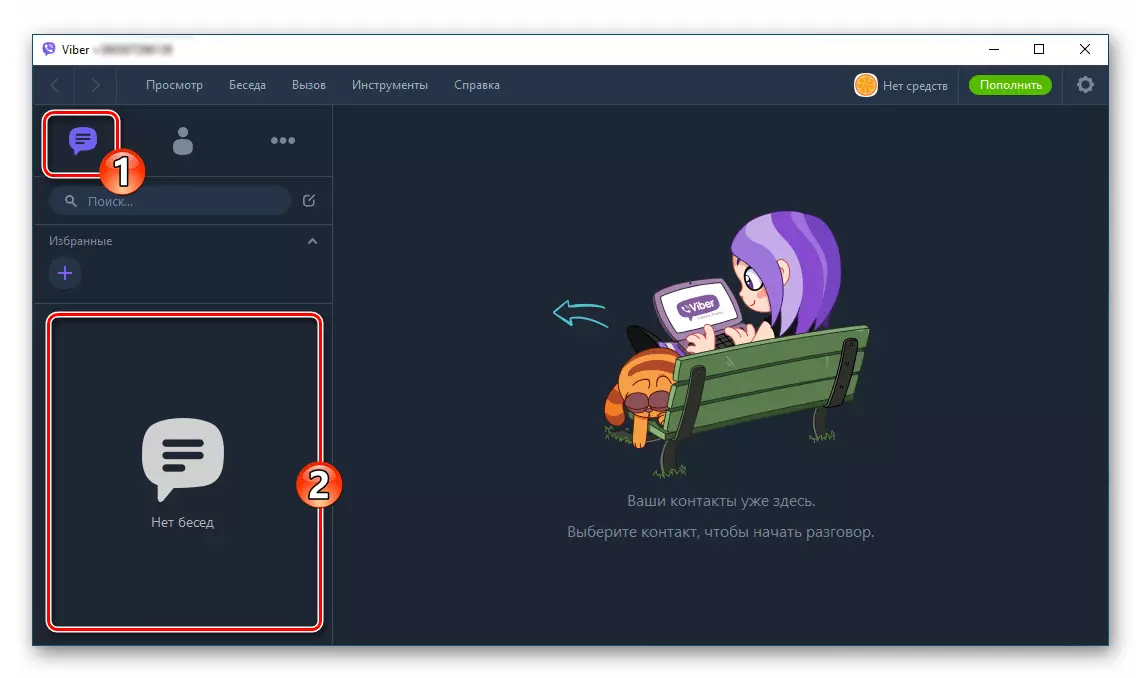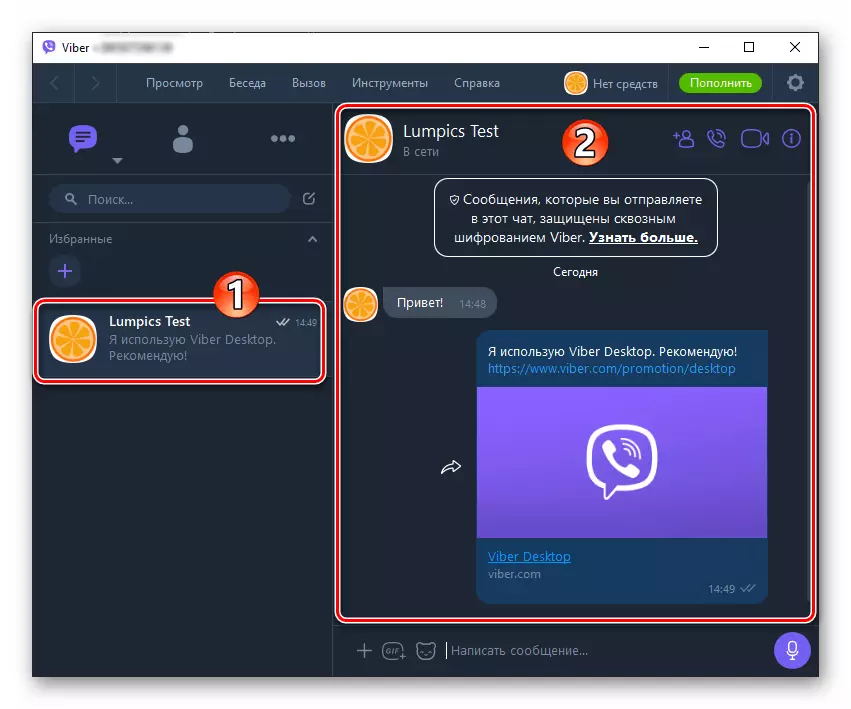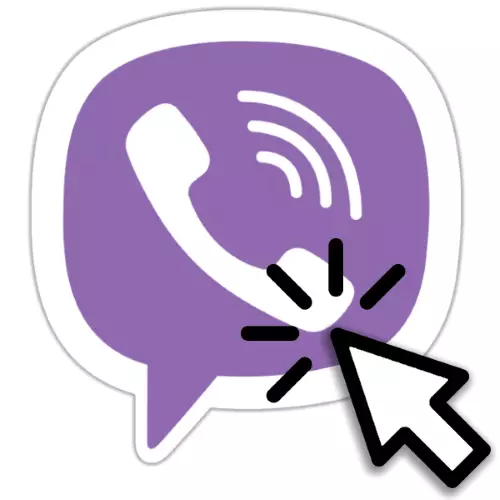
Windowsに適したViberアプリケーションは、ユーザー情報交換システムに登録する機能を大幅に拡大する。コンピュータやラップトップのバージョンのバージョンによって提供されている機会と、できるだけ効率的に利用可能な機能を使用する方法を示します。
WindowsコンピュータでViberを設定します
ソフトウェアツールが適切なレベルで機能を実行する前に、インストールされ設定されている必要があります。困難は、Viberアプリケーションのデスクトップバージョンの受信と設定時に遭遇するものではなく、推奨事項を実行するための優先順位を正しく配置した場合に限ります。ステップ1:モバイルビバーモバイルバージョン設定
PCまたはラップトップ上で動作するように設計されたVyberの場合、自律的なアプリケーションに対処していませんが、主にモバイルデバイス上で動作するメッセンジャーのクローンです。したがって、最適な解決策は最初に効率を確保し、スマートフォンでサービスクライアントを構成します。
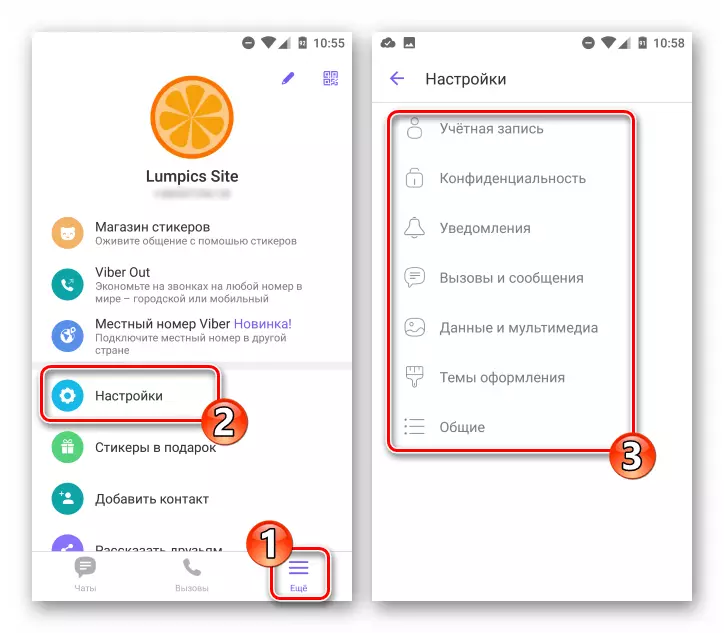
続きを読む:AndroidスマートフォンとiPhoneでViberを構成する方法
ステップ2:PC上のメッセンジャーのインストールとアクティベーション
コンピュータからメッセンジャーの機能へのアクセスの可能性の前に次のステップは、Windows環境におけるViberクライアントアプリケーションのインストールとアクティブ化を含む。以下のリンクの記事から詳細な指示を実行すると、プロセスに問題がないはず、Windows XPユーザーが現在のバージョンのマイクロソフトのユーザーよりも慎重に配布のバージョンを選択する必要があることに注意してください。 OS。
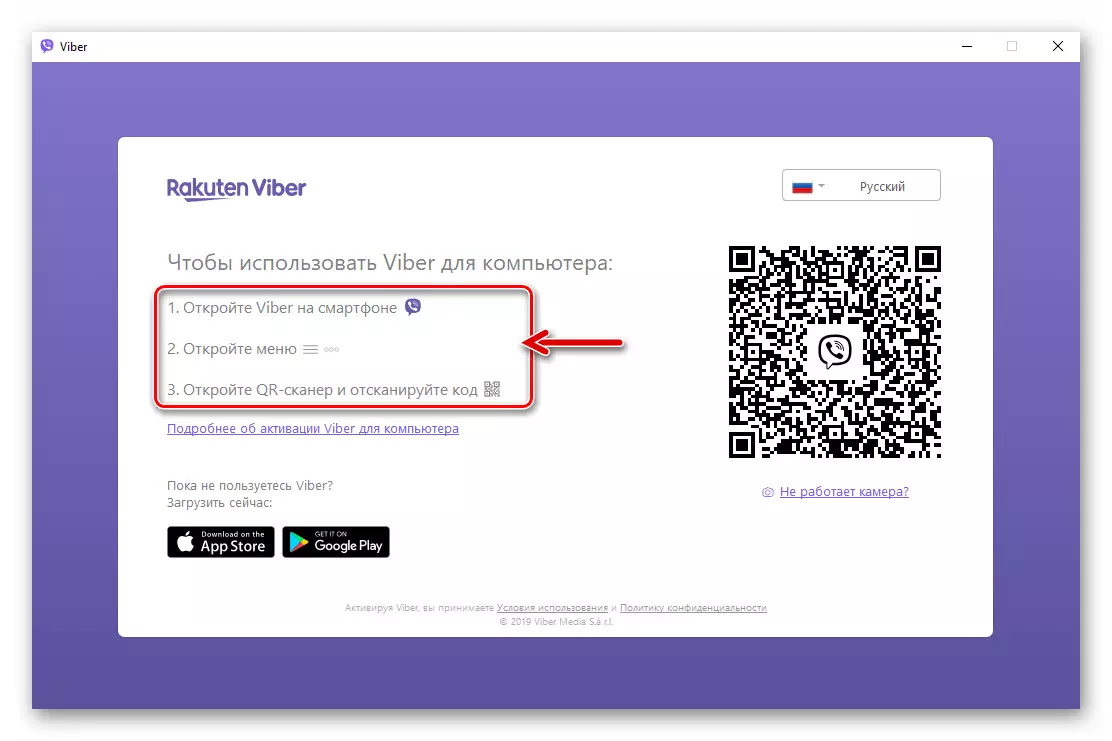
続きを読む:
コンピュータまたはラップトップにビッベルをインストールする方法
Windows XPのViber Messengerの適切なインストール
コンピュータ上のvaiberアプリケーションをアクティブ化する方法
ステップ3:クライアントアプリケーションのデスクトップとモバイルバージョンの同期
Viberianコンピュータを使用して多くの機能を実行する能力は、メッセンジャーのテレビ版に依存しているため、メイン(AndroidまたはiOS用)とアフィリエイト(Windows用)アプリケーションの同期を確実にする必要性が非常に重要です。デスクトップバージョンのViberを起動した直後に、PCからの情報交換システムをさらに使用する前に、指定されたクライアントと一致します。
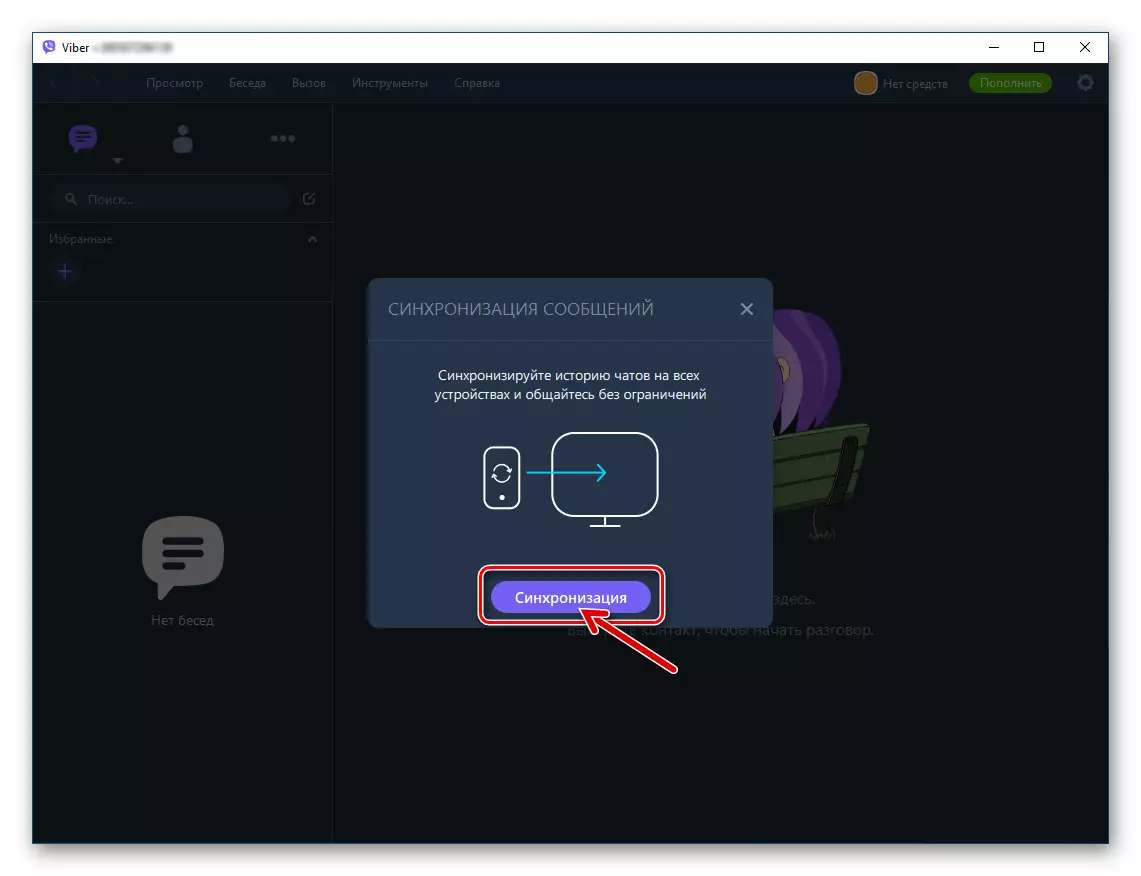
もっと読む:PCとAndroidスマートフォンやiPhoneのビバを同期させる方法
ステップ4:WindowsのViberパラメータを選択します
前後の手順を実行することで、Viber Desktopクライアントを使用して開始できます。同時に、コンピュータからのメッセンジャーで作業するときに最大限の快適なレベルを確保するために、その設定のリストを読み、必要に応じてパラメータを上書きします。
- Windowsのウェーバー設定へのアクセスは、3つの方法で入手できます。
- 「ツール」メニューから「パラメータ...」をクリックします。
- メインアプリケーションウィンドウの右側の上部の「ギア」アイコンをクリックします。
- [より多くのアプリケーション]タブの[設定]項目を選択することによって。
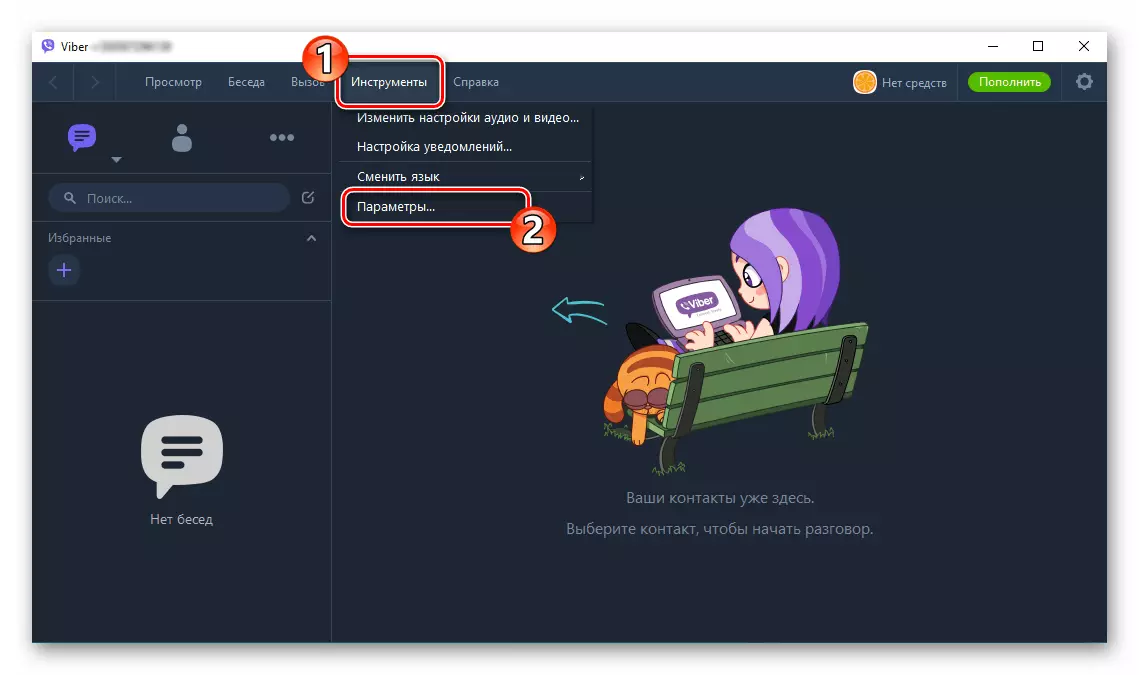
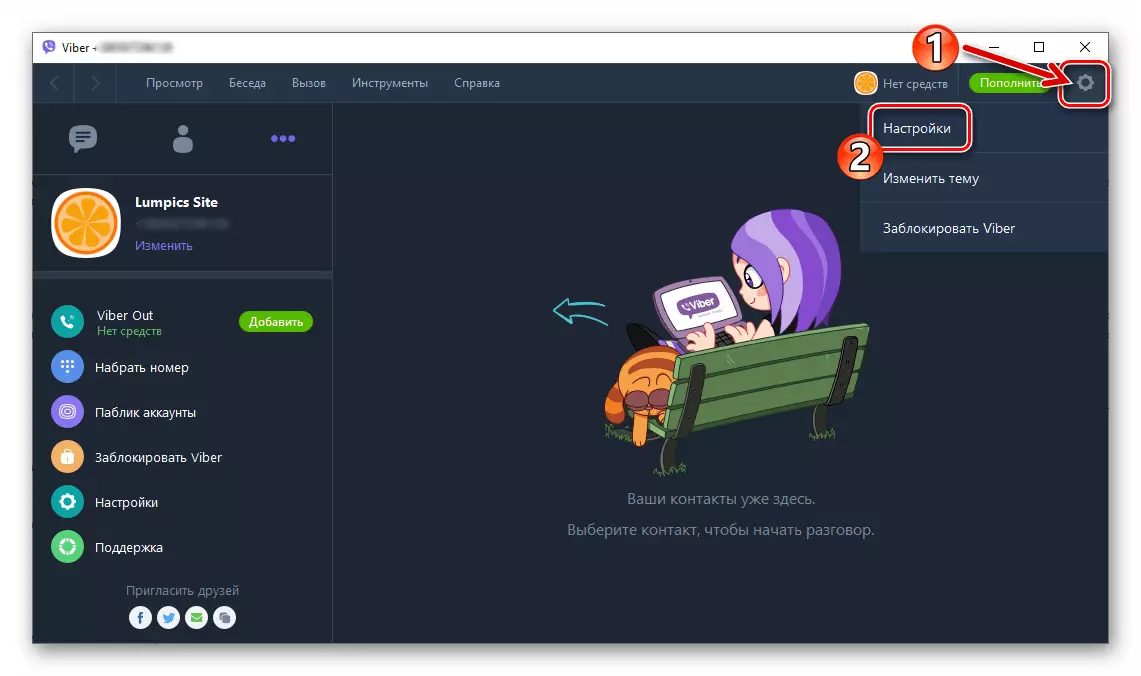
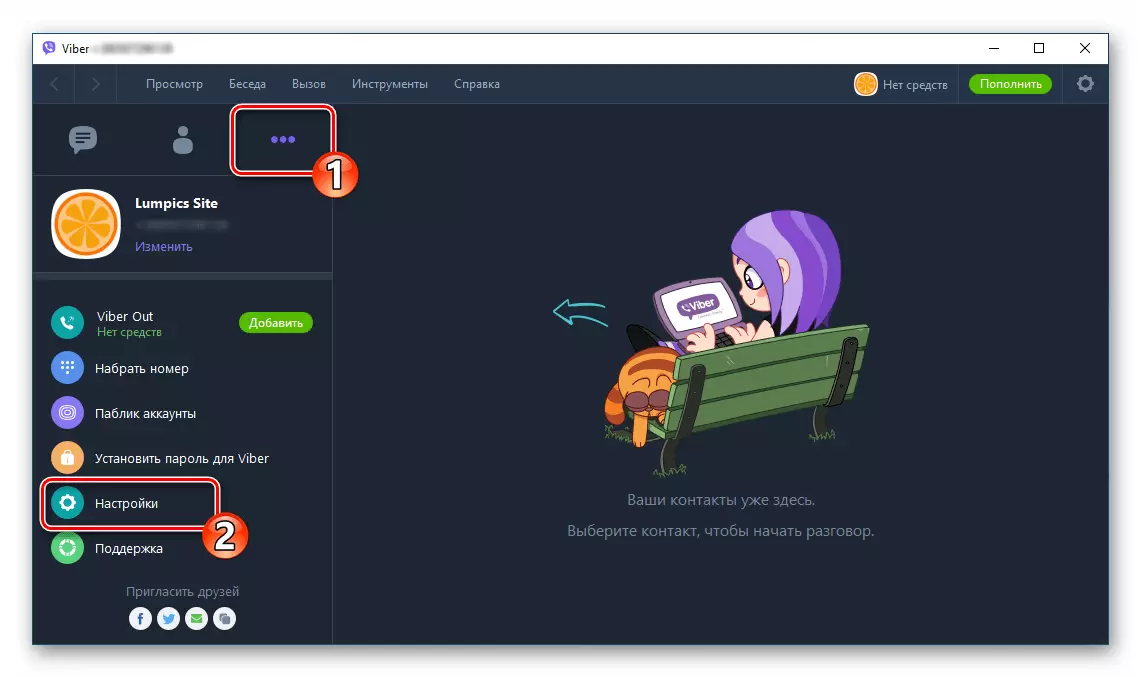
- 「設定」ウィンドウを開くと、最初の情報セクション - 「アカウント」に入り、単一の変更可能なオプションがある場合は「システムをロードするときに振動器を実行する」という「アカウント」。 Windowsの起動が起動された直後にメッセンジャーの場所を検討した場合、指定されたアイテムの近くのチェックボックスからチェックボックスを削除します。
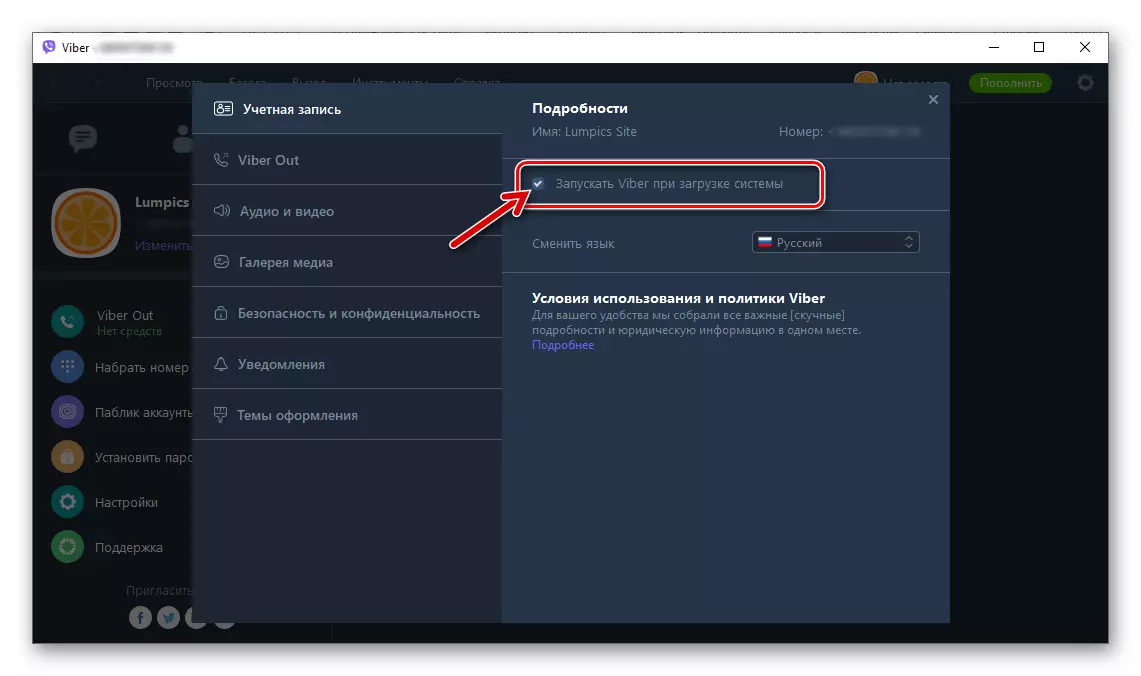
- インターフェースの設定。 PC用の振り子の外観は、変更による最も快適な認識のために構成することができます。
- 言語 Windowsとアプリケーションメニューの各要素が署名された。
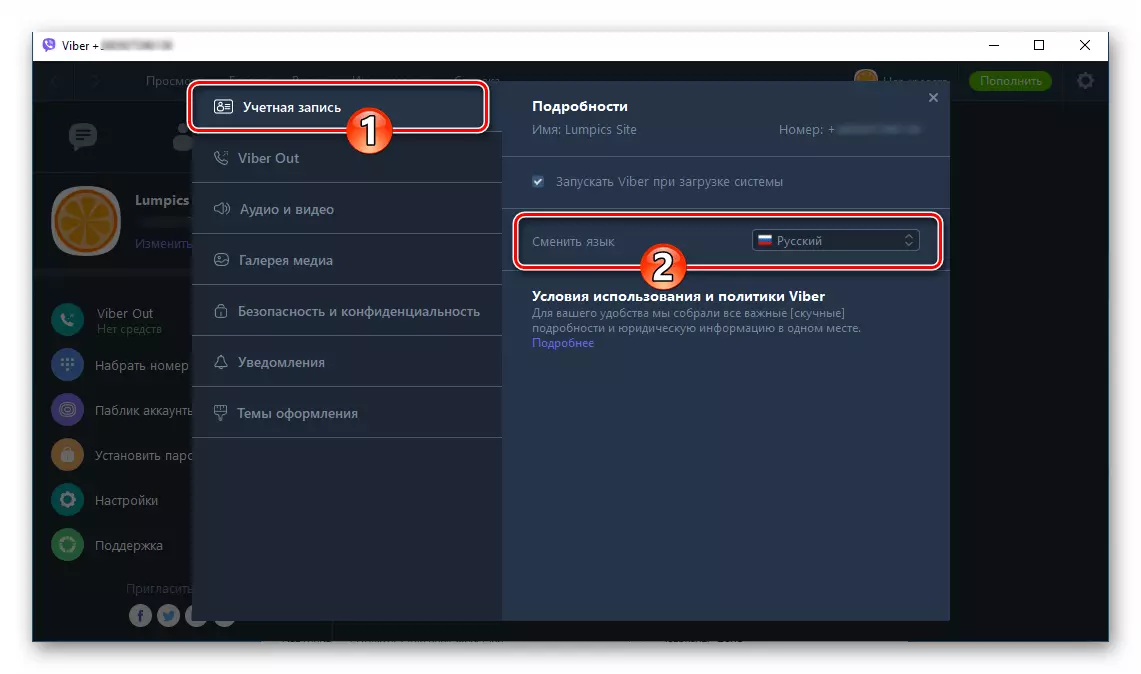
続きを読む:Viber PCアプリケーションでインターフェース言語を切り替える方法
- インターフェースデザインテーマ「パラメータ」の同じ名前のセクションから3つのオプションのいずれかを選択することによって。
- [アプリケーションパラメータ]ウィンドウの[トピック]セクションを開きます。
- 「トピック」のフィールドにある無線プールの位置を「クラシック」の位置、「Navy」または「黒」に変換します。
- インスタントデザインシフトの結果を評価するには、あなたにとって最もきれいなデザインオプションを残します。
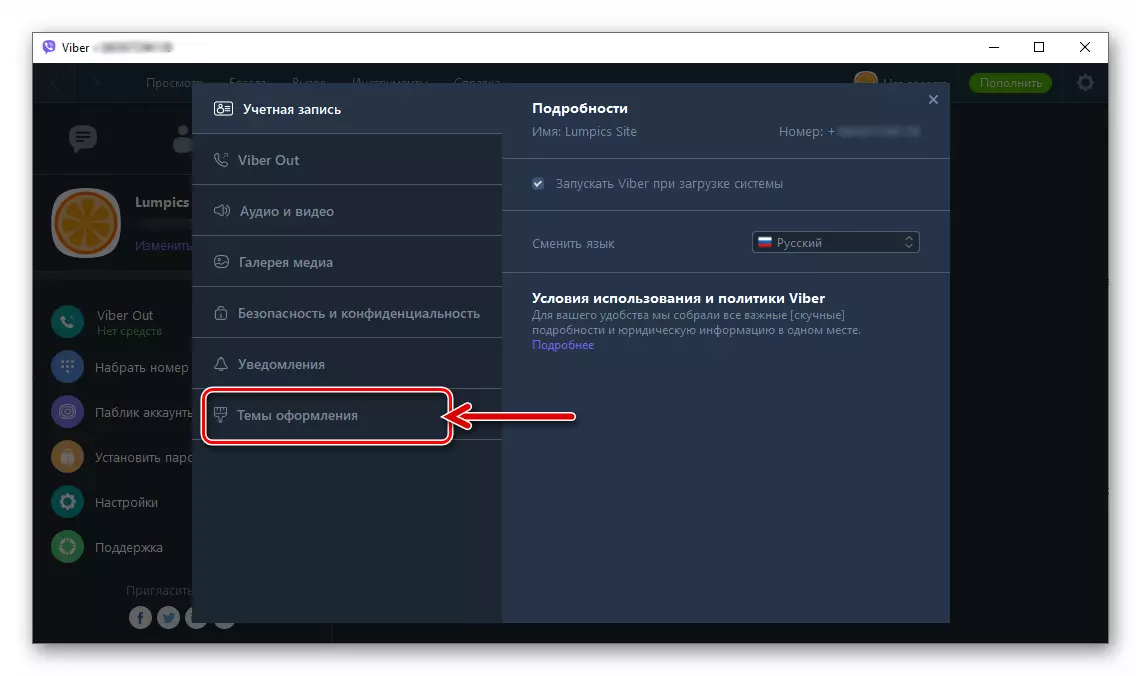
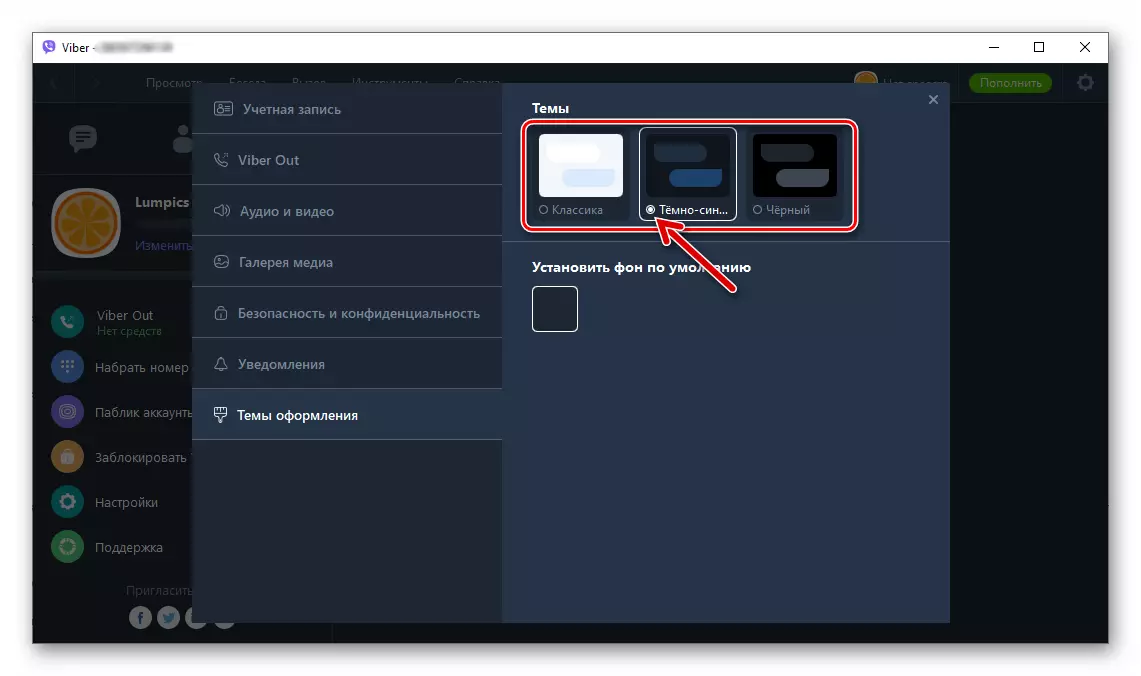
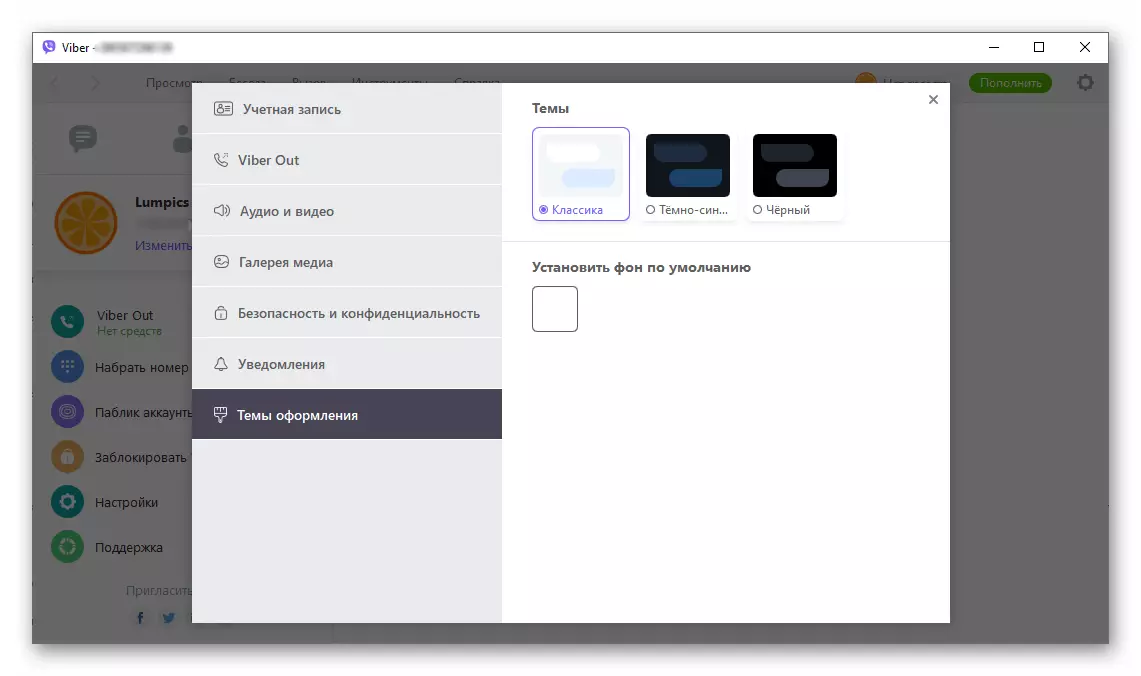
- ダイアログとグループチャットの背景あなたが参加する場所。新しい基板を選択するには、「デフォルトの背景を設定する」オプションの名称で正方形の領域をクリックしてください。
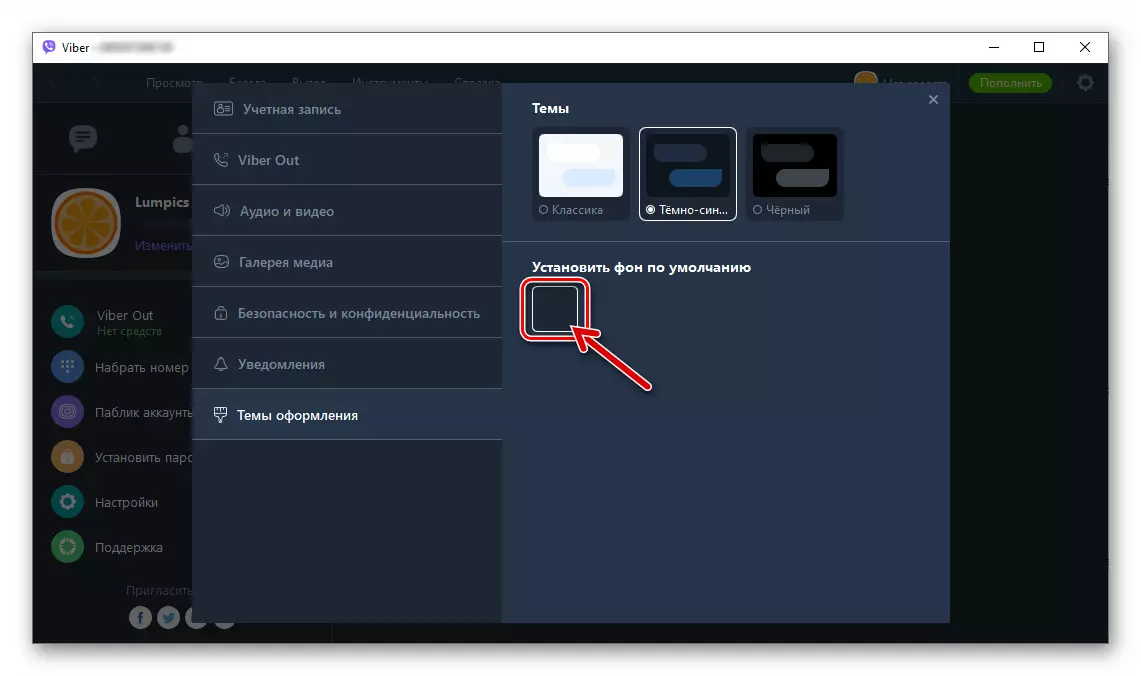
次に、Messengerが付属の画像のリスト内の画像のプレビューをクリックします。
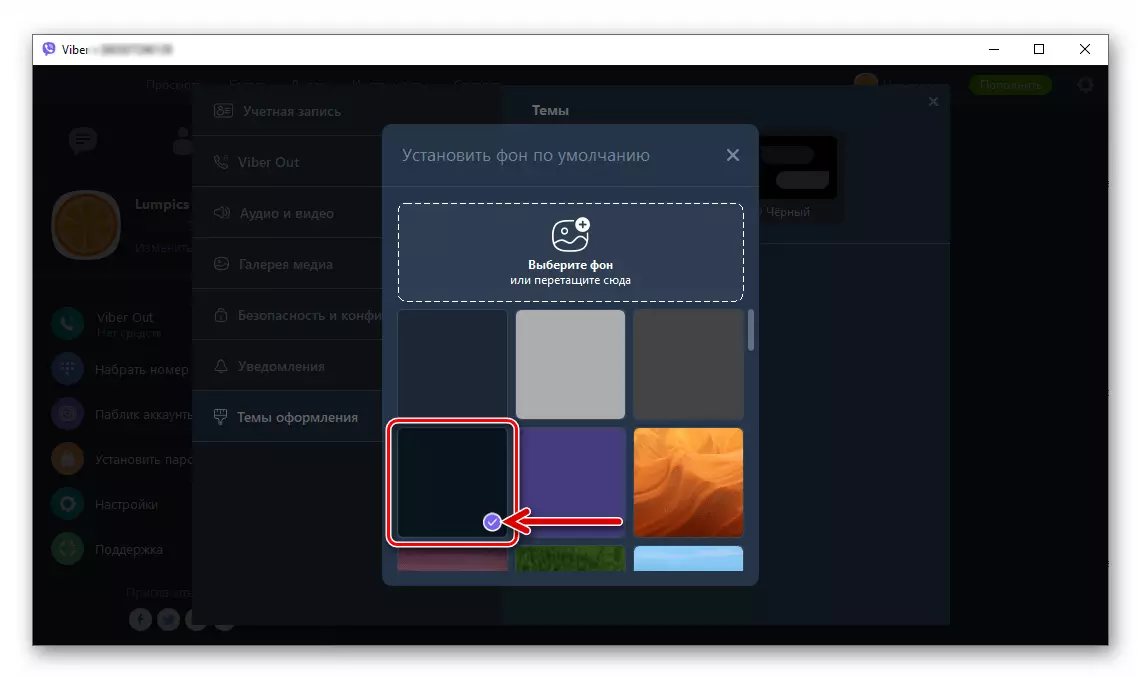
領域をクリックすると、ディスク上のPCディスクに写真をアップロードします。
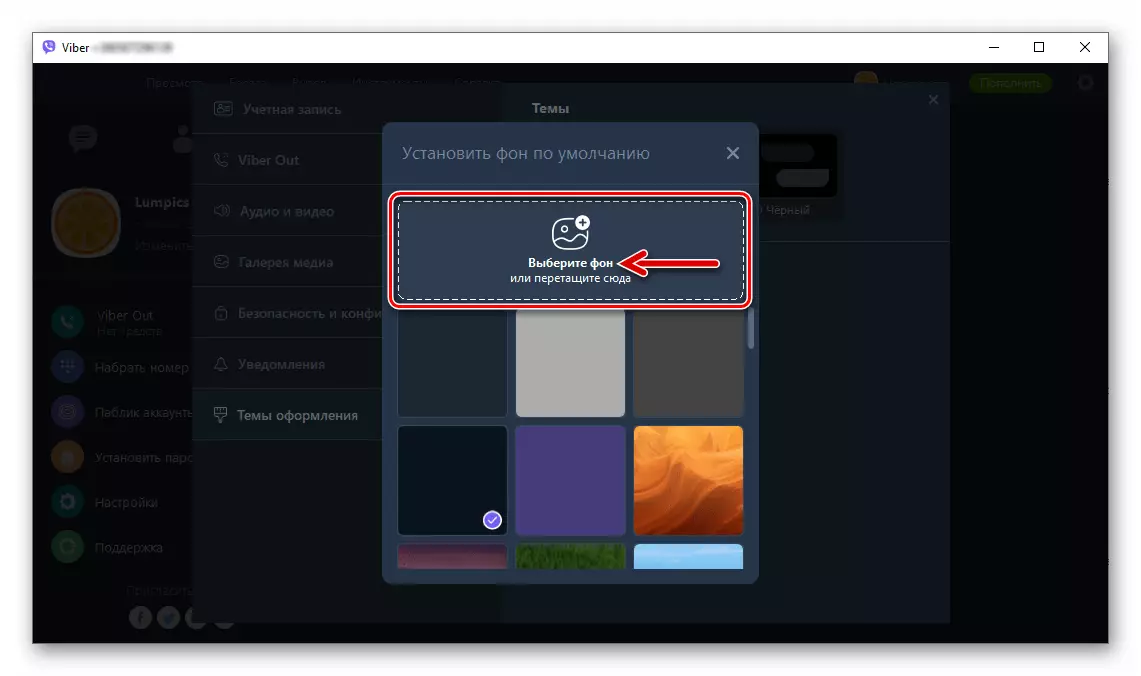
- 言語 Windowsとアプリケーションメニューの各要素が署名された。
- 将来この機会に使用するときにViber PCの音声やビデオ通話または顔の問題を介してテキストメッセージとファイルを共有することに加えて、「オーディオ」をクリックして、アプリケーション内のマイクとウェブカメラの操作を確認してください。その設定のセクションとビデオ。
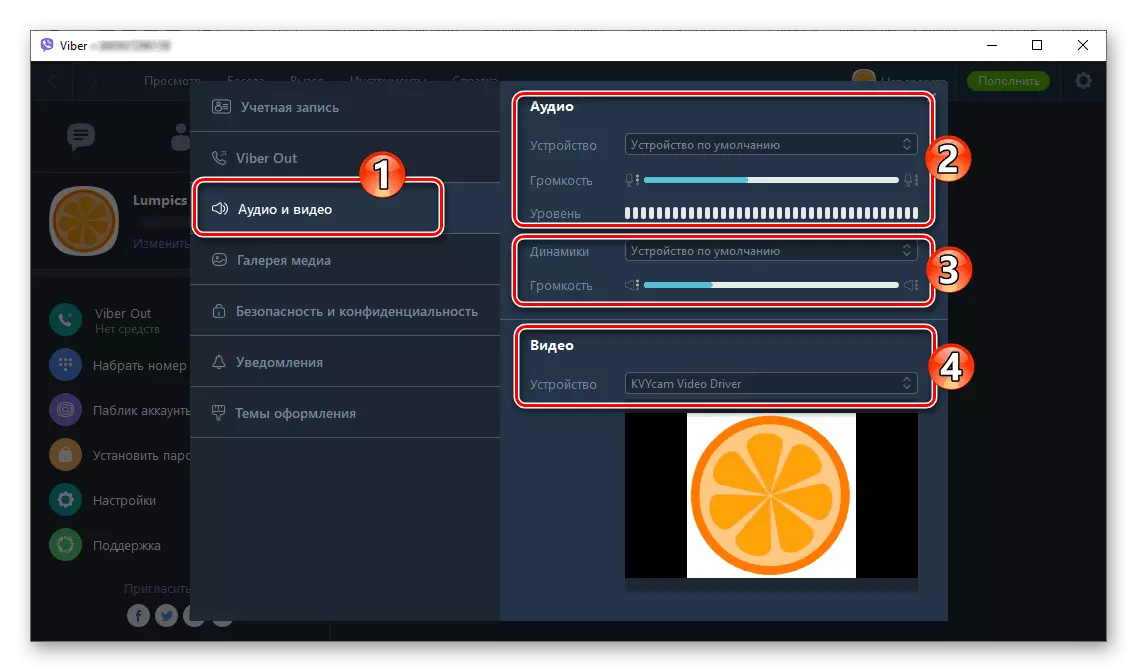
ドロップダウンリストを使用して「マイク」、「スピーカー」、「カメラ」を選択できます(もちろん、これらのデバイスがシステムに表示されていないシステムに表示されていない場合)。そして、ここでは、音声レコーダの感度やメッセンジャーから来るすべての音の再生レベルを調整することも可能である。
設定の再定義が完了したら、[パラメータ]ウィンドウを閉じます。今すぐコンピュータのための振り子はさらなる操作のために準備されると考えられています。
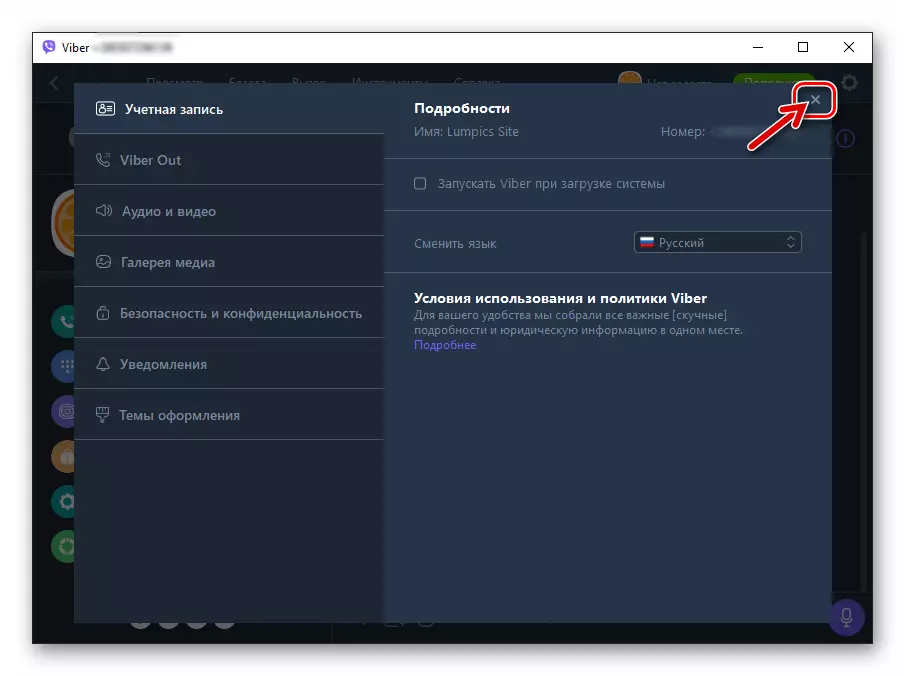
Viber Messengerをコンピュータから使う方法
Windows環境におけるViberアプリケーションのインストール、起動および構成が完了すると、静止PCやノートパソコンのユーザーは、今日最も人気のある情報共有システムの1つと効果的な対話には障害がありません。メッセンジャーのデスクトップクライアントの機能はたくさん、1つまたは別の操作を実行する方法を見つけることが簡単です。テキストメッセージ
地球のどこにでも物理的に位置する他の人とのキャッチ(チャット) - これはおそらく人々が自分のコンピュータにあらゆるメッセンジャーを設定する主なことです。 PCのためのウェーバー開発者がこの事実を考慮に入れるメッセージとその発送を作成するとき、そして着信メッセージを読み取るために必要とされるインターフェースのすべての要素は、アプリケーションが開始された後すぐに利用可能です。
- スマートフォンにインストールされているメッセンジャーから入手したオープンチャットチャットのリストは、スマートフォンにインストールされている "Smarningによって" Smarnizingによって "Smarnizing"の左側に表示されます。これでそうでない場合は、それをクリックするのは簡単です。 「会話」ボタン
- 以前に作成されたダイアログで通信を続けるか、グループチャットを開くには、参加者はすでにインターロケーションの名前またはアプリケーションウィンドウの左側にあるグループの名前をクリックするだけです。
- 新しいチャットを作成するには、つまり、対応がまだ行われていない参加者の振り子を書いていますが、そのデータはメッセンジャーのアドレス帳にあります。
- 開いている会話のリストの上にある検索フィールドの横にある[作成]ボタンをクリックします。これにより、リスト「連絡先」が開きます。
- 「会話」メニューを開き、アイテム「New Talk ...」を選択します。
- オープンチャットのリストをクリックしてアイコンをクリックしてアドレス帳に移動します。
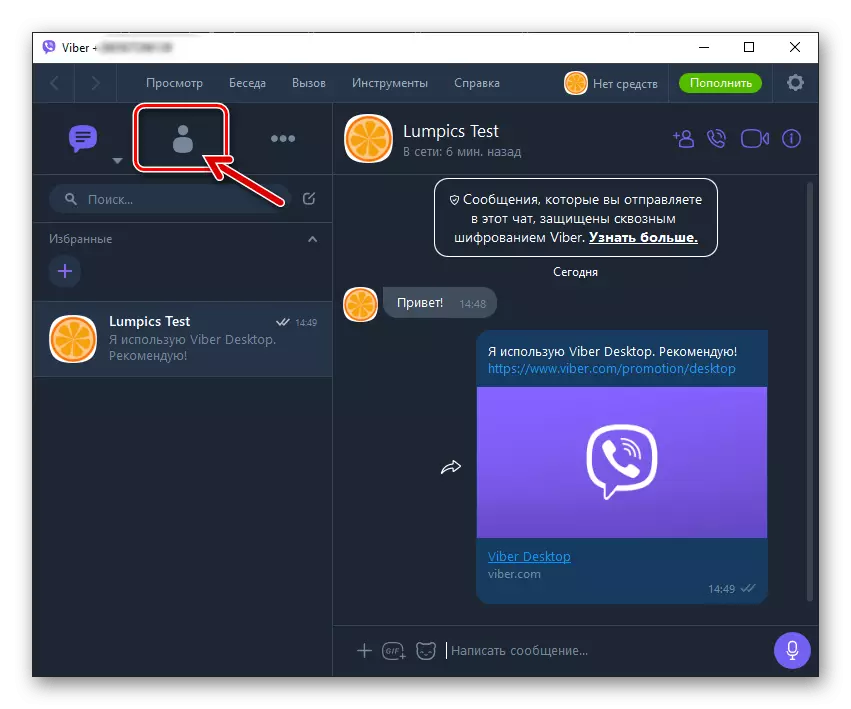
または[表示]メニューの[連絡先を表示]を選択します。
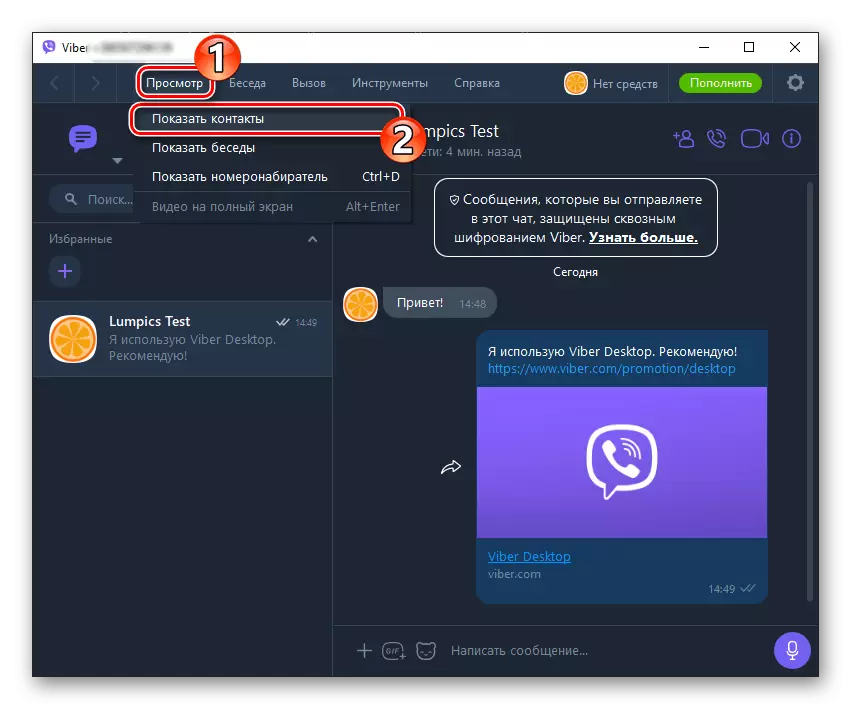
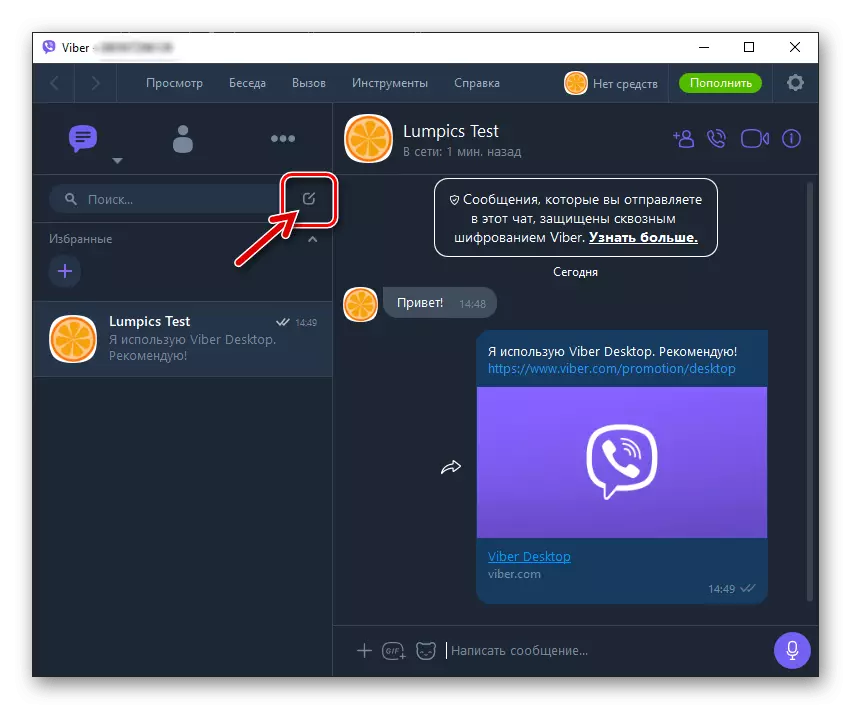
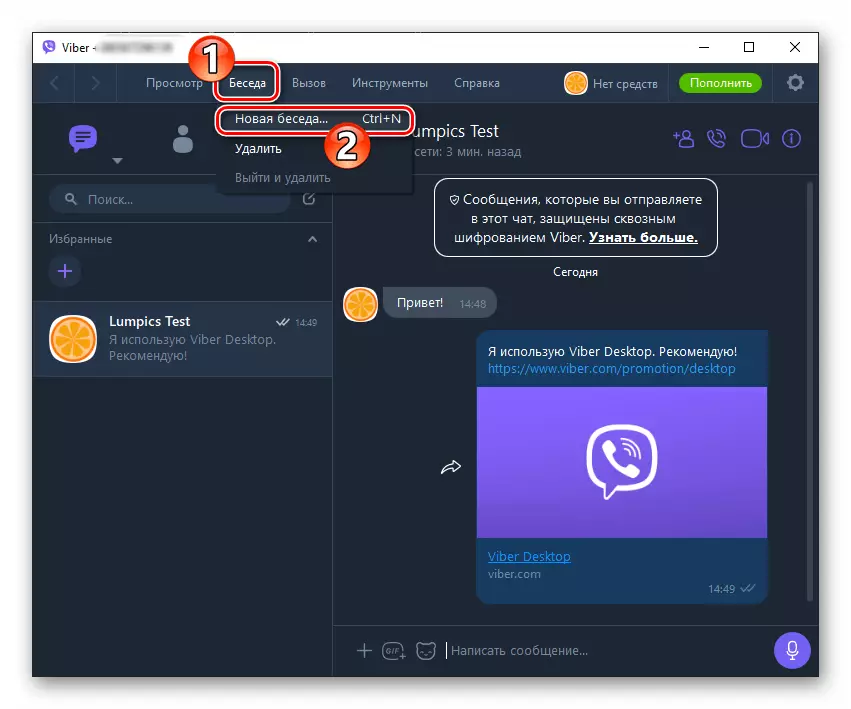
上記からの行動があれ、アドレス帳が開きます。次に、表示されている連絡先リストの種類に応じて、将来の対話の名前をクリックするだけで、目的のユーザーの近くのチェックボックス内のチェックボックスをオンにして、「チャットの開始」をクリックします。
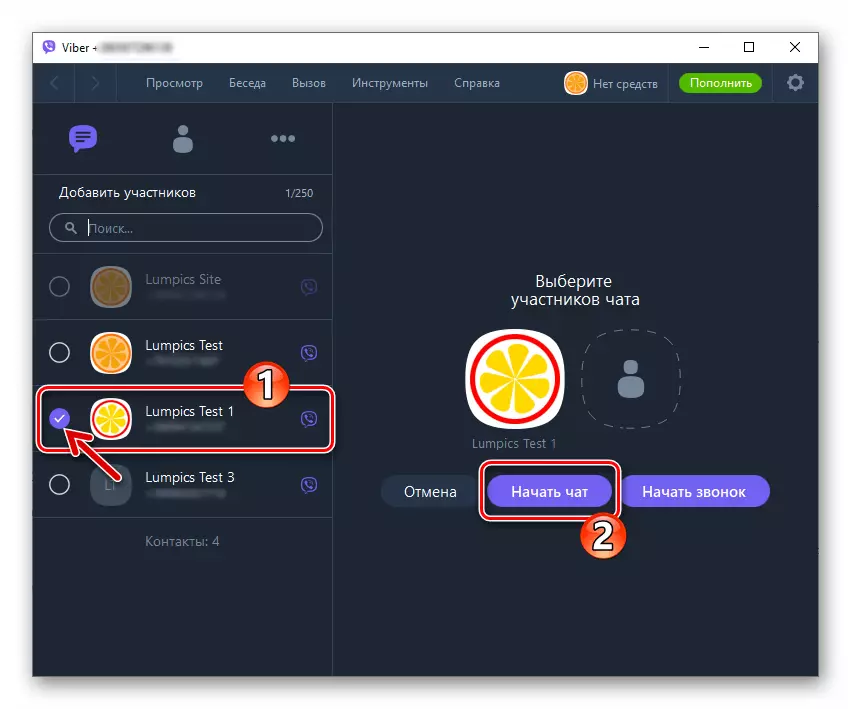
絵文字とステッカー
Viberのデスクトップ版を介して送信されるメッセージのテキストは、「希薄」絵文字、さらにはMessengerのユーザーの間で非常に人気のある「ステッカー」で補完的な絵を補完することも非常に簡単です。
- 利用可能な笑顔とステッカーのリストを開くには、左側の[フィールド入力]フィールドに近いアイコンをクリックします。
- Emoticonメッセージのテキストに挿入するには、これらの推奨事項の前の段落が満たされた後にウィンドウの右側に表示されている領域でクリックします。
- ステッカーを送るには:
- Viberアカウントのフレームワーク内で利用可能なステッカーのセットのリストを回すボタンをクリックしてください。
- 「My StickerPaci」領域で、必要な写真の全体のプレビューをクリックしてください。
- 右側のウィンドウのフィールドのターゲットステッカー上にある3番目のクリック、相互作用部への送信の動作が完了しました。
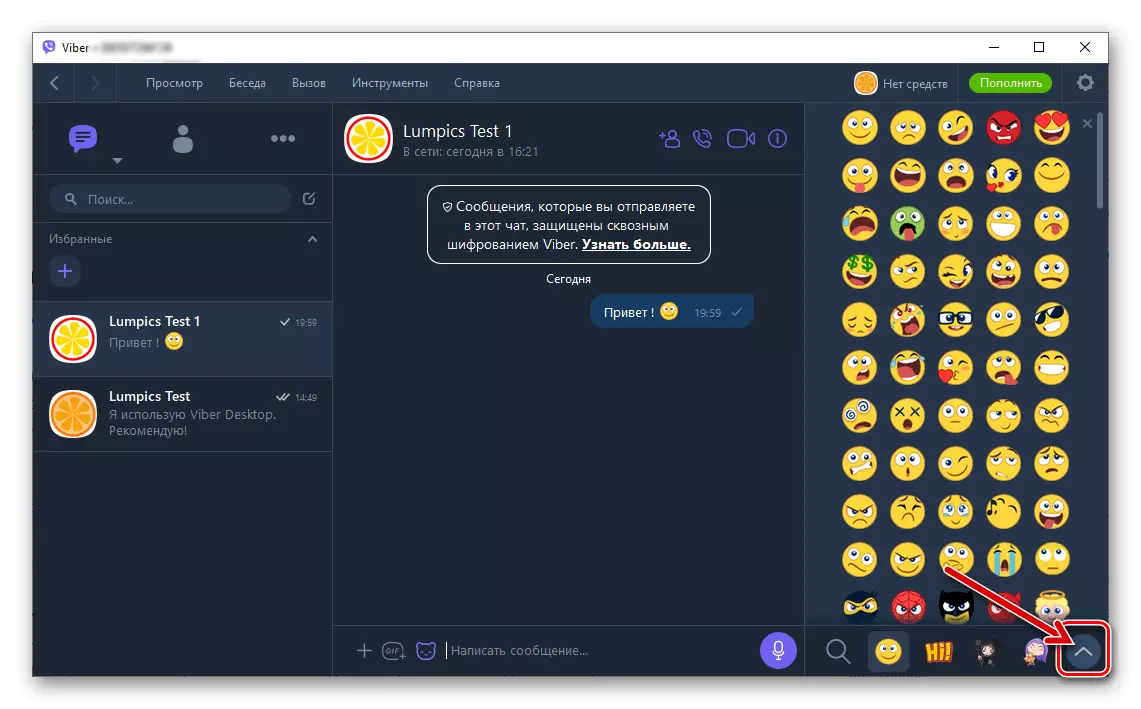
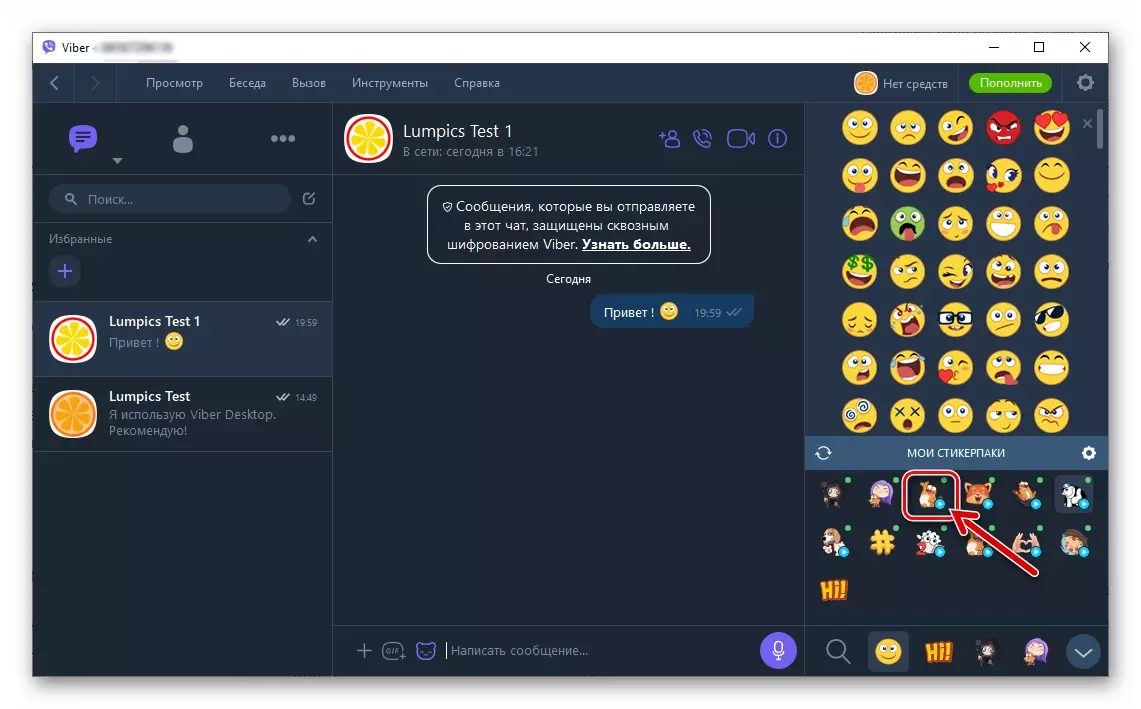
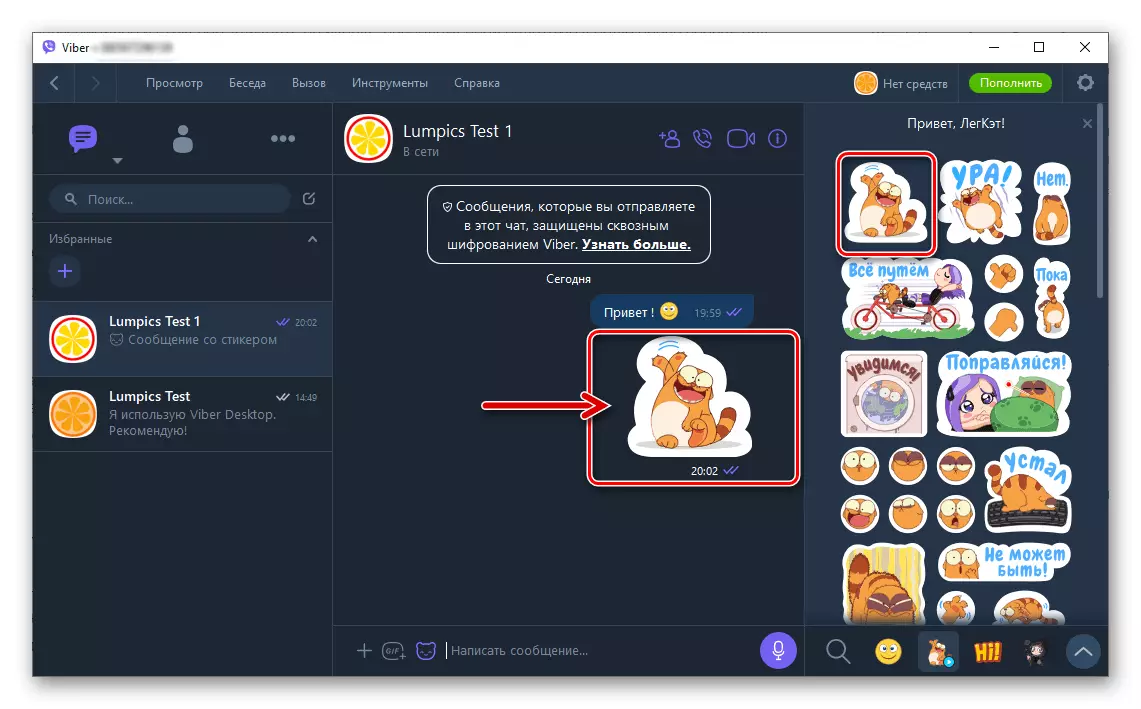
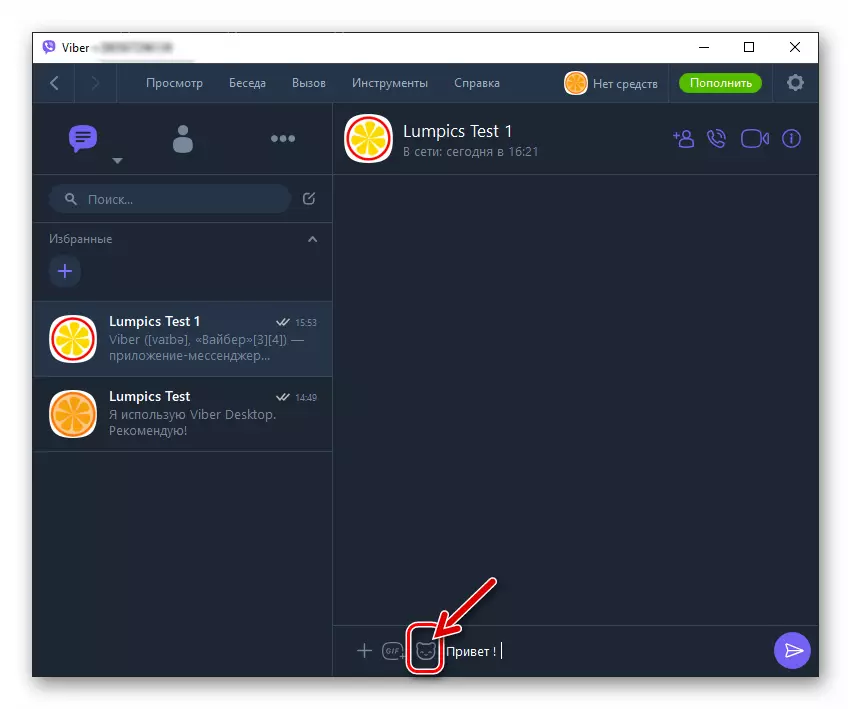
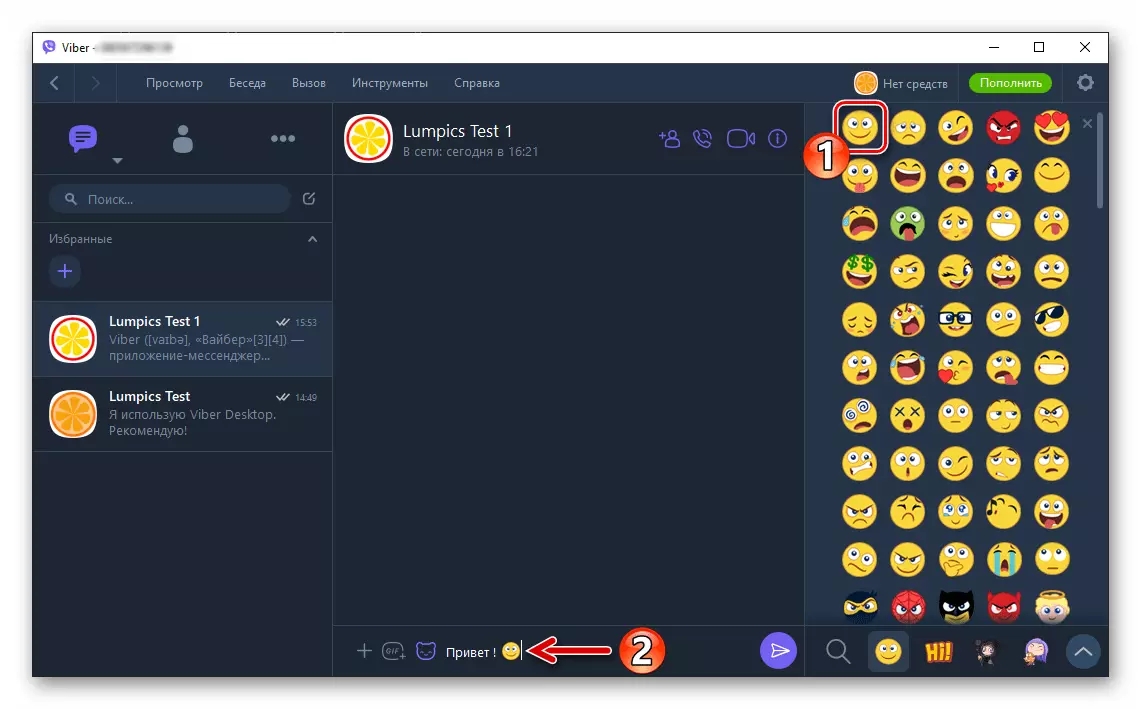
デスクトップクライアントの関連会社が、Messengerのモバイル版のヘルプを使用して、ステッカーのコレクションの補充は可能であることに留意されたい。そしてAndroid用のvaiberバージョンで、そしてこれの機能の中でiOS環境では、静的およびアニメ化された「ステッカー」のためにダウンロードされる「ステッカーストア」があります。
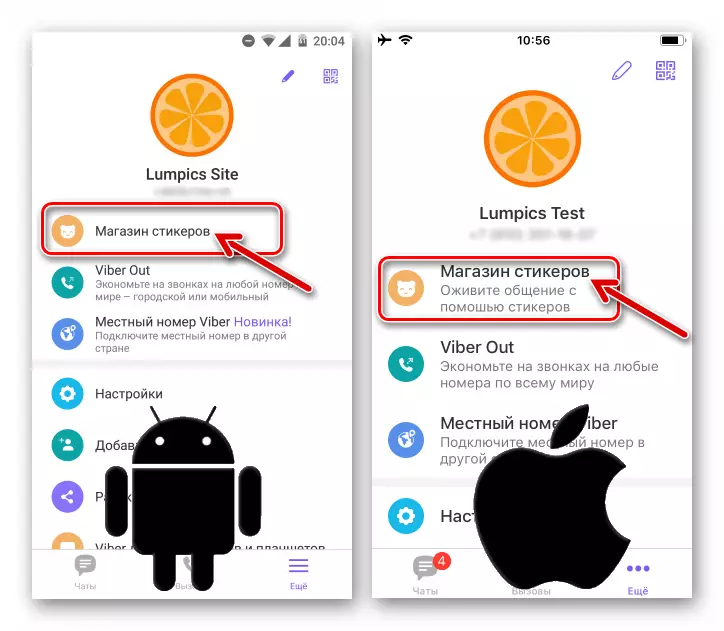
ステッカーのコレクションをシステム化し、アプリケーションから不要なステッカーになったユーザーをDELETEにするには、次の素材からの指示を使用してください。
続きを読む:コンピュータ用のワイヤーステッカーを取り外す方法
人気のインターネットリソースを使ってコンテンツを送信する
上記で使用した添付ファイルメニューで、絵文字とステッカーのパネルを呼び出すには、ブラウザを実行せずに人気のあるコンテンツのWebサイトに投稿して送信し、情報をメッセージにコピーすることを可能にする「GIF」アイコンがあります。コンピュータのためにViberを介して送信されました。
- 別のユーザーと会話を開き、「GIF」アイコンをクリックしてください。
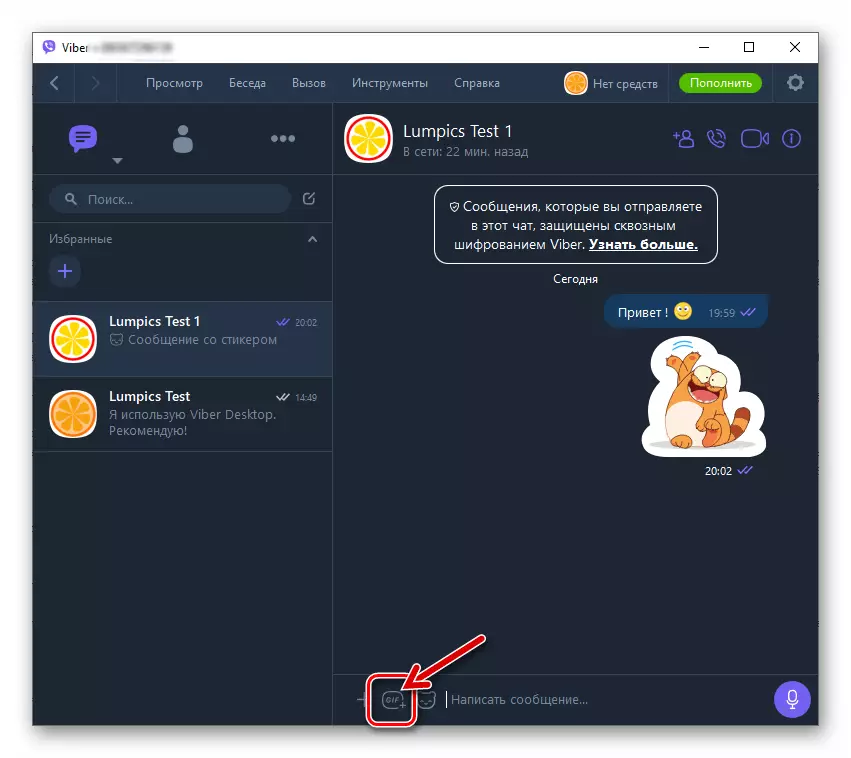
- 開いているリスト内のリソースを選択してください。
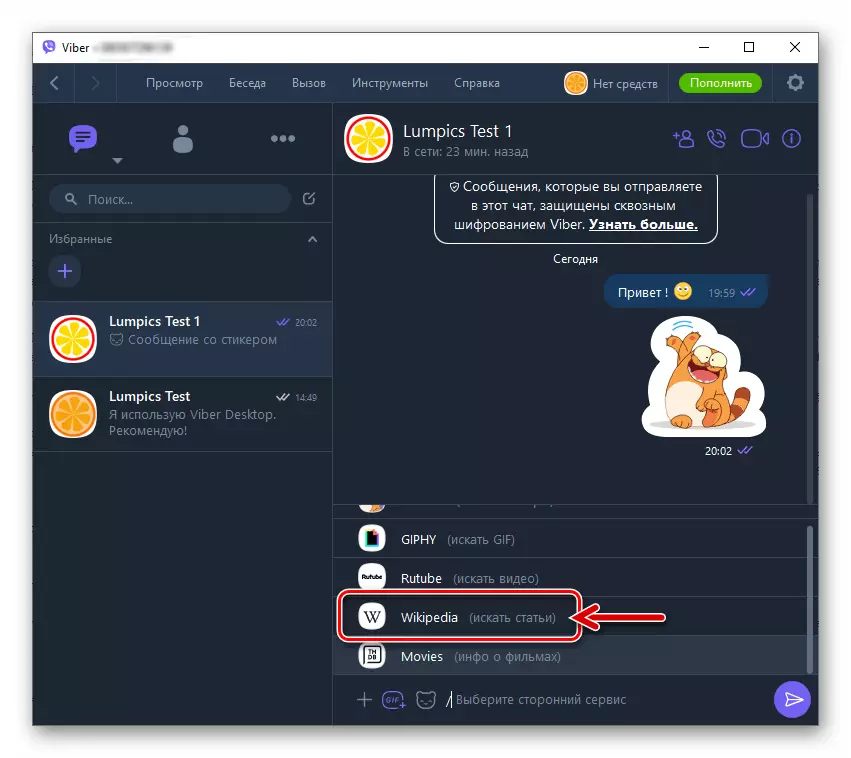
- 選択したWebサイトの種類に応じて、さらなる行動が異なる場合があります - 出荷されたSRACKリストを選択するか、検索クエリを書いてください。
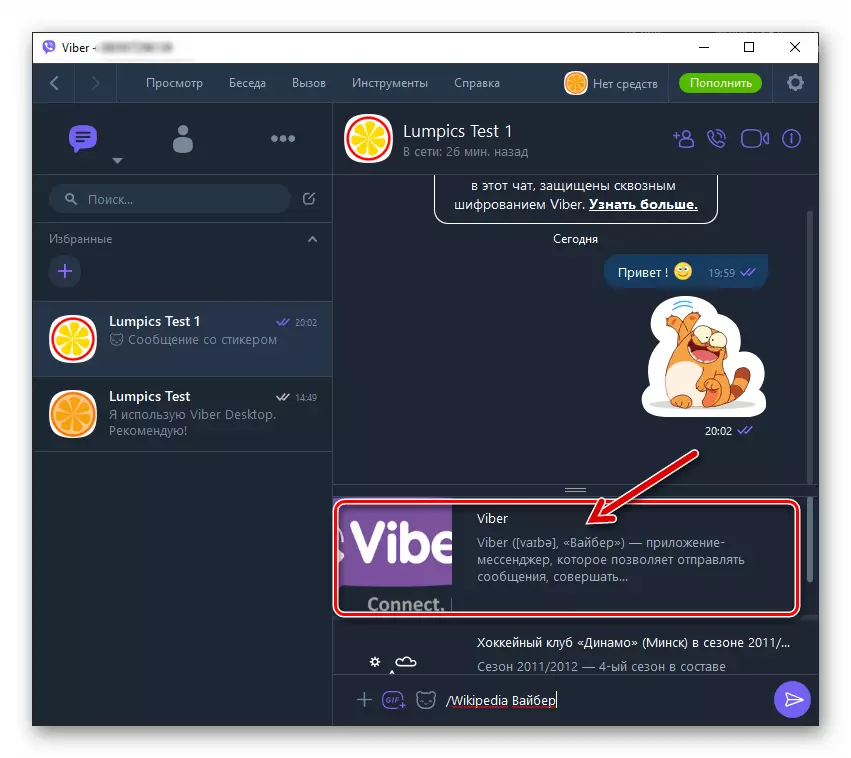
- 適切な検索結果をクリックすると、
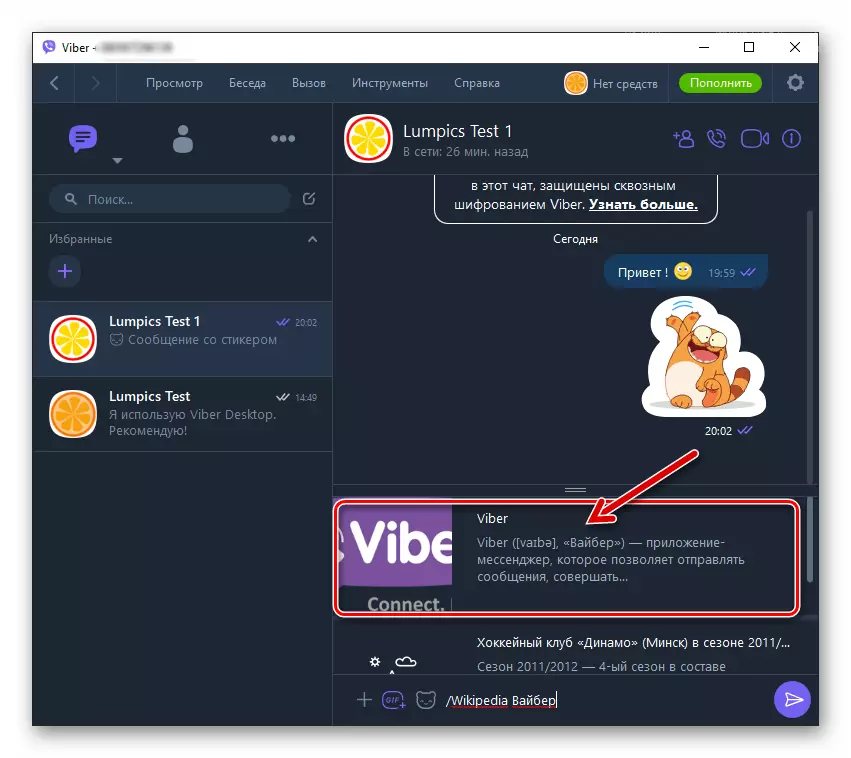
即座にインターロケーションとのリンクを共有します。
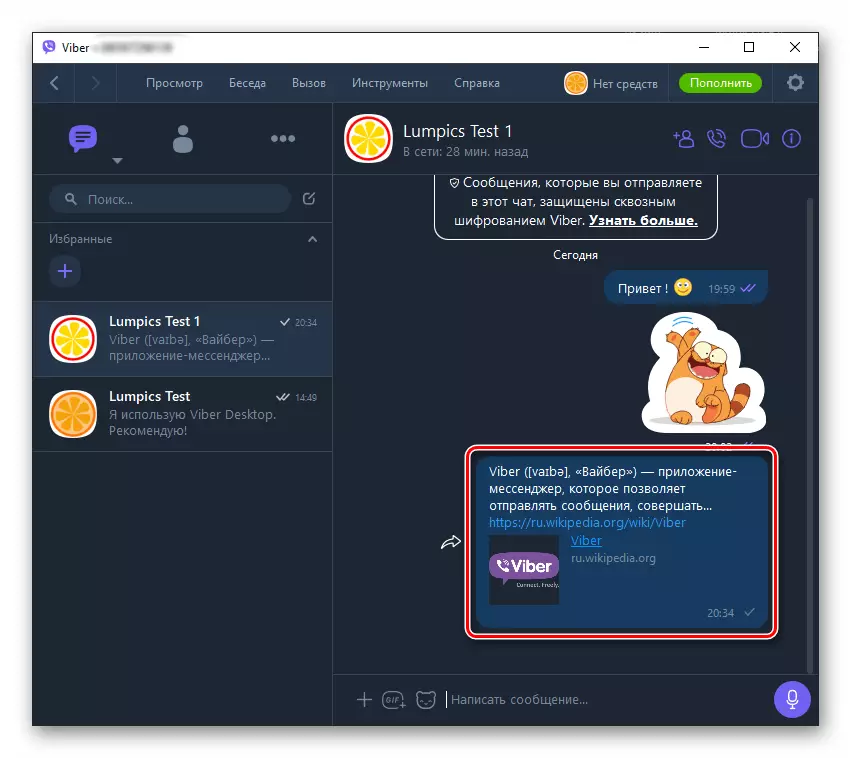
ボイスメッセージ
メッセンジャーの多くのユーザーは、キーボードからのメッセージを入力しないが、マイクにメッセージを入力して自分の声のエントリをインターロケーションに送信することができます。 Wiberデスクトップのバージョンでは、検討中のサービス内の他のアカウントの所有者に非常に簡単に「ボイスメッセージ」を作成できます。
- オーディオメッセージの録音を開始するには、[送信テキスト入力]フィールドの右側にあるラウンド「マイク」ボタンを押します。
- メッセージを証明するには完了したら、タイマーの近くにチェックマークを付けて緑色のボタンをクリックします。
- 前の命令を実行した後、レコードは即座にチャットに送信されます。
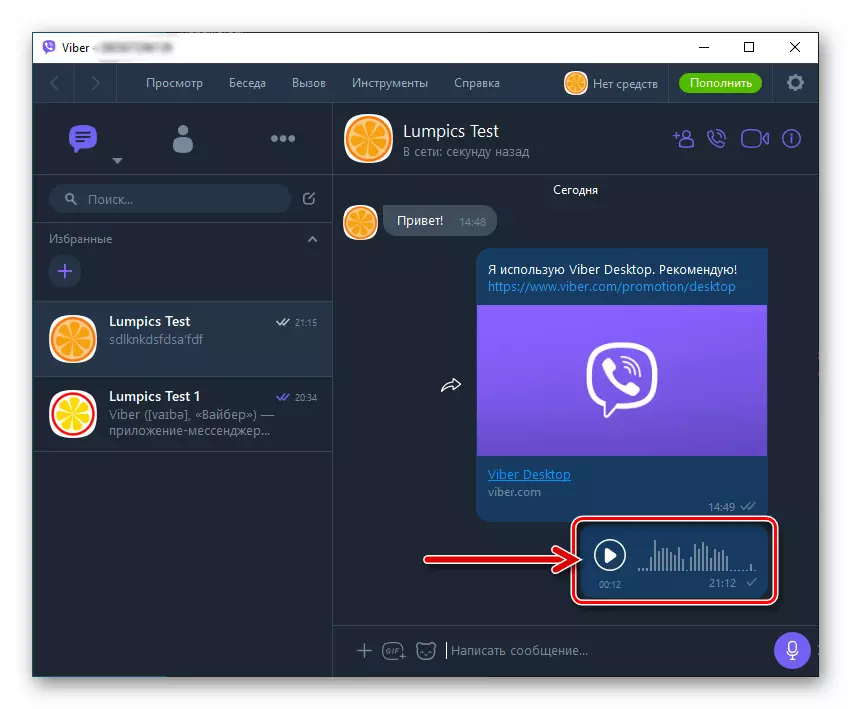
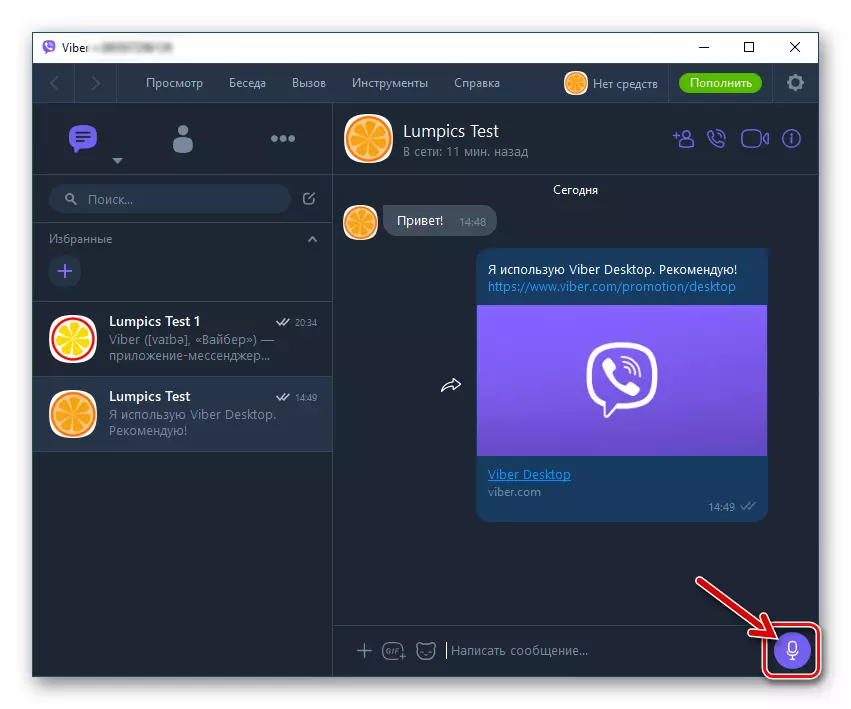
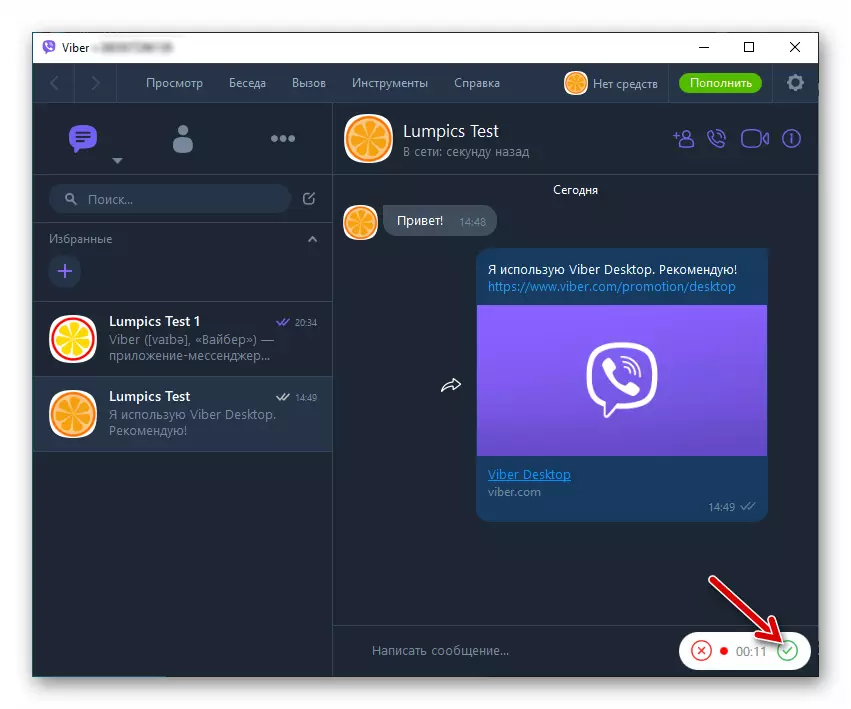
さまざまなタイプのファイルを送信する
Windows用のワイヤーは、ほとんどの場合、ユーザーがほとんどの情報を保存しているため、さまざまなファイルを送信するための非常に便利なツールになる可能性があります。ファイルを送信するためのメッセンジャーの使用の唯一の制限は送信されたサイズです - 200 MBを超えるデータを送信しようとすると、アプリケーションはエラーを出します。
- 3つのアイコンと入力フィールドの右側からなる添付ファイルメニューでは、「+」ボタンがあります。クリックすると、ファイル選択ウィンドウの開始を開始します。
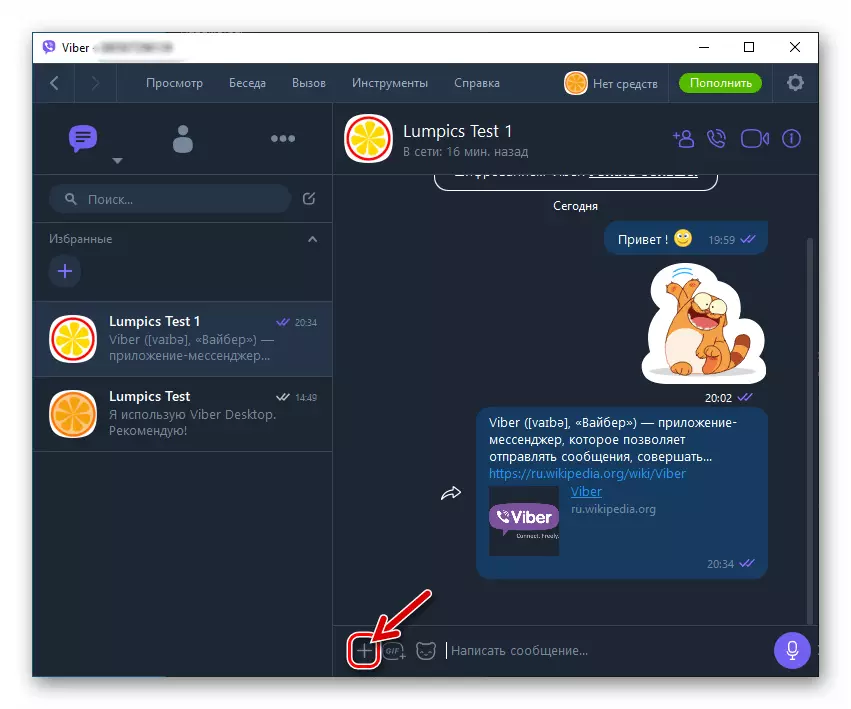
- PCディスクで送信されたデータの場所に沿って実行し、別のユーザーに送信されたファイルを選択します。送信を開始するには、[開く]をクリックします。
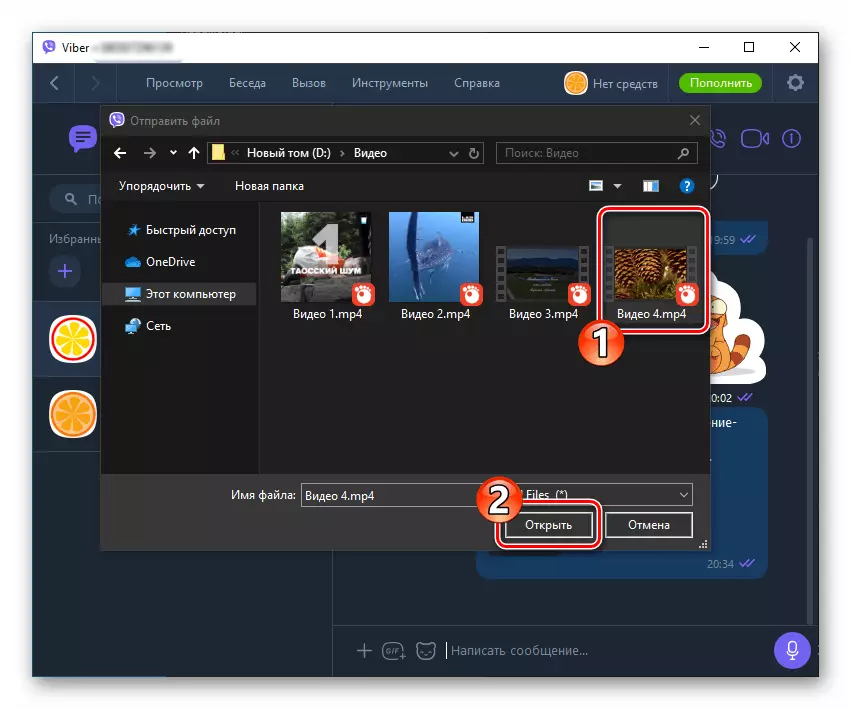
- 前の手順の前の手順で選択したファイルの選択を待ちます。
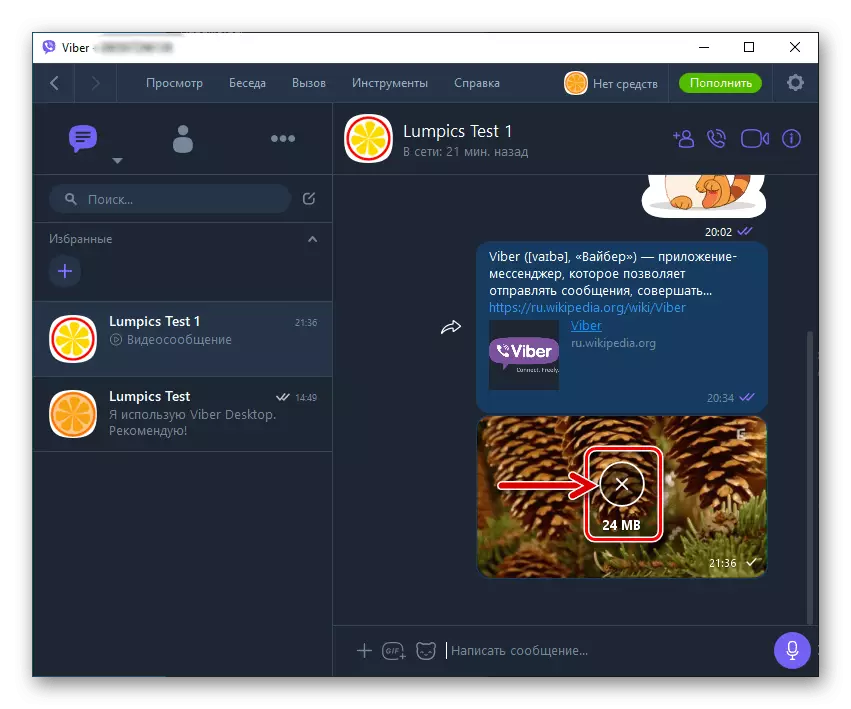
- タイプに応じて、送信されたタイプはさまざまな方法でチャット履歴に表示されます。
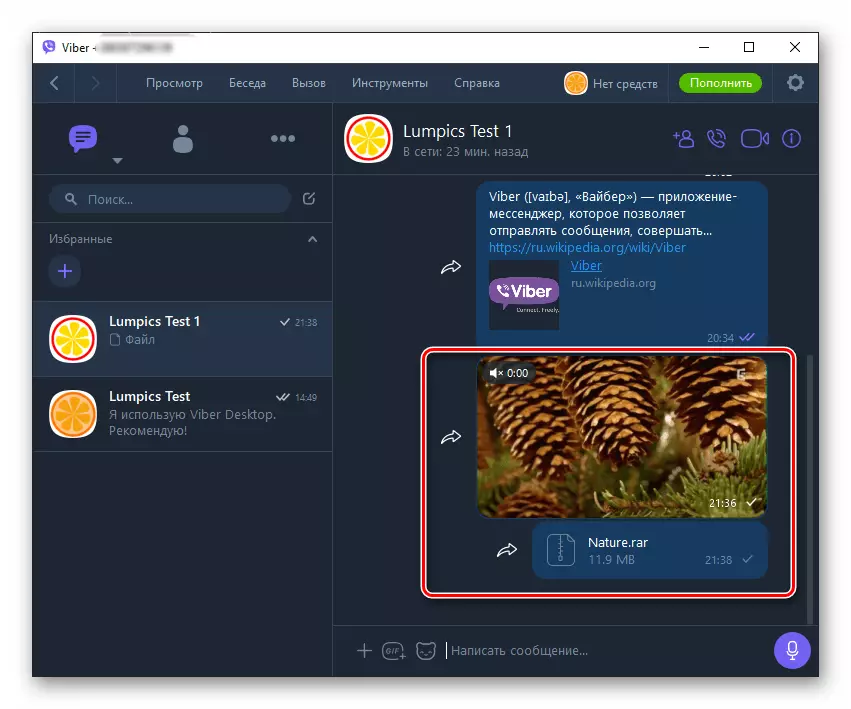
上記の命令は唯一の可能なアルゴリズムではなく、次に、検討中の情報交換システムの他の参加者にファイルをすばやく送信することができます。別の記事では、私たちのサイトでは写真を送信する例で手順を実装する方法を説明していますが、任意の種類のファイルにはこれらのテクニックを使用できます。
もっと読む:PCのためのViberを介して写真を送る方法
グループチャット
別の会話の一部として1人のユーザーとの対応は、上記のデスクトップクライアント機能を使用できるのは1つだけではありません。あなたはいつでも3人以上のグループのメンバーになることができ、単一のユーザーとチャットと同じテクニックを適用し、絵文字、ステッカー、さまざまなコンテンツ、ボイスメッセージ、そしてファイルを含むメッセージを送信しますが、すでに複数の人を追加しています。
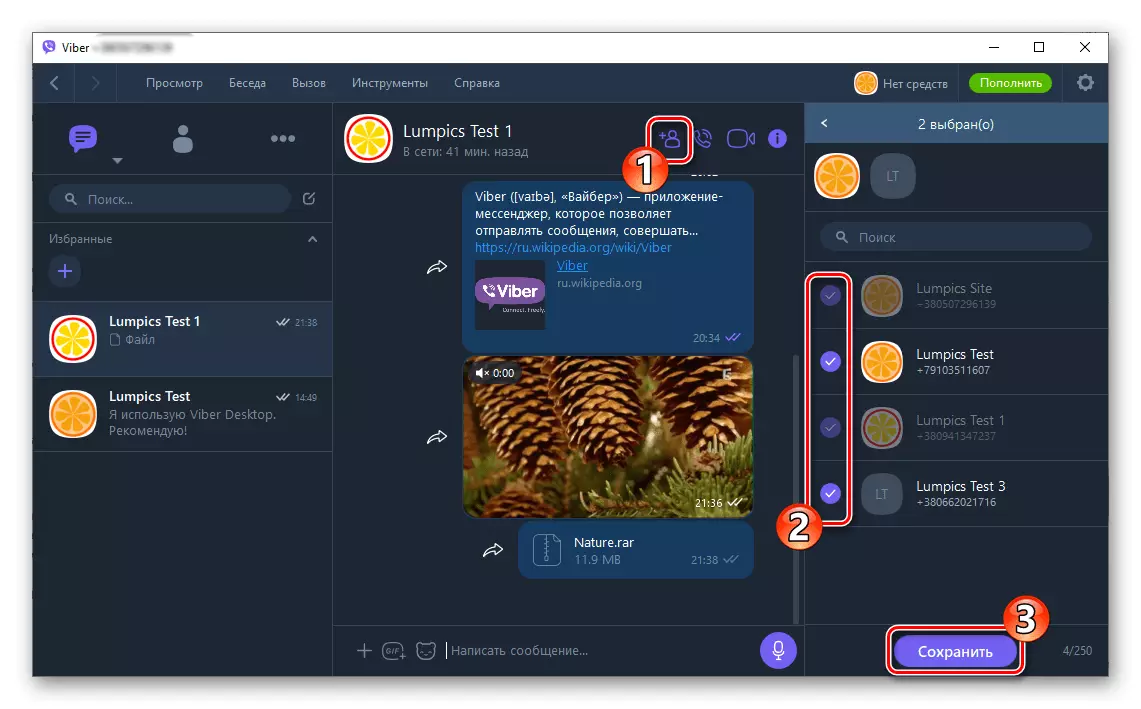
グループチャットは独立して整理するのが非常に簡単です。
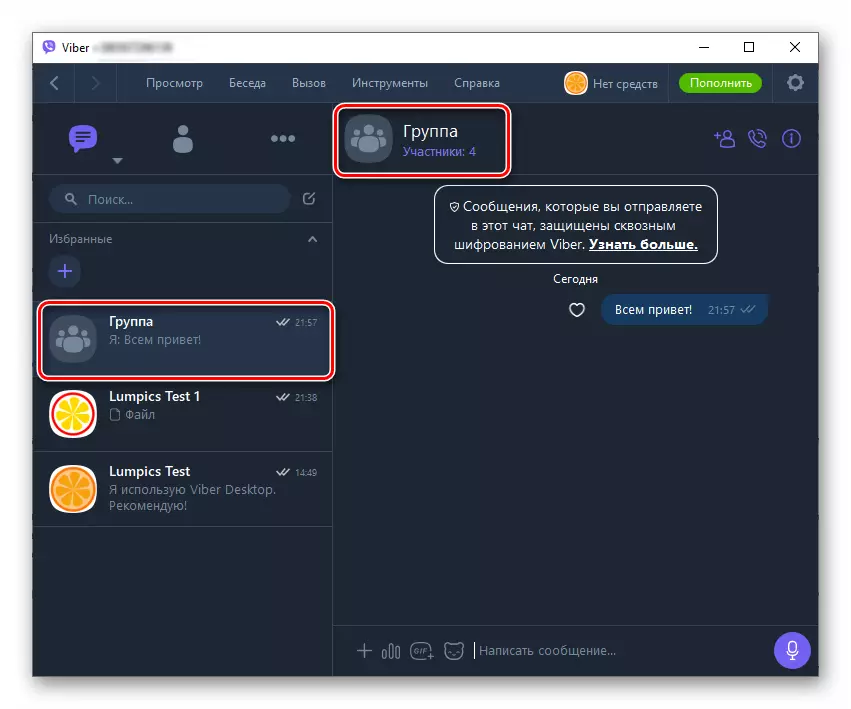
続きを読む:コンピュータからVaiberoでグループを作成する方法
コミュニティとパブリックアカウント
メッセンジャーに登録されたユーザーの中では、コミュニティへの参加と公開勘定への購読に登録されています。コンピュータからのこのタイプの適切なリソースの検索、およびグループに参加する必要があるアクションや、パブリックページから情報を受信するために購読をする必要があるアクション、私たちは私たちの別の記事で語った。 Webサイト。それをよく理解するには、次のリンクに進みます。
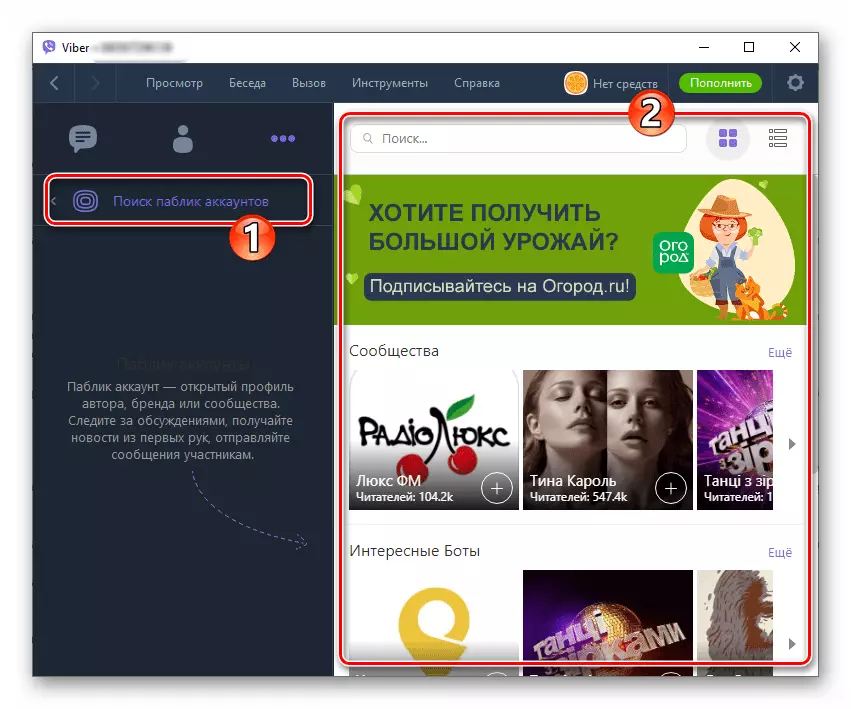
続きを読む:コンピュータからVaiberoでコミュニティまたはパブリックアカウントを見つける方法
オーディオとビデオ通話
サービスの一部としての音声とビデオメッセージは、ショートメッセージを共有した後にViberユーザーに登録されている需要の下で次のものです。自由に加えて、このタイプの通信の人気は、コンピュータからの単純なものであり、リンギングプロセスの実装である。 Windovs媒体のvaiberを使用してオーディオ呼び出しを実行する手順は、以下の記事に記載されています。
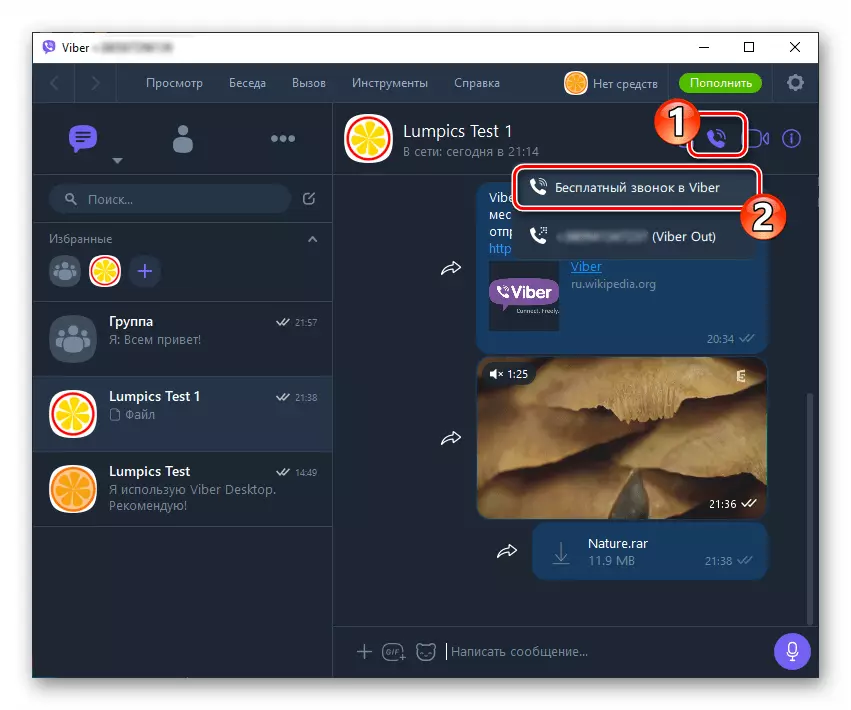
続きを読む:コンピュータ上のViberを介して音声通話をする方法
ビデオ通話、および排他的に、デスクトップ版のViberの版を整理することは簡単です。
- ビデオ通話機能を使用する方法は3つあります。
- 呼び出された加入者とチャットに進み、[ビデオカメラ]アイコンをクリックしてください。
- 「連絡先」を開き、別のメッセンジャーユーザーの名前をクリックして右クリックして、開くメニューの「ビデオ通話」を選択します。
- [開く]ダイアログまたはメッセージのアドレス帳のリスト内のユーザー名を強調表示してから[コール]メニューを開き、[ビデオcall_name]アイテムでクリックします。
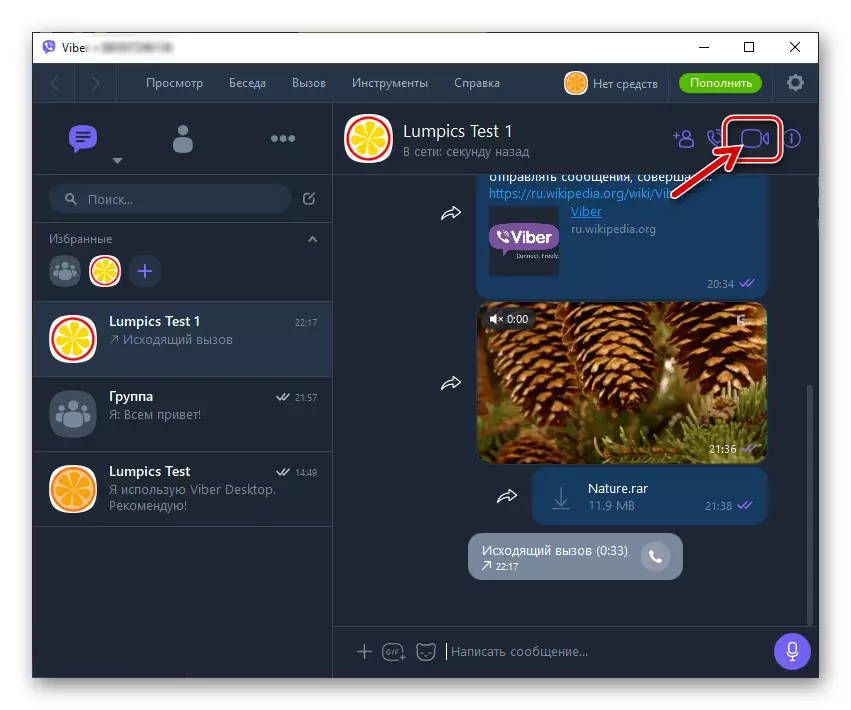
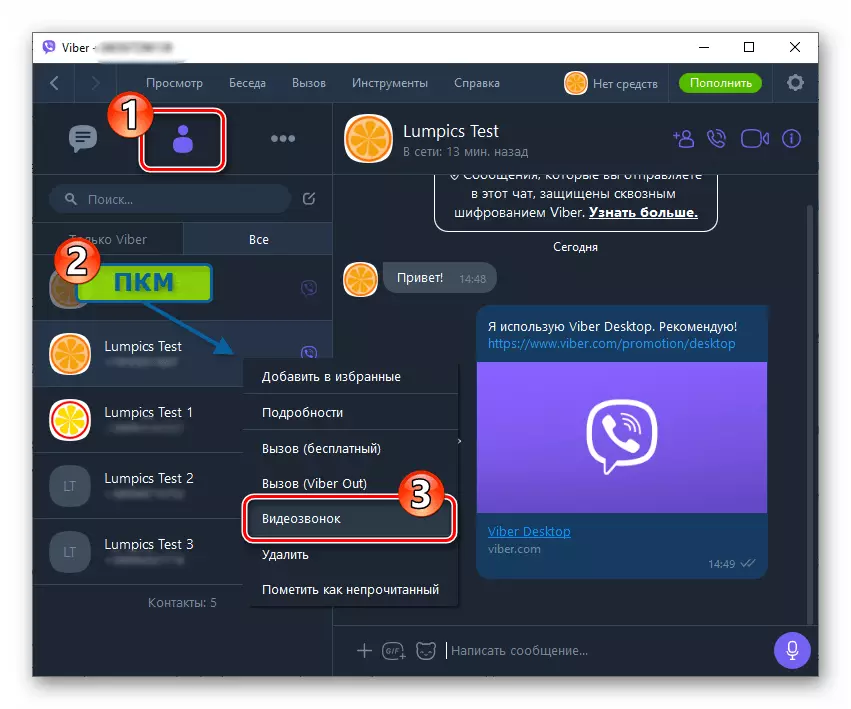
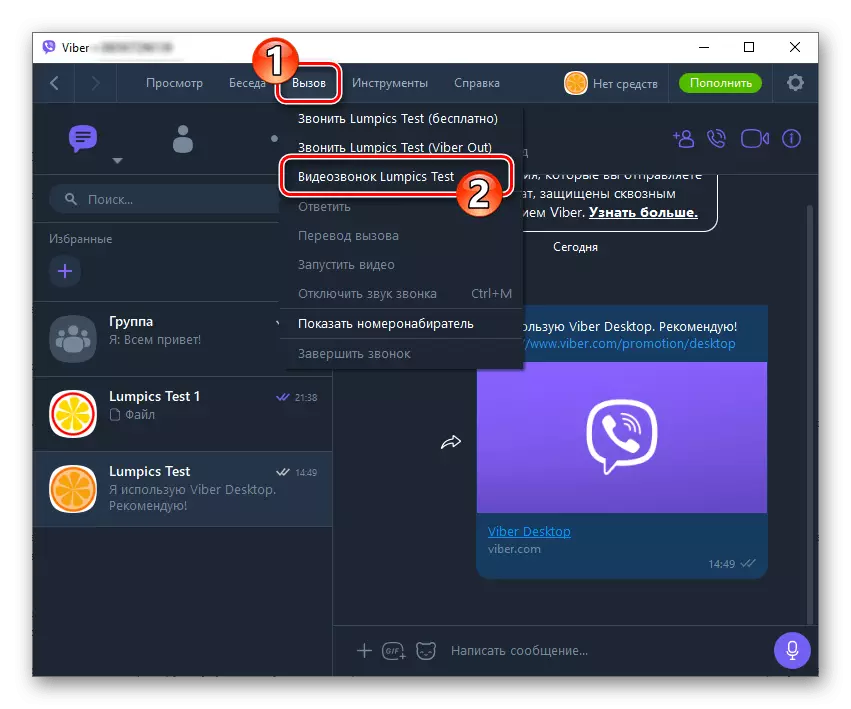
- 上記のステップのいずれかはPCのWebカメラを使用し、選択した加入者への呼び出しを開始します。それは答えを待つだけでなく、カメラの対話のカメラからの画像が表示されますが、ビデオをブロードキャストすることを禁じていない場合に限ります。
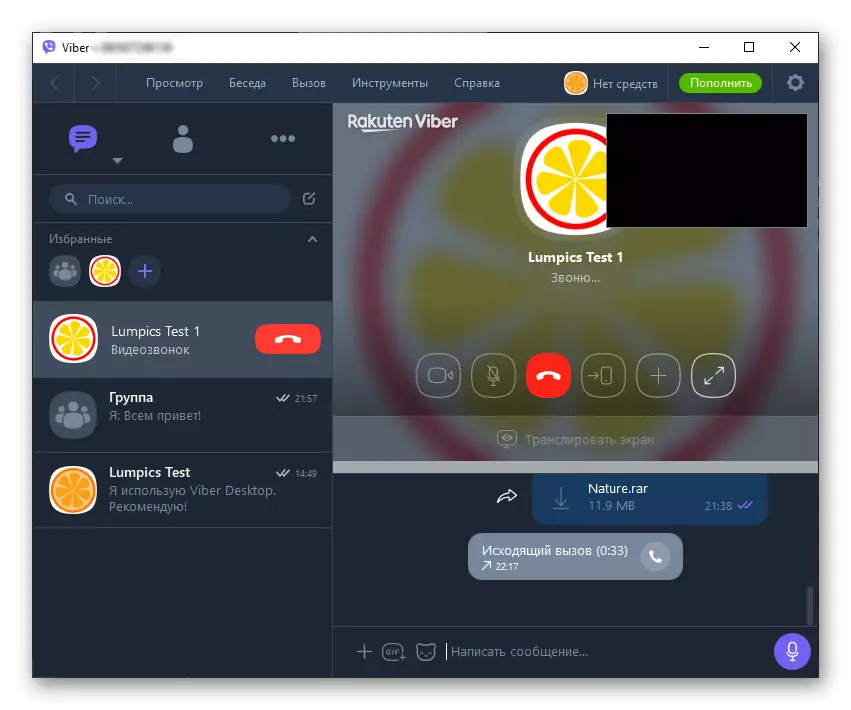
- ビデオメッセージのプロセスでは、コール転送機能はお使いの携帯電話にインストールされているWaiberクライアントで利用可能です。これは別々の状況で非常に便利です。スマートフォン上のビデオ通話の「翻訳」は、次のスクリーンショットにマークされているボタンをクリックして実行されます。
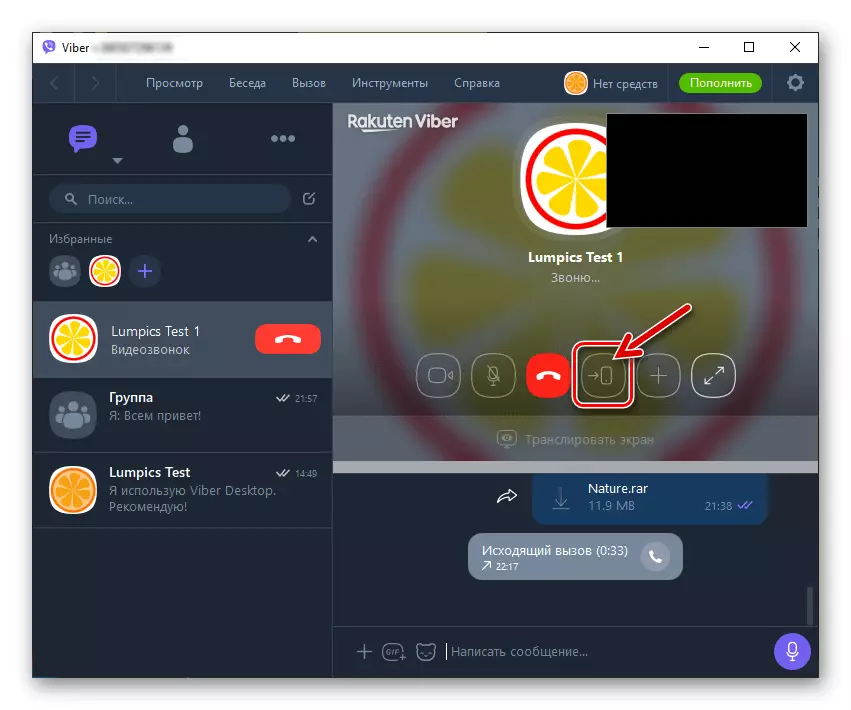
- 別途、ビデオ通話中にコンピュータの画面の画像を別のViberメンバーに実証する可能性を注意しています。 Windows用のさまざまなソフトウェアに関する問題を解決するのに役立つ必要がある場合は、これは非常に便利な追加です。オプションを使用するには、[スクリーンをブロードキャストする]をクリックする必要があります。
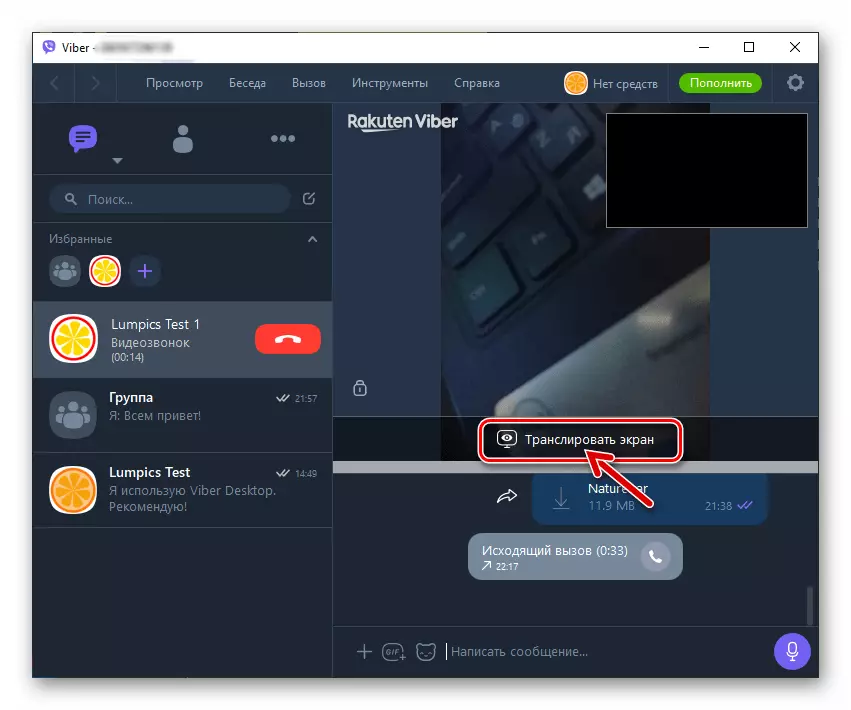
Viber Out(メッセンジャーから任意の数への呼び出し)
アナログと区別されているヴァイバーの特殊性の1つは、メッセンジャーだけでなく、世界のすべての国への電話番号にも電話をかける能力です。このサービスは呼び出されますViber Out。そしてそれは有料の基礎に提供されており、次のリンクで利用可能な私達のウェブサイト上の素材のコンピュータからそれを使うための指示を見つけることができます。
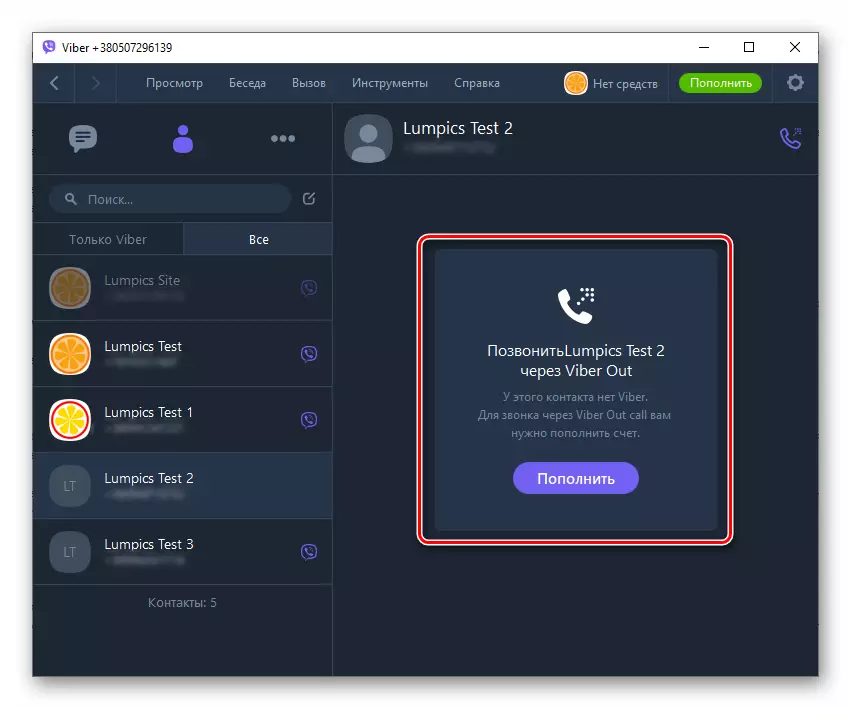
続きを読む:コンピュータからViber Outサービスを使う方法
生産性と利便性を高める
Viber C PCの機能を呼び出して実装する方法の説明の最後に、いくつかのLifHacksを提示し、その使用がメッセンジャーでより効果的に働くことができます。
- 最も重要な連絡先またはグループにすばやくアクセスできるようにするには、それらを「お気に入り」に追加します。これを行うには、オープン会話のリストを順に同じ領域の「+」をクリックして、開いたアドレス帳の名前を選択します。
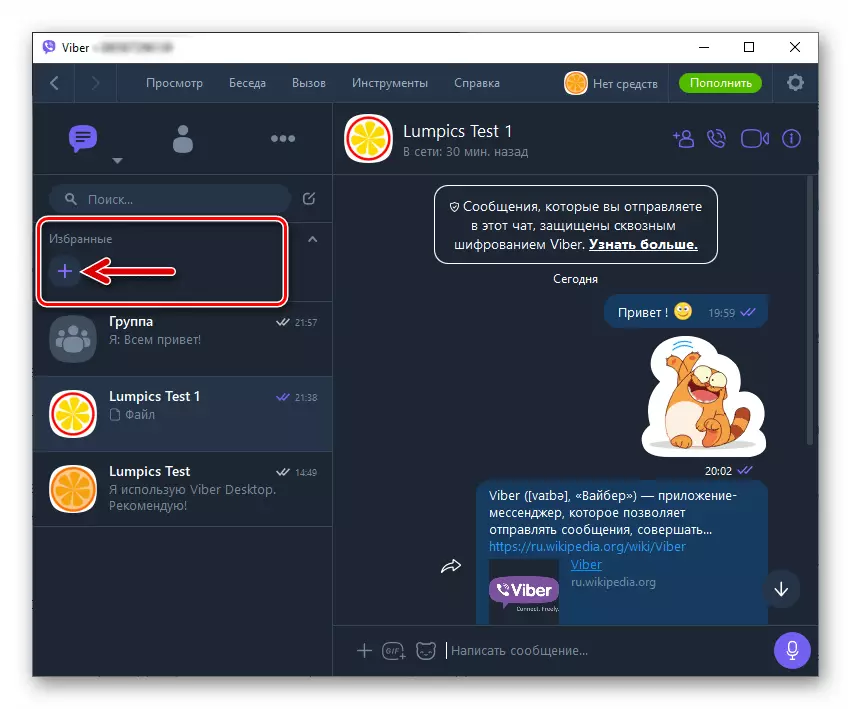
- グループチャットにおけるダイアログの高速変換対応を閉じることなく、Viberのデスクトップウィンドウの左側のリストから、別のチャット参加者になるように設計された人の名前をタイトルにドラッグします。その結果、グループが即座に作成されます。
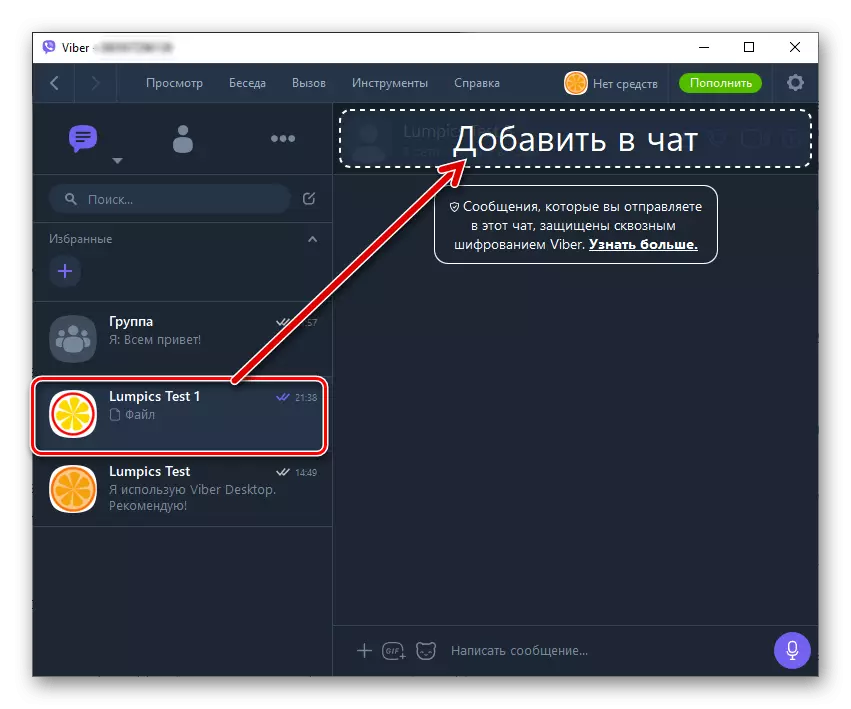
- 出荷連絡先。任意のユーザのデータは、タイトルダイアログを第三者とチャットエリアに「連絡先」からドラッグすることですばやく送信できます。
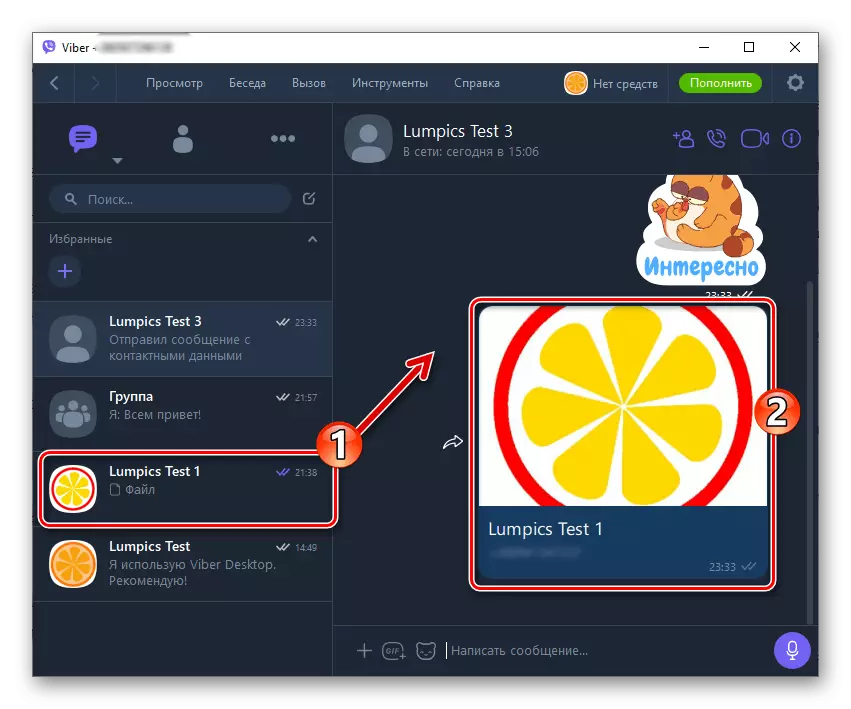
- インターロッカテターに説明しないために、あなたは正確に何を話しているのか、選択したメッセージに応答関数を使用してください。このため:
マウスの右ボタンに対応して任意のメッセージをクリックして、開くメニューの「返信」を選択します。
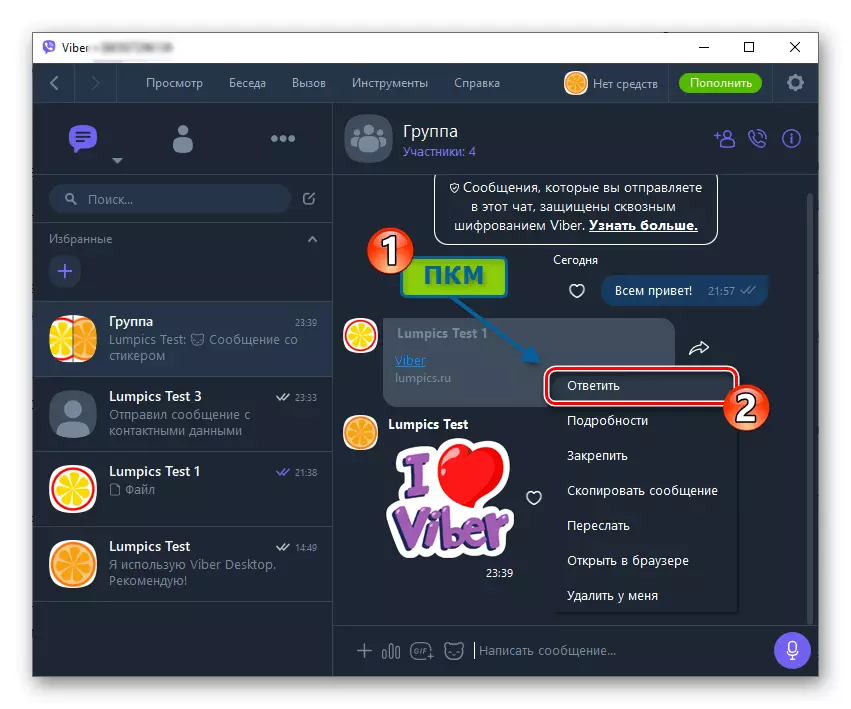
「回答を書く...」をクリックして、送信ボタンをクリックしてください。
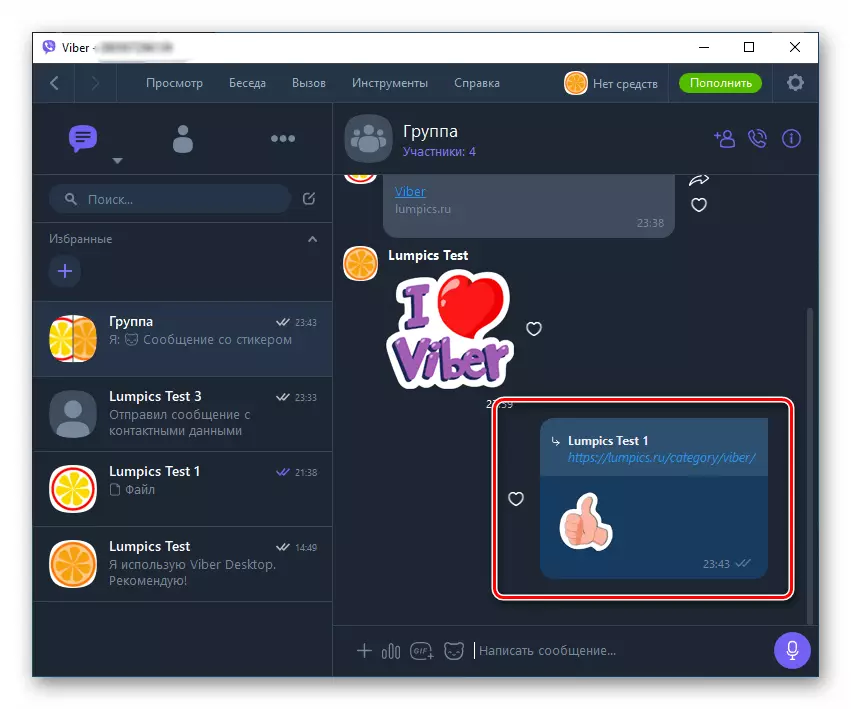
- チャット履歴に特定の型の内容をすばやく見つけるには、[Details]タブ([オープンダイアログまたはグループヘッダー]の右側にあるアイコン「I」をクリックして呼び出してください)を使用します。
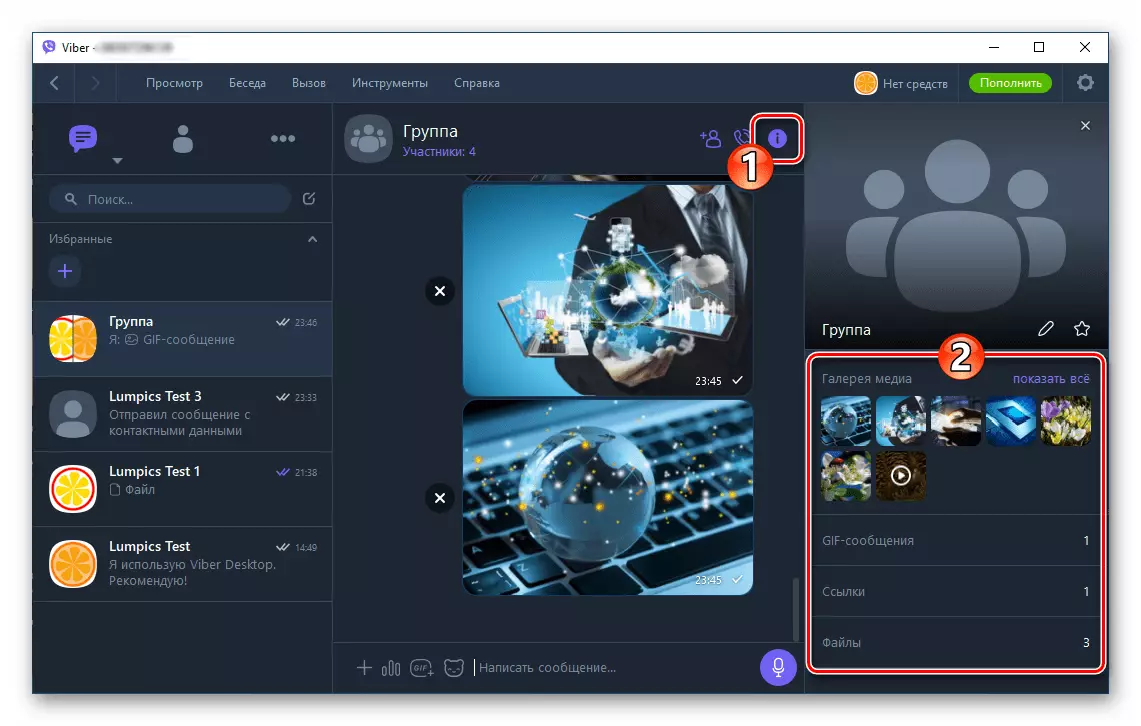
アカウントの無効化、アプリケーションクライアントを終了し、PCからの削除
Windows用のウェーバー操作の一時的な停止は、アプリケーションを終了することによって実行されます。デフォルトでは、問題の中の媒体は常にバックグラウンドで動作し、そのウィンドウのタイトルをクリックしてボタンをクリックしても、メッセンジャーを閉じないであろうが、それをドライブするだけではありません。トレイ。
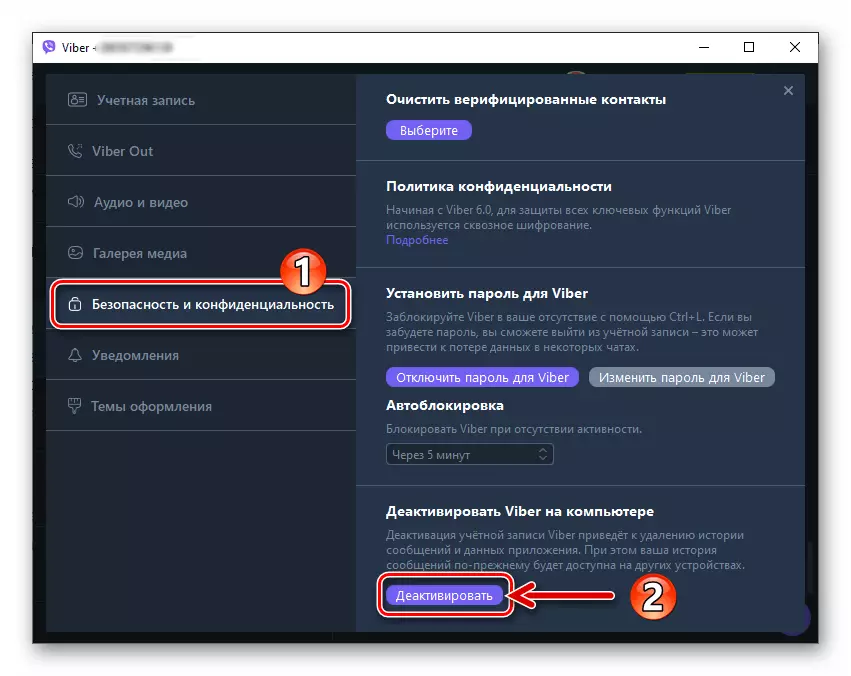
情報交換システムの機能にアクセスする手段としてコンピュータの使用を完了するには、PC上のプログラムを無効にし、(オプションで)アンインストールする必要があります。 3つの指定された操作を完了するための手順は、すでに当社のWebサイトに記載されています。
続きを読む:
PC用のViberアプリケーションを完全に閉じる方法
コンピュータからvaiberアプリケーションを削除する方法
結論
Windows用のViberは複雑で長い間だけ長くなる可能性があります。実際、考慮されたアプリケーションは簡単かつ論理的なものであり、ユーザが直感的なレベルで動作していても、各機能を使用するプロセスは有効になる可能性があります。