
コンピュータを使用するときは、ハードディスクの問題に気付くことができます。 HDD自体の作業の音量を増やすと、BSODまたはその他のエラーの発生時に、ファイルの開く速度を遅くすることで現れるかもしれません。最終的には、そのような状況は、貴重なデータの損失やオペレーティングシステムのフルトラックにつながる可能性があります。 Windows 7ディスクドライブを使用してPCに接続されている問題を診断するための主な方法を分析します。
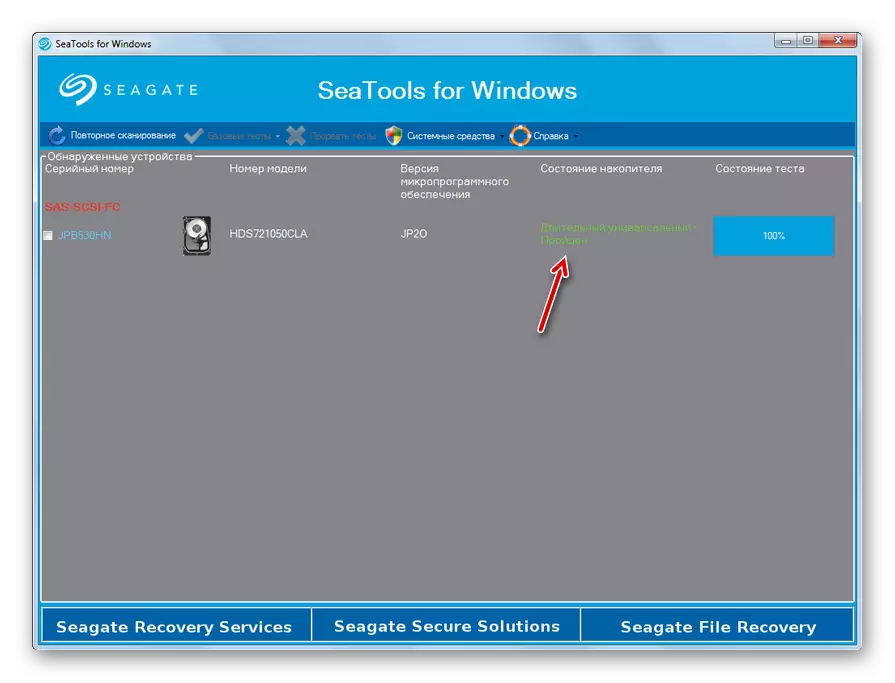
ご覧のとおり、Seagate Seatoolsは非常に快適で、最も重要なことに、コンピュータのハードディスクを診断するための無料ツールです。深さのレベルをチェックするためのいくつかのオプションを提供します。テストの時間費用はスキャンと同じくらい異なります。
方法2:Western Digital Data LifeGuard Diagnostic.
Western Digital Data LifeGuard Diagnosticは、西ディディタルによって製造されたハードドライブのテストに最も関連がありますが、他の製造元からのドライブの診断にも使用できます。このツールの機能は、HDDに関する情報を表示してITセクタをスキャンすることを可能にします。ボーナスとして、プログラムはその回復の可能性なしにハードドライブからの情報を最終的に消去することができます。
ウエスタンデジタルデータライフガード診断をダウンロードしてください
- 簡単なインストール手順の後、コンピュータ上のライフガード診断を起動します。使用許諾契約が開きます。 「このライセンス契約を受け入れる」パラメータの近くに、マークを取り付けます。次へ「次へ」をクリックしてください。
- プログラムウィンドウが開きます。コンピュータに接続されているディスクドライブに関する以下のデータを説明します。
- システム内のディスク番号。
- モデル;
- シリアルナンバー;
- 音量;
- スマートステータス。
- テストを開始するには、ターゲットディスクの名前を選択し、「[テストを実行するにはクリックするには]という名前のアイコンをクリックします。
- ウィンドウが開きます。これはいくつかチェックするためのいくつかのオプションを提供します。まず、「クイックテスト」を選択してください。手順を開始するには、「START」を押します。
- ウィンドウが開き、テストの純度のために提案されます。PC上で実行されている他のすべてのプログラムを閉じます。アプリケーションの完全なジョブ、次にこのウィンドウで[OK]をクリックします。テストが彼にたくさん救われないので、失われた時間について心配することはできません。
- テスト手順が始まり、ダイナミクスは動的インジケータのために別のウィンドウで観察されます。
- 手順が完了したら、すべてがうまく終わって識別されていない場合は、緑色の目盛りが同じウィンドウに表示されます。問題が発生した場合、マークは赤になります。ウィンドウを閉じるには、[閉じる]をクリックします。
- マークはテストリストウィンドウにも表示されます。次のテストの種類を起動するには、「拡張テスト」項目を選択して「START」を押します。
- そのウィンドウは他のプログラムを完成させるための提案と再度表示されます。やり、OKを押します。
- スキャン手順が起動されます。これにより、ユーザーに前のテストよりもはるかに大きい期間がかかります。
- それを完了した後、前の場合のように、成功した終わりのマーク、またはその逆に、問題の存在はそうです。 「閉じる」を閉じるテストウィンドウを閉じます。ライフガード診断におけるウィンチェスターのこの診断については、完成したと見なすことができます。
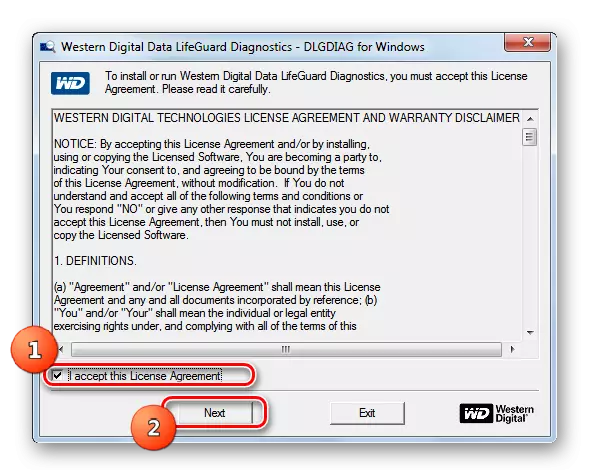
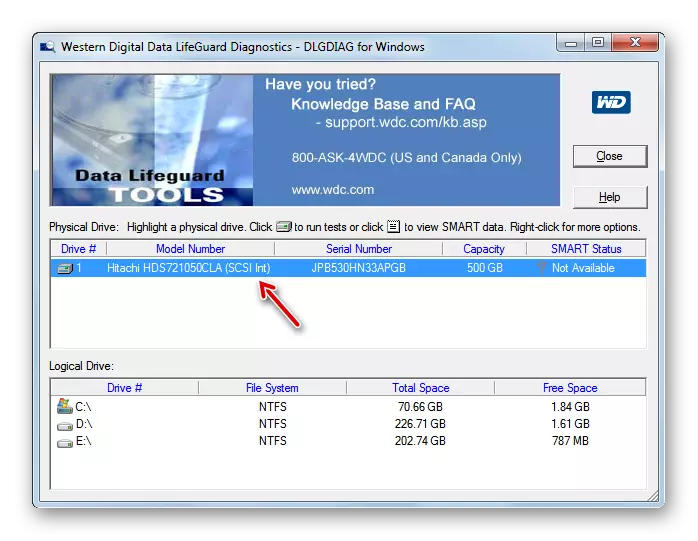
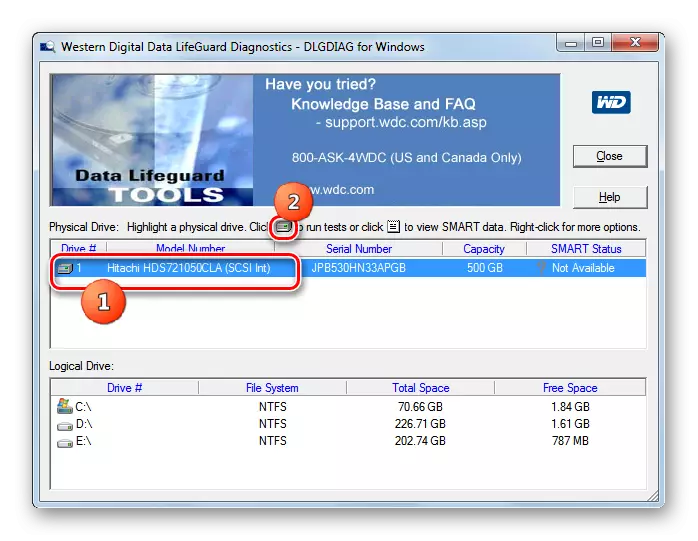
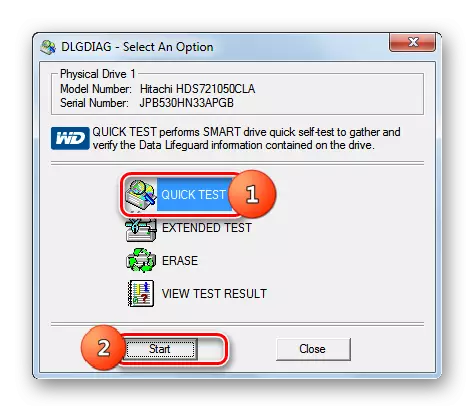
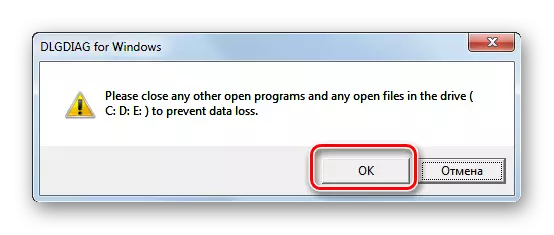
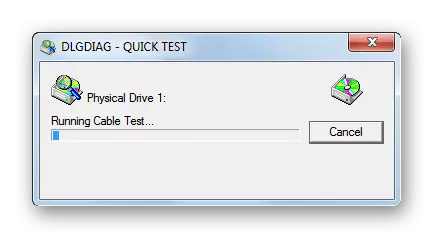
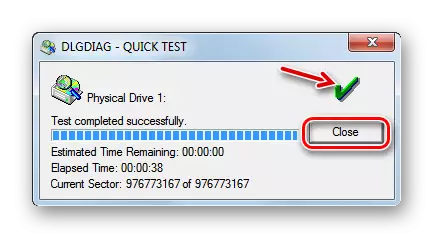

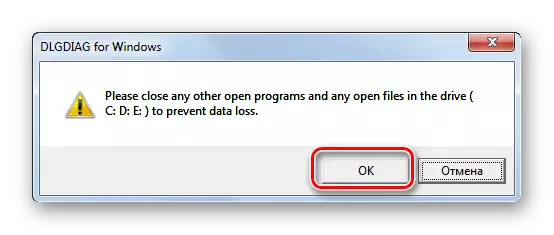
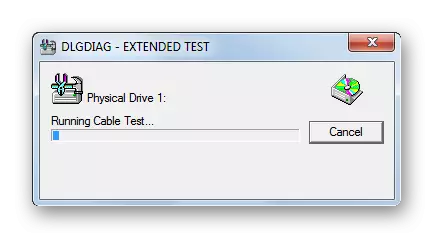
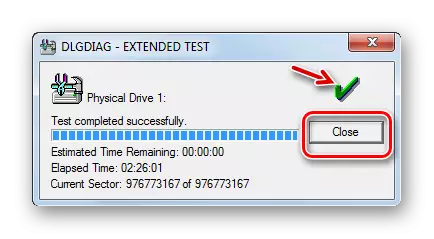
方法3:HDDスキャン
HDDスキャンは、そのすべてのタスクに対応するシンプルでフリーソフトウェアです。セクタをチェックしたり、ハードドライブテストを行ったりする。 TRUE、エラー訂正はその目的には含まれません - デバイス上での検索のみ。しかし、プログラムは標準のハードドライブだけでなくSSD、さらにはフラッシュドライブでもサポートされています。
HDDスキャンをダウンロードしてください。
- このアプリケーションは、インストールを必要としないためです。 PC上でHDDスキャンを実行するだけです。ウィンドウが開きます。これには、ブランドの名前とハードドライブのモデルが表示されます。すぐにファームウェアのバージョンと情報キャリアの容量を示します。
- 複数のドライブがコンピュータに接続されている場合、この場合は、チェックしたいオプションのドロップダウンリストから選択できます。その後、診断を開始するには、[テスト]ボタンをクリックします。
- 次へ検証オプションで追加のメニューを開きます。バージョン「検証」を選択してください。
- その後、[設定]ウィンドウはすぐに開き、そこから最初のHDDセクタの数が確認され、そこからチェックが開始されると、セクタの総数とサイズが指定されます。このデータは必要に応じて変更できますが、お勧めできません。テストを直接開始するには、設定から右矢印をクリックしてください。
- 検証モードでのテストが開始されます。ウィンドウの下部にある三角形をクリックすると、彼の進行を見ることができます。
- テスト名が含まれているインターフェイスの領域とその完了の割合が指定されています。
- もっと見るために、手順が行われると、このテストの名前を右クリックします。コンテキストメニューで、[詳細を表示]オプションを選択します。
- 手順の詳細な情報でウィンドウが開きます。プロセスマップのプロセス上のプロセスについて、600ミリ秒および150から500ミリ秒を超える応答を有するディスクのセクタは、赤とオレンジ色でマークされ、壊れたセクタ - そのような要素の表示を伴う濃い青。
- 追加ウィンドウのインジケータのテストが完了したら、値「100%」の値を表示する必要があります。同じウィンドウの右側には、ハードディスクセクタの応答時間に関する詳細な統計が表示されます。
- メインウィンドウに戻ると、完了タスクのステータスは「完成」にする必要があります。
- 次のテストを開始するには、目的のディスクをもう一度選択し、[テスト]ボタンをクリックしますが、この時点で表示されたメニューの[読み取り]項目をクリックします。
- 前の場合と同様に、ウィンドウはスキャンされたストレージセクタの範囲の表示で開きます。完全なテキストの場合は、これらの設定を変更せずに残す必要があります。タスクを有効にするには、セクタ検証範囲のパラメータの右側の矢印をクリックします。
- 読み取りのテストを開始します。そのダイナミクスの背後に、プログラムウィンドウの底部領域を開くことによっても続くことができます。
- 手続き中または完了後、タスクステータスが「完了」に変更された場合は、コンテキストメニューを介して「詳細なスキャン結果」ウィンドウに移動する前の方法で説明されている「詳細」項目を選択します。
- その後、[マップ]タブの別ウィンドウで、読み取りのためにHDDセクタの応答時間の詳細を表示できます。
- HDDスキャンでハードドライブの最後のバージョンを起動するには、もう一度[テスト]ボタンをクリックしますが、[蝶]オプションを選択します。
- 前の場合と同様に、[セクタテスト範囲設定]ウィンドウの設定が開きます。データを変更することなく、右矢印をクリックします。
- 「蝶」テストの実行は、クエリを使用してデータを読み取るためのディスクを確認することです。手順のダイナミクスを超えると、常にメインのHDDスキャンウィンドウの下部にある情報を使用して監視できます。テストが完了したら、必要に応じて、このプログラムで他のタイプのテストに使用されたのと同じ方法で、その詳細な結果を別のウィンドウに表示できます。
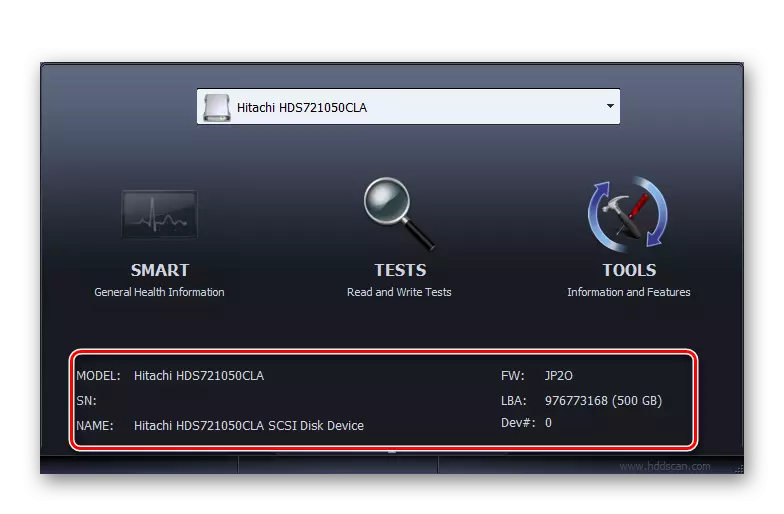
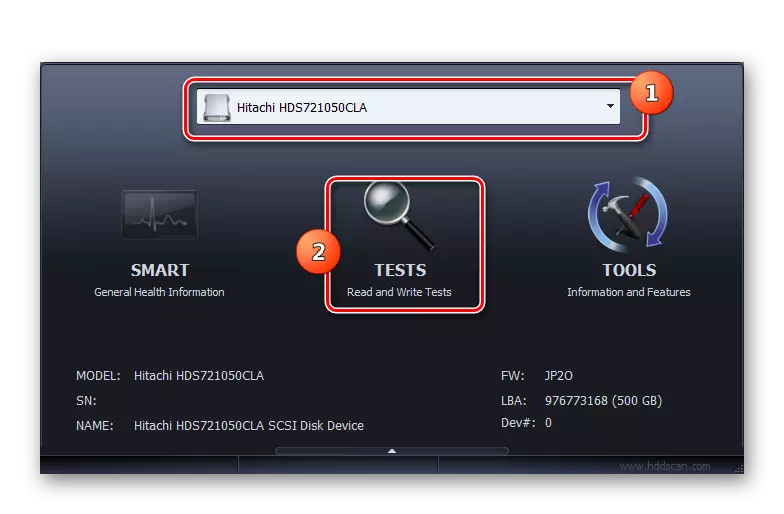
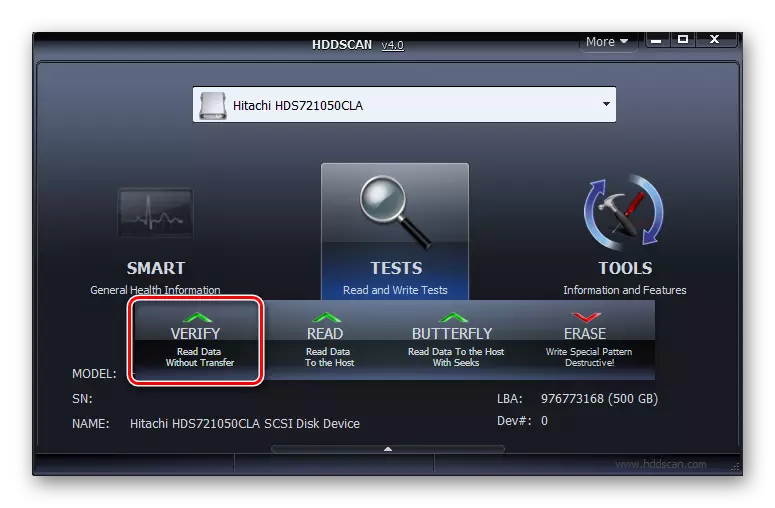
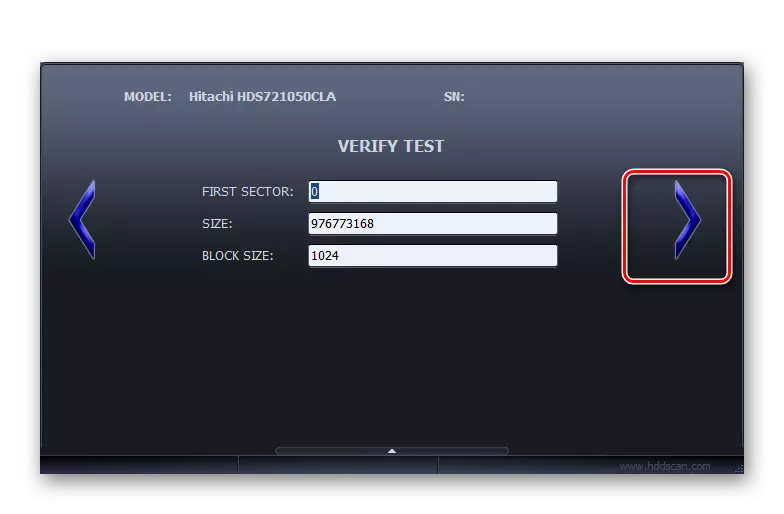
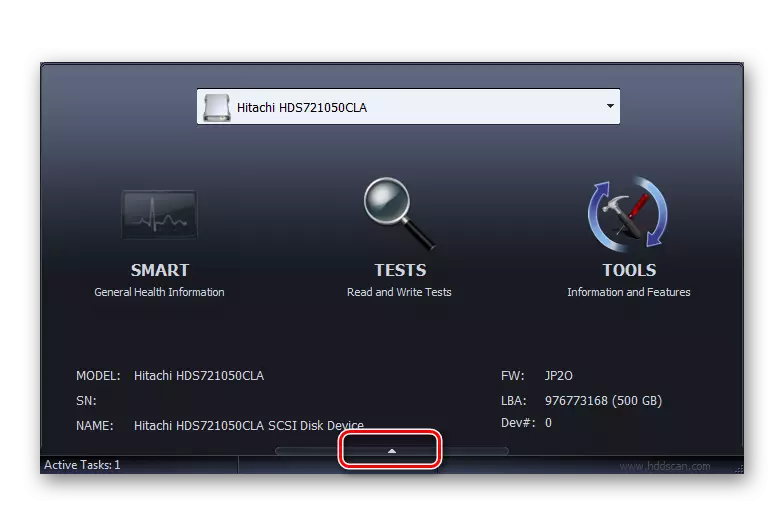
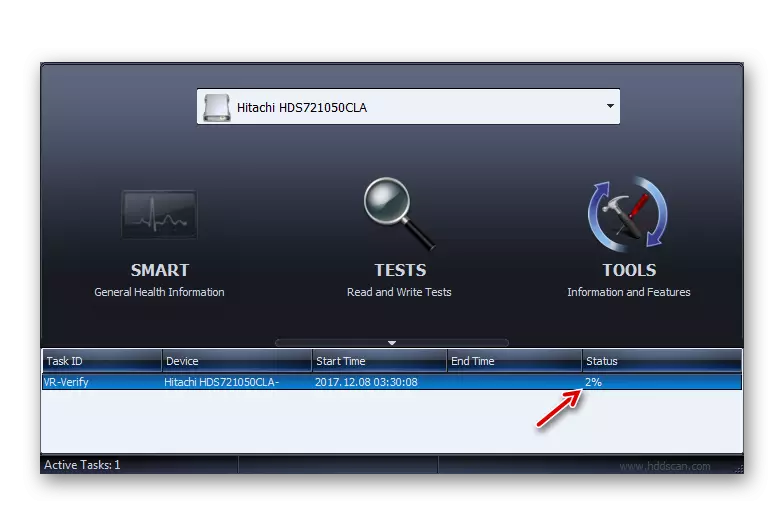
![HDDスキャンプログラムウィンドウのコンテキストメニューから[ハードディスクの確認]テスト項目の表示に進みます。](/userfiles/134/8491_20.webp)
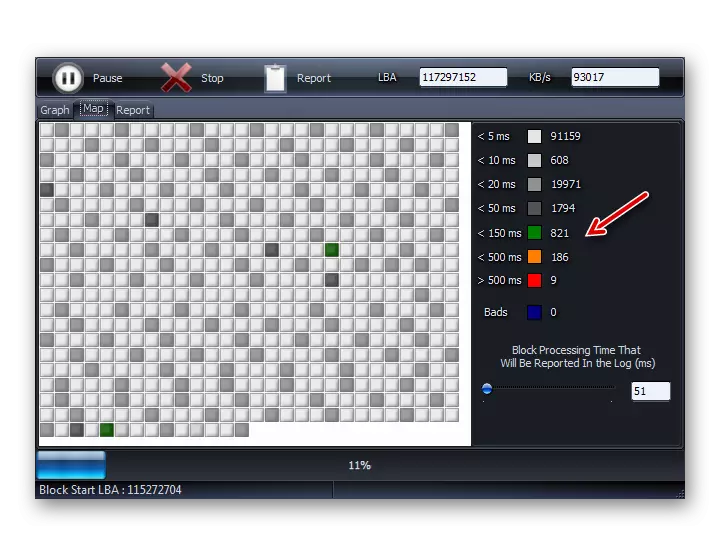
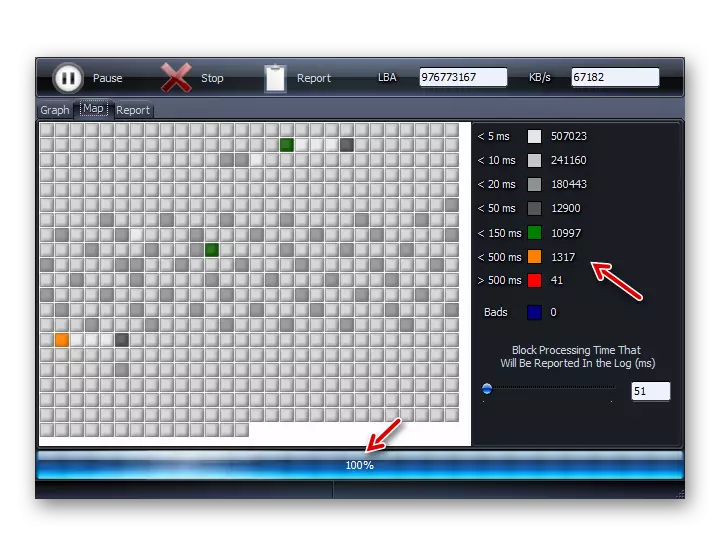
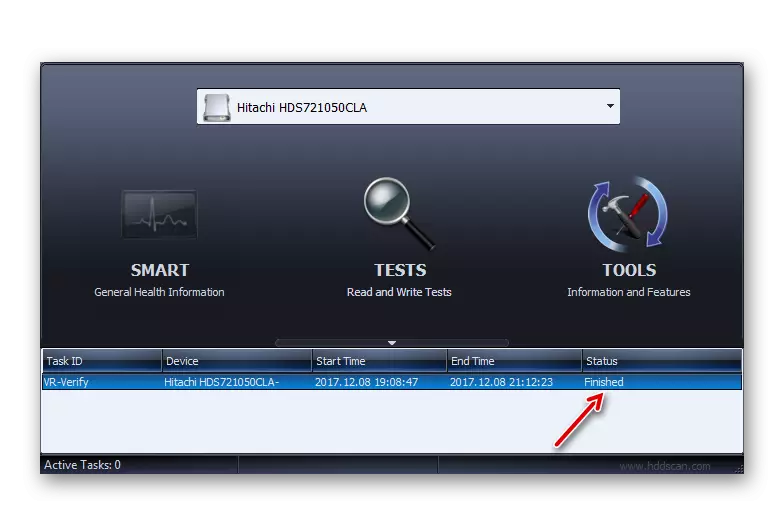
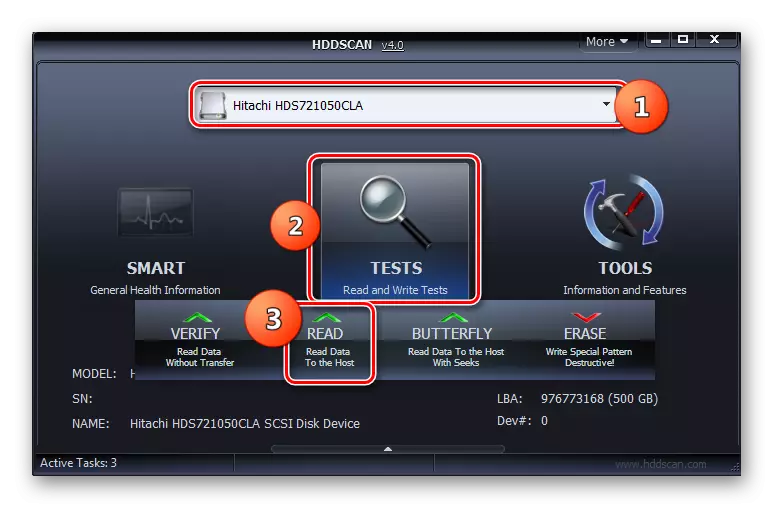
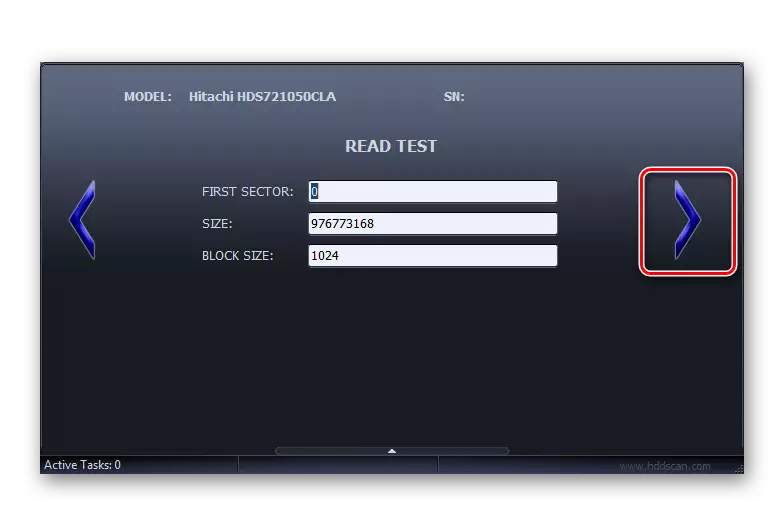
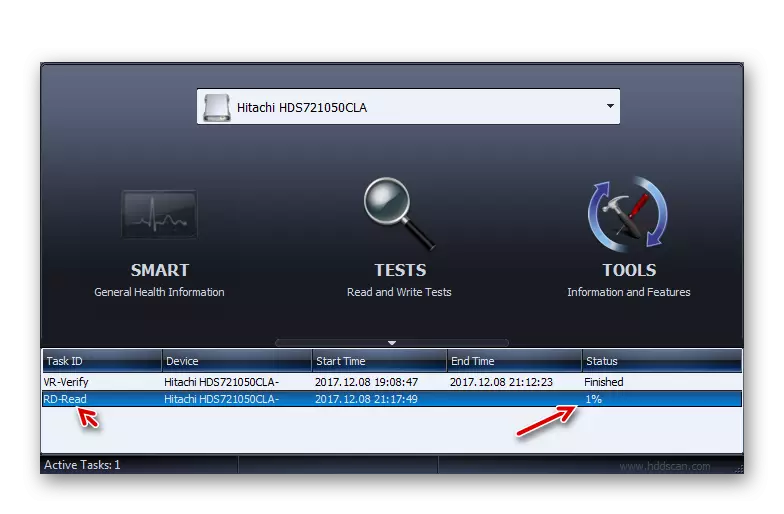
![[詳細テスト]テストの詳細に移動HDD Scanプログラムウィンドウのコンテキストメニューを介して完了した後。](/userfiles/134/8491_27.webp)
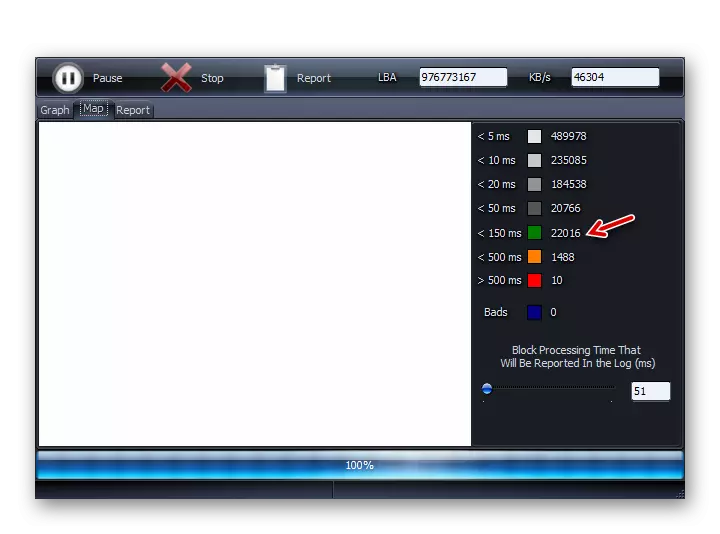
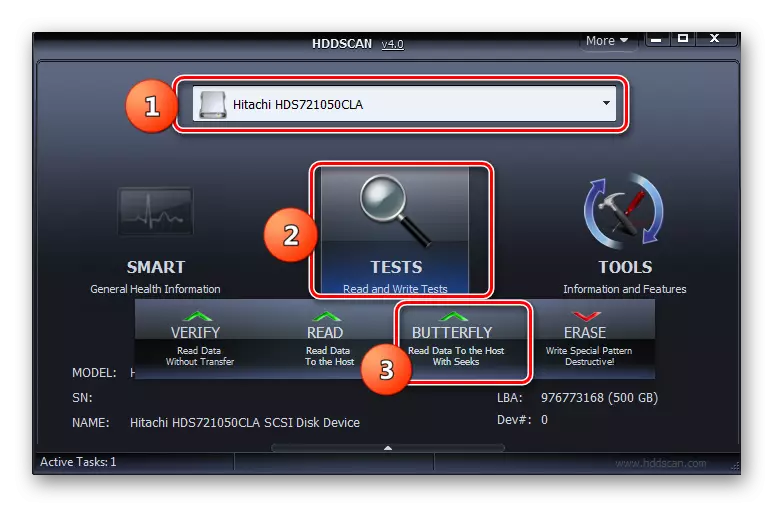
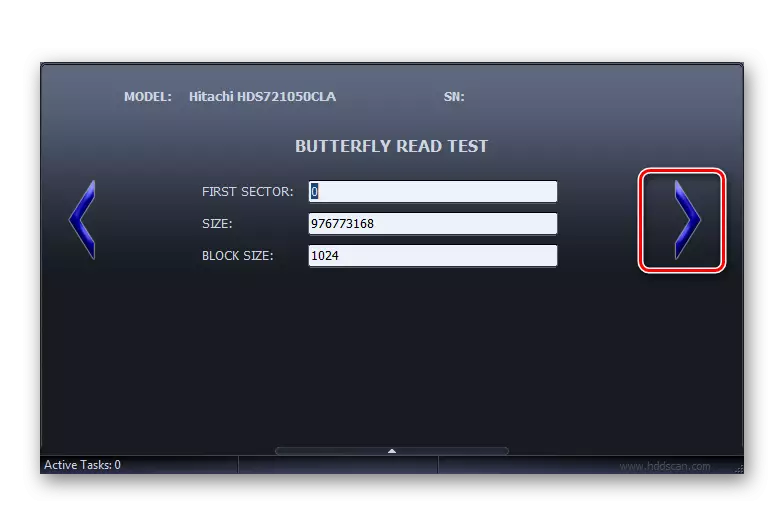
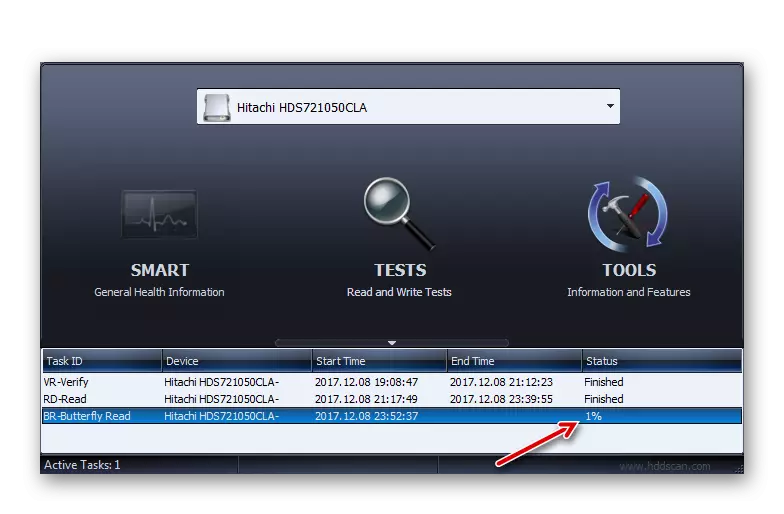
この方法では、診断精度が向上しているが、それがより大きな作業用途の完了を必要としないという点で前のプログラムの使用を妨げる利点がある。
方法4:CrystalDiskInfo
CrystalDiskInfoプログラムを使用すると、Windows 7を使用してコンピュータ上のハードドライブを素早くデジタル化できます。このプログラムは、さまざまなパラメータに従ってHDDステータスに関する最も完全な情報を提供するという事実によって特徴付けられます。
- crystaldiskinfoを実行してください。とにかく、最初にこのプログラムを起動すると、ディスクが検出されないというメッセージが表示されます。
- この場合、[サービス]メニューをクリックし、[詳細]ポジションに移動し、表示されたリスト内で[詳細ディスク検索]をクリックします。
- その後、Winchester(モデルとブランド)の名前が、もともと表示されていた場合は表示されます。名前の下に基本的なハードディスクデータが表示されます。
- ファームウェア(ファームウェア);
- インターフェースタイプ
- 最大回転速度
- 包含数。
- 合計労働時間など
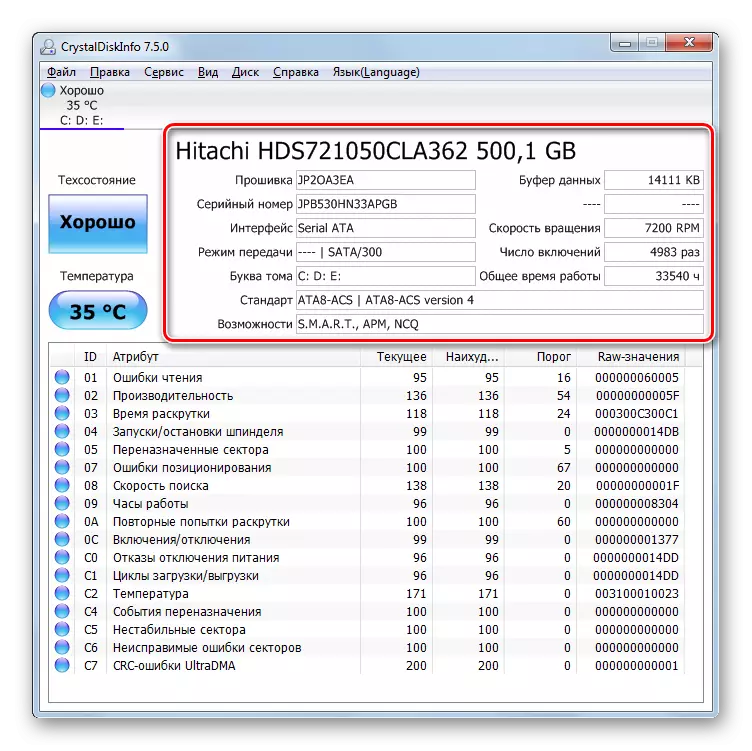
さらに、時間が遅れることなくすぐに、ハードドライブの状態に関する情報は、基準の大規模なリストのための別のテーブルに表示されます。彼らはそれらの中にあります:
- パフォーマンス;
- 読み取りエラー
- タイムプロモーション
- 位置決めエラー
- 不安定なセクター。
- 温度;
- 電源障害などを無効にする
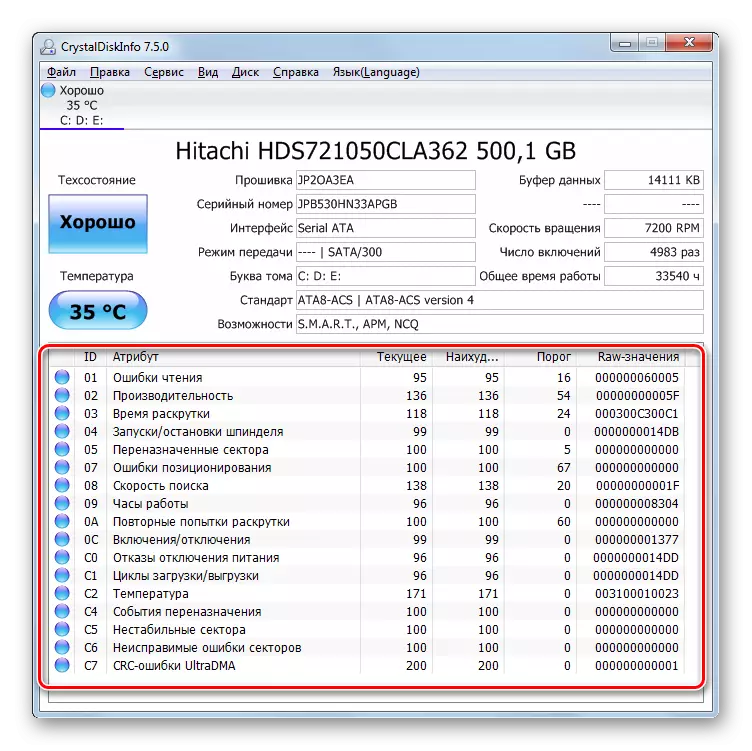
これらのパラメータの右側には、それらの現在および最悪の量、ならびにこれらの値の最小許容しきい値があります。左側にはステータスインジケータがあります。それらが青色または緑色の場合、その基準の値は、それらが満足のいく場所にある。赤またはオレンジ色の問題が作業中に観察された場合。
さらに、作業の個々のパラメータを評価するテーブルを超えて、ハードドライブの状態とその電流温度の全体的な評価を示します。
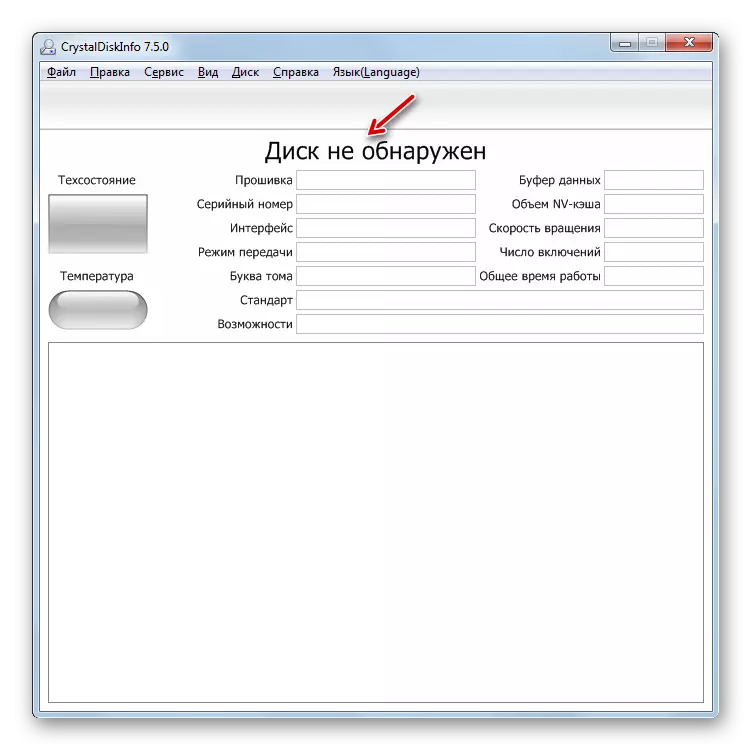
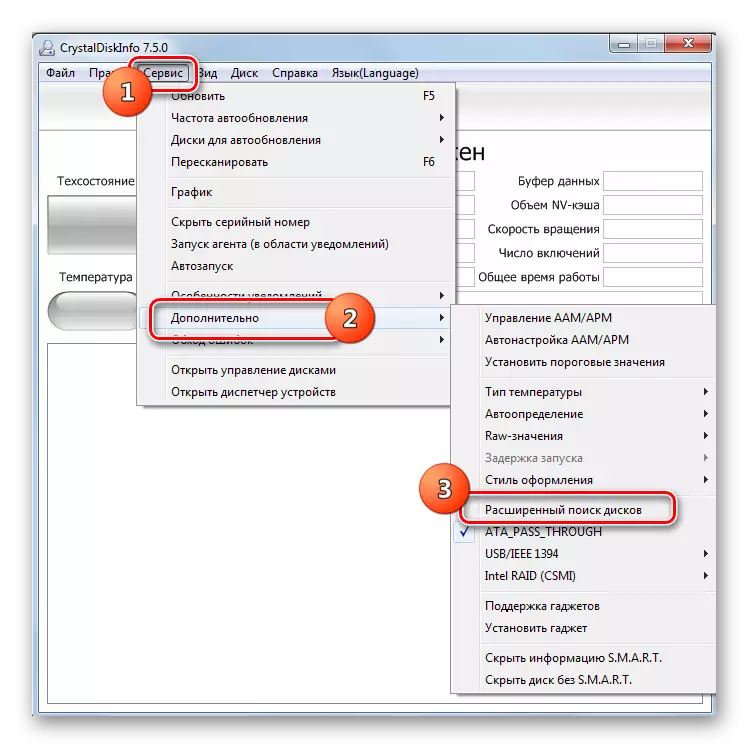
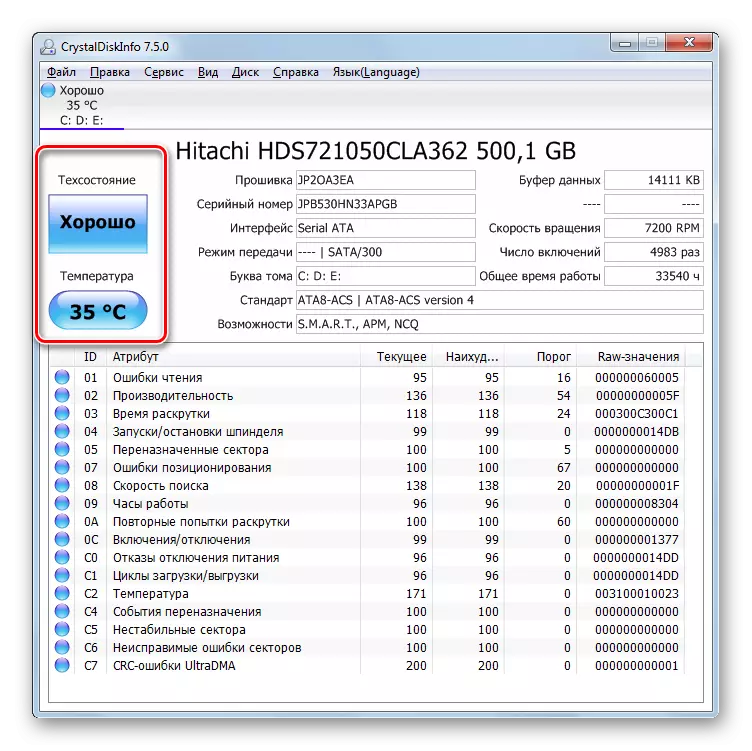
CrystalDiskInfoは、Windows OS 7を搭載したコンピュータ上のハードドライブの状態を監視するための他のツールと比較して、結果を表示する速度とさまざまな基準に関する情報の完全性を把握します。そのため、私たちの記事のゴールセットのためのこのソフトウェアの適用は、最も多くのユーザーと専門家と考えられています。
方法5:Windows機能の検証
HDDとWindows 7の機能を診断することはできます.TRUE、オペレーティングシステムはフルスケールテストを提供していませんが、ハードドライブをエラーにチェックするだけです。しかし、内部ユーティリティの「ディスク」の助けを借りて、ハードディスクをスキャンするだけでなく、検出された場合に問題を解決してみてください。グラフィカルインターフェイスOSを介して、 "chkdsk"コマンドを使用して "コマンドライン"を使用してこのツールを実行できます。詳細には、HDD検証アルゴリズムは別の記事に提示されている。

レッスン:Windows 7のエラー用ディスクの検証
ご覧のとおり、Windows 7では、サードパーティのプログラムを使用してハードドライブを診断し、システムの組み込みユーティリティを適用することができます。もちろん、サードパーティソフトウェアの使用は、エラーを検出することができる標準技術の使用よりも、ハードディスク状態のより詳細でさまざまな絵を提供します。しかし、チェックディスクを使用するためには、何もダウンロードしたりインストールしたりする必要はありません。また、INSTRYSTEMユーティリティは検出された場合にエラーを修正しようとします。
