
Windows 10では、例えば「導体」がCD / DVD - ROMを見ないことが多い場合がある。この場合、解決策オプションがいくつかあります。
Windows 10のCD / DVD-ROMドライブに関する問題を解決します
問題の原因は、誤動作またはクラッシュドライバCD / DVDドライブの点である可能性があります。ドライブ自体が物理的に失敗する可能性もあります。「エクスプローラ」にCD / DVD-ROMが不在のいくつかの理由と症状を選択できます。
- レーザーの内訳
- ディスクを挿入するときに聞こえるならば、あなたは交差、速く、速度を遅くすることができます、レンズが汚染されているか不良です。そのような反応が1つのディスクにすぎない場合、問題はその中にある。
- ディスク自体が損傷または誤って記録されている可能性があります。
- 問題はディスクを記録するためのドライバまたはソフトウェアにある可能性があります。
方法1:機器および装置のトラブルシューティング
まず第一に、システムユーティリティの助けを借りて診断する必要があります。
- スタートアイコンのコンテキストメニューを呼び出し、[コントロールパネル]を選択します。
- 「システムとセキュリティ」のセクションで、「問題の検索と修正」を選択します。
- 「機器と音」で、「デバイスの設定」項目を見つけます。
- 新しいウィンドウで、「次へ」をクリックしてください。
- 問題を見つけるという問題が始まります。
- 完了後、システムが誤動作を見つけた場合は、変更を設定するために「パラメータの変更を表示する」に進むことができます。
- もう一度「次」をクリックしてください。
- 問題のトラブルシューティングと追加のものの検索が開始されます。
- 完了後、より多くの情報を表示するか、ユーティリティを完了できます。
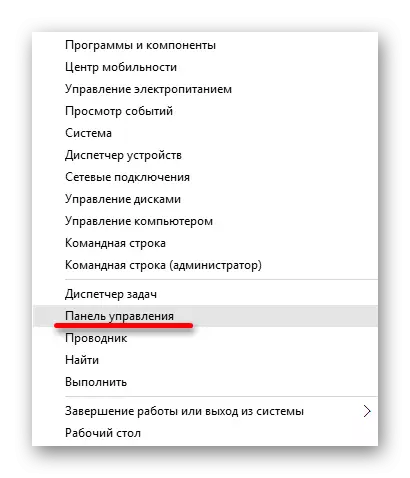
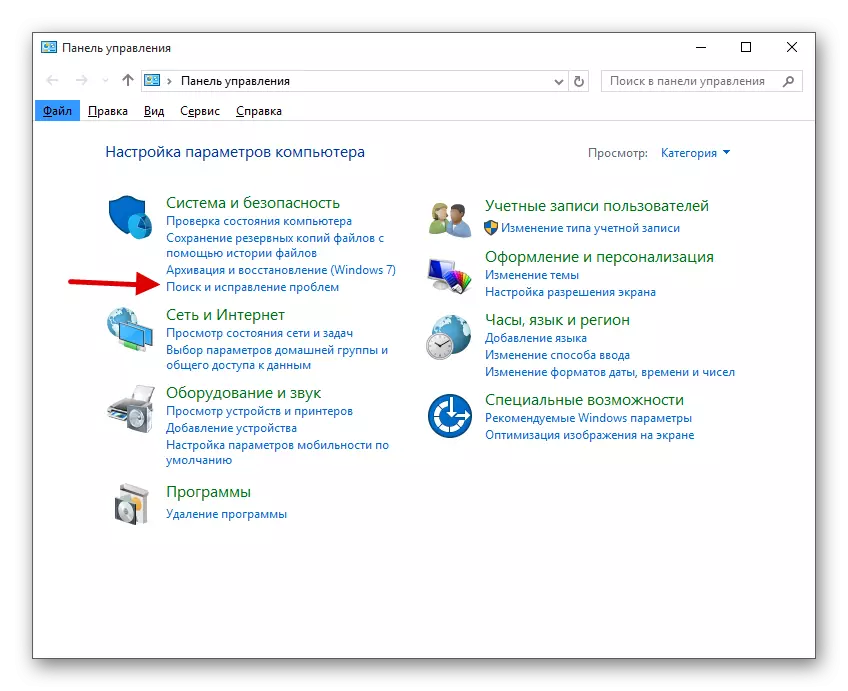
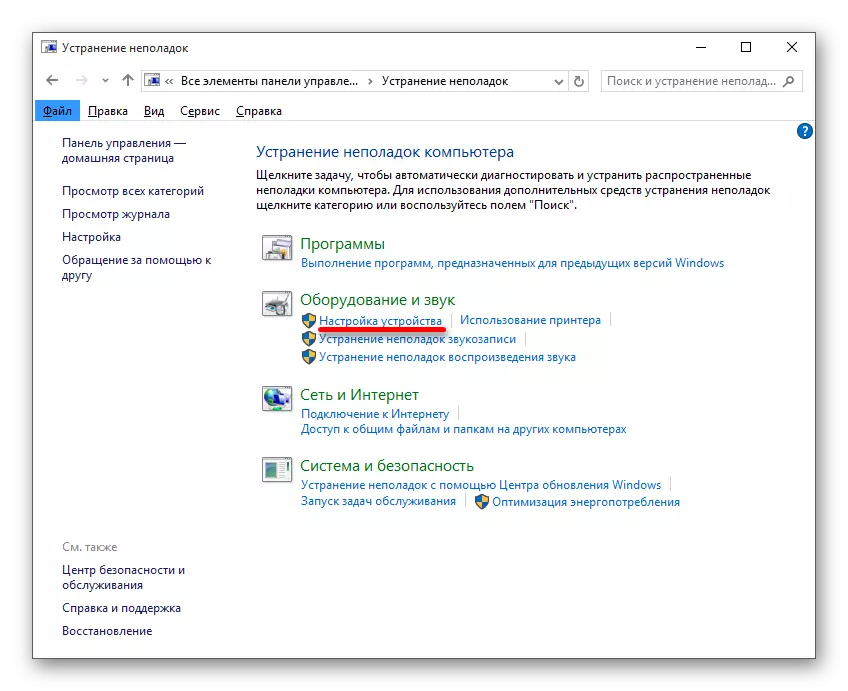
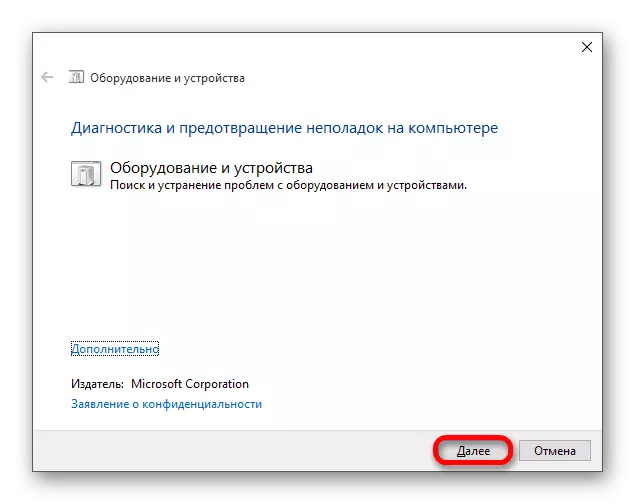
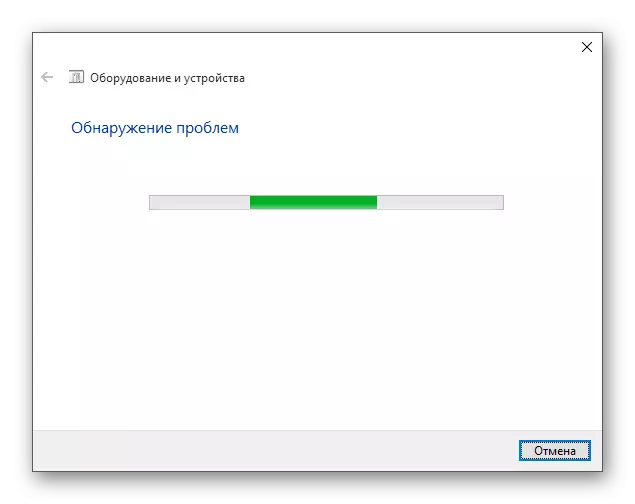
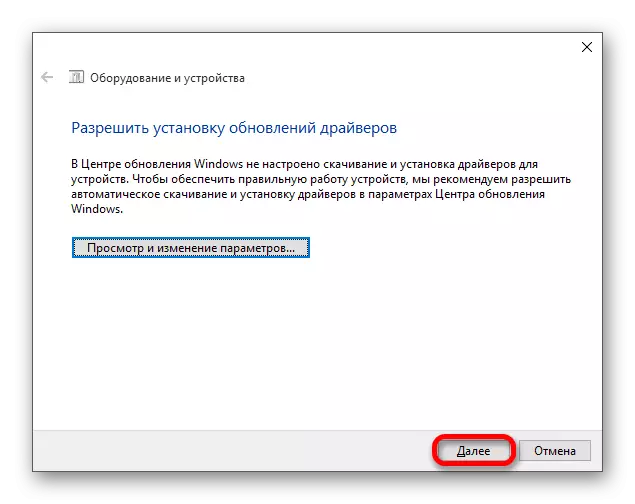
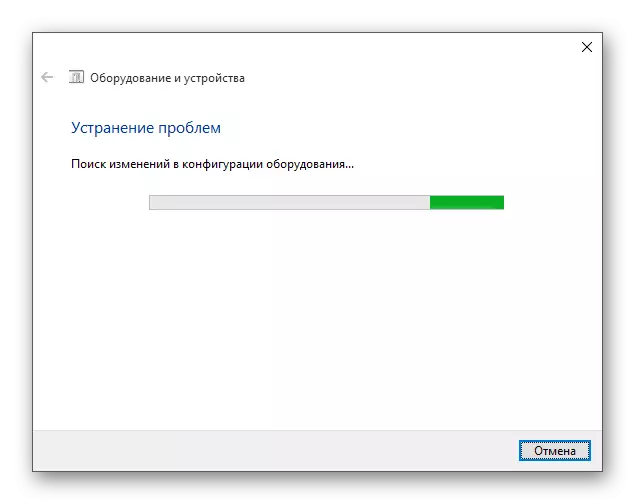
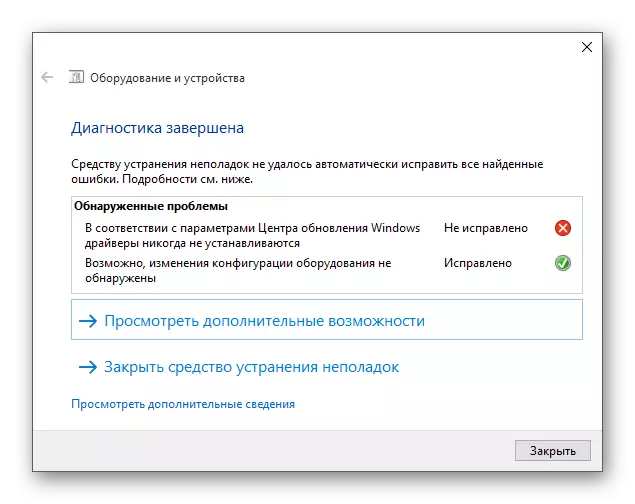
方法2:DVDドライブの修理(アイコン)
問題がドライバまたはソフトウェアのクラッシュにある場合、このユーティリティはそれをワンクリックに固定します。
DVDドライブユーティリティ(アイコン)修理をダウンロードしてください
- ユーティリティを実行してください。
- デフォルトでは、「自動実行オプションのリセット」項目を選択する必要があります。 「DVDドライブの修復」をクリックして補正処理を開始します。
- 卒業後、装置を再起動することに同意します。
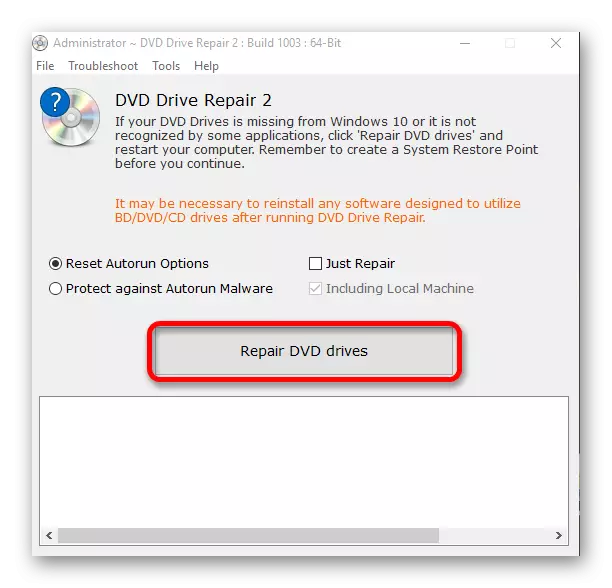
方法3:「コマンドライン」
この方法はドライバをクラッシュするのにも効果的です。
- スタートアイコンを右クリックします。
- 管理者の権限を持つ「コマンドライン」を検索して実行します。
- 次のコマンドをコピーして貼り付けます。
Reg.exe Add "HKLM \ System \ CurrentControlSet \ Services \ ATAPI \ Controller0" / F / V ENUMDEVICE1 / T REG_DWORD / D 0x00000001
- 「Enter」キーを押して実行してください。
- コンピュータまたはラップトップを再起動します。
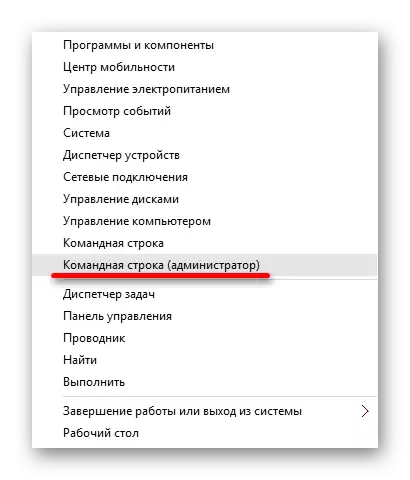
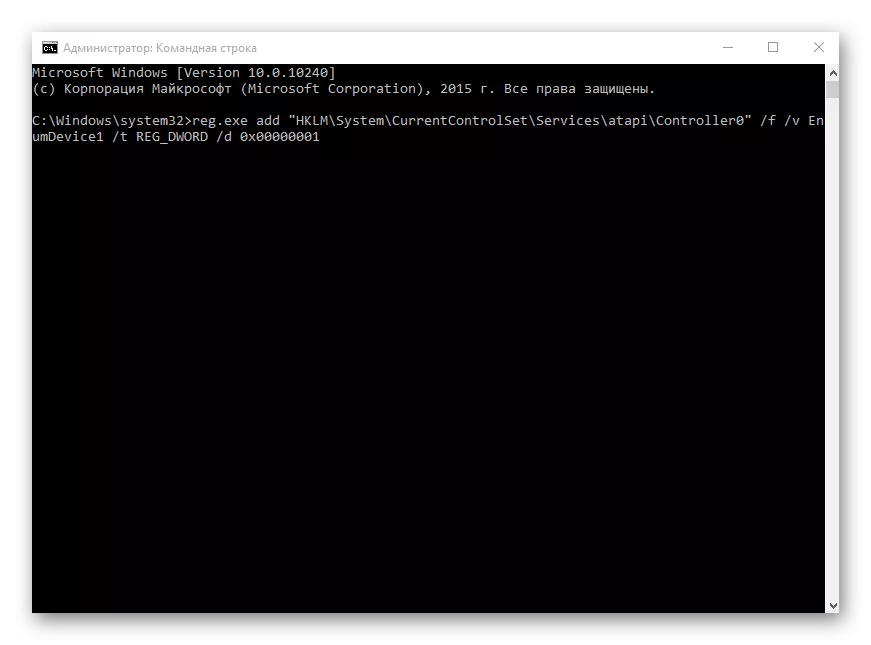
方法4:ドライバの再インストール
前の方法が役立っていない場合は、ドライブドライバを再インストールする必要があります。
- クランプWin + R、フィールドに入力してください
devmgmt.msc。
そして「OK」をクリックしてください。
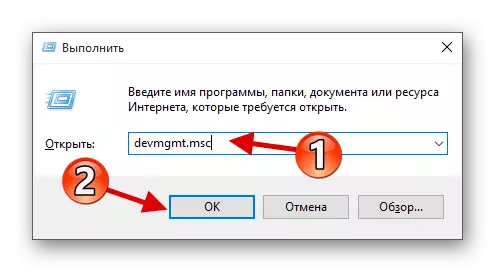
または[スタート]アイコンのコンテキストメニューを呼び出して[デバイスマネージャ]を選択します。
- 「ディスクデバイス」を展開します。
- コンテキストメニューを呼び出して「削除」を選択します。
- トップパネルにある「アクション」 - 「機器構成の更新」を開きます。
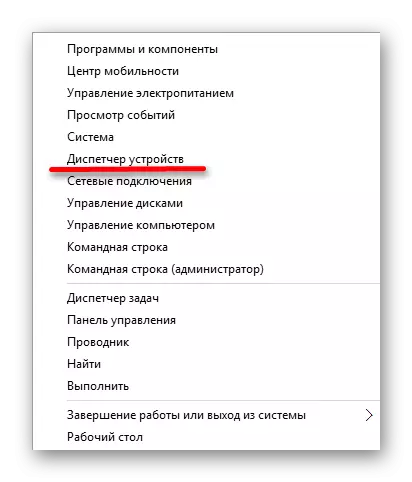

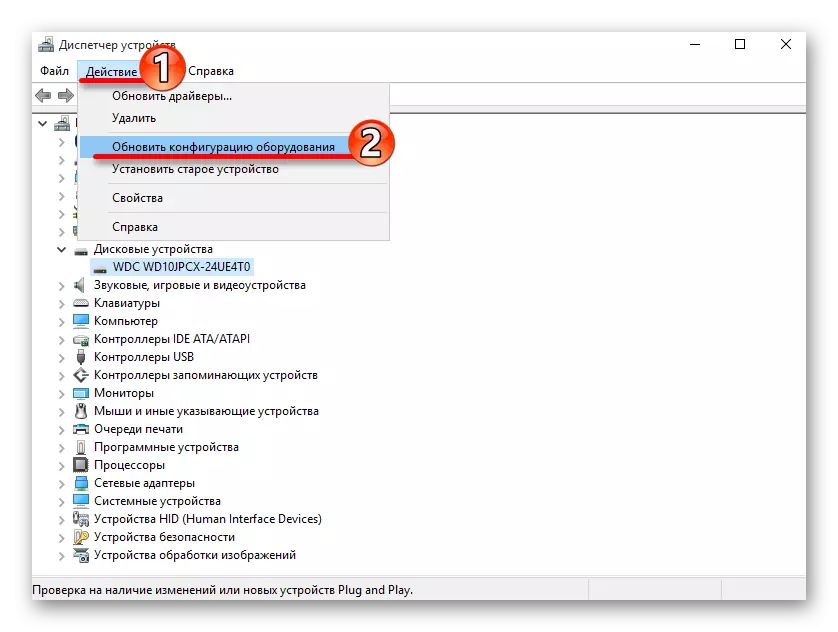
場合によっては、画像を処理するために使用される仮想ドライブの除去を(持っている場合)に役立ちます。削除後、デバイスを再起動する必要があります。
PANICを停止しないで、CD / DVDドライブが表示されている場合、問題がドライバまたはソフトウェアのクラッシュの場合は、複数のクリックで修正できます。理由が物理的に損傷している場合は、装置を修理するように帰属する必要があります。どのような方法も役に立たない場合は、以前のバージョンのOSに戻るか、すべての機器が安定して働いていたリカバリポイントを使用する価値があります。
レッスン:Windows 10回復ポイントを作成するための手順
