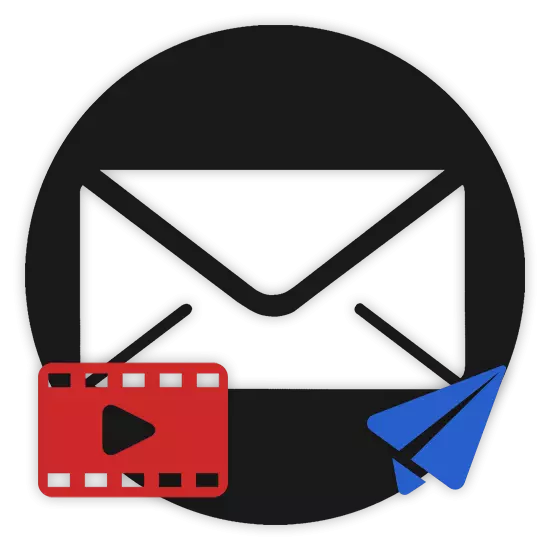
モダンな現代では、さまざまな種類のビデオ、およびその他のメディアファイルのうち、他のすべてのメディアファイルのうち、ほぼすべてのインターネットユーザーインターネットの寿命の不可欠な部分があります。その結果、ビデオコンテンツのこの機能は、他の人々にそれらまたは他の方法を送信するためにしばしば必要とされる。十分に現代的な郵便サービスの文字通りの助けを借りてこれを行うことが可能であり、それは記事の過程に沿ってさらに議論されるであろう。
電子メールでビデオを送信してください
開始するには、この記事の各郵便料金では、郵便サービスは同じ会社からの特別なメディアプレーヤーとの直接接続をしていることに注意してください。したがって、あなたが電子メールでビデオをどのくらいのものであっても、圧倒的な大部分のケースでは、受信者は後で表示または編集するためにコンピュータに排他的に抽出することができます。オンラインでビデオを見ることができる能力は、特定の条件下でのみ存在し、すべての郵便サービスではありません。
ビデオ出荷オプションのレビューに直接回すと、制限なしに複数の電子ボックスを組み合わせることができるという事実に注意を払うことが重要です。したがって、Gmail Mailから送信されたローラーは、mail.ruからの電子ボックスを使用して宛先によってよくダウンロードされる可能性があります。
ご覧のとおり、Yandexからの郵便サービスを使用してビデオを送信するプロセスは、あなたからの困難を引き起こすことができません。もちろん、トラブルのないダウンロードや送信の指示からすべての規制に従う必要があります。
mail.ru.
他のほとんどの類似リソースとは異なり、mail.ruからのメールボックスは、さまざまなローラーを送信することに関してわずかに多くの可能性を持つユーザーを提供します。同時に、追加機能のほとんどはこのサイトのすべての採点の詳細な研究を必要としません。
巨大な額の可能性を持つこの郵便サービスでさえ、あなたの前にいくつかの制限があります。
追加された各参照はさらにビデオ録画だけでなく、他のほとんどの文書も適用されます。
- 公式Mail.ru Mail Webサイトでメールボックスに移動して、「文字」タブを開きます。
- Active Webブラウザウィンドウの左上部分で、「文字の書き込み」ボタンをクリックしてください。
- すべてのメインフィールドに記入して送信するメッセージを準備したら、テキストグラフの下にある[ファイルの添付ファイル]リンクをクリックします。
- Basic Windovsシステムを使用して、ファイルへのフルパスを指定して[開く]キーをクリックします。
- 推測が簡単なので、ダウンロードを開始した後は、その完了を待つ必要があります。
- 必要に応じて、同じ方法でもっと多くのビデオやその他の文書を達成できます。さらに、追加されたすべてのファイルの全体的なサイズ、および完全な削除の可能性がいくつかのクリックで利用可能です。
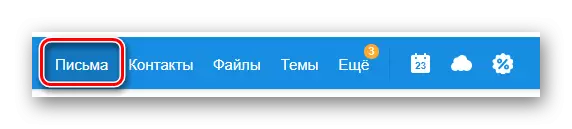
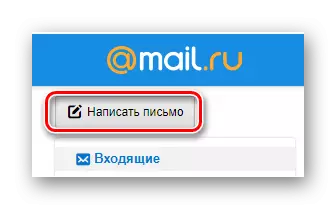
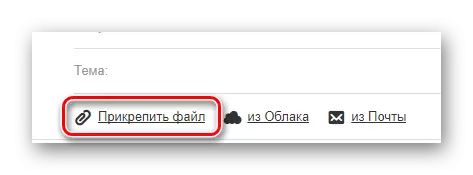
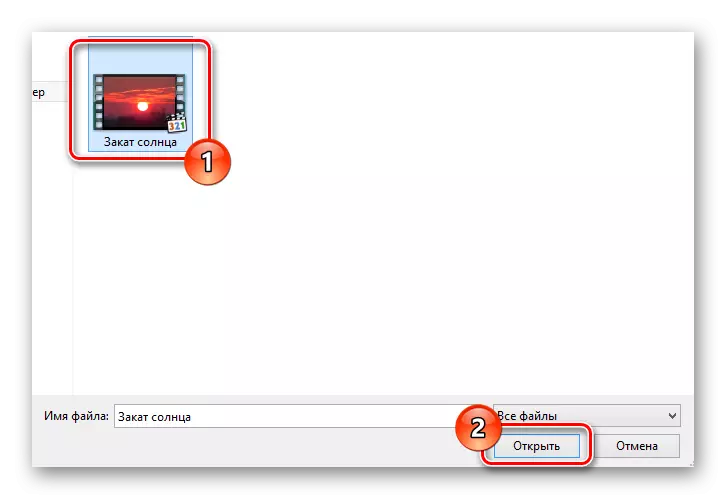

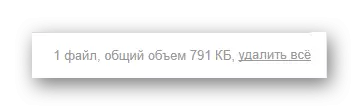
これは、文字にビデオを追加するためのすべての方法に適用されます。
もちろん、このサービスの広い可能性に注意を払うと、Mail.ruからのメールはメッセージにローラーをロードするためのいくつかの方法を提供します。
- 以前に指定されたリンクの横にある、「クラウドから」ボタンを見つけて使用します。
- 開いているウィンドウで、フォルダに所定のフォルダに移動し、レターレコードに添付ファイルを必要とします。
- 必要なメディアファイルの横にある選択を設定するには、左下隅の「添付」キーをクリックしてください。
- ダウンロードされたビデオ録画は以前に検討されたユニットに配置され、メッセージ内の他のユーザーに返済することができます。
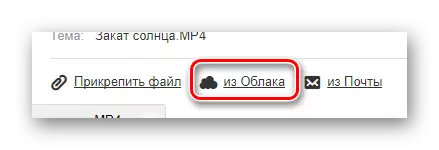
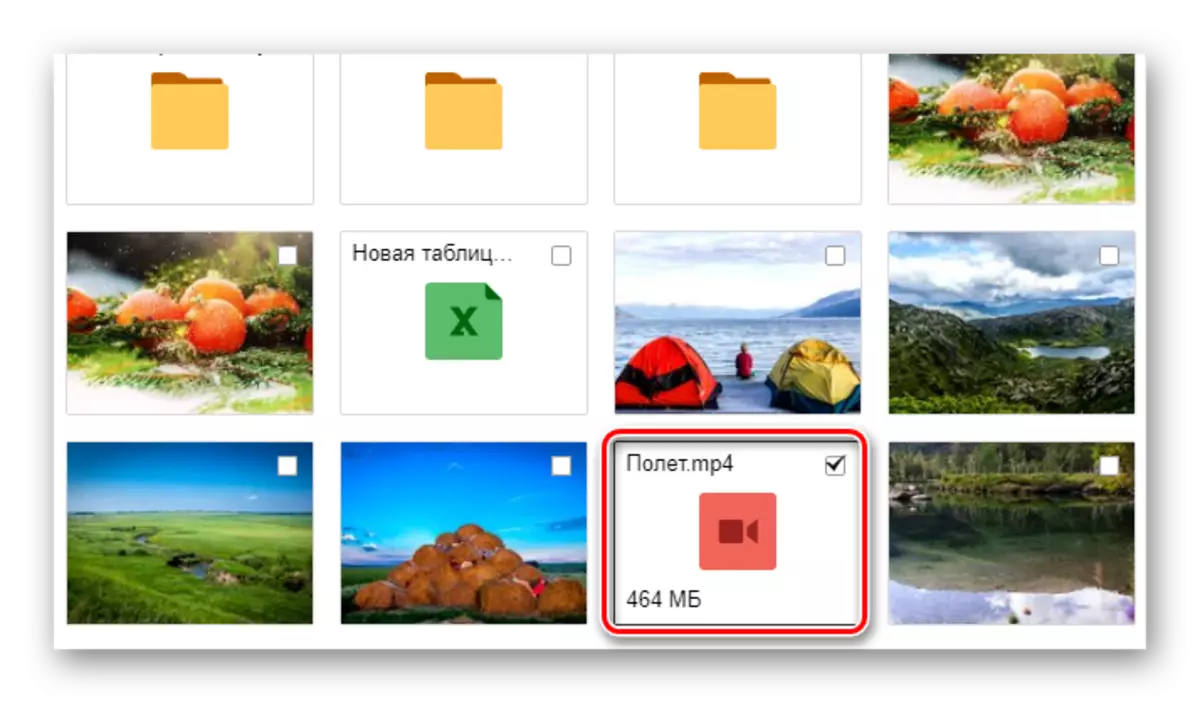
この方法は、見ることができるように、クラウドストレージにある程度の空き容量を必要とします。
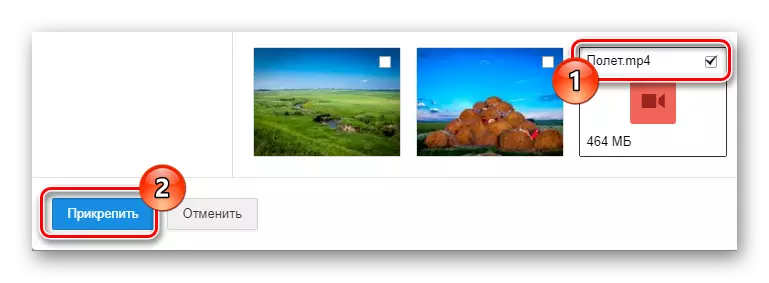
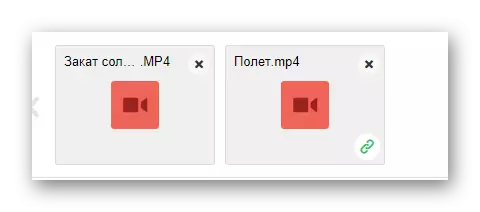
考慮された方法に加えて、他の文字からメディアファイルを追加する方法の一部を迂回することも不可能です。ドラフトでの送信または保存を続けて文書を添付した後に、このメソッドがあなたに利用可能になることにすぐに注意してください。
- [件名]テキスト文字列の下にあるコントロールパネルに戻り、[メールから]リンクを選択します。
- ナビゲーションメニューを使用するボックスのメイン区画で、追加されたエントリを見つけます。
- 目的のビデオを見つけて選択するには、「添付」ボタンをクリックしてください。
- 追加が成功したため、ローラーは他の文書のようなものが添付ファイルリストに表示されます。
- 作成したメッセージを目的の受信者に送信します。
- 宛先では、追加したすべてのエントリがダウンロードしてMail.ruからCloudyストレージへの保存の可能性を持つ添付ファイルになります。
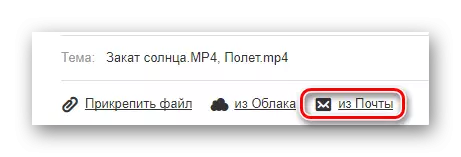

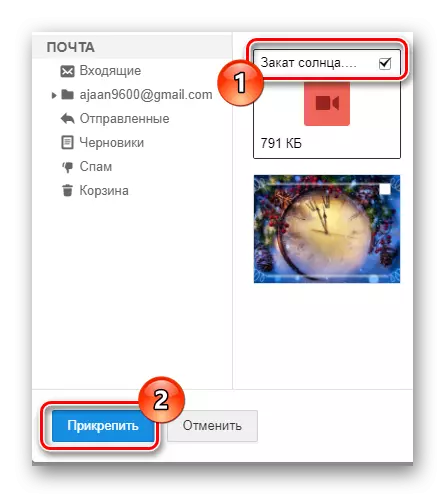
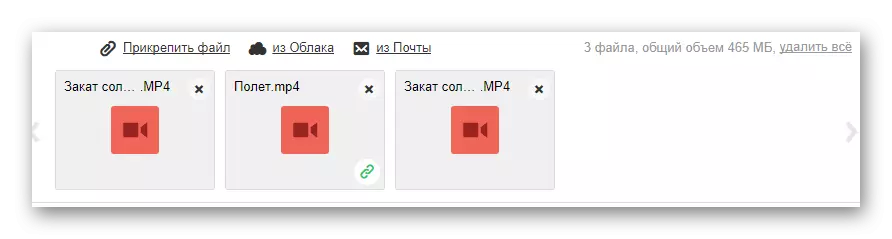
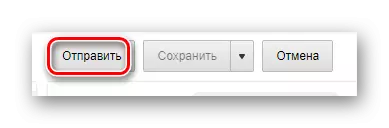
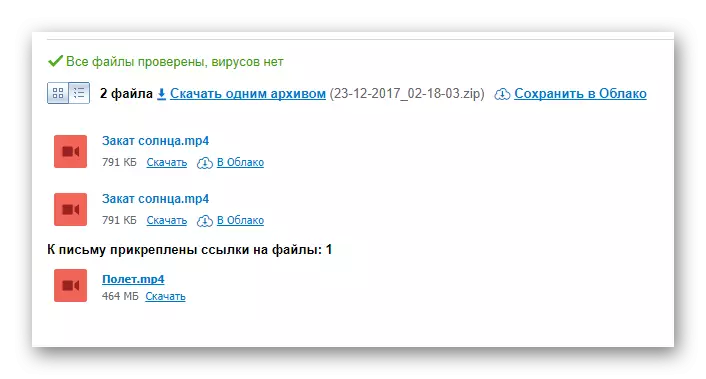
この郵便サービスでは、あなたは今日から終了することができます、それはmail.ruがビデオを送信するために提供するすべての可能性です。
Gmail。
Googleが提供する電子ボックスは、メッセージ内のさまざまなビデオを送信するという点で多くの機会を誇りません。ただし、すべての同じGmailはメールを操作するためのかなりユーザーフレンドリーなインターフェースを提供します。これは機能不足を過度に補正します。
メールGmailは、Googleから他のサービスを積極的に悪用するユーザーに特にお勧めします。
Gmailを介して文字でローラーを送信する方法を慎重に探索するために、Google Drive Cloudストレージの使用方法を学ぶ必要があります。
- GmailのWebサイトのメールボックスのホームページを開く、メインメニューで「書き込み」ボタンを使用します。
- レターエディタの右下隅に開き、フルスクリーンモードに翻訳することをお勧めします。
- 他のサービスの場合と同様に、[最初から入力]、メインフィールドに入力し、その後エディタの下部にあるツールバーに注意してください。
- 前述のツールバーでメッセージを準備し、クリップボードのアイコンをクリックします。
- オペレーティングシステムウィンドウの下の標準オペレーティングシステムを介して、接続されているビデオを選択して「開く」キーをクリックします。
- 一時記憶域に目的のエントリが追加されるまで待ちます。
- その後、この添付ファイルで手紙を送ることができ、ローラーを取り外したり、コンピューターにダウンロードしたりできます。
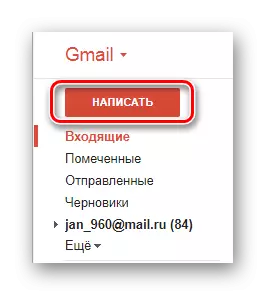
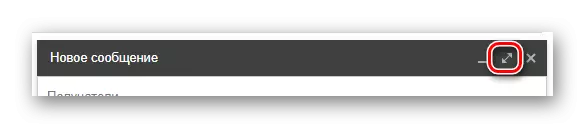
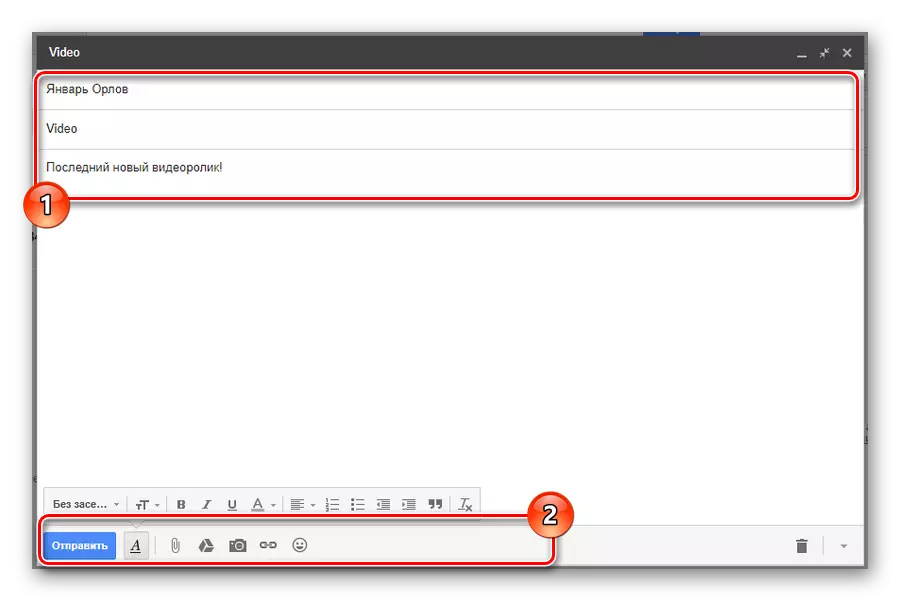
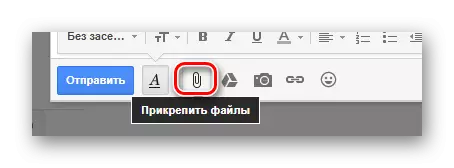
このボタンにはポップアップ先端があります「ファイルを添付する」.
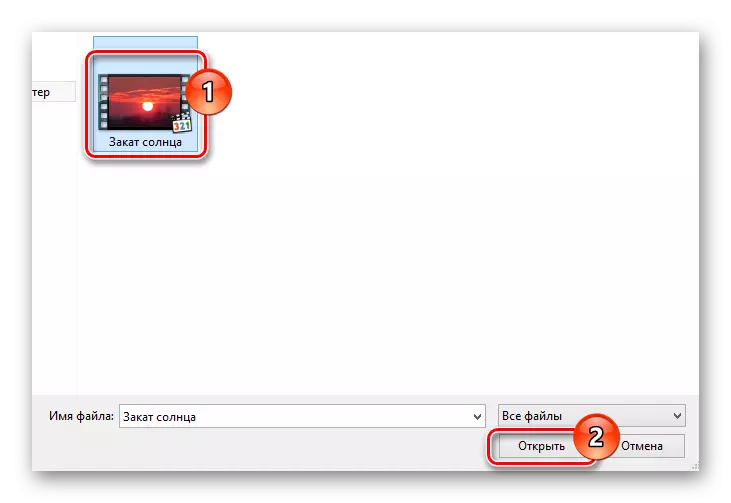
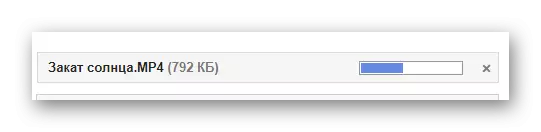
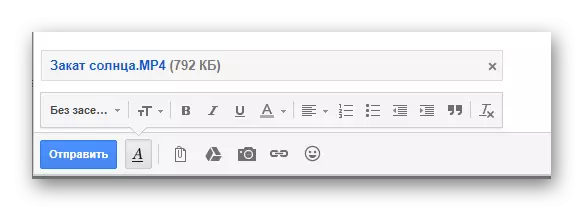
記事の序文からこのセクションに推測できるように、文字にビデオを追加するもう1つの方法で、Googleディスクを使用してメッセージにビデオを追加できます。
- 同じ以前使用下のツールバーで、公式のGoogleドライブのサービスアイコンのアイコンをクリックしてください。
- 埋め込まれたウィンドウでは、Googleのディスク上のすべてのデータを備えています。ここでは、事前に準備する必要があることを取り付けたビデオを選択する必要があります。
- 添付のエントリを選択すると、画面の左下隅にある「追加」ボタンを使用します。
- 追加ダウンロードなしで追加されました記録は、手紙の主な内容に組み込まれます。
- 今、あなただけの適切なGmailのサービス・インターフェース・エレメントを使用してメッセージを送信することができます。
- 受信者、配信手紙を開く、ダウンロードしたり、自分のGoogleのディスクに映像を保存することができます。ソースファイルがアクセス権を持っていた対応するだけでなく、記録フォーマットがサービスによってサポートされている場合また、ビデオがオンラインで見つけることができます。

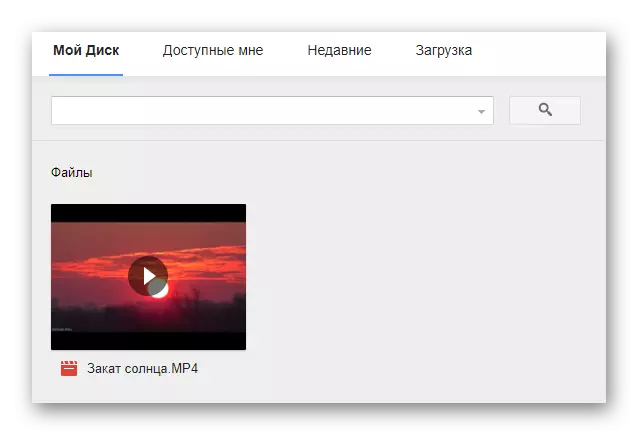
事前にローラーを追加しなかった場合は、単にビデオをダウンロードして、もう一度すべての描かれたアクションを実行すると、新しいタブでGoogleから曇りストレージを開きます。
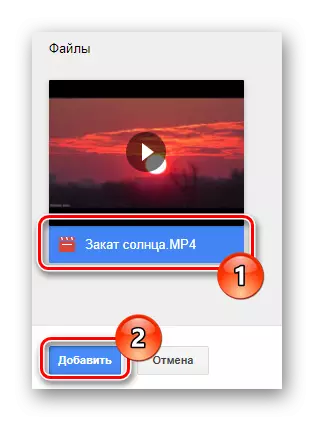
必要であれば、あなたはありませんいずれかを選択しますが、一度に複数の動画にすることができます。
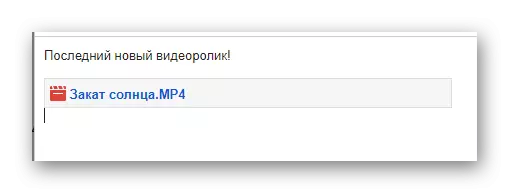
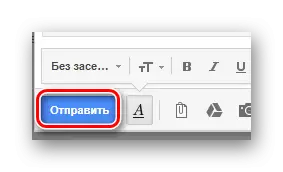
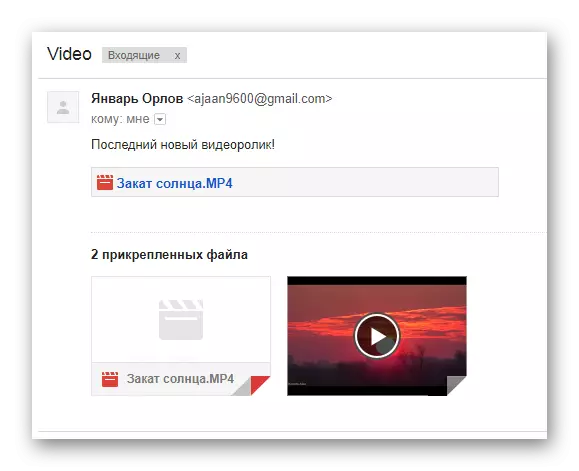
私たちは、あなたが私たちとの指示を理解した上で困難はない願っています。
ランブラー。
人気後者、ならびに機会の数で、ランブラー郵便サービスです。このメールには、機能の非常に控えめな量を提供し、ただ1つの方法にビデオを送信します。
- 任意の便利なインターネットブラウザでは、メールランブラーのスタートページを開き、「手紙を書く」ボタンで画面クリックの一番上にあります。
- 作成中のメッセージの頭部テキストブロックを記入し、ニサにページをスクロールします。
- 「送信」ボタンの隣には、見つけると「ファイルを添付」リンクを使用します。
- 開かれたWINDOVS導体では、ビデオを追加動画を見つけて、「開く」キーをクリックしてください。
- レコードがサイトにダウンロードされるまで待ちます。
- 必要に応じて、編集プロセスの間に、あなたは自由に手紙から付属のローラーを削除することができます。
- 最後のステップとして、「返信文字」ボタンを使ってメールを転送するだけです。
- この種のメッセージの受信者は、添付された各ビデオをダウンロードすることができます。
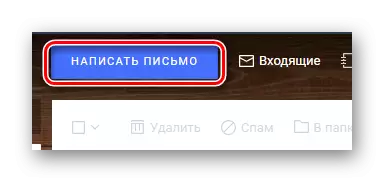
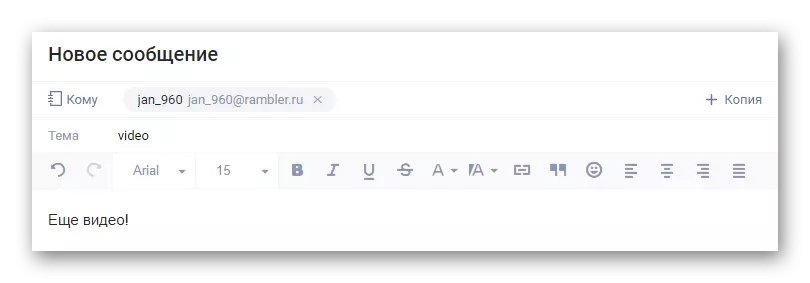
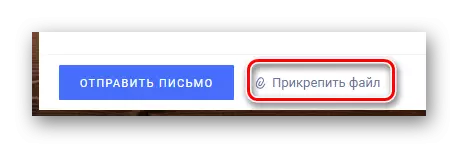
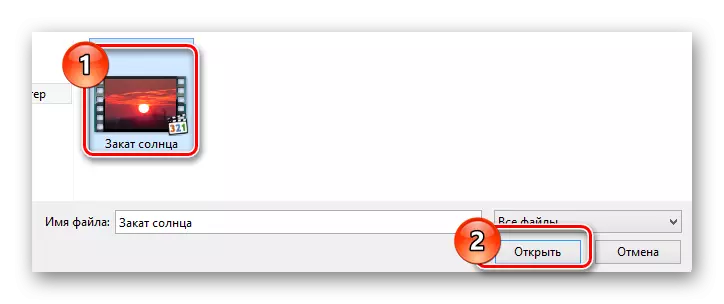
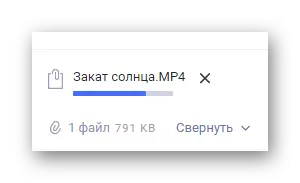
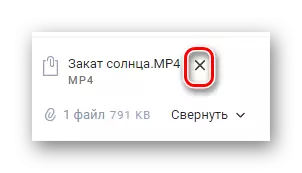
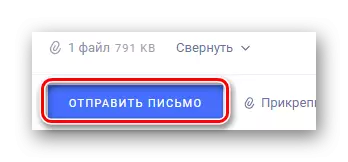
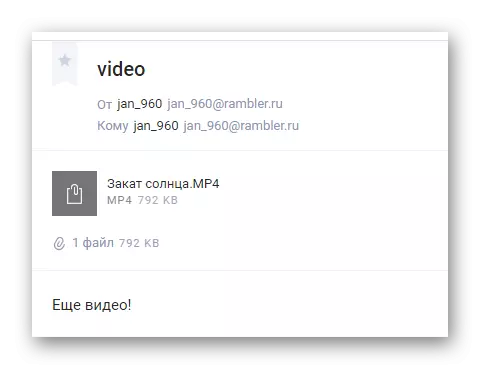
ビデオをオンラインで表示する残念ながら、それは不可能です。
もちろん、このサービスは、少数の機会のために最も使いやすいものです。ただし、他の類似リソースの利点を考えると、送信機能の動作のすべての意味はRamblerメールを介して失われます。
結論として、この記事は、レビューされたサービスがユーザーの中で最も人気があるだけであると述べるべきです。同時に、同様の方法でビデオファイルを送信できるようにするインターネットネットワーク上に他のリソースが見つかります。
