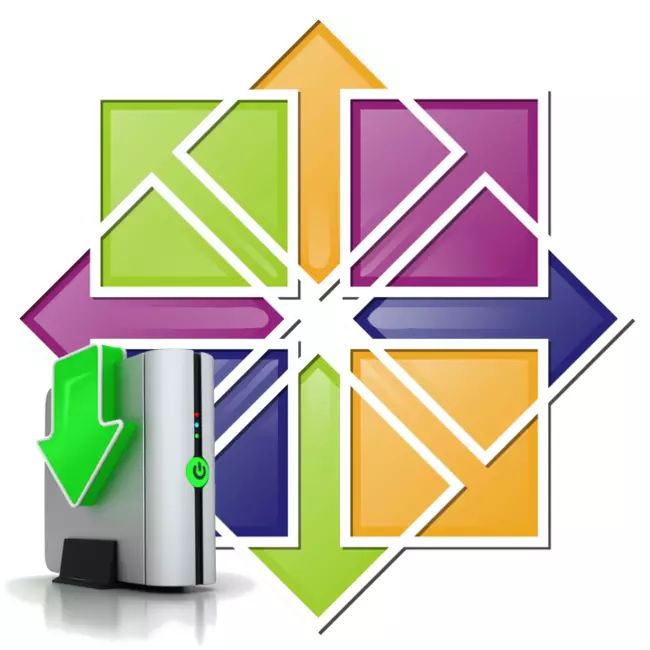
CentOSの7オペレーティングシステムのインストールは、このタスクを実行するときにも、経験豊富なユーザーがさまざまな問題が発生する可能性があり、Linuxカーネルに基づいて、他のディストリビューションとその手順とは大きく異なっています。また、システムは、インストール時に正確に調整されます。少なくとも、その設定は、このプロセスの完了後に行うことができ、記事では、インストールでそれを行う方法を、記事で紹介されます。
その後、将来のシステムのかなりの設定が完了していると考えられます。次はあなたがディスクを配置し、ユーザーを作成する必要があります。
ステップ5:ディスクマークアップ
それは慎重にリーダーシップを読む価値があるように、オペレーティングシステムのインストールにマーキングディスクは、最も重要な段階です。
最初に、あなたは、マークアップウィンドウに直接移動する必要があります。このため:
- メインインストーラメニューでは、「設置場所」を選択します。
- ウィンドウに表示されますが、CentOSの7をインストールするにドライブを選択していること、および「Iセット部」の位置に「他のデータ・ストレージ・パラメータ」領域にスイッチを入れました。その後、「完了」をクリックします。

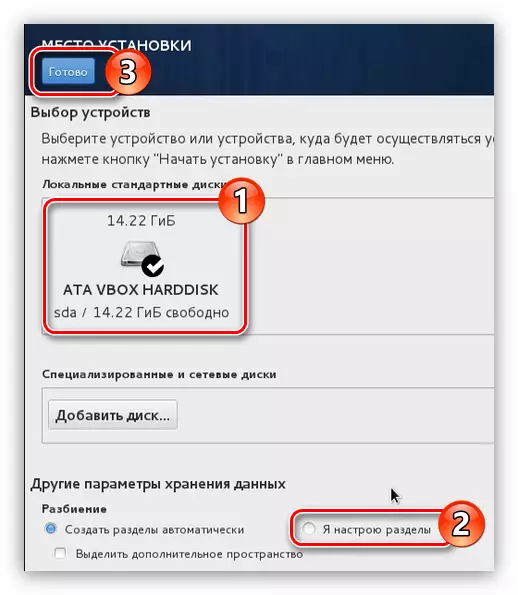
注:あなたはきれいなハードドライブ上のCentOS 7をインストールする場合は、「自動的にパーティションを作成する」の項目を選択します。
今、あなたは、マークアップウィンドウです。例では、セクションは、すでに彼らはないかもしれませんあなたの場合には、作成されていたディスクを使用しています。ハードディスクの空き領域がない場合、最初に、不要なセクションを削除し、OSをインストールするためにそれを割り当てる必要があります。これは次のようにして行われます。
- 削除しようとしているパーティションを選択します。我々の場合には、「/ブーツ」。
- 「 - 」ボタンをクリックします。
- 表示されていることをウィンドウ内の「削除」ボタンをクリックしてアクションを確認します。


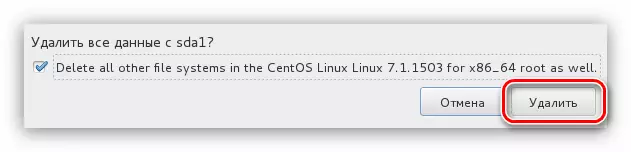
その後、セクションは削除されます。あなたは完全にセクションからあなたのディスクをきれいにしたい場合は、それぞれ個別に、この操作を実行します。
自動と手動:次は、次の2つの方法でそれを作る7のCentOSをインストールするためのパーティションを作成する必要があります。最初の項目の選択を意味し、「自動的に作成するにはこちらをクリックしてください。」
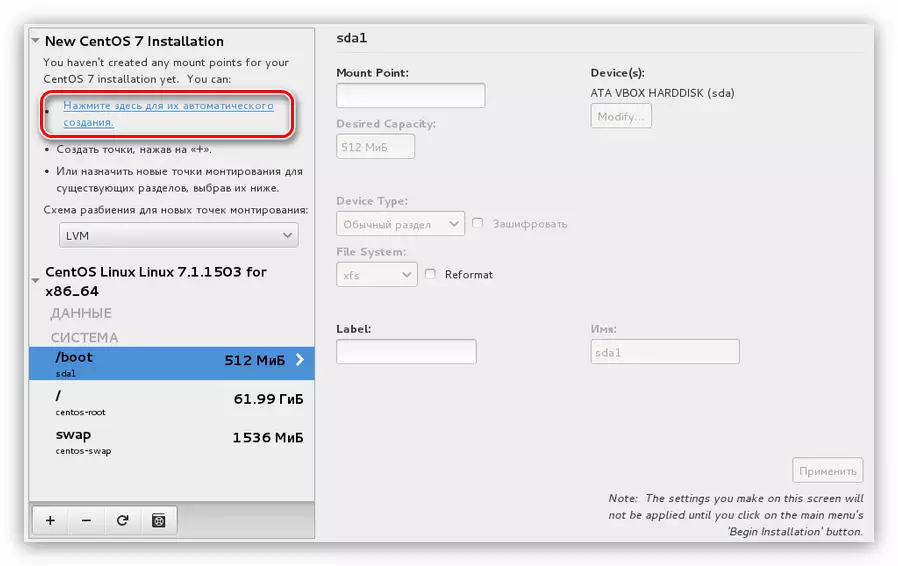
家庭、ルート、/ブートおよびセクションのページング:しかし、それはインストーラが4つのパーティションを作成することを提案していることは注目に値します。この場合には、自動的にそれらのそれぞれのために一定量のメモリを割り当てます。
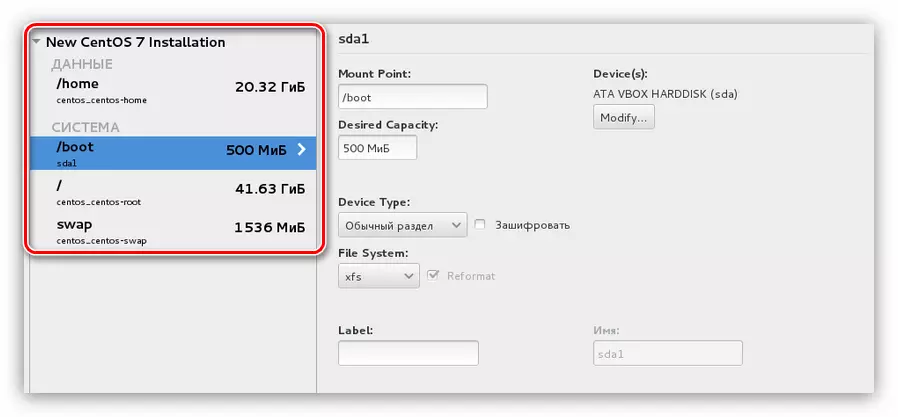
このようなマークアップスーツあなたの場合は、「完了」ボタンをクリックし、そうでなければ、すべての必要なパーティションを自分で作成することができます。今ではそれを行う方法を指示されます。
- マウントポイントのウィンドウを作成するには、「+」記号でボタンをクリックします。
- 表示されるウィンドウで、マウントポイントを選択し、生成されたパーティションのサイズを指定します。
- 「次へ」をクリックしてください。
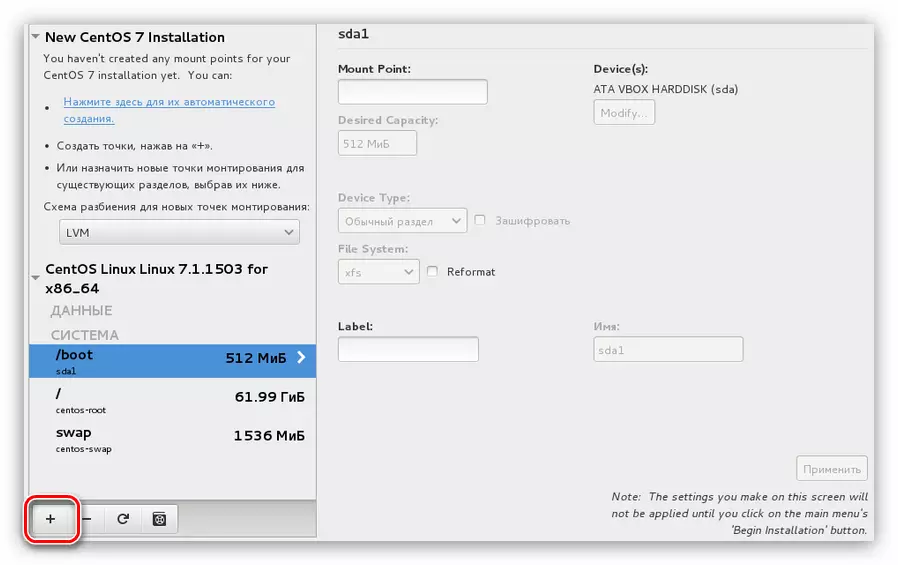
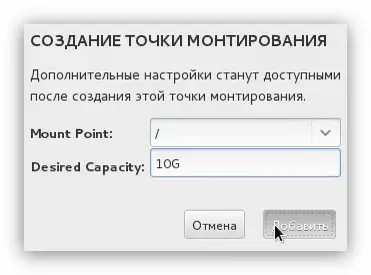
パーティションを作成したら、インストーラウィンドウの右側にあるいくつかのパラメータを変更することができます。
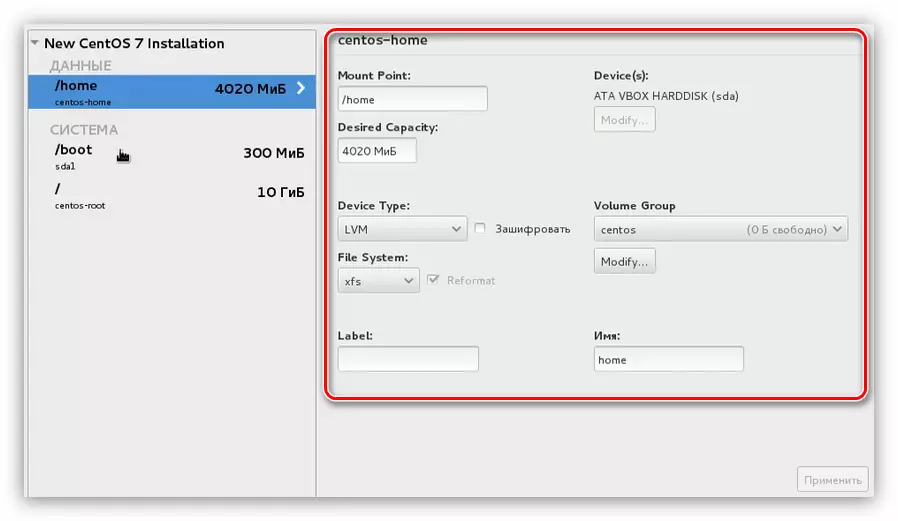
注:ディスクのマークアップで十分な経験を持っていない場合は、あなたが編集を行うことが推奨されていません。デフォルトでは、インストーラが最適な設定を設定します。
あなた自身の欲望でディスクをマークし、セクションを作成する方法を知っています。そして、「完了」ボタンをクリックしてください。 「SWAP」 - 少なくとも、「/」の記号とスワップセクションで指定されたルートセクションを作成することをお勧めします。
すべての変更がリストされている場所を「完了」をクリックした後、ウィンドウが表示されます。慎重にレポートを読むと、余分何も気付かず、「変更を受け入れる」ボタンをクリックしてください。リストには、以前に実行されたアクションと矛盾がある場合は、「キャンセルおよびパーティションを設定に戻す」をクリックします。
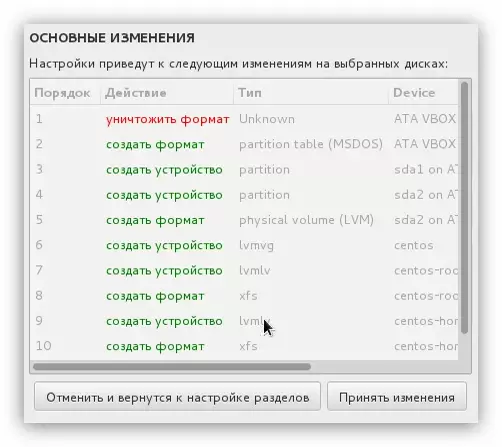
ディスクを行った後、後者の遺骨のCentOS 7オペレーティングシステムのインストールの最終段階。
ステップ6:インストールの完了
マーキングディスクを配置した後、あなたは、「インストールの開始」ボタンをクリックしますインストーラのメインメニューに移動します。
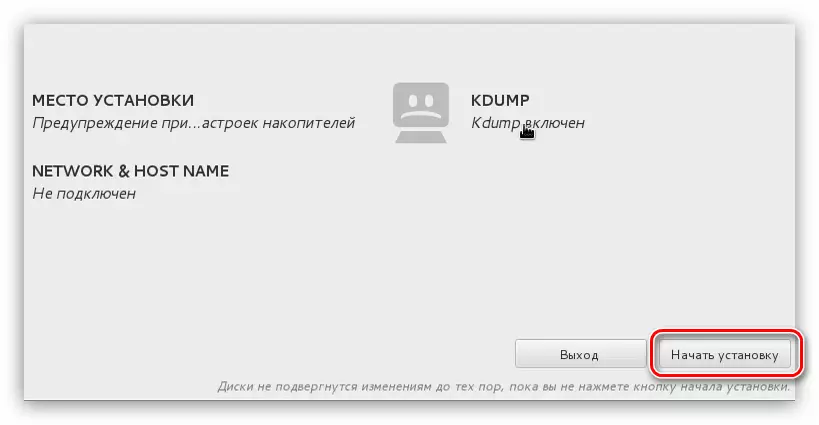
その後、あなたはいくつかの簡単な、単純なアクションを実行する必要があり、「カスタム設定」ウィンドウを、入力します。
- まず、スーパーユーザーのパスワードを設定します。これを行うには、rootパスワードの項目をクリックしてください。
- 最初の列では、あなたが発明したパスワードを入力し、それを2列目の入力を繰り返して、[完了]をクリックします。

注:あなたは短いパスワードを入力すると、クリックした後、「完了」システムは、より複雑な紹介をお願いしています。このメッセージは、二度目の「完了」ボタンを押すことによって無視することができます。
- 今、あなたは、新しいユーザーを作成し、彼に管理者権限を割り当てる必要があります。これは、システムのセキュリティレベルが向上します。 「ユーザーの作成」をクリックして開始するには。
- 新しいウィンドウでは、ユーザ名を設定するログイン名とパスワードをインストールする必要があります。
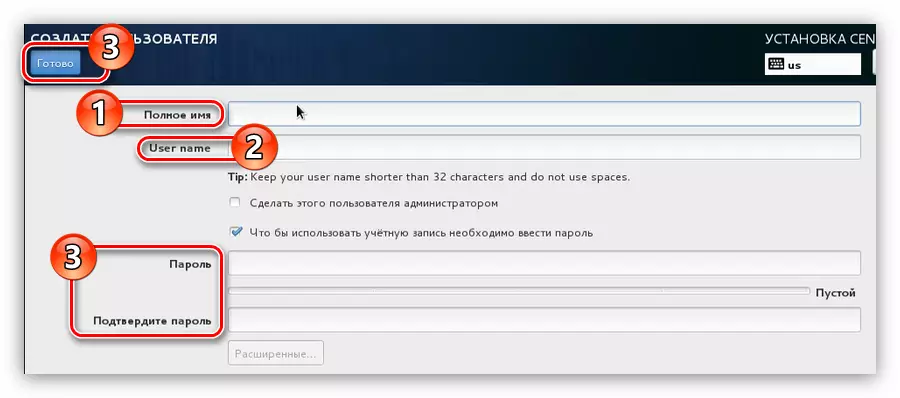
してください注記:名前を入力するには、任意の言語を使用することができますし、ログインが下位レジスタと英語キーボードレイアウトを使用して入力する必要がありながら、手紙を登録します。
- 対応する段落でダニをインストールすることによって、ユーザーが作成した管理者が行うことを忘れないでください。
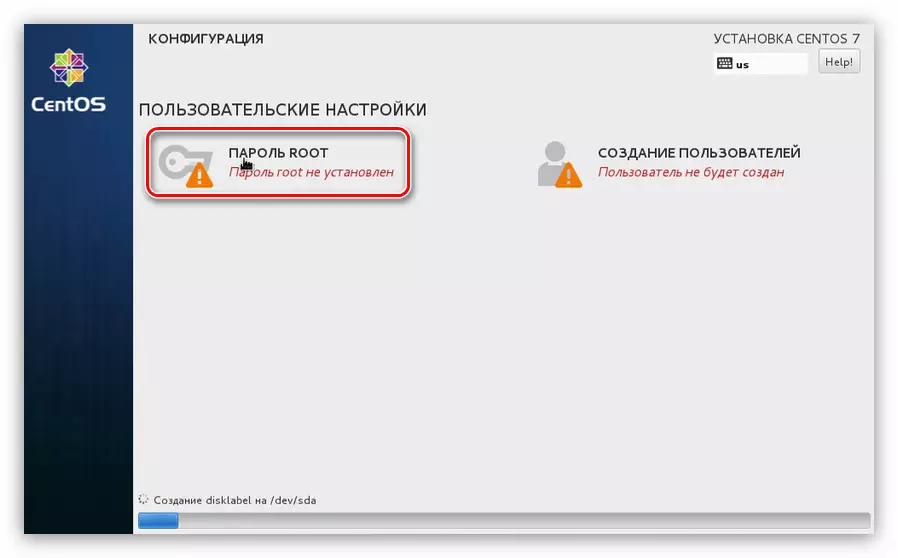
![CentOSのをインストールするときにカスタム設定]ウィンドウの[ユーザーの作成7](/userfiles/134/8378_16.webp)
すべてのこの時間は、ユーザーを作成し、スーパーユーザーアカウントにパスワードをインストールし、システムがバックグラウンドで設定している一方で。上記のすべてのアクションが完了したら、それはプロセスの終了を待つために残っています。あなたは、インストーラのウィンドウの下部にある適切な指標にその進捗状況を追跡することができます。
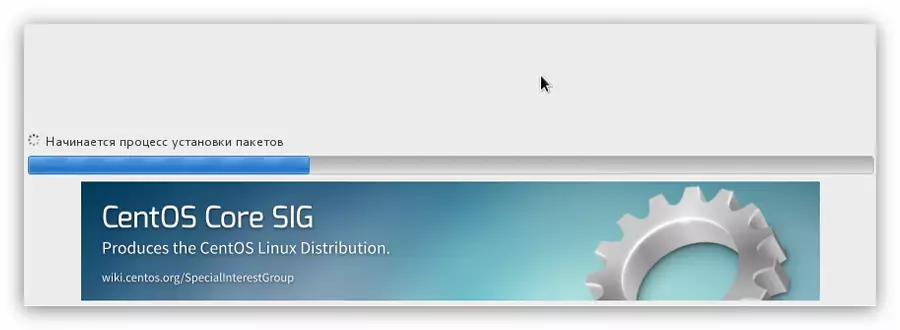
すぐにストリップが終了すると、コンピュータを再起動する必要があります。これを行うには、同じ名前のボタンをクリックし、以前にUSBフラッシュドライブまたはコンピュータからのオペレーティング・システムとCD / DVDディスクを除去しました。

あなたがコンピュータを起動すると、GRUBメニューでは、起動するオペレーティングシステムを選択したいに表示されます。 CentOSの7記事は、清潔なハードドライブにインストールされ、その2つだけレコードがGRUBでありました。
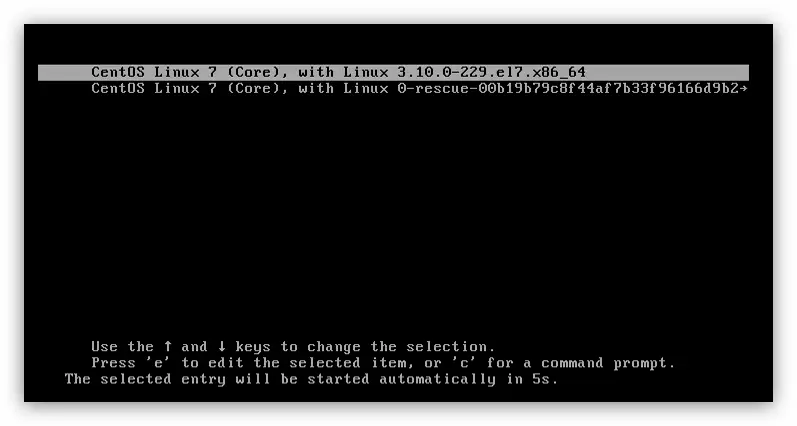
CentOSの7を使用して、別のオペレーティングシステムの隣にインストールした場合、メニュー内の行は大きくなります。インストールされたシステムを起動するには、あなたが選択する必要があり、「CentOSのLinuxの7(コア)、WITH Linuxの3.10.0-229.e17.x86_64を。」
結論
あなたがGRUBブートローダ経由CentOSの7を実行した後、あなたが作成したユーザーを選択し、それにパスワードを入力する必要があります。その結果によると、あなたは、このような、システムのシステム設定時にインストールを選択した場合、デスクトップ上に分類されます。あなたは指示に定める各アクションを実行した場合、それは以前に完了したとして、システムの設定は、必要とされていない、そうでない場合は、いくつかの要素が正しく動作しない場合があります。
