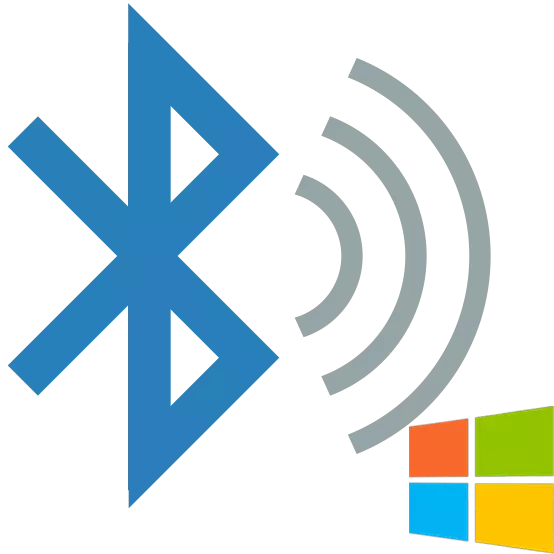
Bluetoothは、データ転送干渉を生み出す障害物に応じてデータを転送し、情報を交換する方法であり、9~10メートルの距離で実行されます。最後のBluetooth 5.0の仕様では、帯域幅と動作半径が改善されました。
WindowsでBluetoothをインストールする
BluetoothアダプタをPCに接続するための主な方法と発生する可能性がある問題を考えてみましょう。あなたがすでに組み込みのBluetoothモジュールを持っているが、それを有効にするか、それを経験する方法がわからない場合は、方法2 - 4で考慮されます。続きを読む:Windows 10でBluetooth機能を有効にします
方法3:BIOS.
過去の方法がいくつかの理由で来なかった場合は、BIOS経由でBluetoothをオンにすることができます。この方法は経験豊富なユーザーに適しています。
- PCの開始中に、目的のボタンをクランプしてBIOSにアクセスします。このキーは、マザーボードの製造元のウェブサイトまたはブート画面にあります。
- [車載デバイスの設定]タブに移動し、[オンボードBluetooth]を選択し、ステータスを[無効]から[有効]に変更します。
- すべての操作の後、インストールを保存して起動してください。
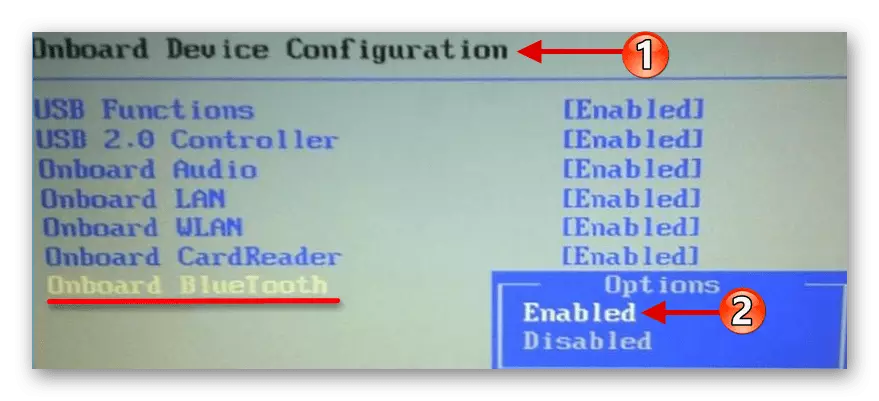
何らかの理由でBIOSにアクセスできない場合は、次の記事を使用してください。
続きを読む:BIOSがうまくいかないのはなぜですか
方法4:ドライバのインストール
前述のアクションを実行した後、望ましい結果を達成しなかった場合、問題はBluetoothデバイスドライバにあります。
- "RUN"文字列を開くには、Win + Rキーの組み合わせを使用してください。新しいウィンドウで、devmgmt.mscと入力します。次に「OK」をクリックし、その後「デバイスマネージャ」が開きます。
- デバイスのリストから[Bluetooth]を選択します。
- ブランチ内の目的のデバイスの右ボタンをクリックし、[Refresh Drivers ...]をクリックします。
- Windowsは更新されたドライバを検索する2つの方法を提供します。 「自動検索」を選択してください。
- すべての操作が行われた後、ドライバの検索プロセスが開始されます。 OSがこのプロシージャを正常に実行した場合、インストールは続きます。その結果、操作が成功した結果についてのレポートでウィンドウが開きます。
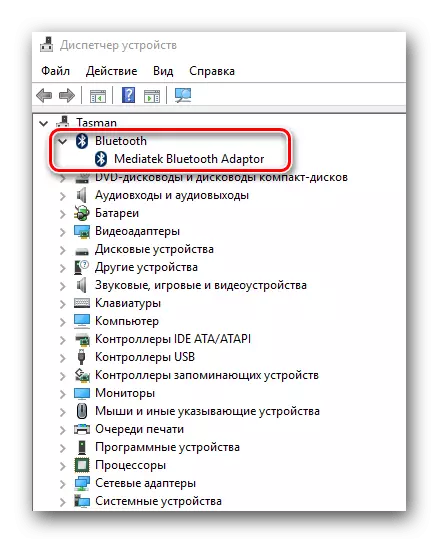
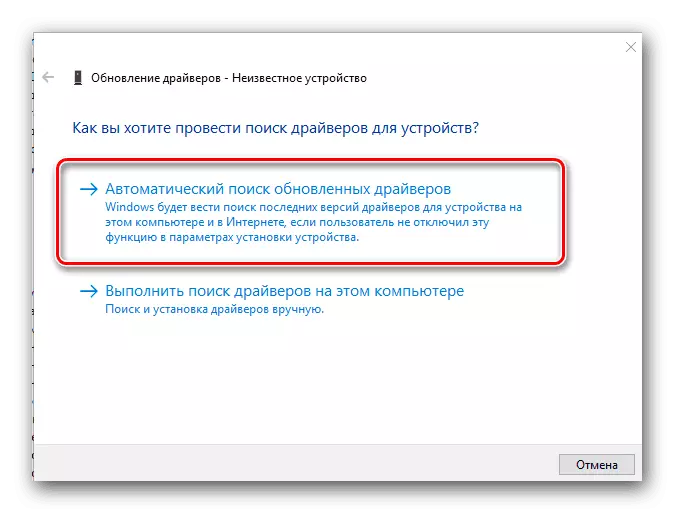
ドライバの詳細を読む:Windows 7用のBluetoothアダプタドライバのロードとインストール
結論
私たちは、コンピュータ上でBluetoothをインストールするための基本的な方法、その包含、そしてそれらを排除するための困難や方法を検討しました。
