
いくつかのタスクでAndroidを実行している最新のデバイスはPCを置き換えます。そのうちの1つは、情報の操作伝送です:テキストフラグメント、リンクまたは画像。そのようなデータはクリップボードに影響を与えます。これは、もちろんAndroidです。私たちはあなたにこのOSでそれを見つける場所を見せます。
Androidのクリップボードはどこにありますか
クリップボード(その他の場合、クリップボード)は、カットまたはコピーされた一時データを含むRAMの範囲です。この定義は、Androidを含むデスクトップとモバイルシステムの両方の公平です。 TRUE、「グリーンロボット」のクリップボードへのアクセスは、Windowsでは言ってみましょう。Exchangeバッファ内のデータを検出する方法はいくつかあります。まず第一に、これらはサードパーティ製マネージャ、ほとんどのデバイスとファームウェアのためのユニバーサルです。さらに、システムソフトウェアの特定の特定のバージョンでは、クリップボードを操作するための組み込みオプションオプションがあります。最初のサードパーティのオプションを検討してください。
方法1:クリッパー
Android上で最も人気のあるクリップボードマネージャの1つ。このOSの存在の夜明けに現れ、彼は必要な機能をもたらしました、そしてシステム自体がかなり遅く現れました。
クリッパーをダウンロードしてください
- オープンクリッパー。マニュアルと知り合いにかかわらず、自分を選択してください。
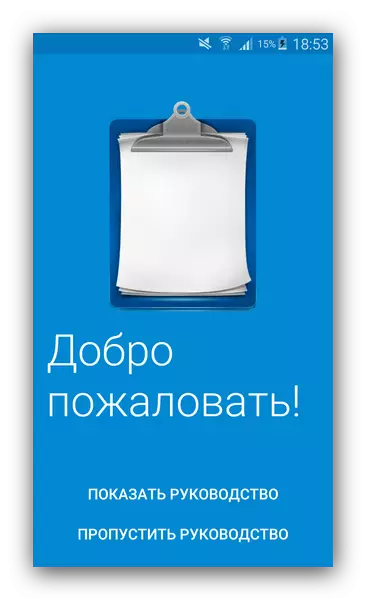
彼らの能力がわからないユーザーのために、私たちはそれを読むことをお勧めします。
- メインアプリケーションウィンドウが利用可能な場合は、「Exchange Buffer」タブに切り替えます。
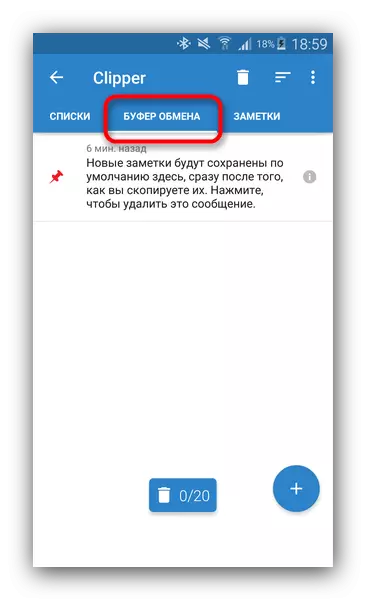
ここでは、現在クリップボードにあるテキストフラグメントまたはリンク、画像、その他のデータをコピーします。
- どのアイテムをもう一度コピーしたり、削除、前向きなどです。

クリッパーの重要な利点は、プログラム自体の内部の内容を一定の保存しています。再起動時にその時間性のためにクリップボードは清掃されます。この決定の欠点は、無料版での広告を含む。
方法2:システム
Exchangeバッファを制御する機能はAndroid 2.3 GingerBreadバージョンに表示され、各グローバルシステムアップデートで改善されます。ただし、クリップボードの内容を扱うためのツールはファームウェアのすべての変形には存在しないため、以下のアルゴリズムは異なる場合があります。これは、Google Nexus / Pixelの「クリーン」Androidとは異なります。
- テキストフィールドが存在するアプリケーションに移動します。たとえば、Simple Notepadなど、またはSノートのようなファームウェアアナログに組み込まれています。
- テキストを入力することが可能な場合は、長いタップ入力フィールドを作成し、[フィールドアップ]メニューの[バッファ交換]を選択します。
- フィールドがクリップボードに含まれているデータを選択して挿入するように見えます。
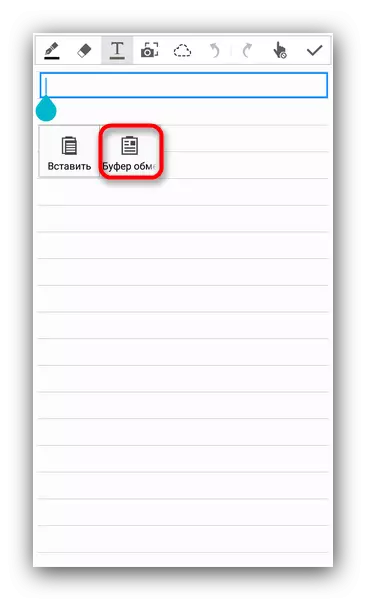

さらに、同じウィンドウで、バッファを完全にクリーニングできます。対応するボタンを押すだけです。
このような動作の重みの不利な動作は、他のシステムアプリケーション(例えば、内蔵カレンダーまたはブラウザなど)のみのパフォーマンスになります。
システムツールでクリップボードを清掃する方法はいくつかあります。最初と最も簡単なデバイスの通常の再起動:RAMの清掃とともに、クリップボードの下に割り当てられた領域の内容も削除されます。再起動することなく、rootアクセス権がある場合は、システムパーティションにアクセスできるファイルマネージャがインストールされます。たとえば、ESコンダクタです。
- ESファイルエクスプローラを実行します。起動するには、メインメニューに進み、アプリケーションにrootが含まれていることを確認してください。
- 必要に応じてルート特権アプリケーションを確立し、ルールのセクションに続き、ルールとして「デバイス」と呼びます。
- ルートセクションから、パス "data / clipboard"に沿って進んでください。
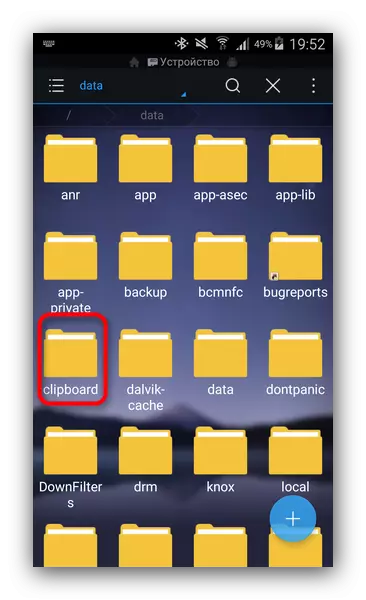
数字からなる名称を持つ多くのフォルダを参照してください。
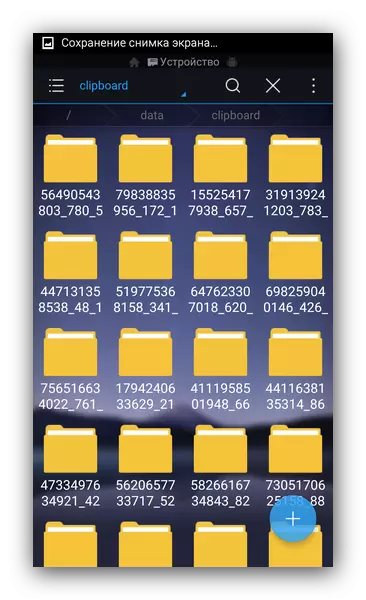
1つのフォルダロングタップを強調表示してからメニューに移動して[すべて選択]を選択します。
- ボタンを押しながらゴミバスケットのイメージを押して選択してください。
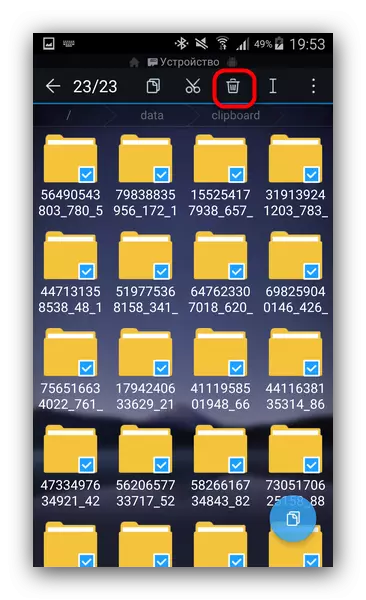
「OK」をクリックして削除を確認してください。
- 準備完了 - クリップボードは掃除されています。
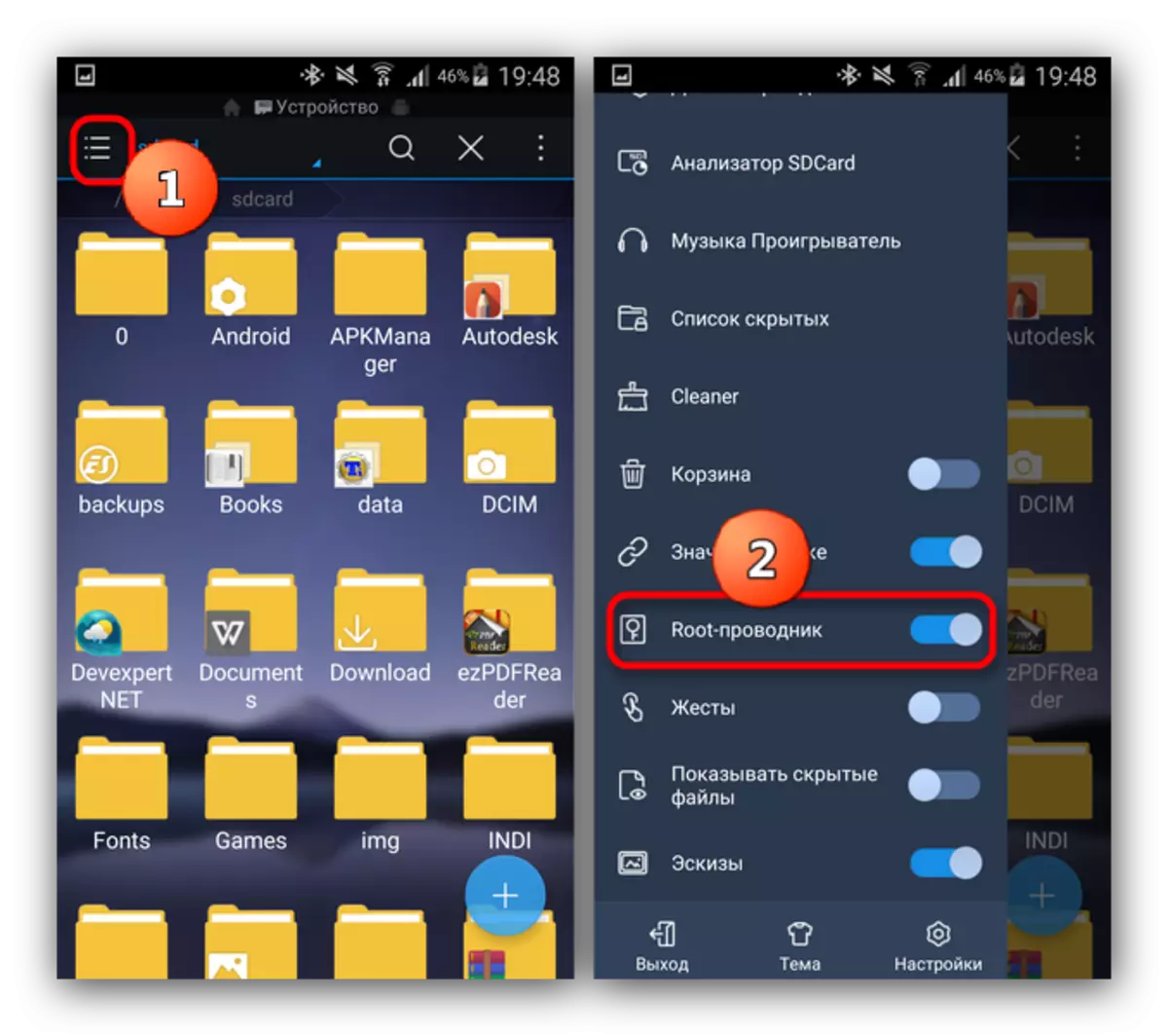
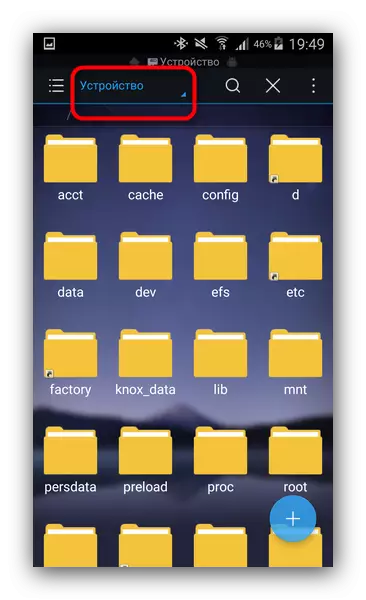

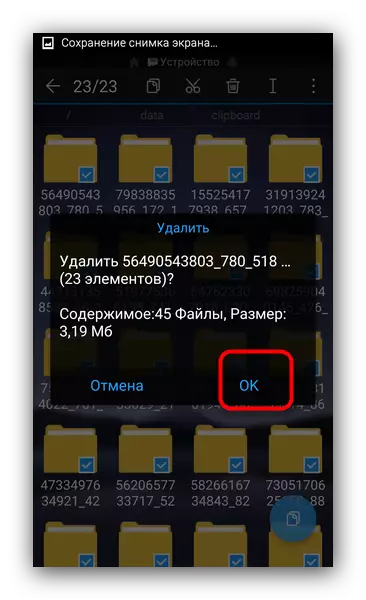
上記の方法はかなり簡単であるが、システムファイル内の頻繁な介入はエラーの外観を伴うので、この方法を乱用することをお勧めしない。
実際には、クリップボードを使用してそれを清掃するためのすべての利用可能な方法。記事を補完するものがある場合 - コメントへようこそ!
