
外付けハードドライブは、情報記憶装置(HDDまたはSSD)とUSBを介してコンピュータと対話するためのコントローラとを含む携帯用記憶装置である。そのようなデバイスをPCに接続するとき、いくつかの問題は時々観察されることがあります、特に「コンピュータ」フォルダにディスクがないことがあります。この問題について、この記事で話しましょう。
システムは外部ディスクを表示しません
このような問題を引き起こす理由はいくつかです。新しいディスクが接続されている場合は、Windowsを忘れた場合にこれを報告し、ドライバのインストール、キャリアのフォーマットをお勧めします。古いドライブの場合は、プログラム、ブロッキングウイルスの存在、コントローラの通常の障害、ディスク、ケーブル、またはPC上のポートの通常の障害を使用して、別のコンピュータのセクションの作成です。もう一つの理由は栄養の欠如です。彼女から始めましょう。
原因1:栄養
USBポートの欠陥を考慮して、ユーザーは、ハブ(スプリッタ)を介して複数のデバイスを1つのジャックに接続します。接続されている機器がUSBコネクタから電力を必要とする場合、電気の欠如が発生する可能性があります。したがって、問題が問題になっていない可能性があり、したがってシステムには表示されない可能性があります。同じ状況が、ポートがエネルギー集約型デバイスでオーバーロードされたときに発生する可能性があります。
このような状況で作ることができます:外部ドライブのポートの1つまたは最後のリゾートとして解放してみてください。追加の電力でハブを入手してください。いくつかの携帯用ディスクはまた、USBコードだけでなく電源ケーブルの存在によって示される追加の電力供給を必要とするかもしれない。そのようなケーブルは、USBに接続するために2つの接続を別々に接続することができます。

原因2:フォーマットされていないディスク
新しい純粋なディスクをPCに接続するとき、システムは通常、キャリアがフォーマットされていないことを報告し、それを実行します。場合によっては、これは起こらないため、手動でこの手順を実行する必要があります。
- 「コントロールパネル」に進みます。これを行うには、[スタート]メニューから実行することも、Win + Rキーの組み合わせを押してコマンドを入力します。
コントロール
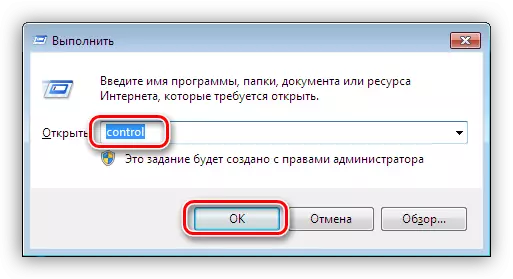
- 次に、「管理」に行きます。
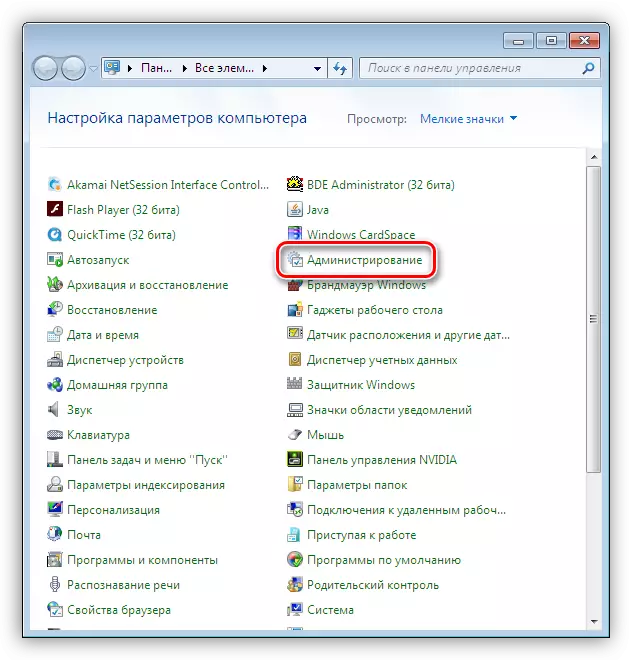
- 「コンピュータ管理」というラベルがあります。

- 「ディスク管理」セクションのセクションに進みます。
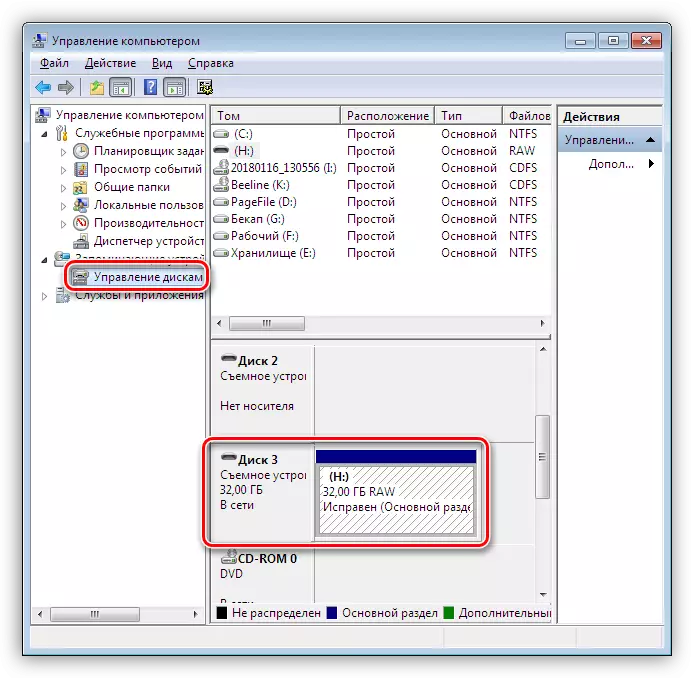
- 私たちはリストに私たちのディスクを探しています。 RAWファイルシステムと同様に、他のサイズと区別することができます。
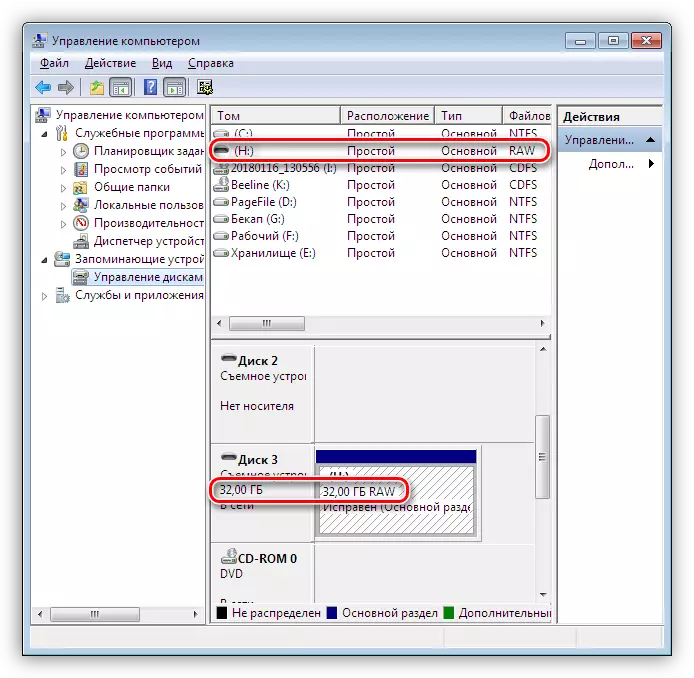
- PCMディスクをクリックして、「フォーマット」コンテキストメニュー項目を選択します。
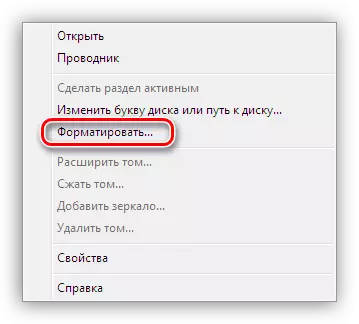
- 次に、ラベル(名前)とファイルシステムを選択します。 DAWSを「クイックフォーマット」と反対側にして[OK]をクリックします。プロセスの終わりを待つだけでよいでしょう。

- 新しいディスクが「コンピュータ」フォルダに表示されました。
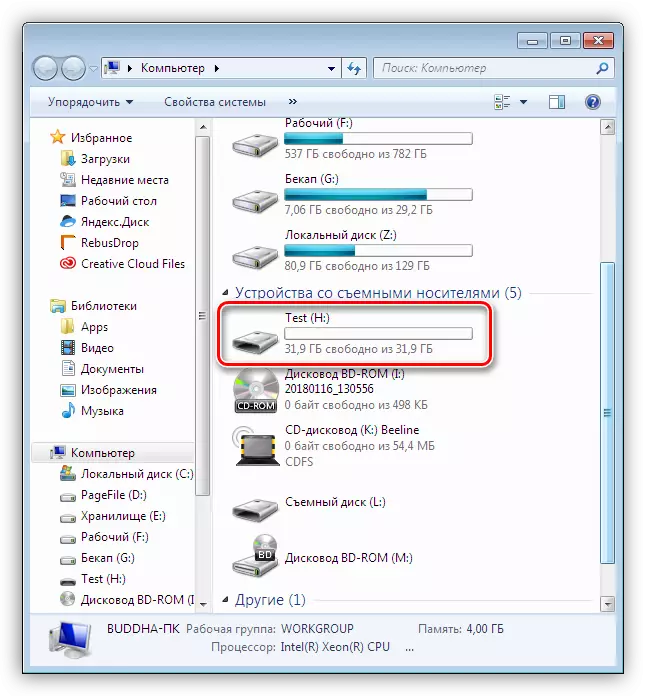
原因3:ディスクレター
この問題は、ディスク操作を実行するときに発生する可能性があります - 特別なソフトウェアを使用して別のコンピュータ上の別のコンピュータ上でのフォーマット、内訳。続きを読む:ハードディスクセクションを操作するためのプログラム
そのような場合は、「ディスク管理」スナップで手動で文字を設定する必要があります。
続きを読む:
Windows 10のドライブ文字を変更します
Windows 7でローカルディスクの文字を変更する方法
Windows 8のディスク管理
原因4:ドライバー
オペレーティングシステムは非常に複雑であり、その中で異なる失敗がしばしば起こる理由です。通常モードでは、Windows自体が新しいデバイス用の標準ドライバを設定しますが、必ずしも起こりません。外部ディスクが接続されているときにシステムがドライバのインストールを開始していない場合は、コンピュータを再起動しようとすることができます。ほとんどの場合、これは十分に起こります。状況が変わらない場合は、「ハンドルで動作する」必要があります。
- 「コントロールパネル」を開き、デバイスマネージャに移動します。
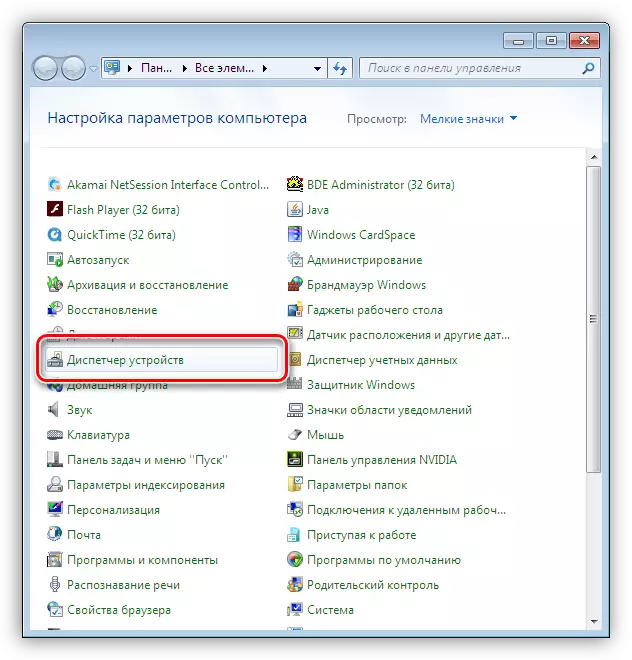
- 「機器の構成の更新」アイコンを見つけてクリックします。システムは新しいデバイスを「参照」し、ドライバを見つけてインストールしようとします。ほとんどの場合、この技術は肯定的な結果をもたらします。
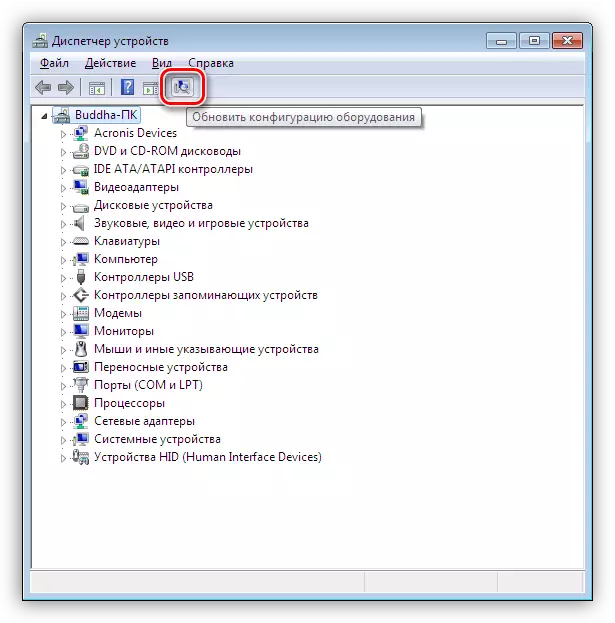
ソフトウェアをインストールできなかった場合は、「ディスクデバイス」ブランチを確認する必要があります。それが黄色のアイコンを運転しているならば、それはそのような運転手がないか破損していることを意味します。
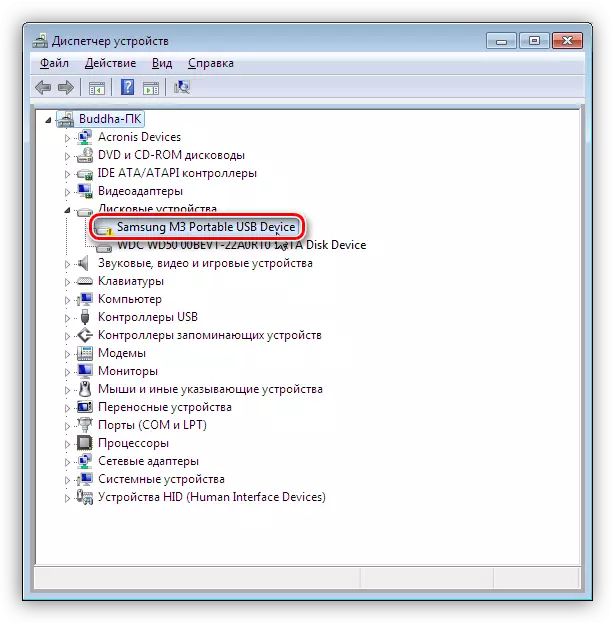
問題は強制インストールを解決するのに役立ちます。製造元のウェブサイト(おそらく運転手を搭載したドライバを含む)でデバイスのソフトウェアを見つけることも、ネットワークから自動的にダウンロードしようとします。
- PCMデバイスをクリックして[ドライバの更新]項目を選択します。
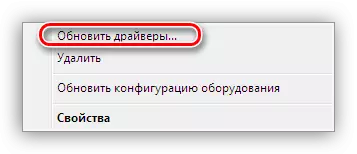
- 次に自動検索に進みます。その後、私たちはプロセスの終わりを待っています。必要に応じて、コンピュータを再起動します。
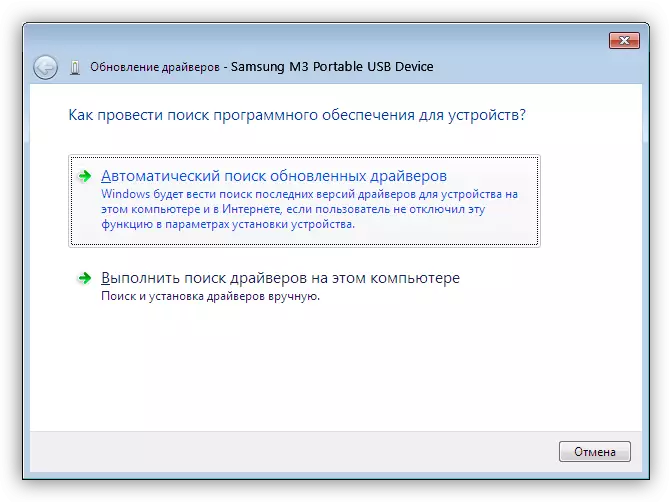
原因5:ウイルス
ウイルスプログラムは、他の嫌悪感に加えて、システム内の外部ドライブの初期化を妨げる可能性があります。ほとんどの場合、それらはリムーバブルディスク上にありますが、PC上に存在する可能性があります。まず、システムや2番目のハードディスクがある場合は、システムをチェックしてください。
もっと読む:コンピュータウイルスとの戦い
上記の記事で説明されている手段は、初期化できないため、外部ドライブが機能しないことを確認します。それはアンチウイルススキャナ、たとえばKaspersky Rescue Diskを使用してブータブルフラッシュドライブのみを助けるだけです。これにより、システムファイルやサービスをダウンロードせずにメディアをスキャンすることができます。
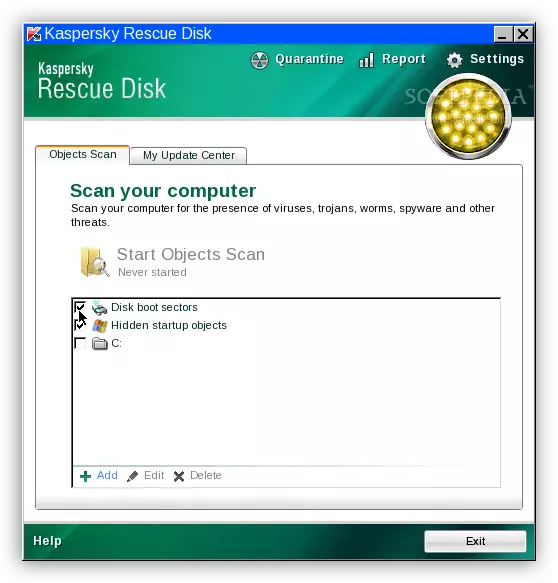
理由6:身体障害
物理的な誤動作には、ディスクまたはコントローラ自体の内訳、コンピュータ上のポートの故障、およびUSBケーブルまたは電源の停止 "過労"が含まれます。誤動作を確認するには、次のことができます。
- ケーブルを明らかに良好に交換してください。
- ディスクを他のUSBポートに接続した場合、コネクタは不良です。
- デバイスを取り外して、ディスクをマザーボードに直接接続します(コンピュータをオフにしないでください)。メディアが決定された場合、そうでない場合はコントローラの障害があります。 HDD以外のHDDはサービスセンターで復元しようとすることができます。そうでなければ、彼はゴミ箱の中の直線道路です。
関連項目:ハードドライブを復元する方法
結論
この記事では、「コンピュータ」フォルダに外付けハードディスクがないことの最も一般的な原因について説明しました。そのうちのいくつかは非常に簡単に解決されていますが、他の人はサービスセンターに終わることや情報の喪失になります。そのような運命の回転の準備ができているためには、HDDまたはSSD状態、たとえばCrystalDiskInfoを定期的に監視する価値があり、最初にディスクを新しいものに変更するための内訳を疑うとき。
- 「コントロールパネル」を開き、デバイスマネージャに移動します。
