
現在、固体SSDドライブはハードドライブとしてますます人気があります。これは、習慣的なHHDハードドライブとは異なり、はるかに高い速度、コンパクトさ、および沈黙を持っています。しかし同時に、このストレージデバイスを接続するときに作業を正しくそして最も効果的にするためには、すべてのユーザーが正しく、最も効果的であることを知っているわけではありません。ディスクとPCドライブとPCの両方を調整する必要があります。 SSDと対話するためにWindows 7システムを最適化する方法を考え出しましょう。
最適化実行
OS最適化および記憶装置が必要とされる主な理由は、SSD - 高いデータ転送速度の主な利点を使用することの最も効率的な可能性である。 HDDとは異なり、このタイプのディスクは、限られた数の上書きサイクルを持ち、できるだけ長く使用できるように構成する必要があります。システムとSSDを設定するための操作は、組み込みのWindows 7ユーティリティを使用し、サードパーティソフトウェアを使用して両方を使用できます。まず第一に、SSDをコンピュータに接続する前に、ANSIモードがBIOSで有効になっていること、および必要なドライバが存在することを確認してください。
方法1:SSDTweaker
SSDシステムを設定するためのサードパーティ製プログラムを使用すると、組み込みツールを使用してタスクを解決するよりもはるかに優先されます。この方法では、経験豊富なユーザーがより少ないです。専用のサードパーティのユーティリティSSDTweakerの例に関する最適化のオプションを見ていきます。
SSDTweakerをダウンロードしてください
- ダウンロードしたら、ZIPアーカイブを解凍し、その中にある実行可能ファイルを実行します。 「インストールウィザード」は英語で開きます。 「次へ」をクリックしてください。
- 次に、著作権者との使用許諾契約書を確認する必要があります。ラジオボタンを「契約に受け入れる」の位置にラジオボタンを並べ替えて「次へ」を押します。
- 次のウィンドウでは、SSDTweakerインストールディレクトリを選択する機能があります。デフォルトでは、これはCドライブのプログラムファイルフォルダです。理由がない場合は、この設定を変更しないことをお勧めします。 「次へ」をクリックしてください。
- 次のステップで、スタートメニューのプログラムアイコンの名前を指定したり、使用することを拒否したりできます。後者の場合は、「スタートメニューフォルダを作成しない」パラメータの近くにマークを設定する必要があります。すべてがあなたに合っていて、あなたは何も変わったくないならば、それから追加の行動を実行せずに「次」を押すだけです。
- その後、「デスクトップ」にもアイコンを追加するように求められます。この場合は、「デスクトップアイコンを作成する」というマークを設定する必要があります。指定された領域にこのアイコンが必要ない場合は、チェックボックスを空のままにしてください。 「次へ」をクリックしてください。
- 前の手順で作成したアクションに基づいて、一般的なインストールデータを備えたウィンドウ。 SSDTweakerのインストールを有効にするには、[インストール]を押します。
- インストール手順が実行されます。 「インストールウィザード」からの出力でプログラムをすぐに起動させる場合は、「SSDTweakerの起動」パラメータの近くにマークを取り除かないでください。 「終了」をクリックしてください。
- SSDTweakerワークスペースが開きます。まず第一に、ドロップダウンリストから右下隅にある、ロシア語を選択します。
- 次に、ワンクリックでSSDの下で最適化の実行を開始するには、[自動設定]設定ボタンをクリックします。
- 最適化手順が実行されます。
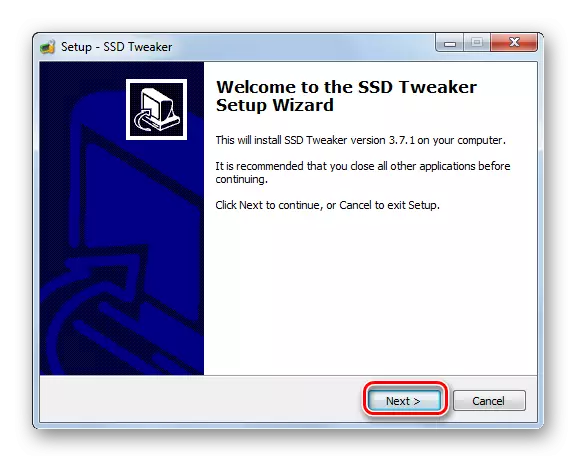




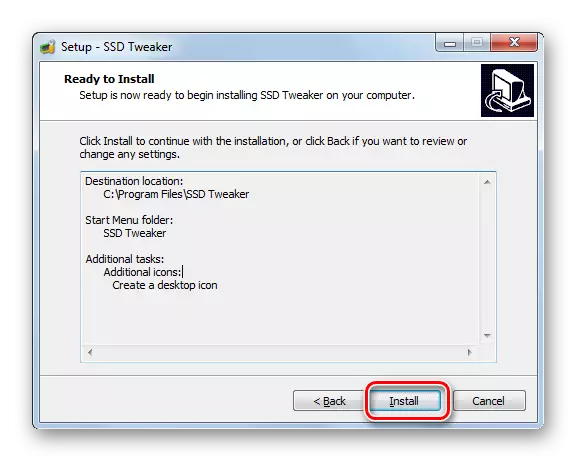
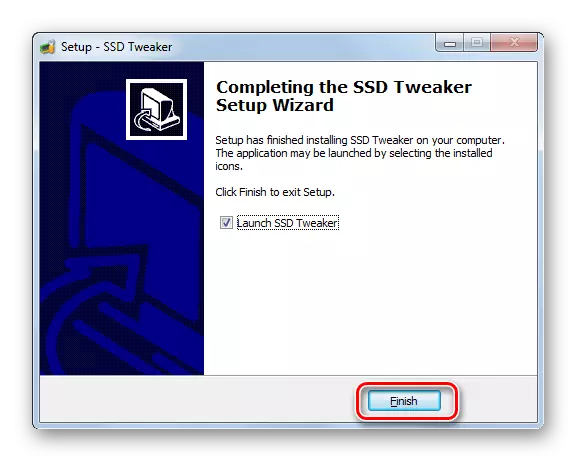
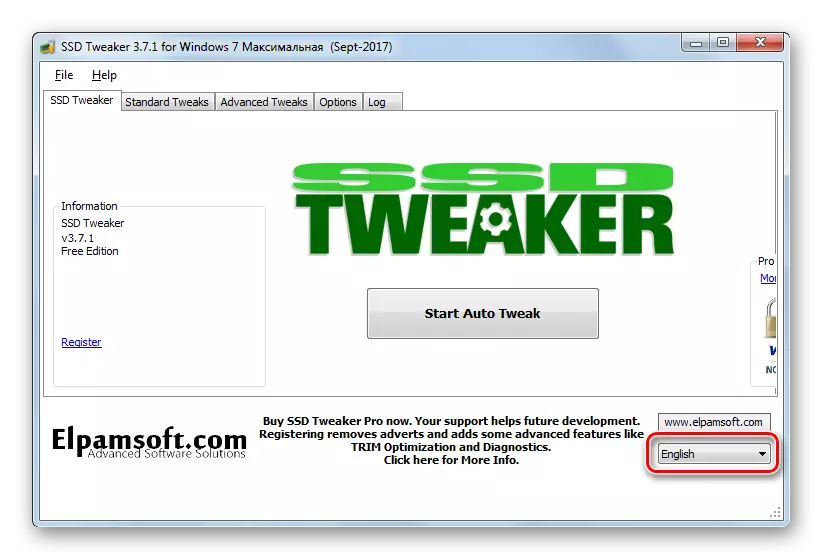

[標準設定]と[詳細設定]タブで希望する場合は、標準オプションを満たさない場合は、特定のシステム最適化パラメータを指定できますが、これに対して特定の知識を持つ必要があります。これらの知識のいくつかは、システムを最適化するために次のように慣れていた後にあなたに利用可能になるでしょう。
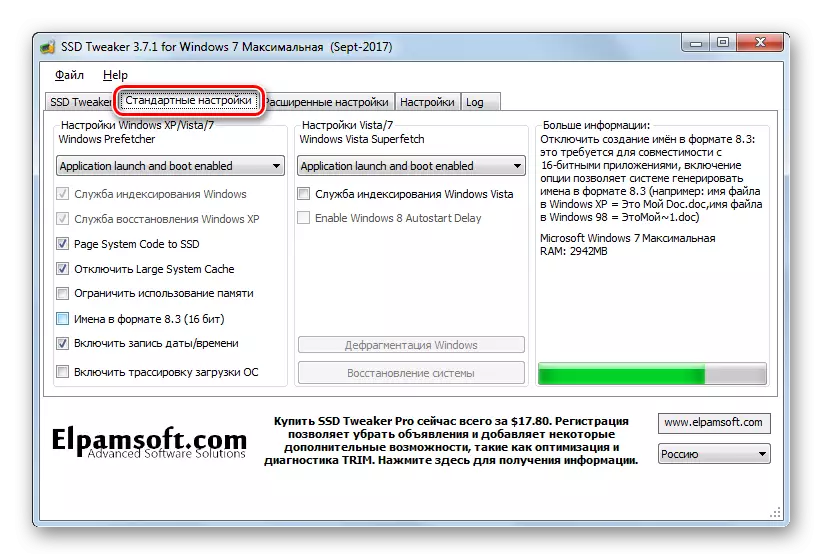
残念ながら、「詳細設定」タブの変更はSSDTweaker Payバージョンでのみ実行できます。
![Windows 7のSSDTweakerプログラムの[詳細設定]タブ](/userfiles/134/8260_12.webp)
方法2:内蔵システムツールのアプリケーション
前の方法の単純さにもかかわらず、多くのユーザーは、内蔵のWindows 7ツールキットを使用してSSDを操作するためにコンピュータを設定するために、昔の様式で行動することを好みます。これは、まず、必要ではないという事実によって正当化されます。第三者のプログラムをダウンロードしてインストールし、次に、変更された変更の正確さと正確さに対するより高いレベルの信頼性をダウンロードします。
次に、SSDドライブの下のOS構成ステップとディスクについて説明する。しかし、これはあなたがすべて適用されるべきであるべきだという意味ではありません。システムの特定のニーズに応じて、それがより正確になると思われる場合は、いくつかの設定をスキップできます。
ステージ1:最適化を無効にします
SSDディスクの場合、HDDとは対照的に、デフラグは有益ではありませんが、セクターの磨耗を増加させるため、害はあります。したがって、PC上でこの機能が有効になっているかどうかを確認してください。そうすれば、オフにする必要があります。
- 「スタート」をクリックしてください。 「コントロールパネル」に進みます。
- 「システムと安全」をクリックしてください。
- 次に、管理グループで、ハードディスクの碑文「デフラグ」をクリックします。
- ディスクデフラグウィンドウが開きます。 「スケジュールの最適化が有効になっている」と表示されている場合は、「スケジュールの設定...」ボタンをクリックしてください。
- 開くウィンドウで、「スケジュールされた」位置の反対側のウィンドウで、マークを取り外して[OK]を押します。
- 手順設定が主に表示された後、「スケジュールの最適化」が表示され、「閉じる」ボタンをクリックしてください。
![Windows 7の[スタート]メニューを介してコントロールパネルに移動します。](/userfiles/134/8260_13.webp)
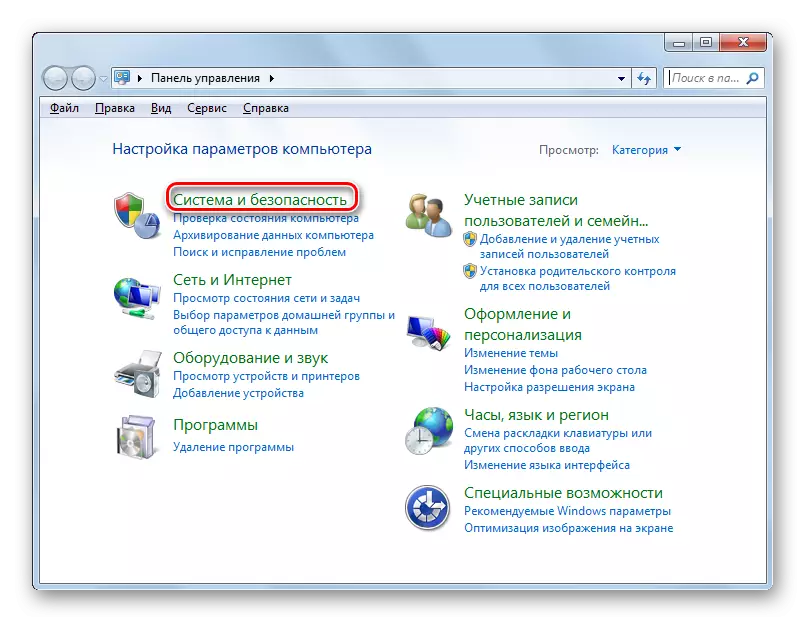
![Windows 7の[システムとセキュリティ]セクションの管理グループから機器ディスクの[最適化]ウィンドウに移動します。](/userfiles/134/8260_15.webp)
![Windows 7の[Discragmentation]ウィンドウの[Defragmentation Schedule]設定に移動します。](/userfiles/134/8260_16.webp)
![Windows 7の[ディスクデフラグ設定]ウィンドウでスケジュールでディスクの最適化を無効にする](/userfiles/134/8260_17.webp)

ステージ2:索引付けを無効にします
SSDへの控訴を定期的に必要とするもう1つの手順で、それはその磨耗を増加させることを意味し、索引付けです。しかし、コンピュータ上のファイルを使用するので、この機能を無効にする準備ができているかどうかを決定します。しかし、内蔵の検索を通してPC上にあるオブジェクトを探している場合は、まれですが、この機能はあなたに必要ではありませんが、極端な場合はサードパーティの検索エンジンを使用できます。合計コマンダー。
- 「スタート」をクリックしてください。 「コンピュータ」に進みます。
- 論理ディスクのリストが開きます。 SSDドライブである(PCM)を右クリックします。 [プロパティ]メニューを選択します。
- プロパティウィンドウが開きます。 「incement ...」パラメータの前にマークがある場合は、この場合は削除してから「適用」と「OK」をクリックしてください。
![Windows 7の[スタート]メニューから[コンピュータ]ウィンドウに移動します。](/userfiles/134/8260_19.webp)
![Windows 7のエクスプローラの[コンピュータ]ウィンドウから[ディスクのプロパティ]ウィンドウに移動します。](/userfiles/134/8260_20.webp)
![Windows 7の[ディスクのプロパティ]ウィンドウの[全般]タブでのディスクコンテンツの索引付けを無効にする](/userfiles/134/8260_21.webp)
SSDに複数の論理ディスクがある場合、またはコンピュータが1つのSSDではない場合は、上記の操作に従う必要があります。
ステージ3:PADDOCKファイルを無効にします
SSDの磨耗を増加させるもう1つの要因は、ページングファイルの存在です。しかし、通常の操作を実行するためにPCに適切なRAMボリュームがある場合にのみ削除する価値があります。モダンなPCでは、RAMメモリの量が10 GBを超える場合は、ページングファイルを取り除くことをお勧めします。
- 「開始」をクリックして、もう一度「コンピュータ」をクリックしますが、PCMはすでに「既に」しています。メニューで「プロパティ」を選択します。
- 開くウィンドウで、碑文の「詳細パラメータ...」に進みます。
- シェル「システムプロパティ」が開きます。 「高度な」セクションを移動し、「Speed」領域で「パラメータ」を押します。
- パラメータシェルを開きます。 「詳細」セクションに移動します。
- 「仮想メモリ」領域の表示されたウィンドウで、「変更」をクリックします。
- 仮想メモリ設定ウィンドウが開きます。 「ディスク」領域で、SSDと一致するセクションを選択します。それらのいくつかがある場合は、次の手順をそれぞれで行ってください。 「自動的にボリュームを選択する」アイテムの近くのメモを削除します。以下では、ラジオボタンを「ページングファイルなし」に並べ替えます。 「OK」をクリックしてください。
- PCを再起動します。 「開始」をクリックし、「作業完了」ボタンの横にある三角形をクリックして「再起動」をクリックします。 PCをアクティブにした後、ページングファイルは切断されます。
![Windows 7の[スタート]メニューを介してコンテキストメニューを使用してコンピュータのプロパティに切り替えます。](/userfiles/134/8260_22.webp)
![Windows 7の[コンピュータのプロパティ]ウィンドウから[追加のシステムパラメータ]ウィンドウに移動します。](/userfiles/134/8260_23.webp)
![Windows 7の[システムプロパティ]ウィンドウの[高度]タブから速度の速度に切り替えます。](/userfiles/134/8260_24.webp)
![Windows 7のスピードパラメータの[高度]タブへの移行](/userfiles/134/8260_25.webp)
![Windows 7のスピードパラメータの[詳細設定]タブから仮想メモリの変更に移動します。](/userfiles/134/8260_26.webp)
![Windows 7の[仮想メモリ設定]ウィンドウでページングファイルをオフにする](/userfiles/134/8260_27.webp)
![Windows 7の[スタート]メニューからコンピュータを再起動します](/userfiles/134/8260_28.webp)
レッスン:
SSDにページングファイルが必要ですか
Windows 7上のページングファイルを無効にする方法
ステージ4:休止状態を無効にします
同様の理由で、SSDの磨耗につながる非常に大量の情報を定期的に記録するので、ハイバネーションファイル(HiberFil.sys)を無効にする必要があります。
- 「スタート」をクリックしてください。 「すべてのプログラム」を入力してください。
- 「標準」を開きます。
- ツールのリストで、 "コマンドライン"という名前を見つけます。 PCMをクリックしてください。メニューで、「管理者から実行する」を選択します。
- 「コマンドプロンプト」で、コマンドを入力します。
PowerCFG -H OFF。
Enterをクリックします。
- 上記の説明と同じ方法でコンピュータを再起動します。その後、hiberfil.sysファイルは削除されます。
![Windows 7の[スタート]メニューを介してすべてのプログラムに移動します。](/userfiles/134/8260_29.webp)
![Windows 7の[スタート]メニューから[スタート]メニューを介してカタログ標準に移動します。](/userfiles/134/8260_30.webp)
![Windows 7の[スタート]メニューを介してコンテキストメニューを使用して管理者に代わってコマンドラインを実行します。](/userfiles/134/8260_31.webp)

レッスン:Windows 7でハイバネーションを無効にする方法
ステージ5:アクティベーショントリム
トリム機能はSSDディスクの最適化を実行し、セルの均一な磨耗を提供します。したがって、上記のタイプのハードドライブをコンピュータに接続するときは、オンにする必要があります。
- コンピュータ上でトリムメカニズムがアクティブになっているかどうかを調べるには、前の段階を説明するときに満たされたように、管理者の人物の「コマンドライン」を実行します。ドライブ:
fsutilの動作クエリVisableDeletenotify.
Enterキーを押します。
- "CommandEletenotify = 0"値が "コマンドライン"に表示されている場合、すべてが順番に、関数が有効になります。

値 "VisabledEletenotify = 1"が表示されている場合、これはトリムメカニズムがオフになっていることを意味し、有効にする必要があります。
- トリムを有効にするには、[コマンドライン]に入力します。
fsutilの動作SetableTentify 0.
Enterをクリックします。
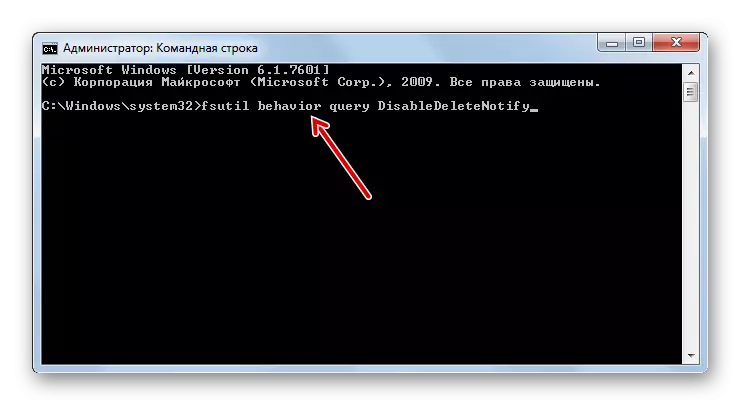

これでトリムメカニズムが起動されます。
ステージ6:リカバリポイントの作成を無効にします
もちろん、回復ポイントの作成はシステムの重要なセキュリティ要因です。これは、誤動作の場合にそのパフォーマンスを再開することが可能になります。しかし、それはまだこの機能をオフにすることを可能にします.SSDの寿命をドライブに増やすことができますので、このオプションはできません。そして、あなたはすでにそれが適用する価値があるかどうかを決めます。
- 「スタート」をクリックしてください。 「コンピュータ」という名前のPCMをクリックしてください。 「プロパティ」のリストで選択します。
- 開いたウィンドウのサイドパネルにある[システム保護]をクリックします。
- 「システム保護」タブで開くウィンドウで、[設定]ボタンをクリックします。
- [リカバリ設定]ブロックに表示される[設定]ウィンドウで、ラジオボタンを[無効にする]ボタンを[保護...]の位置に停止します。 「すべての回復ポイントの削除」「削除」を押します。
- 警告ダイアログボックスが表示され、すべてのリカバリポイントが削除され、これは障害が発生した場合のシステムの蘇生が不可能になります。 「続行」をクリックしてください。
- 削除手順が実行されます。情報ウィンドウが表示され、すべてのリカバリポイントが削除されていることが報告されます。 「閉じる」を閉じます。
- システム保護ウィンドウに戻るには、「適用」と「OK」を押します。その後、回復点は形成されない。
![Windows 7の[スタート]メニューを介してコンテキストメニューを使用してコンピュータのプロパティに切り替えます。](/userfiles/134/8260_36.webp)
![Windows 7の[コンピュータのプロパティ]ウィンドウから[システム保護]ウィンドウに切り替えます。](/userfiles/134/8260_37.webp)
![Windows 7の[システムプロパティ]ウィンドウの[システム保護]タブでシステム保護の設定に移動します。](/userfiles/134/8260_38.webp)
![システム保護を無効にし、Windows 7の[システム保護]ウィンドウのすべてのリカバリポイントの削除](/userfiles/134/8260_39.webp)


![Windows 7の[システム保護]ウィンドウの回復設定で行われた変更の確認](/userfiles/134/8260_42.webp)
しかし、私たちはこの段階で説明されている行動、あなたが作るとリスクを持っていることを思い出させます。それらを実行すると、SSDメディアの寿命を延ばしますが、さまざまな障害や崩壊の場合にシステムを復元する機能を識別します。
ステップ7:NTFSファイルシステムのロギングを無効にします
SSDの寿命を延ばすために、NTFSファイルシステムのロギングログを無効にする意味もあります。
- 管理者権限で「コマンドライン」を実行してください。入力:
FSUTIL USN DELETEJOURNAL / D C:
OSがCドライブにインストールされていない場合は、「C」の代わりに現在の文字を指定します。 Enterキーを押します。
- NTFSファイルシステムログを維持すると無効になります。

Windows 7上のシステムとして使用されるコンピュータとソリッドステートディスクを最適化することができ、サードパーティのプログラム(SSDTweakerなど)を操作し、組み込みのシステムメカニズムを適用することができます。最初のオプションは非常にシンプルで、最小限の知識を必要とします。指定された統合ツールターゲットの使用ははるかに複雑ですが、このメソッドはより正確で信頼できるOS構成を保証します。
