
技術の急速な発展のおかげで、すべてが少し簡単になりました。例えば、コンピュータやスマートフォンは、写真を大量に保存するためにはるかに便利です紙のフォトアルバムを、交換し、必要に応じて、あるデバイスから別のデバイスにそれらを転送するようになりました。
iPhone上のコンピュータから写真を転送します
以下は、私たちはあなたがAppleのガジェットにコンピュータから写真をダウンロードできるようにするさまざまな方法を見ていきます。それらのそれぞれは、その場合には便利になります。方法1:Dropbox.
このケースでは、任意のクラウドストレージを使用することができます。私たちは便利なDropboxのサービスの例に更なる方法を検討します。
- お使いのコンピュータ上のDropboxフォルダを開きます。それに写真を移動します。同期プロセスは、期間が数とサイズ放電写真の、だけでなく、あなたのインターネット接続の速度に依存し、開始します。
- 同期が完了したら、あなたはiPhone上でのDropboxを実行することができます - すべての写真は、それに表示されます。
- あなたはスマートフォンのメモリにアンロードのスナップショットにしたいという場合には、画像を開いて、メニューボタンを通じて右上のをタップして、「エクスポート」ボタンを選択します。
- 新しいウィンドウで、「保存」を選択します。このような行動は、各画像に実行する必要があります。
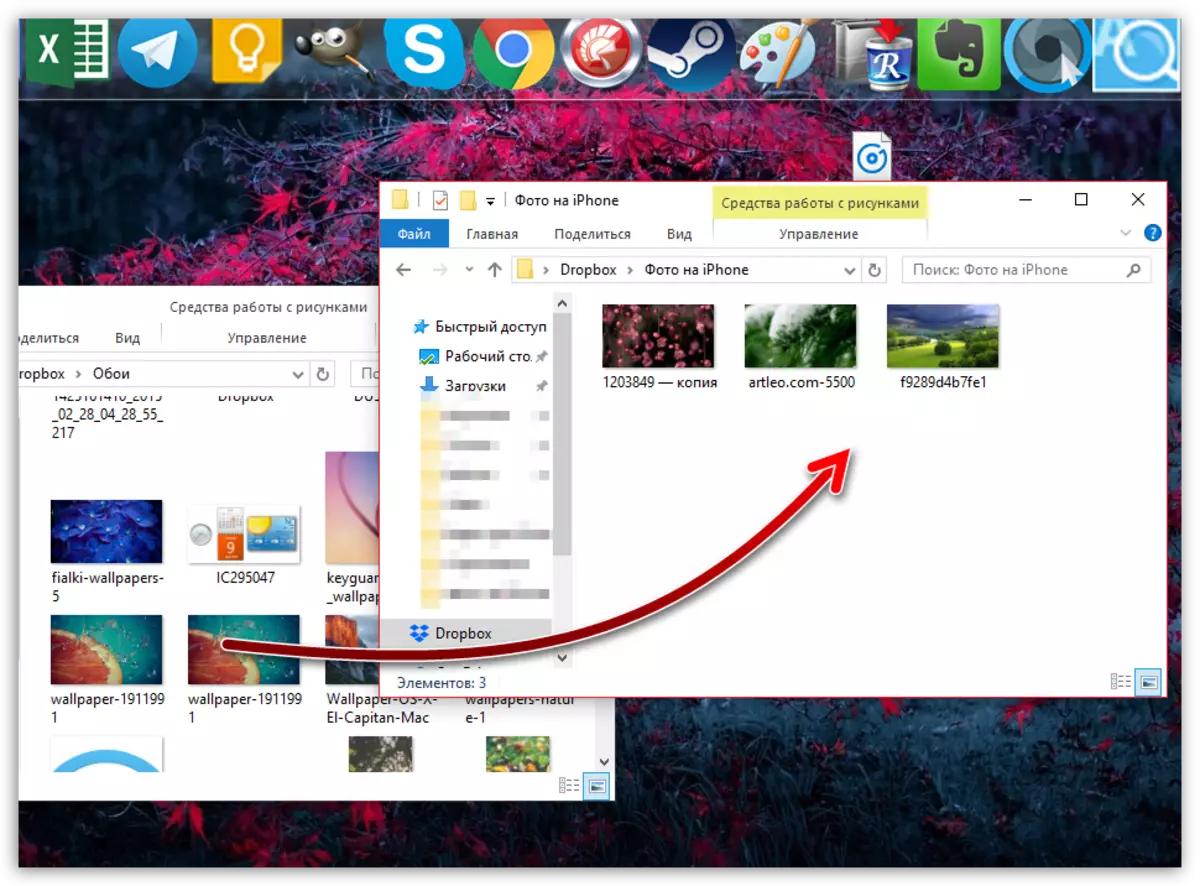
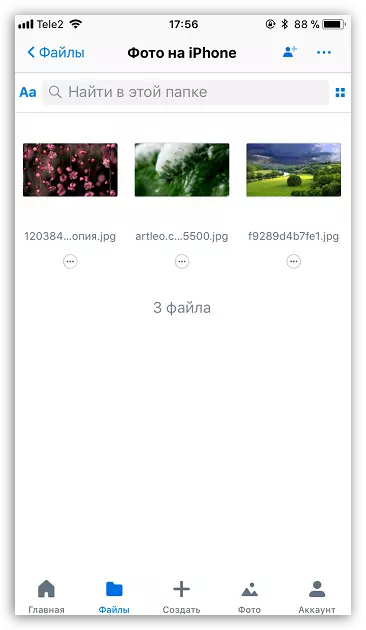
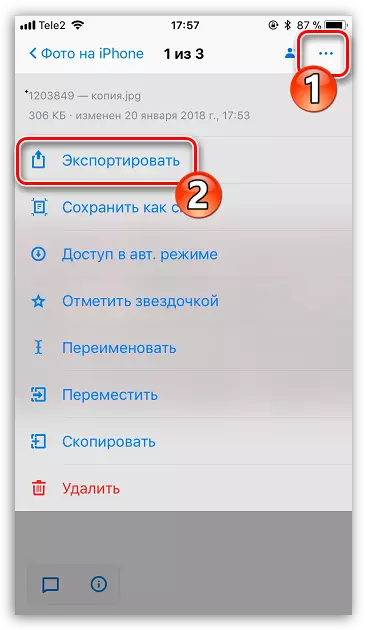
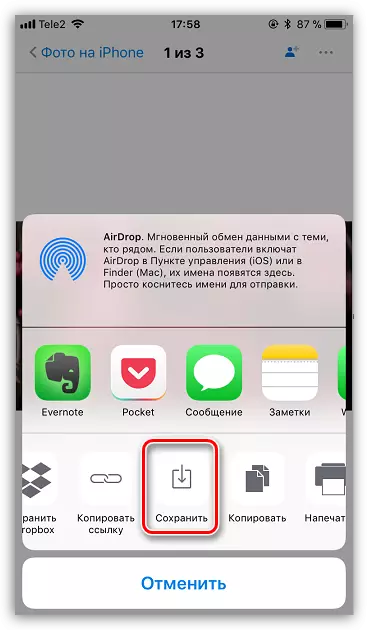
方法2:文書6
コンピュータとスマートフォンの両方を1つの無線ネットワークに接続されている場合は、Wi-Fi同期とドキュメント6つのアプリケーションを使用してコンピュータから写真を送信することができます。
Readdleからダウンロードドキュメント
- iPhone上のドキュメントを起動します。まず第一に、あなたは、WiFiによってファイルの転送を有効にする必要があります。歯車のアイコンを左上隅にこの、タップを行うと、「のWi-Fiドライブ」を選択します。
- 「有効にする」パラメータの近く、アクティブな位置にトグルスイッチを翻訳します。 URLは、あなたがコンピュータにインストールされている任意のブラウザで通過する必要があることを少し下に表示されます。
- ウィンドウには、コンピュータが利用できるようになるには、電話に表示されます。
- ウィンドウには、ドキュメント内で使用可能なすべてのファイルをコンピュータ画面上に表示されます。写真をアップロードするには、ウィンドウの下部にある、「ファイル選択」ボタンをクリックします。
- Windowsエクスプローラが画面に表示されたら、あなたが電話を切っスローするように計画することをスナップショットを選択します。
- 画像の読み込みを開始するには、[ファイルのアップロード]ボタンをクリックしてください。
- しばらくすると、画像はiPhone上のドキュメントに表示されます。

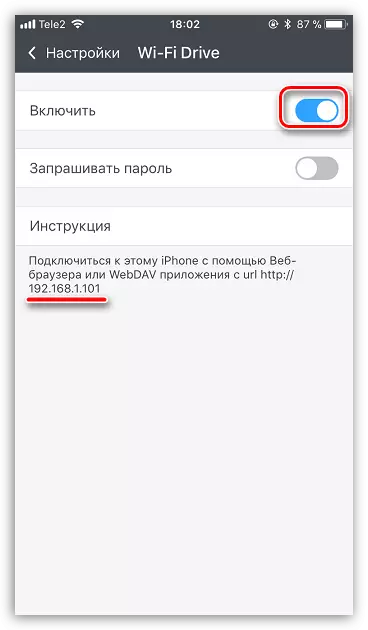

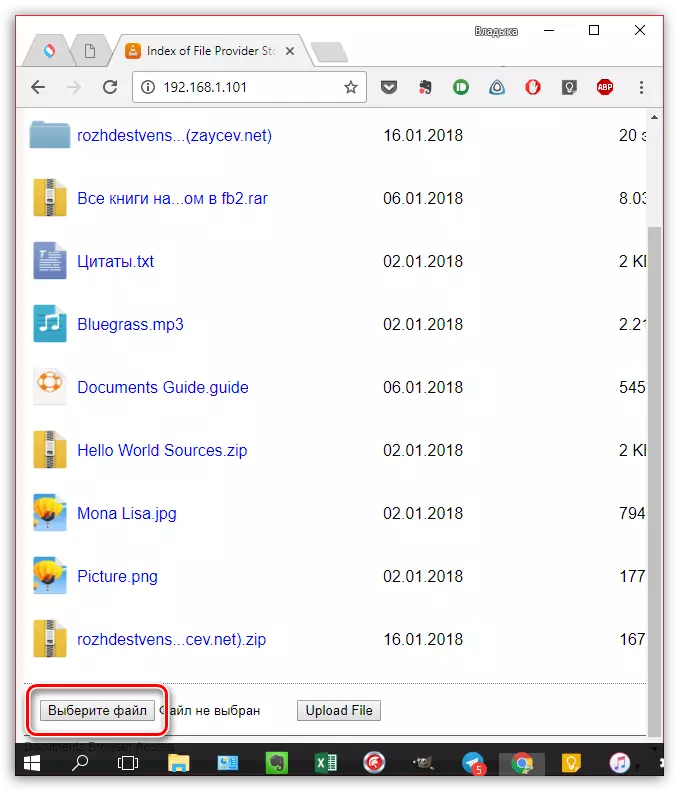
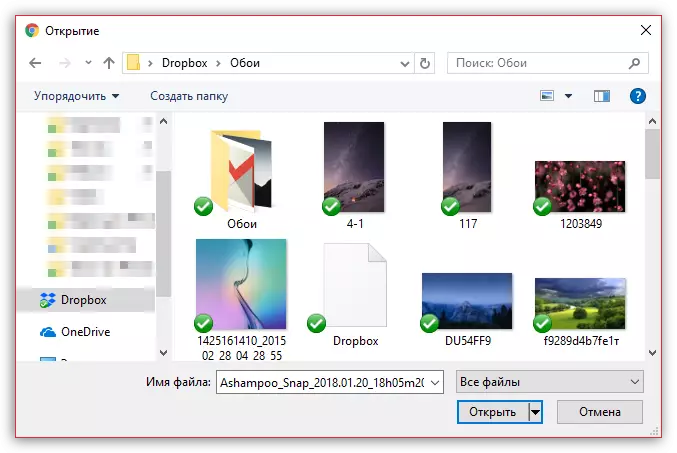


方法3:iTunes.
もちろん、iPhone上のコンピュータから写真を転送し、iTunesの普遍的なツールを使用してすることができます。我々はそれを止めるつもりはないので、以前、当サイトでは、モバイルデバイスへの写真の転送の質問はすでに、このプログラムで覆われていました。
続きを読む:iTunes経由でiPhoneにコンピュータから写真を転送する方法

方法4:iTools.
残念ながら、Aytyunsはとても高品質な類似体が登場し、利便性とシンプルさのために有名ではなかったです。おそらく最高のような解決策の一つがiToolsのです。
- スマートフォンは、パソコンに接続してのiToolsを開始します。プログラムウィンドウの左側のセクションでは、「写真」タブに移動します。ウィンドウの上部には、「インポート」の項目をクリックしてください。
- Windowsエクスプローラでデバイスに送信されるように計画されている1枚のまたは直後に複数の写真を選択し、開かれました。
- 確認画像転送。
- iPhoneのフィルムに写真を転送するためのiToolsを作成するには、Fototransコンポーネントがコンピュータにインストールする必要があります。あなたが不足している場合、プログラムはそれをインストールすることをお勧めします。
- 画像の転送を以下に示します。すぐにそれが完了すると、すべてのファイルは、iPhone上の標準の写真アプリに表示されます。
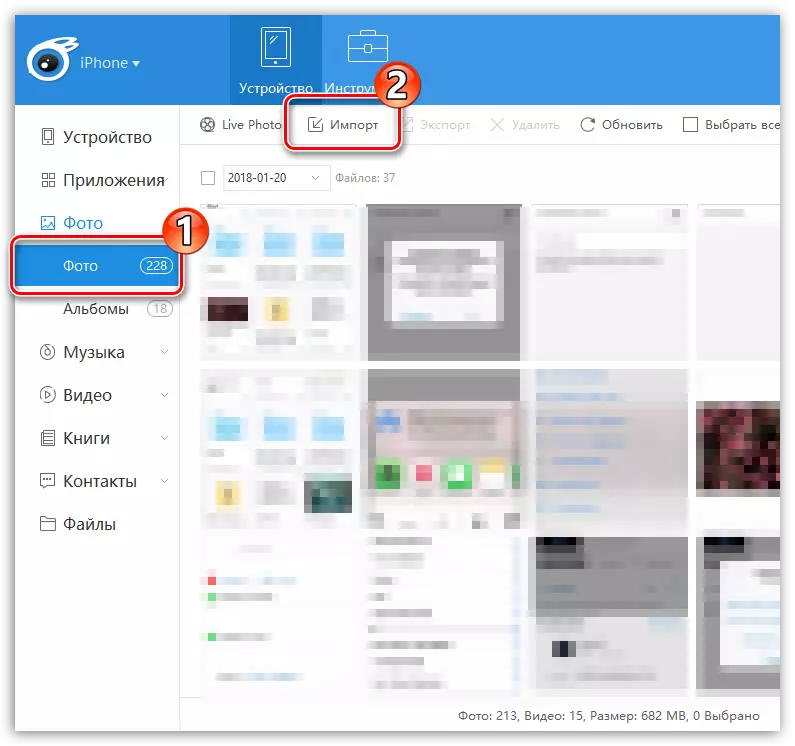
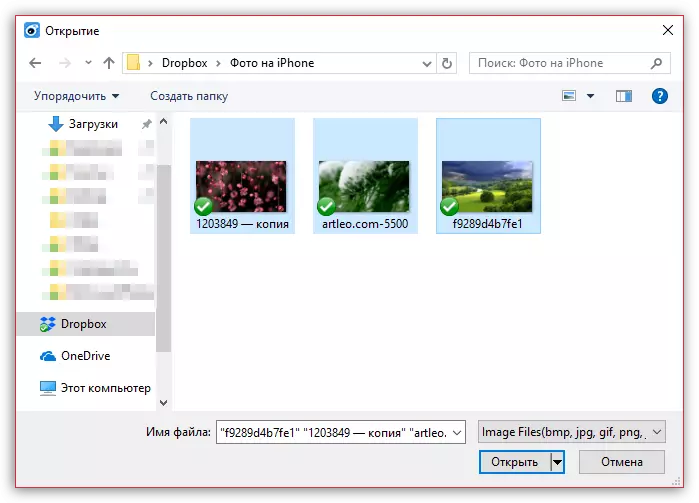
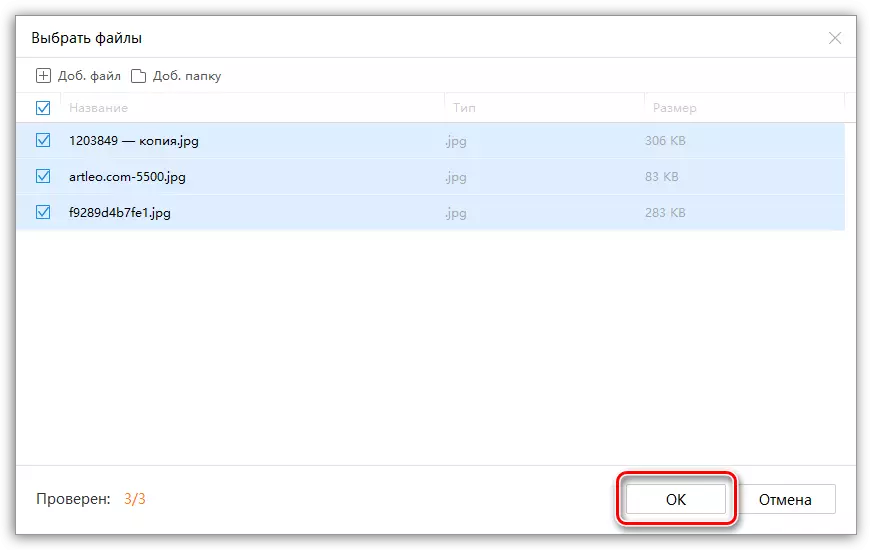
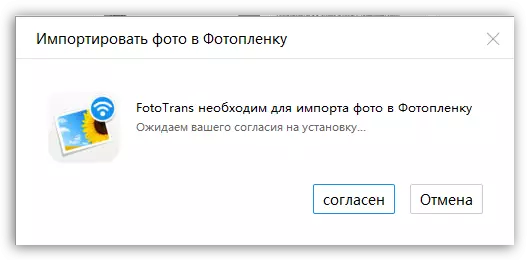
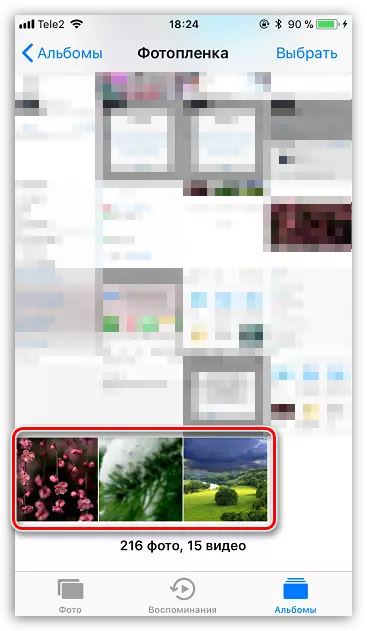
方法5:VKontakte
このような人気のあるソーシャルサービスは、VKontakteのように、使用することができ、IOSデバイスへのコンピュータから写真を転送するためのツールとして。
ダウンロードVKontakte
- VKサービスサイトへのコンピュータから移動します。 「写真」セクションに、ウィンドウの左側の部分に移動します。右上には、「アルバムを作成」ボタンをクリックしてください。
- アルバムの名前を入力します。必要に応じて、例えば、画像のみ使用可能だった、にプライバシー設定を設定します。 「アルバムを作成」ボタンをクリックします。
- 右上の隅に「写真を追加」を選択して、必要な画像をダウンロード。
- 画像がアンロードされたら、iPhoneにVkontakteを実行することができます。画面上で、「写真」セクションに渡された、あなたはそれにロードされたスナップショットと以前に作成したプライベートアルバムが表示されます。
- 、デバイスに画像を保存フルで開き、右上のメニューボタンを選択し、「保存フィルム」の項目に。
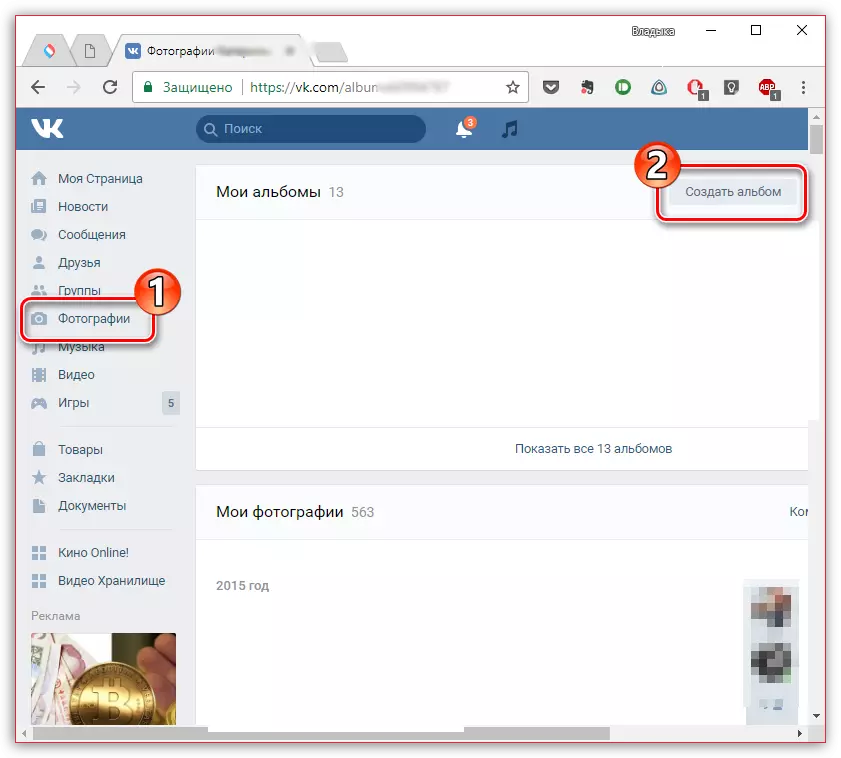
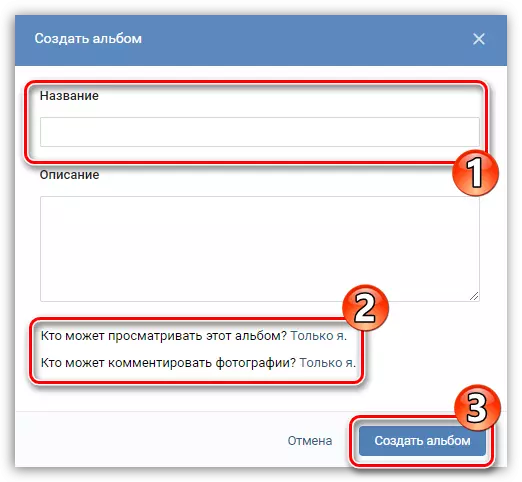

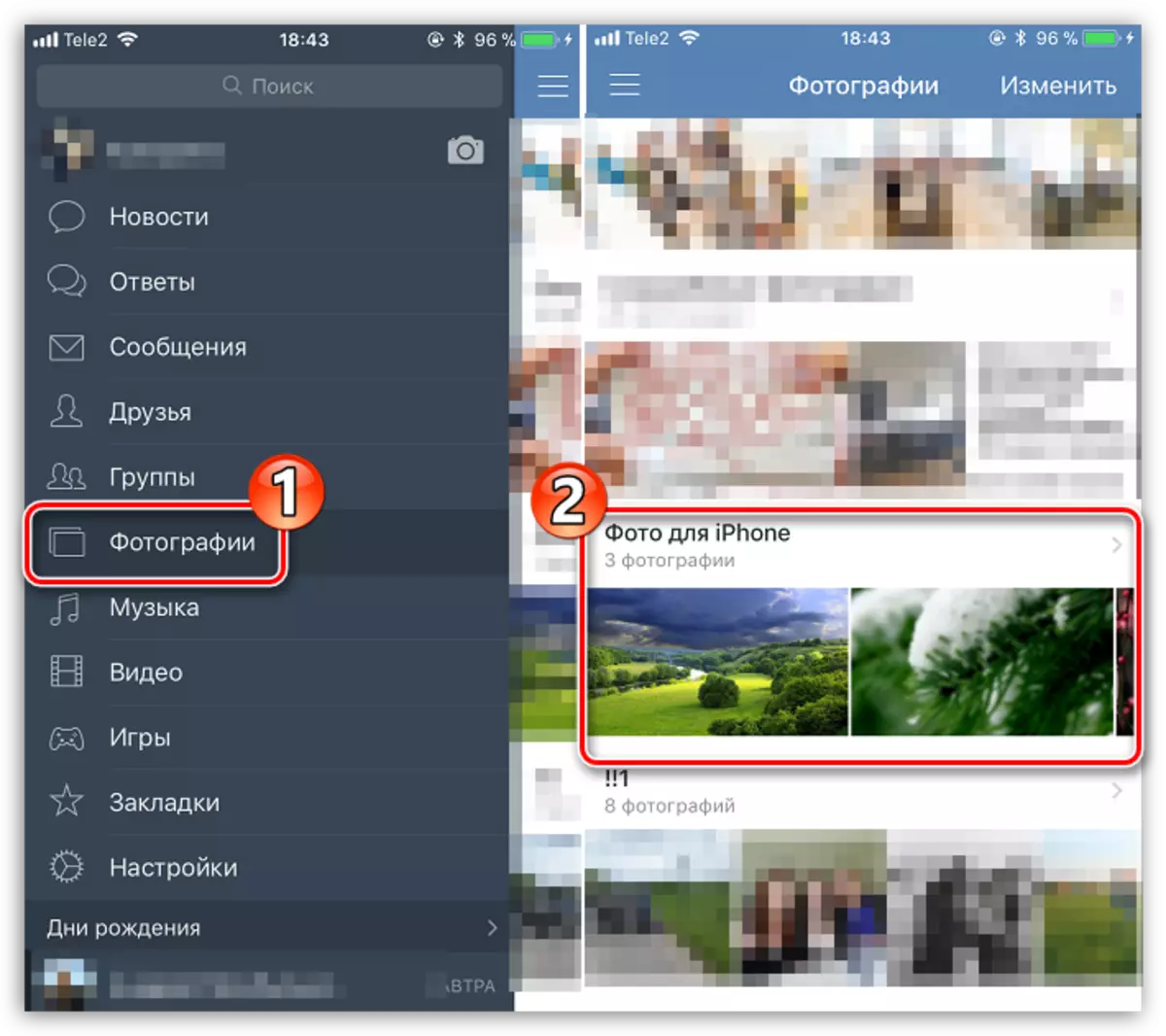
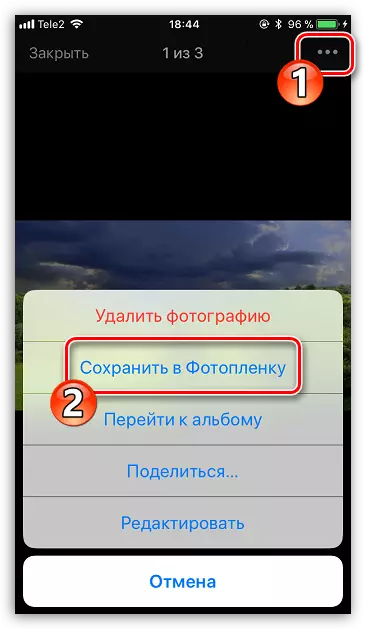
サードパーティ製のツールのおかげで、コンピュータからiPhoneに画像をインポートするための多くのオプションがありました。何か面白いと便利な方法は、記事を入力しなかった場合は、コメント欄でそれを共有しています。
