
しかしながら、CD / DVDドライブの使用は、情報の他の操作のための他の方法よりも徐々に劣っているにもかかわらず、例えば、ディスクに保存されているオペレーティングシステムをインストールすることが依然としてかなり関連がある。したがって、この装置の故障は非常に賢明であり得る。ドライブがディスクを読みない理由、およびWindows 7でこの問題を解決する方法として機能します。
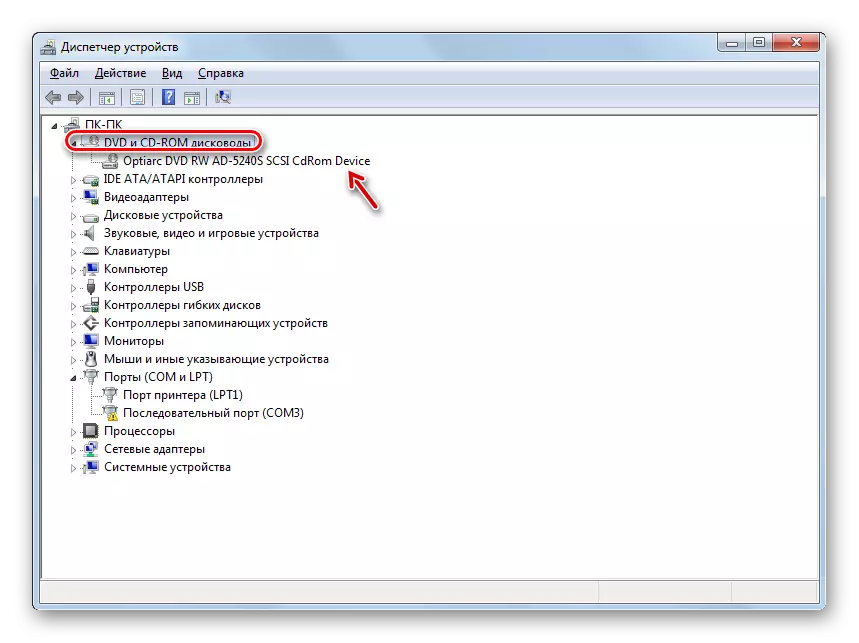
レッスン:Windows 7のDevice Managerを開く
方法3:ドライバの再インストール
次にドライブがディスクを表示できないのは、ドライバが誤ってインストールされています。この場合は、再インストールする必要があります。
- デバイスマネージャに移動します。 「DVDとCD-ROMドライブ」をクリックしてください。マウスの右ボタンでアクチュエータの名前をクリックしてください。 「削除」を選択してください。
- [OK]をクリックして削除を確認するダイアログボックスが開きます。
- 削除後、方法2の説明と同じ方法で機器構成を更新してください。システムはドライブを削除し、接続してドライバをリセットします。
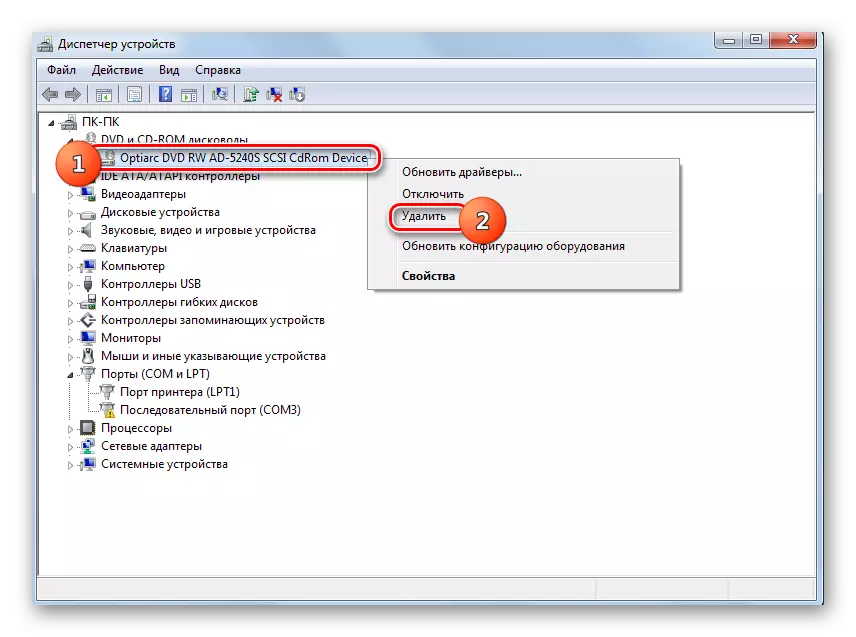

このメソッドが役立っていない場合は、特殊なプログラムを使用してドライバを自動的に検索してインストールできます。
レッスン:DriverPackソリューションを使用してPC上のドライバの更新
方法4:プログラムの削除
ドライブを介したディスカバリーの問題は、仮想ドライブを作成する個々のプログラムをインストールする可能性があります。これらには、Nero、Allock 120%、CDBurnerXP、デーモンツールなどがあります。その後、このソフトウェアを削除しようとする必要がありますが、Windowsツールのヘルプではなく、特殊なアプリケーションを使用することで、たとえばアンインストールツールを使用することができます。
- アンインストールツールを実行します。アプリケーションウィンドウで開くリストで、仮想ディスクを作成することができるプログラムを見つけ、それを強調表示して「アンインストール」を押します。
- その後、選択したアプリケーションの通常のアンインストーレータが起動します。ウィンドウに表示されている推奨事項に従って行動してください。
- アンインストールツールプログラムを削除した後は、レジストリ内の残差ファイルとレコードの可用性についてシステムをスキャンします。
- リモートアイテムを検出した場合は、アンインストールツールがそれらのリストを表示します。コンピュータから完全にそれらを削除するためには、「削除」ボタンをクリックするのに十分です。
- 残余要素を削除するための手順が実行された後は、「閉じる」ボタンを押すだけで、手順の正常な完了を報告する情報ウィンドウを終了する必要があります。
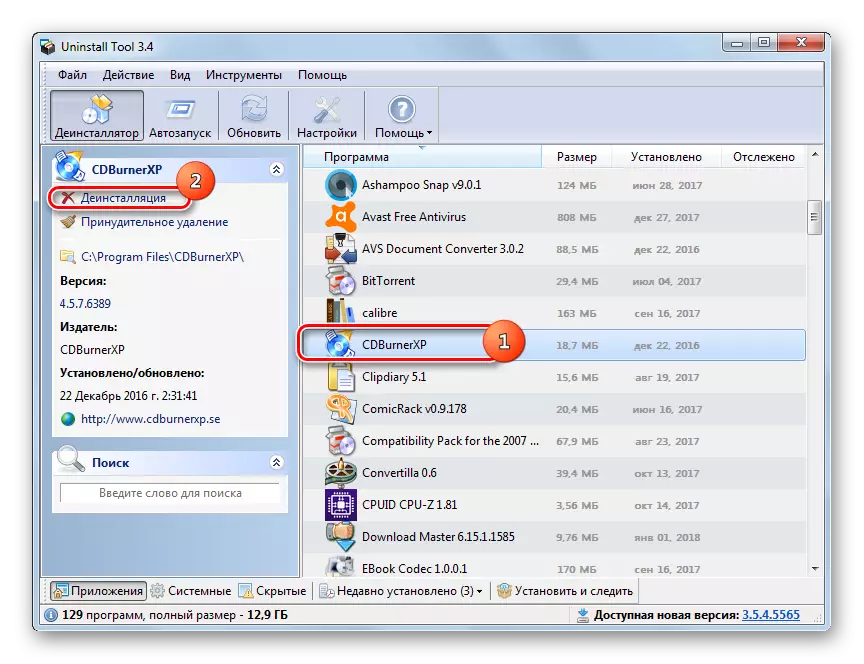


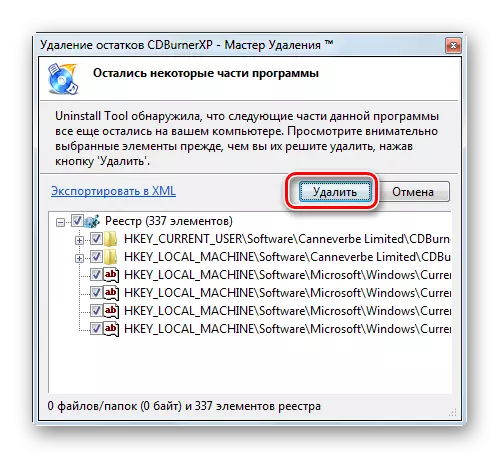
![Windows 7の[アンインストールツール]プログラムの[情報]ウィンドウを終了します。](/userfiles/134/8179_9.webp)
方法5:システム復元
場合によっては、上記のプログラムを取り外す場合でも、このソフトウェアがシステムに適切な変更を加えることができたため、ディスクの読み取りに関する問題が保持される可能性があります。これで、その他の場合では、障害が発生する前に作成されたリカバリポイントにOSをロールバックすることは理にかなっています。
- 「スタート」をクリックしてください。 「すべてのプログラム」に進みます。
- 「標準」ディレクトリに移動します。
- 「サービス」フォルダを開きます。
- 碑文「システムの復元」を整えてクリックします。
- 標準OS回復ユーティリティが起動します。 「次へ」をクリックしてください。
- 次のウィンドウにはリカバリポイントのリストが含まれます。ディスクドライブの問題が発生する前に作成された最新のそれらを強調表示し、[次へ]をクリックします。
- 次のウィンドウで、選択したポイントへの回復手順を開始するには、[完了]をクリックします。
- コンピュータが再起動され、回復手順が発生します。その後、ドライブをパフォーマンスに確認できます。
![Windows 7の[スタート]メニューを使用してすべてのプログラムに移動します。](/userfiles/134/8179_10.webp)
![Windows 7の[スタート]メニューを使用して標準カタログに移動します。](/userfiles/134/8179_11.webp)
![Windows 7の[スタート]メニューを使用して、標準ディレクトリからユーティリティフォルダに切り替えます。](/userfiles/134/8179_12.webp)
![Windows 7の[スタート]メニューを使用して、サービスフォルダからユーティリティシステムの回復を実行します。](/userfiles/134/8179_13.webp)
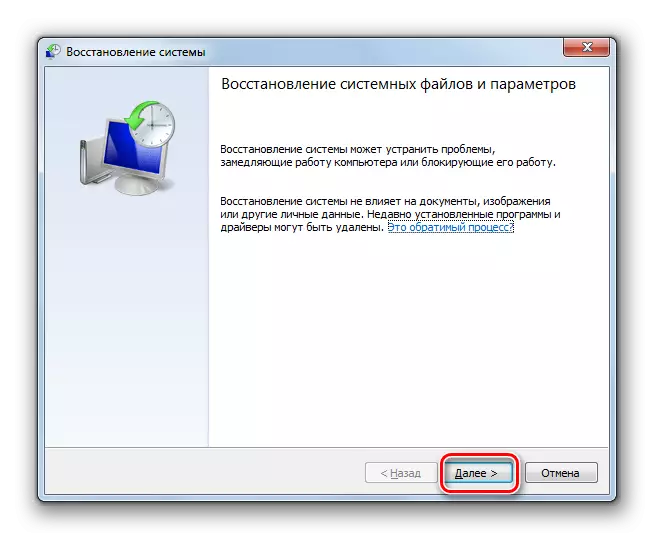
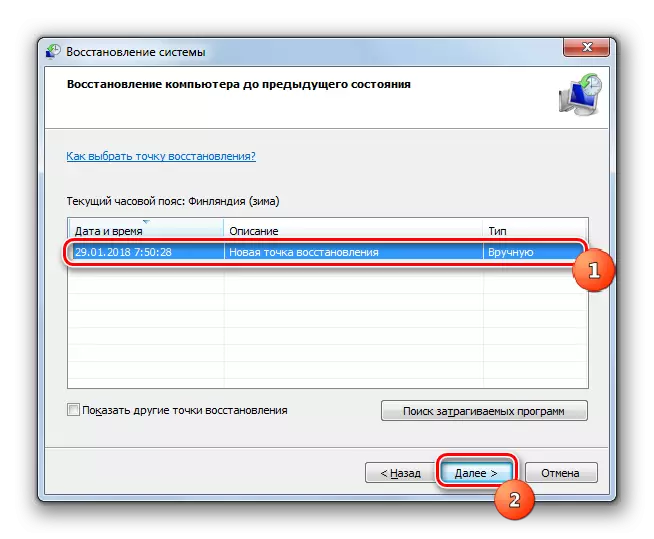
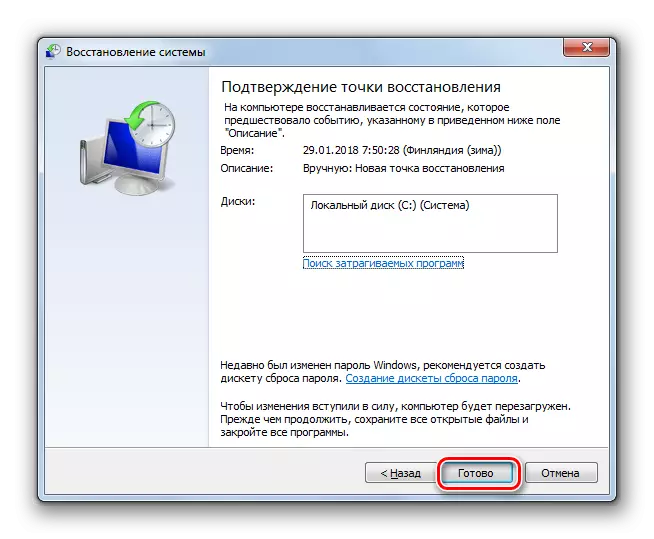
あなたが見ることができるように、ドライブがディスクを見るのを停止した理由は、ハードウェアやソフトウェアなどのさまざまな要因がある可能性があります。しかし、ハードウェアの問題が常に通常のユーザーを解決できるわけではない場合は、ソフトウェアエラーを使用して、ほぼそれぞれ動作することができるアクションのためのアルゴリズムがあります。
