
AppleのiPhoneは、内部メモリを拡張することはできませんので、多くのユーザーは、定期的に不要な情報から、それをきれいにする必要があります。原則として、携帯電話のほとんどは、コンピュータにプリ移動し、デバイスから削除することができます写真の写真を撮ります。
コンピュータにiPhoneから写真を転送
今日では、コンピュータに携帯電話からデジタル写真を転送するためのさまざまな方法についてになります。提示ソリューションのそれぞれは簡単で、あなたはすぐにタスクに対処することができます。方法1:Windowsのエクスプローラ
まず、パソコンに携帯電話から画像を転送する標準的な方法についての話をしましょう。重要条件:iTunesのプログラムは、(それが、この場合に必要とされることはありませんが)コンピュータにインストールする必要があり、電話がコンピュータに関連付けられている(このために、システム要件のスマートフォンに、あなたはAを入力する必要がありますパスワードコード)。
- USBケーブルを使用してコンピュータにiPhoneを接続します。接続が発生するまで待ってから、Windowsエクスプローラを実行します。接続されたデバイスのリストは、携帯電話が表示されます。
- お使いのデバイスの画像の内部ストレージに移動します。すべての写真や動画が画面に表示され、両方のスマートフォンで採点し、単にデバイスのメモリに保存されています。コンピュータにすべての画像を転送するには、キーボードのCtrl + Aキーをショートカットし、コンピュータ上の任意のフォルダに画像をドラッグして押してください。
- あなたがいないすべての画像が、選択を転送する必要がある場合は、キーボードのCtrlキーをクランプして、単にそれらを強調し、目的の画像をクリックしてください。すると、ちょうど同じドラッグとは、コンピュータ上のフォルダに送信します。
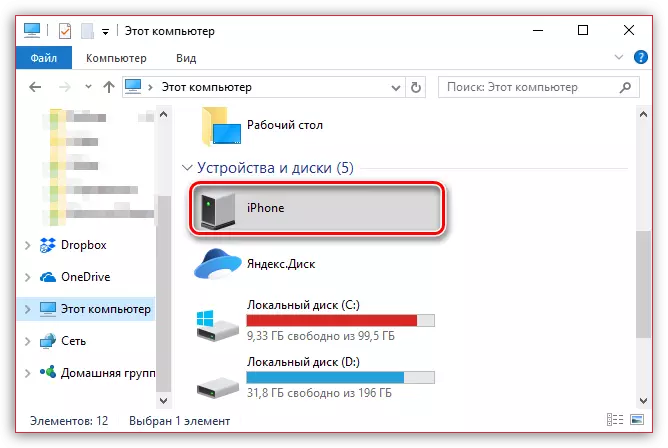

方法2:Dropboxの
絶対に任意のクラウドサービスは、iPhoneからコンピュータとは逆に、両方のエクスポート画像に使用することは非常に便利です。 Dropboxのサービスの例にさらにアクションを考えてみましょう。
iPhoneのためのDropboxをダウンロード
- Dropboxの携帯電話上で実行します。ウィンドウの中央部分には、「作成」ボタンを選択し、「写真をアップロード」の項目をタップします。
- iPhoneのphotobibelekが画面に表示されたら、目的の画像の近くにダニを確認し、右上隅にある「次へ」ボタンを選択します。
- 画像が作られる最終のフォルダを指定し、「ダウンロード」のボタンを押すことで、同期に従ってください。
- 写真の同期アイコンが消えるまでお待ちください。 Dropboxの中に、スナップショットこの時点から。
- あなたからの次のステップは、コンピュータ上のDropboxフォルダを開く必要があります。データ同期がここで行われると、すべての画像がダウンロードされます。
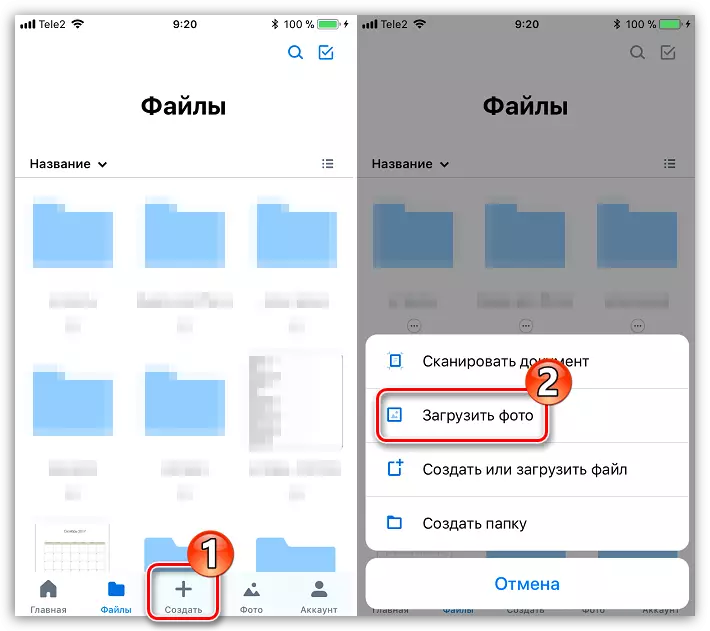
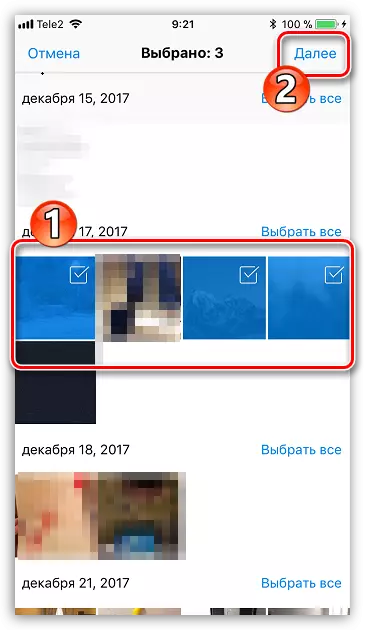
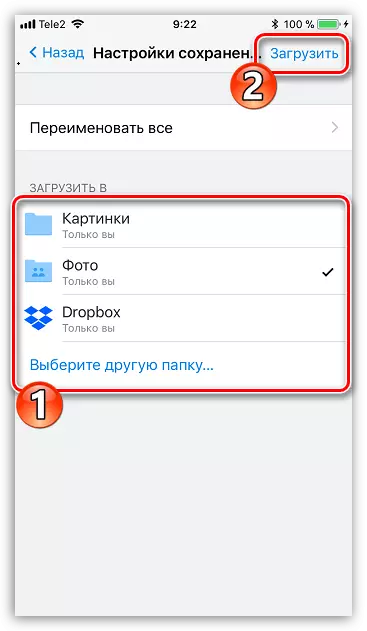
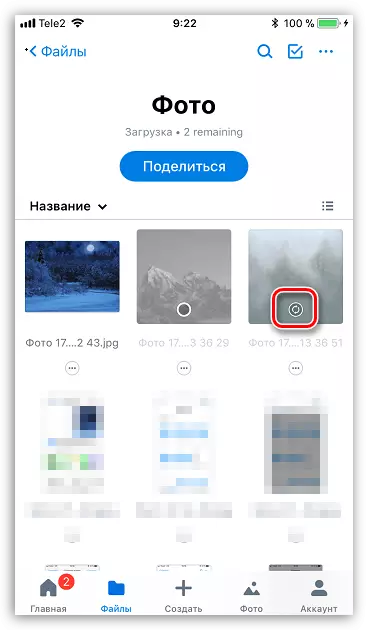
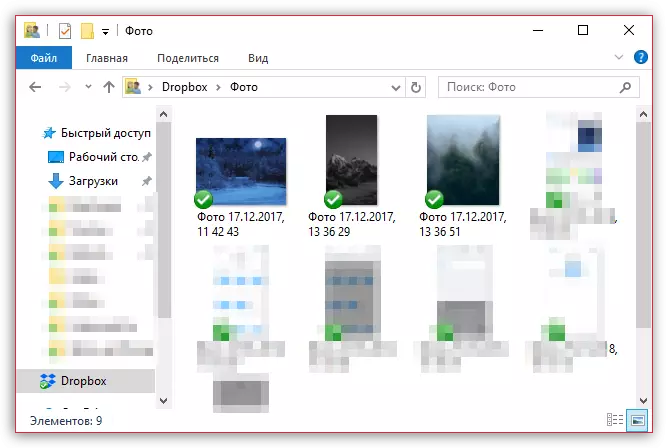
方法3:文書6
ファイルマネージャなどのアプリケーションのような有用なタイプは、ファイルのiPhone、様々なタイプの上にストアし、実行できるだけでなく、だけでなく、すぐにコンピュータ上でそれらへのアクセスを受信します。 iPhoneとコンピュータは1 Wi-Fiネットワークに接続されている場合はこの方法が適しています。
続きを読む:iPhone用のファイルマネージャを
- あなたはまだあなたのスマートフォン文献6にインストールされていない場合は、それを実行して、App Storeから無料でインストールします。
- 文書を実行します。左下隅で、「ドキュメント」タブ、次に「フォト」フォルダを開きます。
- 画像の近くにTroyatアイコンをクリックし、「コピー」を選択します。
- 追加のウィンドウを使用すると、画像がフォルダがコピーされますどのような書類にコピーされますかを選択してから転送を完了する必要のある画面に表示されます。したがって、あなたがコンピュータに転送したいすべての画像をコピーします。
- 今、あなたはのWi-Fi同期を許可する必要があります。これを行うには、歯車のアイコン上の左上隅にクリックし、「のWi-Fiドライブ」項目を開きます。
- 設定し、アクティブ位置に「有効」、その後、URLに注意を払う程度スライダーが登場 - それは、コンピュータ上の任意のWebブラウザに移動する必要性を上回っています。
- リンクは、コンピュータ上で実行されるときには、情報交換に電話でアクセス権を与える必要があります。
- 私たちは絵を移し、写真自体どこコンピュータで、フォルダが表示されます。
- ファイルをクリックすると、画像がフルサイズで開き、保存のために利用できるようになります(その上で右クリックし、「名前を付けて保存画像」を選択します)。
ダウンロードドキュメント6。
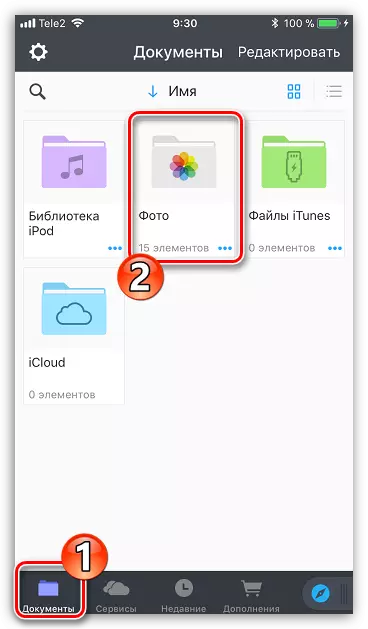
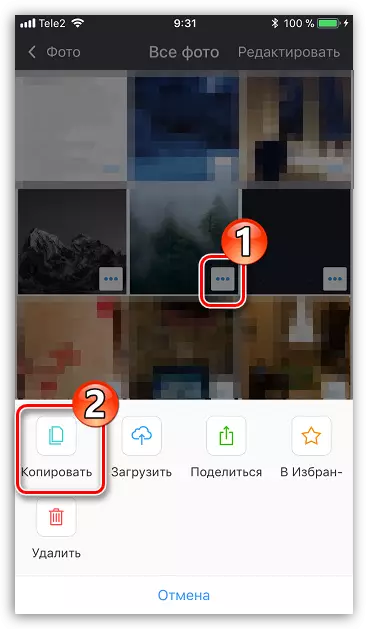
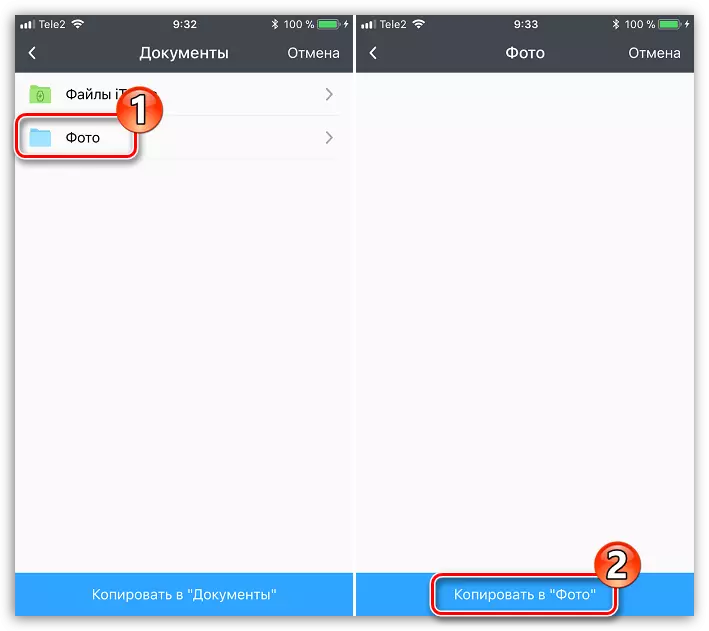
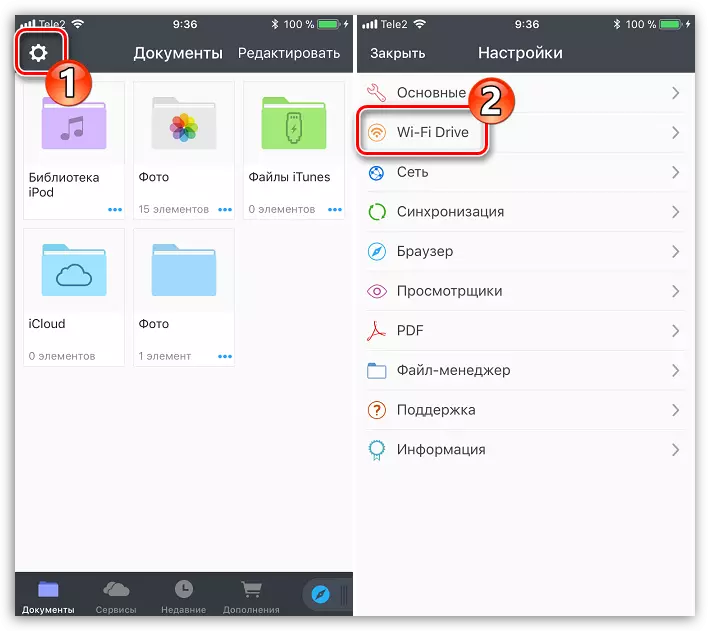

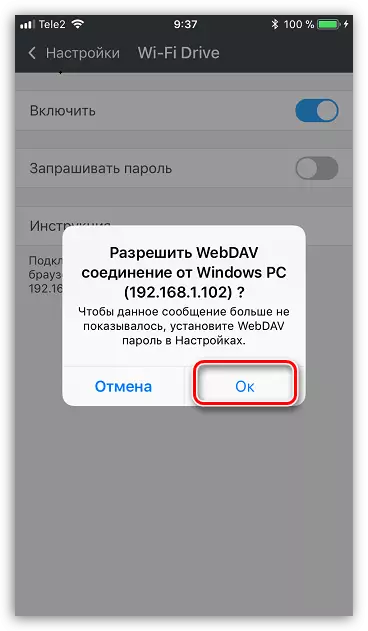
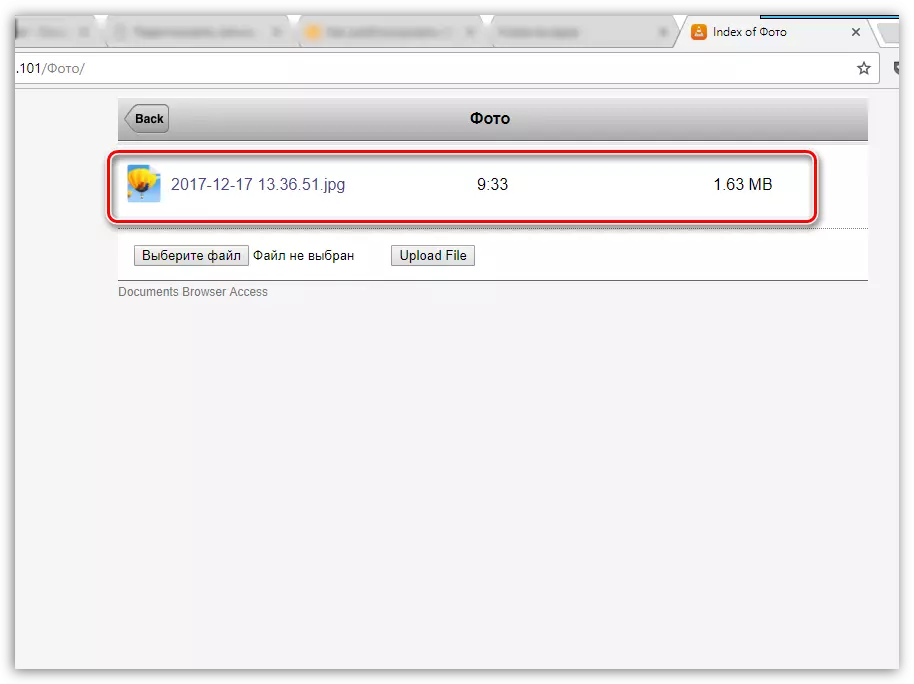
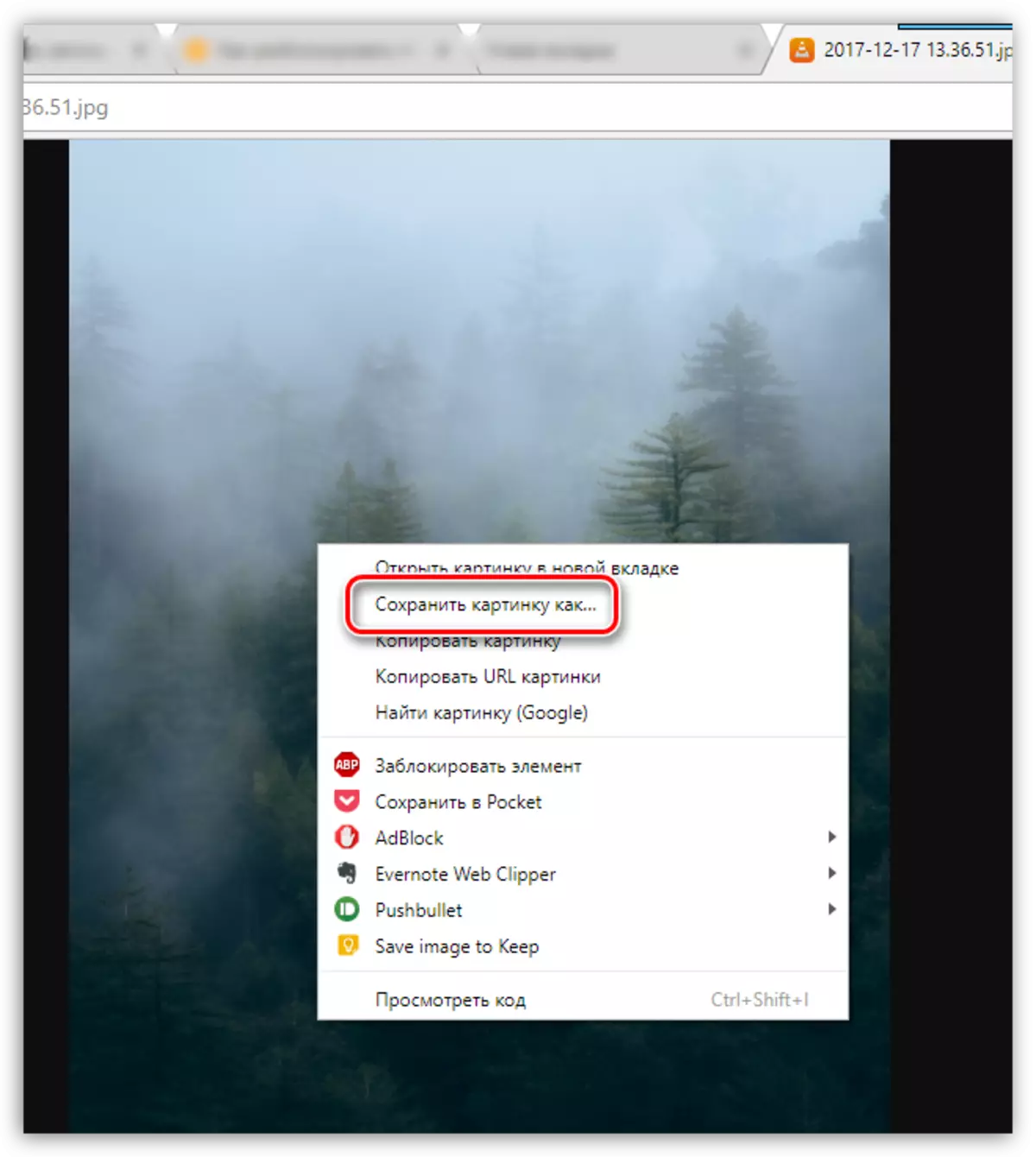
方法4:iCloudのDRIVE
この場合には、クラウドへの画像の輸出が完全に自動的になりますから、コンピュータにiPhoneから画像を転送するためにおそらく最も便利な方法。
- まず、写真の荷降ろしが電話でアクティブであるかどうかを確認してください。これを行うには、トップ画面であなたのApple IDを選択して設定を開きます。
- 新しいウィンドウで、「iCloudの」セクションを開きます。
- 「写真」を選択します。新しいウィンドウで、あなたはiCloudのMEDIATHEKによって活性化されていることを確認し、同様に「私の写真のサムネイル」。
- Windows上のiCloudのソフトウェアをダウンロードしてインストールします。
- Windowsエクスプローラでは、フォルダ「Photo Icloud」が表示されます。新しい写真で補充されたフォルダに、プログラムは設定する必要があります。 Arbitrarアイコンのトレイをクリックして実行中のアプリケーションのリストを開き、iCloud右クリックをクリックしてから、「Icloud Settingsを開く」に進みます。
- チェックボックスをiCloudドライブと写真の近くに置きます。 2番目の項目の右側にある「パラメータ」ボタンをクリックしてください。
- 新しいウィンドウで、iCloud Mediamatkaと私の写真ポイントの近くにチェックボックスを置きます。必要に応じて、画像がアンロードされるコンピュータ上の標準指定されたフォルダを変更してから、[完了]ボタンをクリックします。
- 右下隅にある[適用]ボタンをクリックして、プログラムの操作を変更してウィンドウを閉じます。
- しばらくした後、 "iCloud Photo"フォルダがイメージで補充され始めます。ダウンロード速度は、インターネット接続、もちろん、画像のサイズと数に依存します。
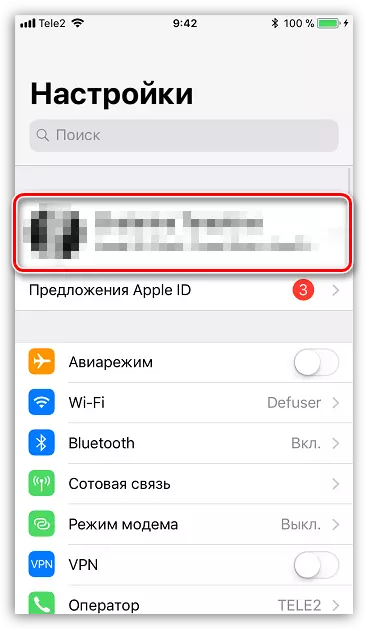
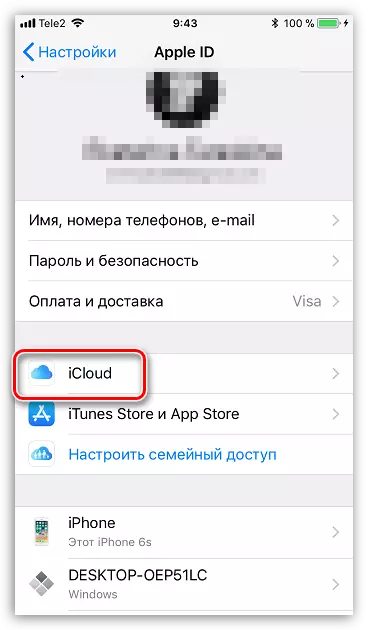
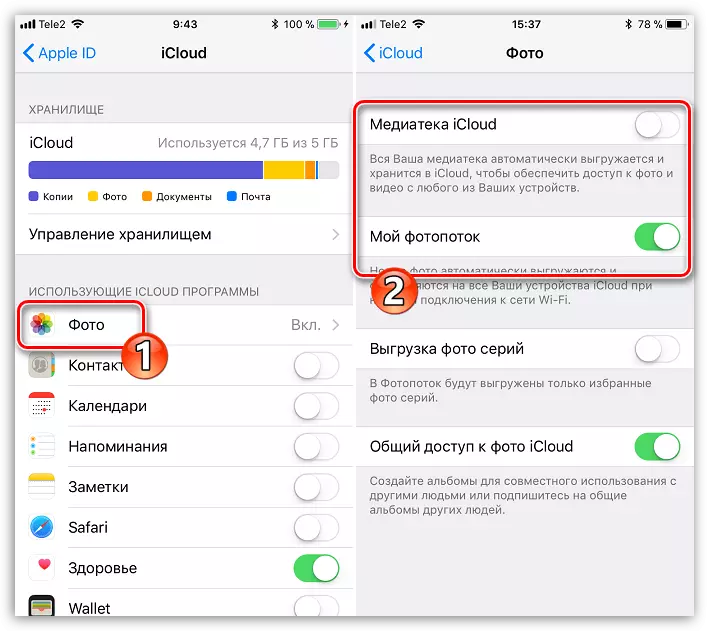
Windows用のiCloudをダウンロードしてください
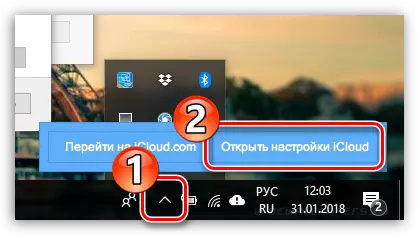
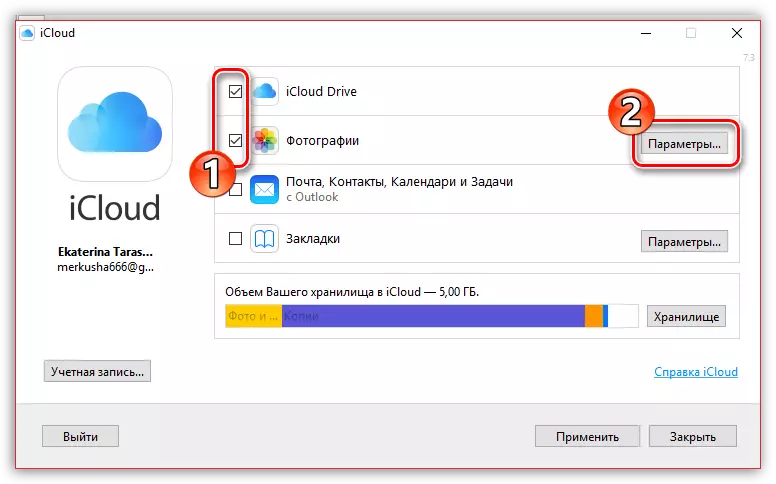
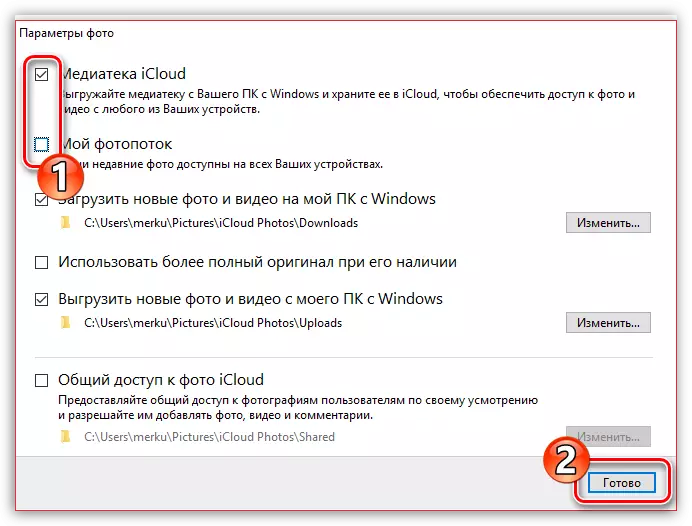
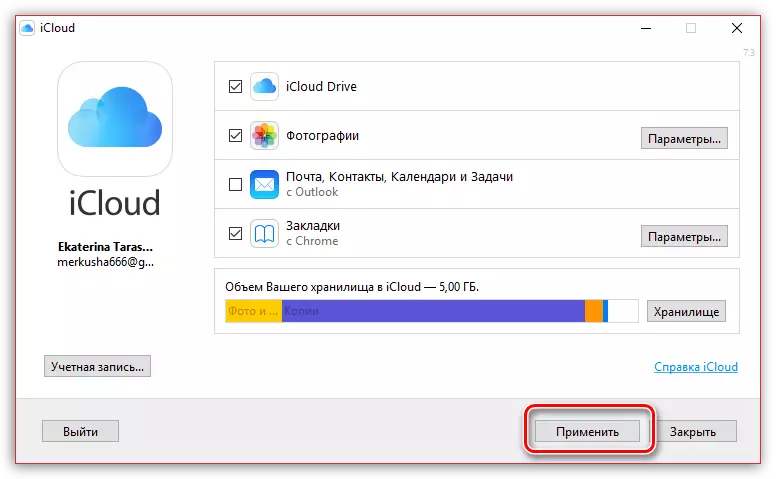
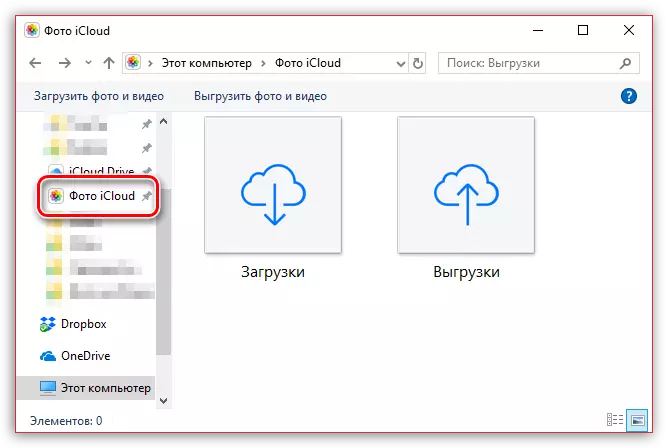
方法5:iTools.
iTunesの作品に満足していない場合、このプログラムは素晴らしい機能的なアナログ、たとえばiToolsを持ちます。 Appleからのソフトウェアとは対照的に、このプログラムは、デバイスに含まれる写真をコンピュータに転送するためにほぼ2つのアカウントが可能です。
- iPhoneをコンピュータに接続してiToolsを起動します。プログラムウィンドウの左側にある「写真」タブに移動します。
- ウィンドウの中央部分では、iPhoneに含まれているすべての写真が表示されます。写真を選択的に動かすには、各画像を起動してマウスを1回クリックします。コンピュータ上のすべての画像を転送する必要がある場合は、[すべて選択]ボタンのウィンドウの上部をクリックしてください。
- [エクスポート]ボタンをクリックし、[フォルダ]アイテムを選択します。
- Windowsエクスプローラは、選択した画像が保存される最終フォルダを指定する必要がある画面に表示されます。
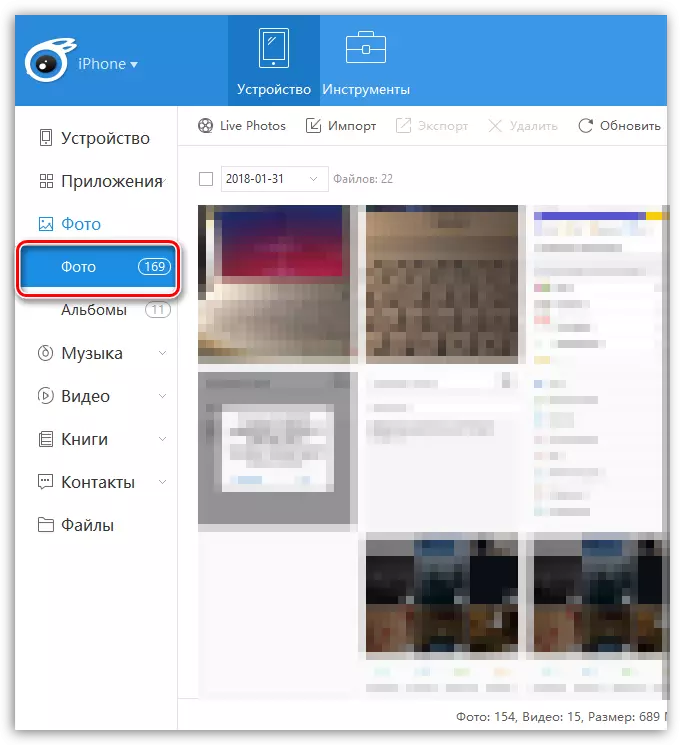
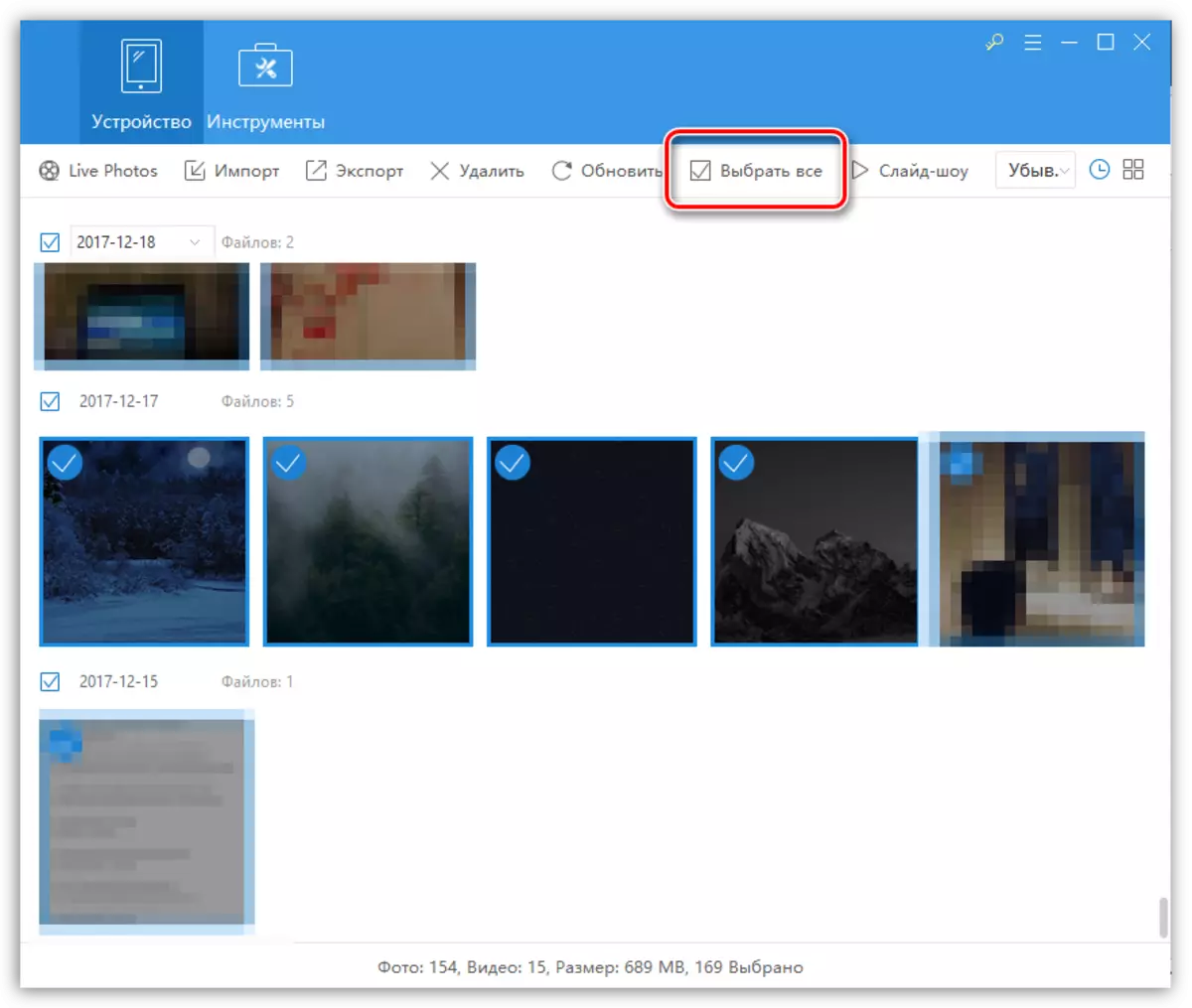
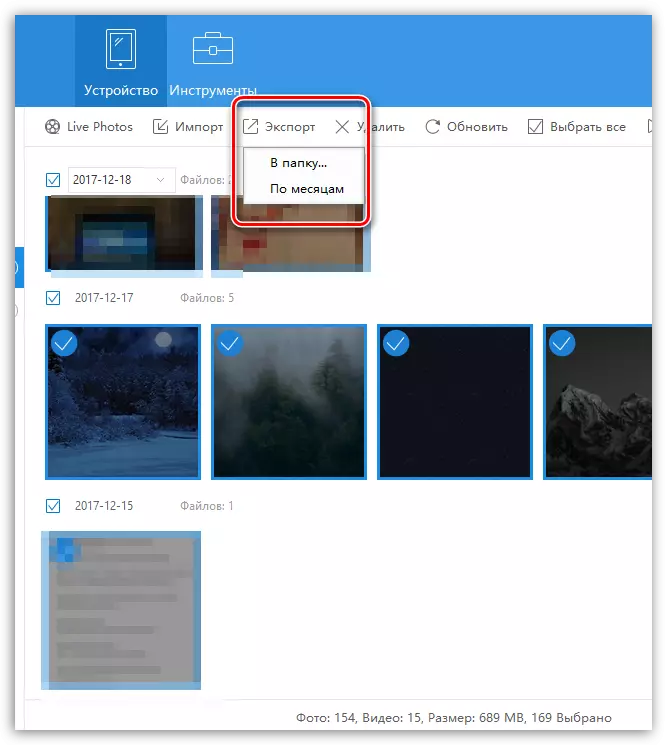

私たちの助けを借りて、Apple iPhoneや別のiOSデバイスからコンピューターへの画像を転送するための最適な方法を選択できることを願っています。ご質問がある場合は、コメントに尋ねてください。
