
オペレーティングシステムには障害が発生することがあります。これは、ウイルスによる感染や経費障害のために、ユーザーの障害によって発生する可能性があります。そのような場合は、ウィンドウを再インストールするのを急がないでください。まず、OSを初期状態に復元しようとすることができます。 Windows 10オペレーティングシステムでこれを行う方法については、この記事でお知らせします。
Windows 10を送信元のステータスに復元します
すぐにあなたの注意を描くという事実に注意を描きます。もちろん、OSをインストールした直後にそれを作成することができますが、それは非常に少数のユーザーになります。したがって、この記事は一般的なユーザーにより多く計算されます。回復ポイントの使用についてもっと詳しく知りたい場合は、特別記事を紹介することをお勧めします。もっと読む:Windows 10の回復ポイントを作成するための手順
オペレーティングシステムをオペレーティングシステムにどのように返すことができるかを詳しく説明しましょう。
方法1:「パラメータ」
このメソッドは、OSがロードされて標準のWindows設定にアクセスしている場合に使用できます。両方の条件が実行されている場合は、次の手順に従います。
- デスクトップの左側にある[スタート]ボタンをクリックします。
- 開くウィンドウで、[パラメータ]ボタンをクリックします。それはギアの形で描かれています。
- ウィンドウがWindows設定サブセクションで画面に表示されます。 「更新とセキュリティ」を選択する必要があります。
- 新しいウィンドウの左側から、「復元」を見つけます。この単語のLKMを一度タップしてください。その後、右側に表示される「スタート」ボタンをクリックする必要があります。
- 次に2つのオプションがあります。すべての個人用ファイルを保存するか、完全に削除します。開くウィンドウで、採用した決定に一致するその行をクリックする必要があります。例の個人情報の保存のオプションを選択します。
- 回復の準備が始まります。しばらくした後(インストールされたプログラムの数によって異なります)、ソフトウェアのリストが画面に表示されます。これはリカバリ中に削除されます。あなたが望むならあなたはリストに知り合いになることができます。操作を続行するには、同じウィンドウの[次へ]ボタンをクリックします。
- 回復を開始する前に、画面上の最後のメッセージが表示されます。システムの復元の影響によってリストされます。プロセスを開始するには、[リセット]ボタンをクリックします。
- すぐにリセットの準備が始まります。彼女はしばらく時間がかかります。したがって、操作の終了を待っているだけです。
- 準備が完了すると、システムは自動的に再起動されます。 OSの返却が元の状態に実行される画面にメッセージが表示されます。興味のある形の手順のすぐに進行が示されます。
- 次のステップは、コンポーネントとドライバドライバのインストールになります。この段階では、次の画像が表示されます。
- 操作が完了するまで、もう一度待っています。通知に記載されているように、システムは数回再起動できます。したがって、恐れないでください。最後に、復元を実行した同じユーザーの名前の下のログイン画面が表示されます。
- 最後にシステムに入ると、個人用ファイルはデスクトップ上に残り、追加のHTML文書が作成されます。ブラウザでも開きます。回復中にアンインストールされたすべてのアプリケーションとシステムライブラリのリストが含まれます。
![Windows 10の[パラメータ]ボタンを押します](/userfiles/134/8149_3.webp)

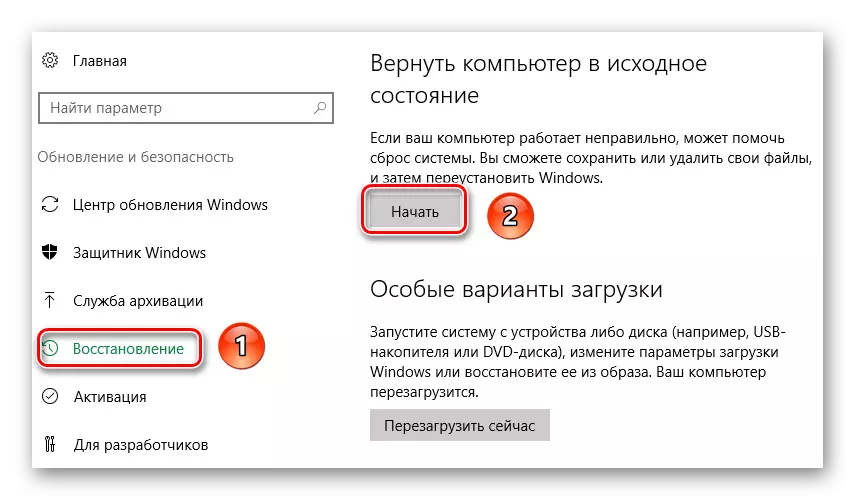

![[回復を続ける]ボタンをクリックします](/userfiles/134/8149_7.webp)



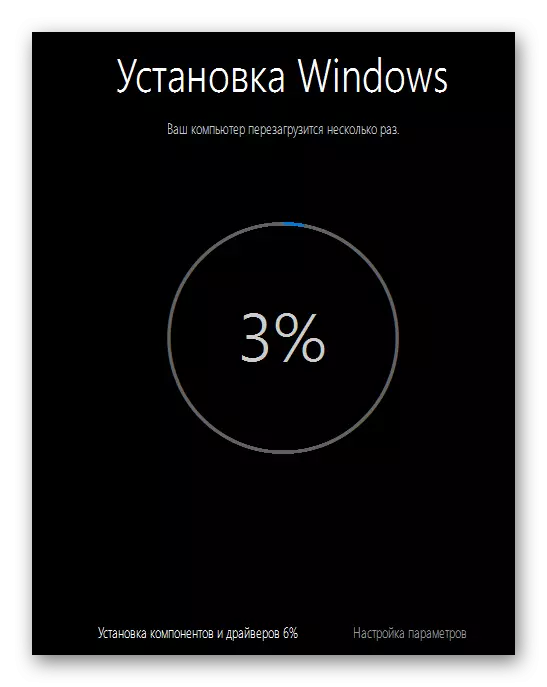


今OSは復元され、もう一度使用する準備ができています。関連するすべてのドライバを再インストールする必要があることに注意してください。この段階で問題がある場合は、すべての作業を行う特別なソフトウェアを利用することをお勧めします。
もっと読む:ドライバーをインストールするための最良のプログラム
方法2:起動メニュー
以下の方法は、システムが正しくロードされない場合に最もよく使用されます。そのような失敗した試みがいくつかの試みの後、メニューが画面に表示されます。これは以下に説明します。また、一般的なパラメータやその他のコントロールへのアクセスが消えた場合は、このメニューをOS自体から直接開始できます。これが行われる方法です。
- デスクトップの左下隅にある[スタート]をクリックします。
- 次に、[START]の直後にドロップダウンウィンドウにある[シャットダウン]ボタンをクリックする必要があります。
- キーボードのShiftキーを押す。それを押しながら、「再起動」段落のマウスの左ボタンを押します。数秒後にシフトを解除することができます。
- ブートメニューが画面に表示され、アクションのリストが表示されます。いつものように起動しようとした複数の失敗した試行後のそのようなメニューです。ここでは、「トラブルシューティング」行のマウスの左ボタンをクリックする必要があります。
- その後、画面に2つのボタンが表示されます。あなたは最初に最初にクリックする必要があります - 「コンピュータを元の状態に戻ってください」
- 前の方法と同様に、あなたは個人データの保存または完全な削除を使ってOSを復元することができます。続行するには、必要な行をクリックするだけです。
- その後、コンピュータが再起動します。しばらくした後、ユーザーのリストが画面に表示されます。オペレーティングシステムが復元されるために、アカウントを選択します。
- パスワードがアカウントにインストールされている場合は、次の手順で入力する必要があります。これを行い、その後「続行」ボタンをクリックします。セキュリティキーがインストールされていない場合は、[続行]をクリックするだけです。
- 数分後、システムは回復のためにすべてを準備します。次のウィンドウの「元の状態に戻る」ボタンをクリックしてください。
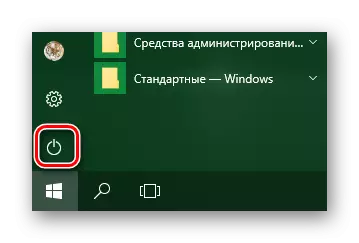
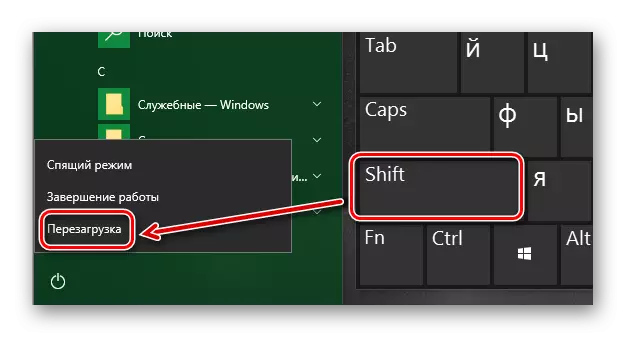

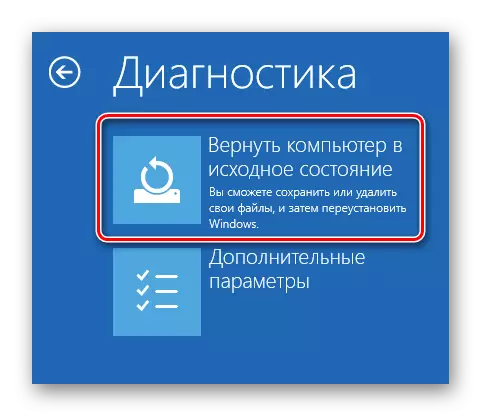


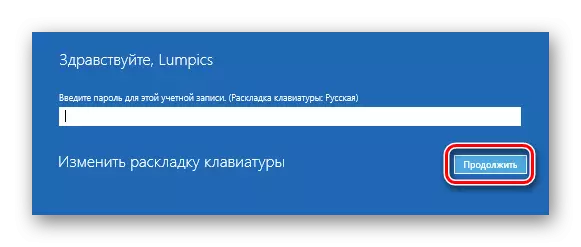

さらなるイベントは、前の方法と同じ方法で開発されます。画面には、回復のための追加の準備とリセットプロセス自体のいくつかの追加の段階が表示されます。デスクトップ上の操作が完了すると、リモートアプリケーションのリストを含む文書があります。
前のビルドをWindows 10のビルドに復元します
マイクロソフトは、Windows 10オペレーティングシステムの新しいビルドを定期的にリリースします。しかし、必ずしもそのような更新はOS全体の作業に影響しません。このような革新が重要なエラーを引き起こす場合があります(例えば、ロード時の死の青い画面など)。この方法では、Windows 10の前のビルドをロールバックしてシステムのパフォーマンスを返すことができます。すぐに、私たちは2つの状況を調べることに注意してください.OSが働いているとき、そしてそれが平らに負荷を拒否したときに。
方法1:Windowsを実行せずに
OSを実行しなかった場合は、この方法を使用すると、録音されたWindows 10からディスクまたはUSBフラッシュドライブが必要になります。以前の記事のいずれかで、そのようなドライブを作成するプロセスについて話しました。
続きを読む:Windows 10でブータブルフラッシュドライブまたはディスクを作成する
指定されたドライブの1つを手に持っている場合は、次の手順を実行する必要があります。
- 最初はドライブをコンピュータまたはラップトップに接続します。
- その後、PCの電源を入れたりリロードしたりします(オンになっている場合)。
- 次の手順は「起動メニュー」の呼び出しになります。これを行うには、再起動中にキーボード上の特別なキーの1つを押す必要があります。正確にあなたが持っている鍵は、製造業者とマザーボードシリーズやラップトップのみによって異なります。ほとんどの場合、「起動メニュー」は、「ESC」、「F1」、「F2」、「F8」、「F12」、「F12」、または「DEL」を押すことによって呼び出される。ラップトップでは、指定されたキーを "Fn"と組み合わせて押す必要があります。最終的には、次の図について持っているべきです。
- 起動メニューでは、キーボード上の矢印が以前に録音されたデバイスが選択されています。その後、[Enter]をクリックします。
- しばらくした後、標準のWindowsインストールウィンドウが画面に表示されます。その中の「次へ」ボタンを押してください。
- 次のウィンドウが表示されたら、下部の碑文「システム復元」をクリックする必要があります。
- 次に、[アクション選択]リストで、[トラブルシューティング]項目をクリックします。
- その後、「前のアセンブリに戻る」を選択する必要があります。
- 次のステップでは、ロールバックが実行されるオペレーティングシステムを選択するように求められます。 OSが1つ持っている場合は、それぞれボタンも1つになります。クリックして。
- その後、回復の結果として個人データが削除されないという通知が表示されます。しかし、ロールバックプロセスのすべてのプログラムの変更とパラメータはアンインストールされます。操作を続行するには、「前のアセンブリへの実行」ボタンをクリックします。

![Windows 10のインストールウィンドウの[次へ]ボタンをクリックします](/userfiles/134/8149_23.webp)
![Windows 10のインストールウィンドウの[システムの復元]ボタンを押す](/userfiles/134/8149_24.webp)
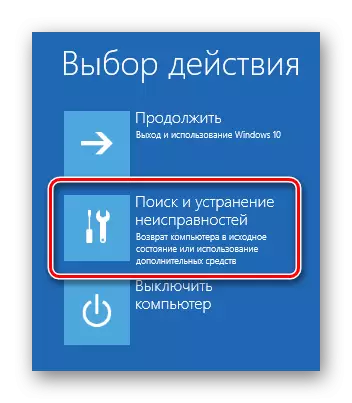



今度は、操作の作成と実行の実行が完了するまで待機するだけです。その結果、システムは以前のアセンブリにロールバックし、その後、個人データをコピーするか、単にコンピュータの使用を続けることができます。
方法2:Windowsオペレーティングシステムから
オペレーティングシステムがロードされている場合は、Windows 10がロールバックするための外部メディアを必要としません。以下の簡単な操作を実行するのに十分です。
- この記事の2番目の方法で説明されている最初の4つの項目を繰り返します。
- 画面に「診断」ウィンドウが表示されたら、[詳細設定]ボタンをクリックします。
- 次に、「前のアセンブリに戻る」ボタンを見つけてクリックします。
- システムはすぐに再起動します。数秒後、リカバリのユーザープロファイルを選択する画面にウィンドウが表示されます。 LCMを希望のアカウントで押します。
- 次のステップで、以前に選択したプロファイルからパスワードを入力して[続行]ボタンをクリックします。パスワードがない場合は、フィールドを入力する必要はありません。続けるだけです。
- 最後にあなたは一般的な情報を持つメッセージが表示されます。ロールバックプロセスを進めるには、以下の画像にマークされているボタンをクリックします。
![Windows 10診断ウィンドウの[詳細設定]ボタンをクリックします](/userfiles/134/8149_29.webp)




操作の終了を待つだけのままです。しばらくした後、システムは回復を実行し、再度使用する準備が整います。
これで、私たちの記事は終わりに来ました。上記のマニュアルを使用して、システム初期ビューを簡単に返すことができます。それがあなたに望ましい結果を与えないならば、それはすでにオペレーティングシステムの再インストールについて考える価値があります。
