
今日、USBは、コンピュータと接続されているデバイスとの間の最も一般的なデータ転送プロトコルの1つです。したがって、システムに対応するコネクタに接続されている機器が表示されていない場合は非常に不快です。 USB経由でPC上のキーボードやマウスとの対話があれば、特に多くの問題が発生します。指定された問題が引き起こされる要因に対処しましょう、そして我々はそれを排除する方法を定義します。

方法2:「デバイスマネージャ」
時にはUSB機器の可視性に関する問題は、デバイスマネージャで設定を更新するだけで解決できます。
- 「スタート」をクリックしてください。 「コントロールパネル」をクリックしてください。
- 「システムとセキュリティ」に入ってください。
- システムブロックの適切な碑文をクリックして「デバイスマネージャ」を開きます。
- 「デバイスマネージャ」インターフェイスによって起動されます。リスト内の問題装置は、「他のデバイス」ブロックに表示されているか、または不在のいずれかを表示できます。最初にブロックの名前をクリックしてください。
- デバイスのリストが開きます。問題のある機器は、その実名の下でそこに指定することができますので、「USBストレージデバイス」マウスボタン(PCM)でそれをクリックして「設定の更新...」を選択してください。
- デバイスの検索が有効になります。
- それを完了して構成を更新した後、システムが問題のあるデバイスと正常に対話することが可能です。
![Windows 7の[スタート]メニューを使用してコントロールパネルに移動します。](/userfiles/134/8142_3.webp)
![Windows 7のコントロールパネルの[システムとセキュリティ]セクションに移動します。](/userfiles/134/8142_4.webp)
![Windows 7のコントロールパネルの要素ブロックシステムの[システムとセキュリティ]セクションから[デバイスマネージャ]ウィンドウで移動します。](/userfiles/134/8142_5.webp)
![Windows 7の[デバイスマネージャ]ウィンドウで他のデバイスを開く](/userfiles/134/8142_6.webp)
![Windows 7の[デバイスマネージャ]ウィンドウの[その他のデバイス]セクションのコンテキストメニューを介してハードウェア構成の更新に移動します。](/userfiles/134/8142_7.webp)
![Windows 7の[デバイスマネージャ]ウィンドウの[デバイスの検索]](/userfiles/134/8142_8.webp)
必要な機器がDevice Managerで全く表示されていない場合は、[操作]メニュー項目をクリックしてから[設定の更新]を選択します。その後、手順はわずかに上に記載されているものと同様である。
![Windows 7の[Device Manager]ウィンドウの[水平]メニューを介してハードウェア構成の更新に進みます。](/userfiles/134/8142_9.webp)
レッスン:Windows 7のDevice Managerを開く
方法3:ドライバを更新または再インストールします
コンピュータは、特定のUSBデバイスを見ていない場合は、それが、問題はドライバの間違ったインストールに関連している確率です。この場合、それらは再インストールまたは更新する必要があります。
- デバイスマネージャを開きます。問題機器が属するグループの名前をクリックしてください。それは前の場合と同じですが、「その他のデバイス」ブロックにあります。
- デバイスのリストが開きます。希望のものを選択してください。多くの場合、問題のあるデバイスは感嘆符でマークされていますが、このノートはできません。 PCMの名前をクリックしてください。次に、「ドライバの更新...」を選択してください。
- 次のウィンドウで、「このコンピュータのドライバ検索を実行する」をクリックします。
- その後、システムは標準のWindowsセットからこの機器のドライバを正しく実行してみてください。
![Windows 7の[Device Manager]ウィンドウに問題があるパーティションを開く](/userfiles/134/8142_10.webp)
![Windows 7の[デバイスマネージャ]ウィンドウのコンテキストメニューを介して問題デバイスドライバの更新に移動します。](/userfiles/134/8142_11.webp)
![Windows 7の[デバイスマネージャ]ウィンドウでこのコンピュータ上のドライバの検索への移行](/userfiles/134/8142_12.webp)
このオプションが役立っていない場合は、別の方法があります。
- デバイスPCMの名前については、デバイスマネージャをクリックしてください。 「プロパティ」を選択してください。
- ドライバタブに入ってください。
- ボタン「radd back」をクリックしてください。アクティブでない場合は、「削除」を押します。
- 次に、表示されているダイアログボックスの[OK]ボタンをクリックして、意図をテストする必要があります。
- 選択したドライバを削除する手順が実行されます。次に、「アクション」位置のウィンドウの水平メニューをクリックしてください。リストの「設定の更新...」を選択します。
- これで、デバイスの名前をDevice Managerウィンドウに再度表示する必要があります。パフォーマンスを確認できます。
![Windows 7の[デバイスマネージャ]ウィンドウのコンテキストメニューを介して問題デバイスの[プロパティ]ウィンドウへの移行](/userfiles/134/8142_13.webp)
![Windows 7の[問題のプロパティ]ウィンドウで[ドライバ]タブに移動します。](/userfiles/134/8142_14.webp)
![Windows 7の[問題のプロパティ]ウィンドウの[ドライバ]タブで問題デバイスドライバの削除に移動します。](/userfiles/134/8142_15.webp)


システムが適切なドライバを見つけなかった場合、またはインストール後に問題が解決されていない場合は、ドライバの検索とインストールのために特殊なプログラムのサービスを使用できます。 PCに接続され、自動的にインストールされているすべてのデバイスのインターネット上で見つけることができるため、それらは適しています。
レッスン:PC上のドライバの更新
方法4:USBコントローラを設定します
研究を検討した問題を解決するのに役立つ別のオプションは、USBコントローラを構成することです。それは同じ場所で、つまり「デバイスマネージャ」ですべて行われます。
- 「USBコントローラ」をクリックします。
- リストのリストで、そのような名前の要素を探します。
- ルートUSBコンセントレータ。
- USBルートコントローラ。
- 一般的なUSBハブ。
それらのそれぞれについて、この方法で説明されているすべての動作を実行する必要があります。まず第一に、PCMを名前でクリックして「プロパティ」を選択します。
- 表示されたウィンドウで、「電源管理」タブに移動します。
- さらに、「シャットダウン...」パラメータの逆に、マークを取り外します。 「OK」をクリックしてください。
![Windows 7の[デバイスマネージャ]ウィンドウの[USB Controllers]セクションを開く](/userfiles/134/8142_18.webp)
![Windows 7の[デバイスマネージャ]ウィンドウのコンテキストメニューを介してUSBコントローラセクションの[デバイスのプロパティ]ウィンドウに移動します。](/userfiles/134/8142_19.webp)
![Windows 7の[デバイスのプロパティ]ウィンドウの[電源管理]タブに移動します。](/userfiles/134/8142_20.webp)
![Windows 7の[デバイスのプロパティ]ウィンドウの[電源管理]タブで[電源管理]タブで省エネルギーを節約するための切断装置の許可をオフにする](/userfiles/134/8142_21.webp)
ヘルプがない場合は、方法3のプレゼンテーションで説明されているのと同じ方法を使用して、上記のUSBコントローラの要素に対してドライバを再インストールできます。
方法5:ポートのトラブルシューティング
対応するポートに欠陥があるため、コンピュータがUSBデバイスが表示されない可能性があります。静止PCやラップトップから複数のUSBポートがある場合は、ある場合は、他のコネクタを介して機器を接続してみてください。この時間が正常に成功した場合、これは問題がポートにあることを意味します。この誤動作を排除するには、システムユニットを開き、このポートがマザーボードに接続されているかどうかを確認する必要があります。接続されていない場合は、接続が接続されています。機械的な損傷やコネクタの別の内訳があった場合、この場合は良い選択肢と交換する必要があります。
方法6:静電気電圧を除去する
さらに、マザーボードやその他のコンポーネントPCから静的ストレスを除去することを試みることができます。これは、米国で説明されている問題の原因となる可能性があります。
- PCから問題デバイスを外してコンピュータの電源を切ります。これを行うには、「開始」をクリックして「シャットダウン」を押します。
- PCが完全にオフされた後、コンセントまたは無停電電源装置から電源プラグを抜いてください。システムユニットハウジングの側面にある手のひらの背面を慎重に引きます。
- PCを再実行してください。システムが完全に有効になった後、問題デバイスを接続します。その後、コンピュータはデバイスを見ることができます。
![Windows 7の[スタート]メニューを使用したコンピュータの完成](/userfiles/134/8142_22.webp)
コンピュータは多くのUSBデバイスはすでにそれに接続されていることを理由のための機器を見ていない可能性もあります。このシステムは、単純なAの負荷に対応しておりません。この場合、我々は、他のすべてのデバイスをオフにすることをお勧めします、そして、対応するコネクタがある場合、問題の装置は、システム装置の背面に接続されています。おそらく、この勧告は、問題を解決するのに役立ちます。
方法7:「ディスクの管理」
接続したUSBデバイスの可視性の問題は、この場合のみフラッシュドライブや外付けハードディスクに、内蔵の「ディスクの管理」システムのツールを使用して解決することができます。
- Win + Rをクリックフィールドにシェルを入力します。
diskmgmt.msc。
押して「OK」を使用してください。
- 「ディスクの管理」ツールのインターフェースが起動されます。あなたは、フラッシュドライブの名前が消え、それがコンピュータと無効に接続されているときに、ウィンドウに消えるかどうかを追跡する必要があります。同時に何も視覚的に起こらない場合には、この方法は、あなたに合うし、他の方法で問題を解決することはできません。新しいメディアが接続されて接続されているディスクのリストに変更がある場合には、視認性の問題が解決すると、このツールをしようとしたことができます。ディスクデバイスの名前反対「配布されていない」碑文がある場合は、それPCMをクリックしてください。次は、「シンプルボリュームを作成...」を選択します。
- これは、「シンプルボリュームを作成するためのマスターを...」起動されます。 「次へ」をクリックしてください。
- あなたがボリュームのボリュームを指定する場所するとウィンドウが開きます。我々の場合には、それはボリュームのサイズは、ディスク全体のサイズと同じであることが必要であるので、その後、ここでは変更せずに「次へ」を押してください。
- 次のウィンドウでは、キャリアのために手紙を割り当てる必要があります。適切なフィールドでは、そのすでにシステム内の他のディスクに割り当てられているそれらの文字と異なった文字を選択します。 「次へ」をクリックしてください。
- 以下の設定ウィンドウが開きます。ここでは「トム・マーク」の欄には、これに現在に割り当てられる名前を行うことが可能です。あなたがデフォルト名を残すことができるよう、これを実行する必要がありませんが。 「次へ」をクリックしてください。
- 次のウィンドウには、前の手順で入力されたすべてのデータの要約情報を提示します。手順を完了するには、それが「完了」ボタンをクリックしたまま。
- その後、メディアの名前と逆のボリュームの名前とステータス "fixed"が表示されます。次にPCMでそれをクリックして「アクティブにする」を選択します。
- これで、コンピュータはUSBフラッシュドライブまたは外付けハードドライブを表示する必要があります。これが起こると、PCの再起動します。
![Windows 7でファイル名を指定して実行]ウィンドウにコマンド入力を使用してディスク管理ツールを実行します。](/userfiles/134/8142_23.webp)
![Windowsで、[ディスクの管理]ウィンドウのコンテキストメニューからシンプルボリュームを作成への移行7](/userfiles/134/8142_24.webp)


![Windows 7のシンプルボリュームウィザード]ウィンドウで、ドライブレターの目的](/userfiles/134/8142_27.webp)

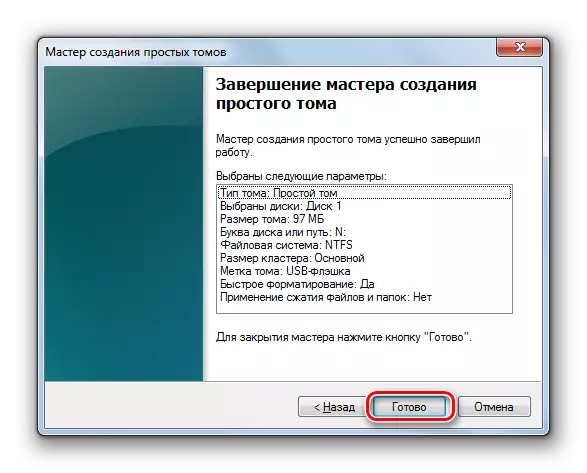
![Windows 7の[ディスク管理]ウィンドウのコンテキストメニューを介したセクションのアクティブ化](/userfiles/134/8142_30.webp)
「ディスク管理」ツールを開くときに、フラッシュドライブに関連するボリュームにはすでにステータス "foot"があります。この場合、新しいボリュームを作成する必要はありませんが、段落8から説明されている操作のみを作成する必要があります。
「ディスク管理」ツールを開くときは、ディスクが初期化されず、分散されていない単一のボリュームがあることを確認します。これは、このドライブが物理的に破損していることを意味します。
![ディスクが初期化されていないボリュームはWindows 7の[ディスク管理]ウィンドウに配布されていません。](/userfiles/134/8142_31.webp)
方法8:電力設定
電力パラメータにいくつかの操作を生成することで、USBデバイスの可視性に関する問題を解決できます。特にこの方法は、USB 3.0プロトコルを使用して接続された機器と対話するラップトップを使用するときに役立ちます。
- コントロールパネルに移動してから、システムとセキュリティのセクションに移動します。これを行う方法私たちは方法2の分析で議論されました。ここでは「電源」の位置に沿って行きます。
- 開いているウィンドウで、現在の電力計画を見つけます。彼の名前の隣にはアクティブなラジオプールでなければなりません。タイトル位置近くの「電源プランの設定」をクリックしてください。
- 表示されたシェルで、「追加パラメータの変更...」をクリックします。
- 表示されたウィンドウで、「USB設定」をクリックします。
- 碑文「一時的なシャットダウンパラメータ...」をクリックしてください。
- 指定されたパラメータが表示されます。値が「許可」の場合は、変更する必要があります。これを行うには、指定された碑文をクリックしてください。
- ドロップダウンリストから[禁止]を選択し、[適用]と[OK]をクリックします。
![Windows 7のコントロールパネルの[システムとセキュリティ]セクションから[電源]セクションに移動します。](/userfiles/134/8142_32.webp)
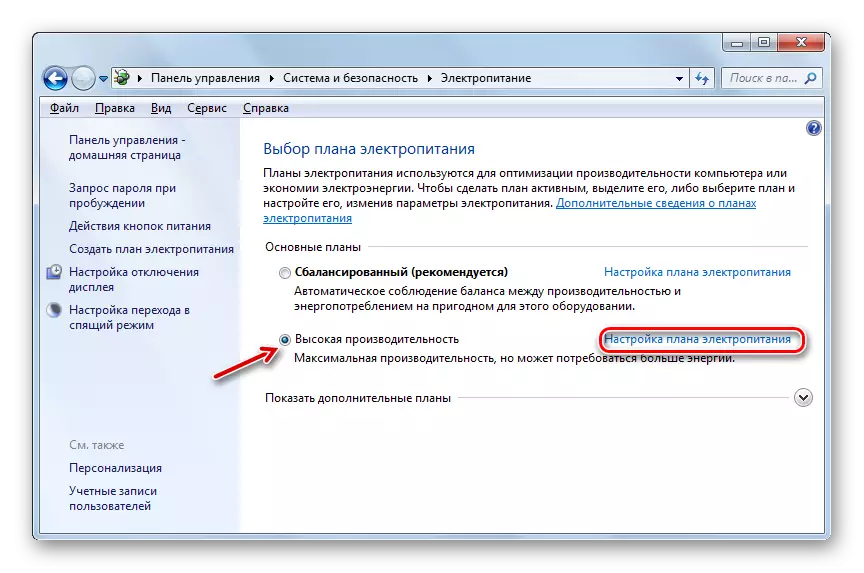
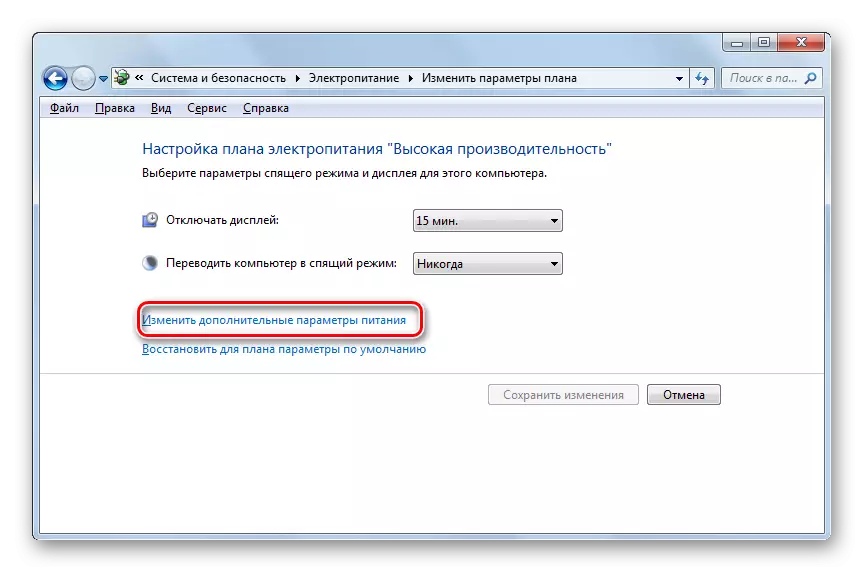




これで、USBデバイスがこのPCで動作するかどうかを確認することも、問題を解決するために他の方法に移動する必要があります。
方法9:ウイルスの除去
コンピュータのウイルス感染の結果として、USBデバイスの可視性に問題が発生したというオプションを除外する必要はありません。その事実は、フラッシュドライブから接続されているアンチウイルスユーティリティを使用して決定できないように、ウイルスによってはUSBポートが特別にブロックされることです。しかし、定期的なアンチウイルスが悪意のあるコードを逃した場合は、指定された状況で何をすればよいので、それほど意味がありますが、上記の理由で外部スキャナを接続することはできません。
この場合、ハードディスクを別のコンピュータからアンチウイルスユーティリティで確認するか、LiveCDを使用できます。これらの目的のために設計されたかなりのプログラムがあり、それぞれが独自の操作と管理のニュアンスを持っています。しかし、それぞれの部分では直感的なインターフェースを持っているので、それぞれのそれぞれで詳細に止まることは意味がありません。ウイルスがユーティリティを表示するプロンプトによってガイドされたときの主なこと。さらに、当社のサイトにはそのようなプログラム専用の個別の記事があります。

レッスン:ウイルス対策プログラムをインストールせずにウイルスのシステムの確認
Windows 7のUSBデバイスの可視性を復元するにはかなりの方法がありますが、これはそれらがすべて特定の方法で効果的であるという意味ではありません。多くの場合、問題を解決するための適切な方法を見つける前に多くのオプションを試す必要があります。
