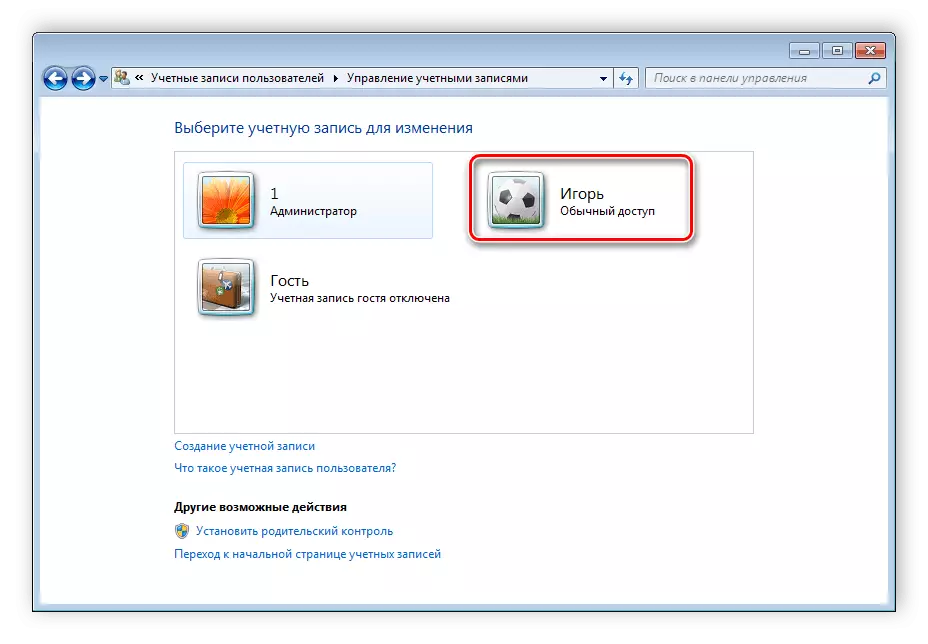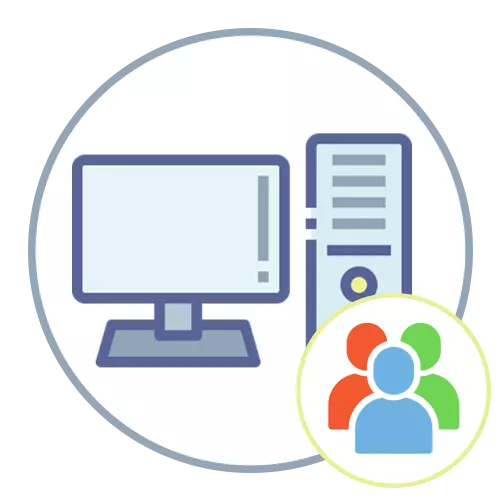
まず第一に、我々は、管理者アカウントを使用してについてお話したいと思います。あなたが特定のプログラムを実行したり、高い権限を持つ別のプロセスを実行したい場合は通常、あなたは異なるプロファイルを切り替える必要はありません。異なるバージョンのWindowsでは、大幅に必要なアクションの実装を簡素化している代替機能があります。あなたは、次のリンクの記事にOSの各局所バージョンのこれについての詳細な情報を見つけるでしょう、そしてそれは、1台のコンピュータ上でローカルアカウントの切り替えについてになります。
参照してください:WindowsのAdministratorアカウントを使用します
ウインドウズ10。
Windowsの10では、オペレーティングシステムのこのファミリーの以前のバージョンでは、以前に存在しない、さまざまな改善と新機能があります。それは、これと変化するユーザーアカウントで感動しました。今、このために、あなたも少ないクリックを実行する必要があり、システム自体の開始時に認証画面がより美しくなってきた、一台のコンピュータの各ユーザーの下のプロファイルとそのアップグレードを保護するために、いくつかの異なるオプションがあります。あなたはOSのこのバージョンでのアカウントの変更について知る必要があるすべては、あなたが以下のヘッダをクリックして指示に見つかります。
続きを読む:のWindows 10でユーザーアカウントを切り替えます
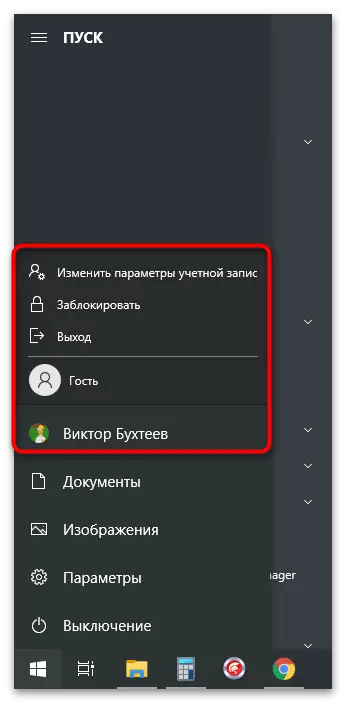
あなたはまだ他のローカルユーザを追加していない場合、スイッチは使用できなくなりますし、システムのうち、通常の方法で発生することを考えてみましょう。必要であれば、Windowsのローカル機会を結合または使用して、Microsoftアカウントを使用して、新しいプロファイルが追加される方法を書かれている別のマニュアルを参照してください。
続きを読む:のWindows 10に新しいローカルユーザーを作成します
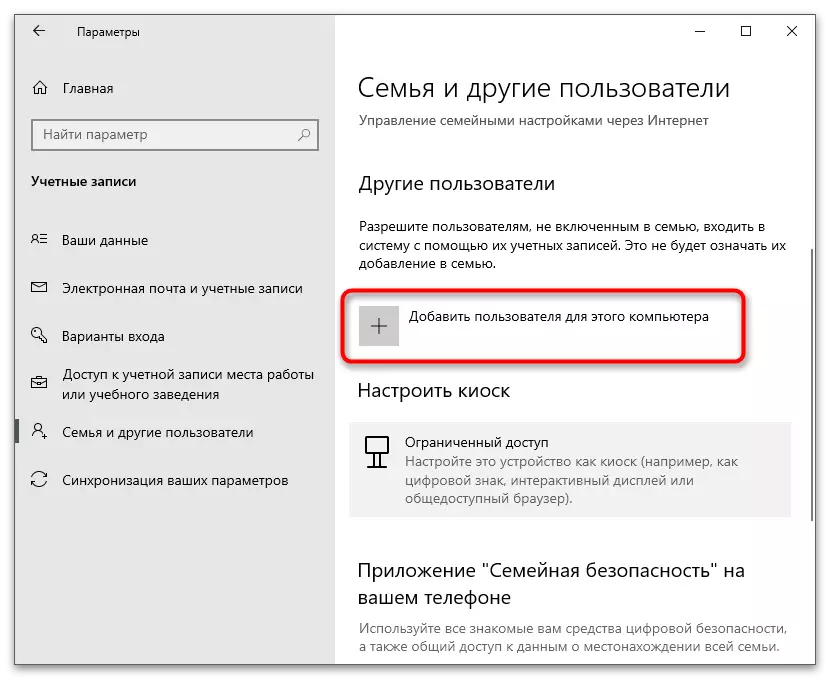
個別の言及は、アカウント管理ツールに値します。彼らは、管理者アカウントを設定するアクセスレベルを整理し、保護プロファイルに適用されるセキュリティツールを判断するために有用であろう(そのうちのいくつかは、ノートパソコンやPC、すなわち、顔認識や指紋スキャンの特定のモデルで利用可能です)。必要に応じて、ユーザー管理は、さらに子どもの行動の追跡と制限の確立と家族の組織を含んでいます。
Windowsの10のアカウントを管理するための方法:続きを読みます
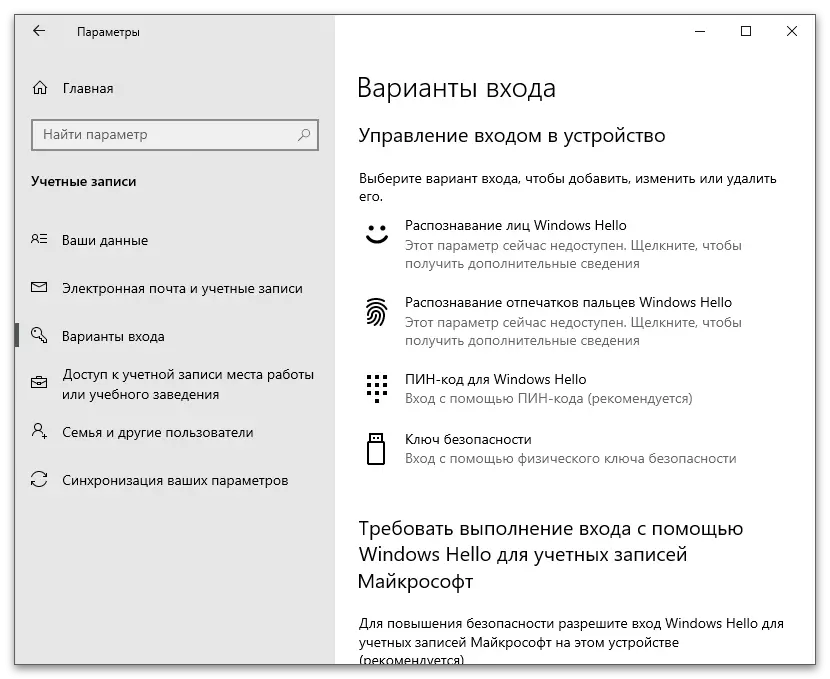
ウィンドウズ8。
Windows 8では、Yowserは、アカウントを切り替える方法:システム画面またはスタートメニューの間で2つの異なる方法を使用するように提供されています。この場合、キーの組み合わせでさえ入手可能であっても、メニューへの移行が際立ってマウスボタンを押すと、スイッチングプロセスを大幅に加速し、長いように見えます。あなたはあなたに便利な方法を選ぶことができます、その実行の原則を覚えておいて、他のユーザーに他のユーザーに話す必要性、より迅速かつ便利に話す方法に連絡することができます。
もっと読む:Windows 8でユーザーを変更する方法
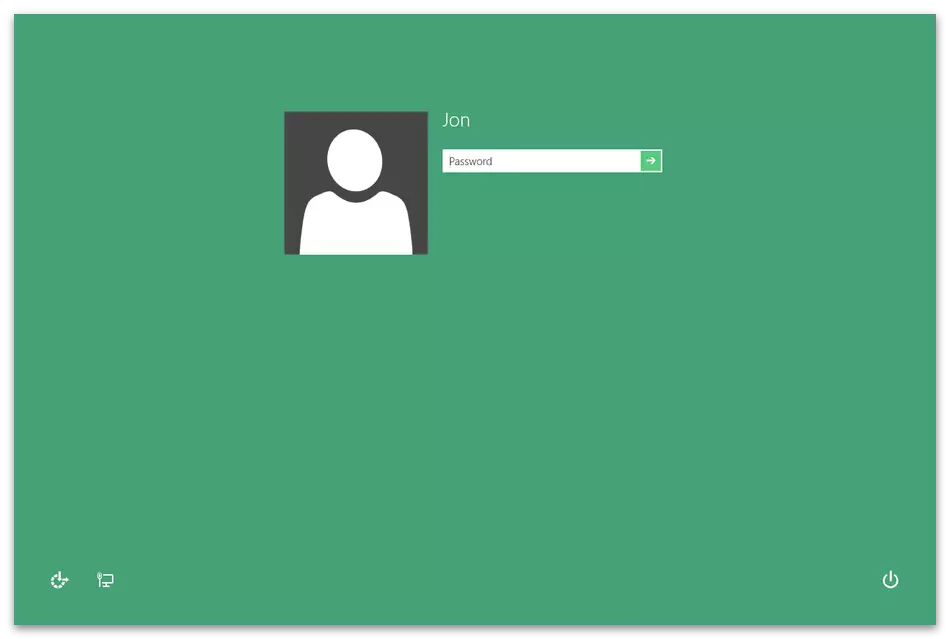
Windows 7。
Windows 7のユーザーの変更専用の次の記事では、通常の切り替えに少なくとも2つがなければならないため、プロファイルの管理に関する一般的な情報があります。一部のアカウントが使用されなくなったことがわかった場合は、自由に削除できます。その直前に重要なユーザーファイルがないことを確認します。消去したくないでしょう。
もっと読む:Windows 7でユーザーアカウントを変更する方法