
たとえば、NVIDIAは、予期しないエラー、またはたとえばBSODの青い画面など、新しいバージョンにアップグレードする前に、すべてのドライバを正式に削除することをお勧めします。しかし、それは比較的めったに起こりません。
このマニュアルでは、コンピュータ(ドライバのすべてのサイドエレメントを含む)からNVIDIA、AMD、Intelビデオカードドライバを完全に削除する方法、およびコントロールパネルを介した手動削除が、ディスプレイのアンインストーラユーティリティを使用する方法を使用する方法目的。 (ゲーム内で最大のパフォーマンスを得るためにビデオカードドライバを更新する方法も参照)
コントロールパネルを介してビデオカードドライバを削除し、ドライバのアンインストーラを表示します。
通常の削除方法は、Windowsのコントロールパネルに移動することです。アイテムの「プログラムとコンポーネント」を選択するには、ビデオカードに関連するすべての項目を検索します。その後、それらを削除します。誰でも、最も初心者のユーザーがそれに対処しています。
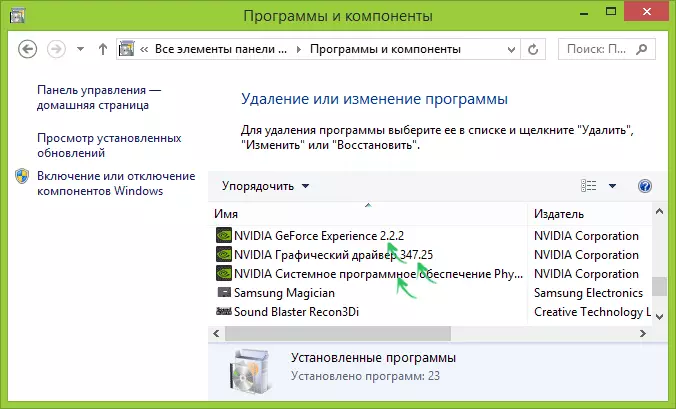
ただし、この方法には欠点があります。
- ドライバを削除するのは不快です。
- すべてのドライバコンポーネントが削除されるわけではありません.NVIDIA GeForceビデオカードドライバは、Windows UpdateからのAMD Radeon、Intel HDグラフィック(または製造元からドライバを削除した直後にインストールされています)。
ビデオカード内の問題のために削除が必要な場合、ドライバを更新するときに最後の項目は重要な値を持ち、すべてのドライバを完全に削除する最も一般的な方法は、このプロセスを自動化するフリーディスプレイドライバのアンインストーラプログラムです。
ディスプレイドライバのアンインストーラを使用してください

ダウンロードドライバアンインストーラを公式ページからダウンロードできます(ダウンロードリンクは、ダウンロードされたアーカイブで、プログラムがすでに配置されている別の自己拡張型EXEアーカイブを見つけることができます)。コンピュータへのインストールは必須ではありません。ウォッキングされていないファイルを含むフォルダで「Display Driver Uninstaller.exe」を開始します。
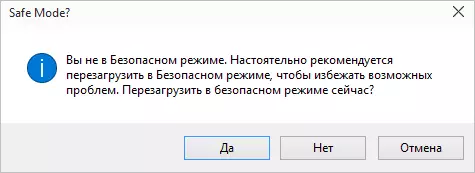
プログラムは、セーフモードでWindowsを実行することをお勧めします。独立してコンピュータを再起動でき、手動で実行できます。これを行うには、Win + Rを押し、MSCONFIGと入力し、その後、ダウンロードタブで現在のOSを選択し、「セーフモード」マークを設定し、設定を適用して再起動します。すべての行動が完了すると、同じマークを削除することを忘れないでください。
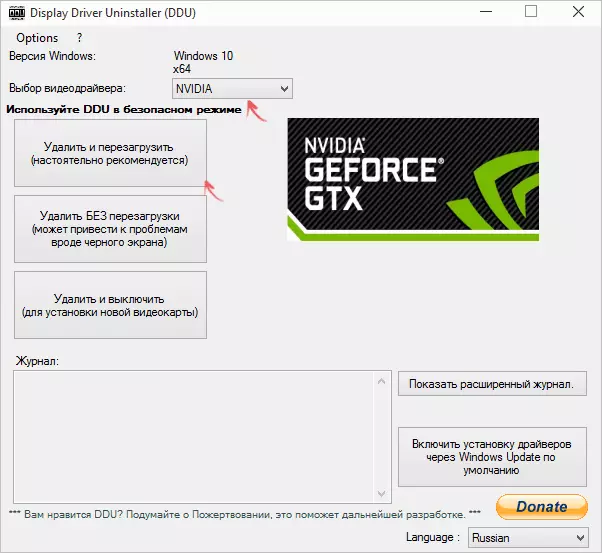
開始後、あなたは下の右側にあるプログラムのロシア語(自動的にそれをオンにしなかった)をインストールすることができます。プログラムのメインウィンドウで提供されています。
- 削除するビデオカードドライバを選択 - NVIDIA、AMD、Intel。
- アクションの1つを選択します - 完全な削除と再起動(推奨)、ビデオカードの再読み込みと削除と削除(新しいものをインストールするため)を削除します。
ほとんどの場合、最初のオプションを選択するのに十分です - Display Uninstallerはシステムリカバリポイントを自動的に作成し、選択したドライバのすべてのコンポーネントを削除してコンピュータを再起動します。場合によっては、プログラムには、ログ(アクションログと結果)が問題が発生した場合や、作成されたアクションに関する情報を取得する必要がある場合に表示できるテキストファイルにも保存されます。
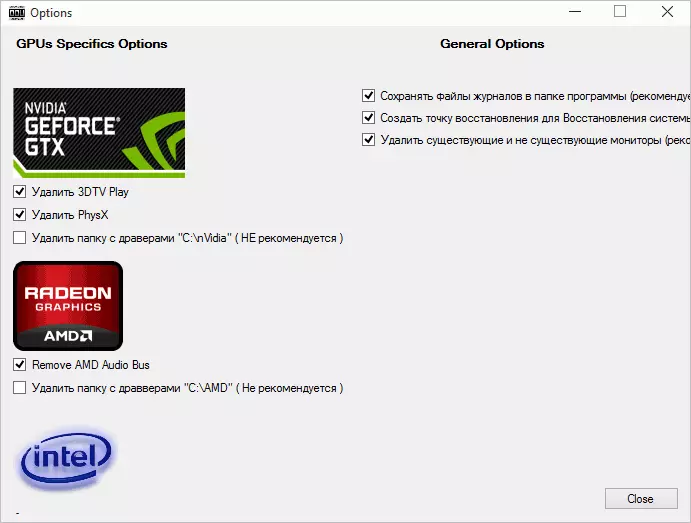
さらに、ビデオカードドライバを取り外す前に、メニューの「オプション」をクリックして、NVIDIA PhysXを削除することを拒否するには、Recovery Point(推奨されない)やその他のオプションを無効にするために、削除オプションを設定できます。
