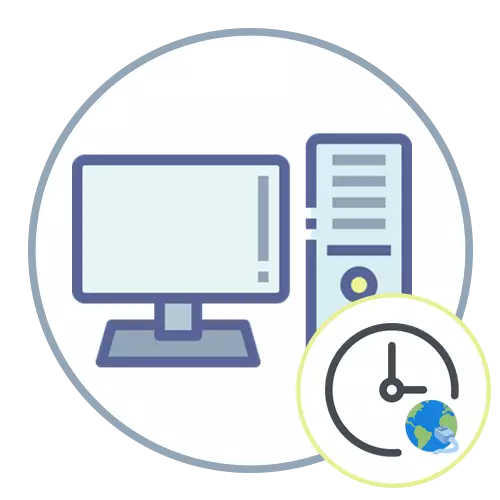
設定内の誤ったアクションやエラーが援助なしで使用できない問題を引き起こす可能性があるため、少なくともジョブスケジューラが機能する方法、ルータのWebインタフェース、またはVBSスクリプトでは、少なくともビットを理解している場合にのみ実行する必要があります。そして、リスクはインターネットなしでしばらく滞在しています。
方法1:「ジョブスケジューラ」でタスクを作成する
Windowsのジョブスケジューラを使用することは、インターネットをしばらく切断する最も簡単な方法です。なぜなら、ルータのスクリプトとWebインターフェイスでユーザーの知識を必要としないためです。指示に従ってタスクを正しく作成し、指定された時間にどのように実行されるかを監視するのに十分です。インターネットがこのコンピュータでオフになっているという事実を考慮に入れると、家やアパート全体ではなく、ルータは作業状態のままです。必要な唯一の情報は、使用されるネットワークアダプタの名前です。切断されます。それを確認するには、次のようになります。
- スタートメニューを開き、「パラメータ」に進みます。
- 「ネットワークとインターネット」のセクションにアクセスしてください。
- 「高度なネットワーク設定」ブロックに実行し、「アダプタ設定の設定」行をクリックしてください。
- 接続の名前は、ネットワークカードのモデルによって異なります。次のスクリーンショットでは、Wi-Fiアダプタがコンピュータに接続されており、マザーボードから発生するイーサネットがあります。メニューで使用されているネットワークアダプタの名前を見つけ、それを覚えているかコピーする必要があります。
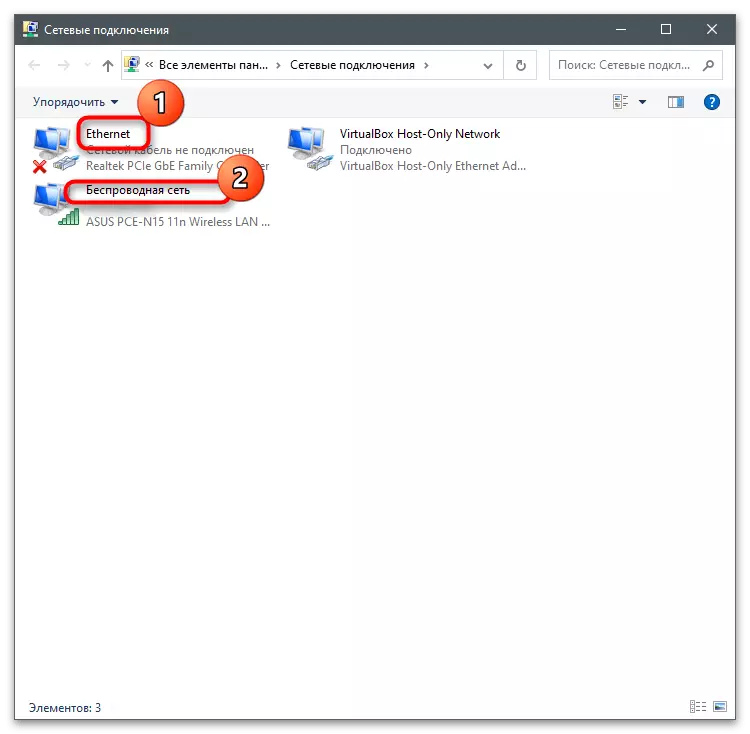
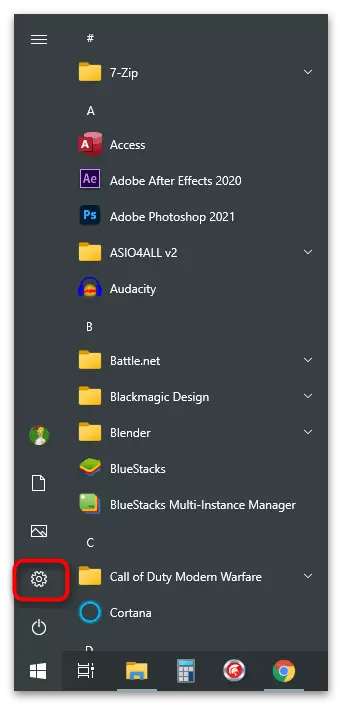
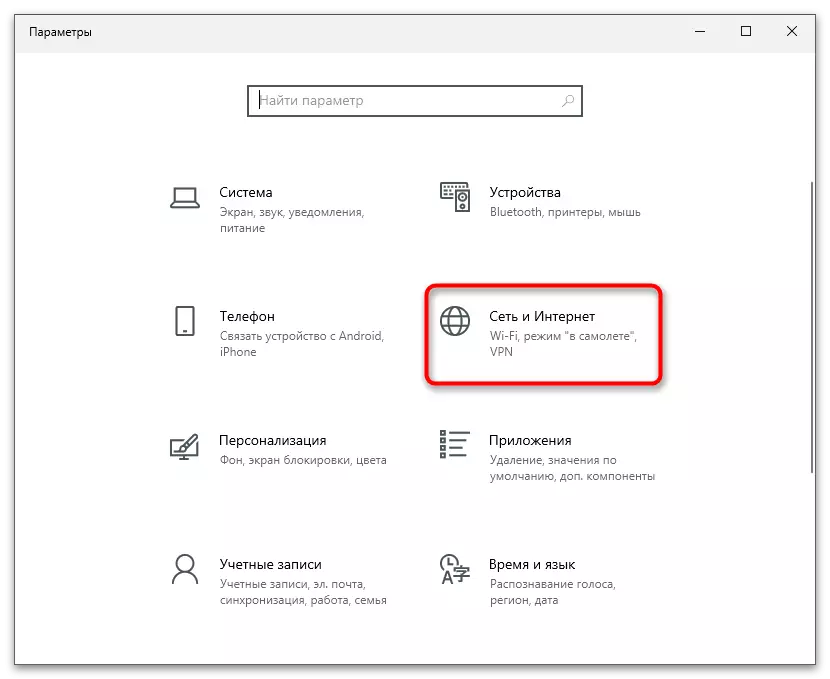
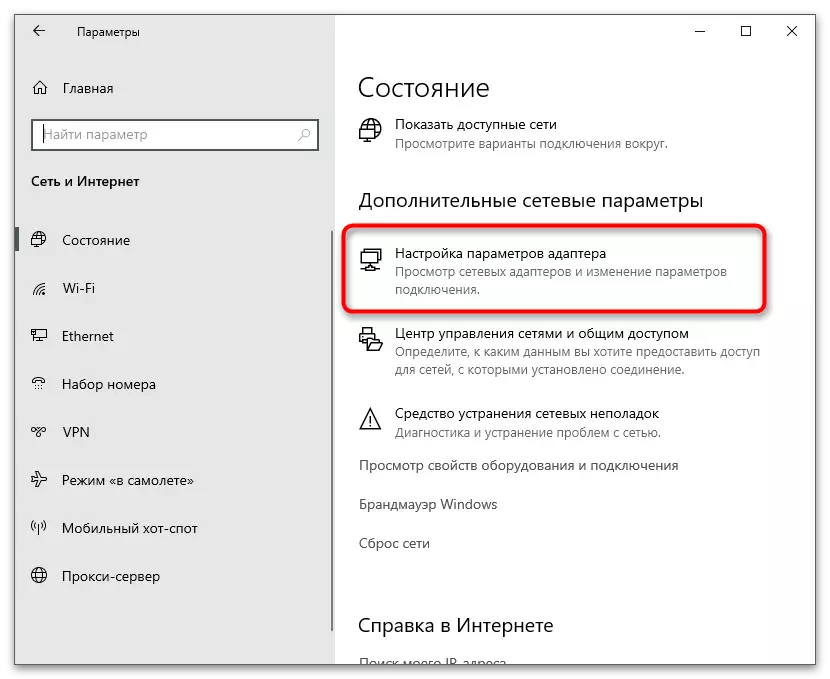
しばらくインターネットを切断するために送信されるタスクをすべて作成する準備ができています。それは設定された時間でまたは他の条件を達成するときに働くことができます。この記事でも教えてください。ネットワークアダプタの一時切断のニーズに応じて、手順に従って、必要なパラメータを変更する必要があります。
- 「開始」を開き、ジョブスケジューラの検索を介してジョブスケジューラアプリケーションを探します。
- 右側のブロックを「アクション」と呼び、「タスクの作成」ボタンをクリックする必要があります。
- 便利な名前を設定してください。説明を追加してデフォルトで配置してください。この場合、重要な役割を果たしていません。
- このタスクはconsoleコマンドを参照し、管理者の代わりにのみ利用可能なシステムに変更を加えるため、必ずチェックボックスをオンにしてください。
- 必要ない場合は、画面上の操作中に「コマンドライン」が表示され、すべてのプロセスがバックグラウンドで実装されるように「隠しタスク」項目を有効にします。
- [トリガー]タブをクリックして[作成]ボタンをクリックします。トリガー - タスクの起動を誘発する条件、つまり、PCの起動または時計の特定の時間になる可能性があります。
- ドロップダウンリストでは、「タスクを開始」にトリガが異なりますが、具体的には、タスクが切断の停止と指定されたインターネットを含めることでタスクが作成されているため、「オンスケジュール」オプションに興味があります。時間。
- このタスクを毎日または異なる時間間隔で実行するかどうかを決定してから、開始日を指定します。インターネットを再度有効にするために別のパラメータが作成されるため、完了日を変更することはできません。
- インターネットを無効にする場合は、通常は変更されず、その他のパラメータは変更されません。主なことは「包括的」の前に続くことですチェックマーク。
- 変更を保存してタスク作成メニューに戻ります。これで、1つのトリガーが作成され、プロセスの開始を引き起こします。これ以上の挑発的なものは必要ありませんので、次の手順に進みます。
- [操作]タブを開き、[作成]をクリックします。
- これはタスク設定の最も重要な段階です。現在では、所定の期間に実行する必要があることを指定することができます。コンソールユーティリティが適用されているため、「開始プログラム」タイプをアクションとして指定します。実際には、1つは別のアプリケーションです。
- 「プログラムまたはスクリプト」行で、netshと入力します。
- このユーティリティの場合、引数は対応する文字列に追加されます。この場合は、インターフェイスセットインターフェイス名= "ローカルネットワーク" admin =無効になっていて、ローカルネットワークを以前に定義されたネットワークアダプタの名前に置き換えます。コマンドの構文は非常に簡単です。名前と管理者権限を無効な状態に変換し、つまり「無効」に変換します。このタスクは完了です。
- 「OK」をクリックして、アクションが正常に作成されたことを確認しているジョブの設定に戻ります。もちろん、別のプログラムを実行するかメッセージを表示するネットワークから切断したり、メッセージを表示するネットワークから切り離すだけでなく、いくつか追加することができますが、これらのオプションの細かさが表示されます。
- 作成されたタスクの種類は、特定のネットワークにのみ単純または接続に反応する必要がないため、[条件]タブでは何も変更する必要はありません。
- 「パラメータ」では、タスクが一度だけ実行されずに実行できないため、何も変更できますので、「OK」をクリックして新しいタスクの作成を完了します。
- 次のスクリーンショットでは、リストに表示されている新しいタスクが実行の準備が整い、トリガーのトリガーを待っています。具体的に確認するには、時間を変更してトリガーを待つことができます。
- その結果、接続が壊れていて、ネットワークアダプタが使用できないことがわかります。
- さて、接続名の定義中にすでに説明されているメニューをクリックして、自分でオンにするアクションを実行する必要があります。ただし、インターネットの再起動を自動化する方法についても対処します。
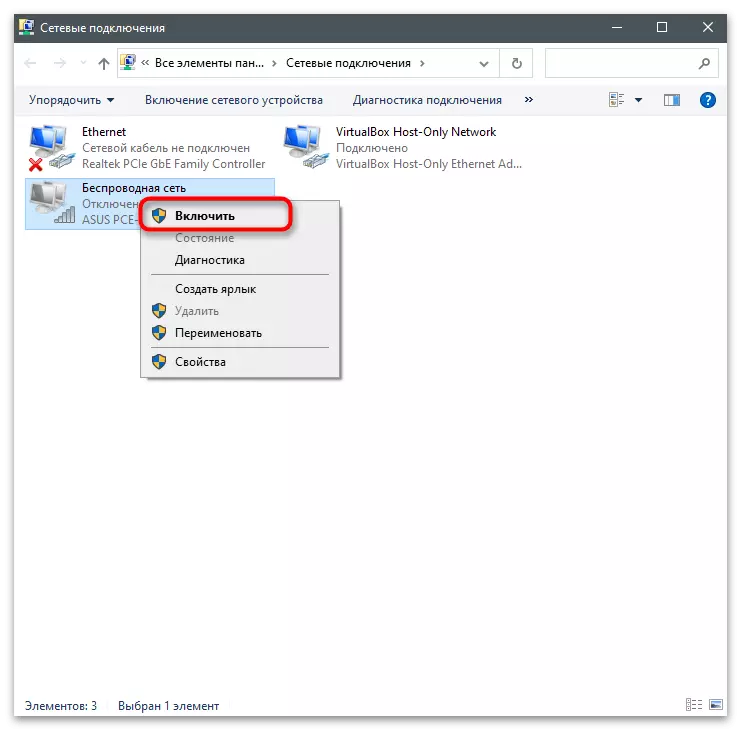
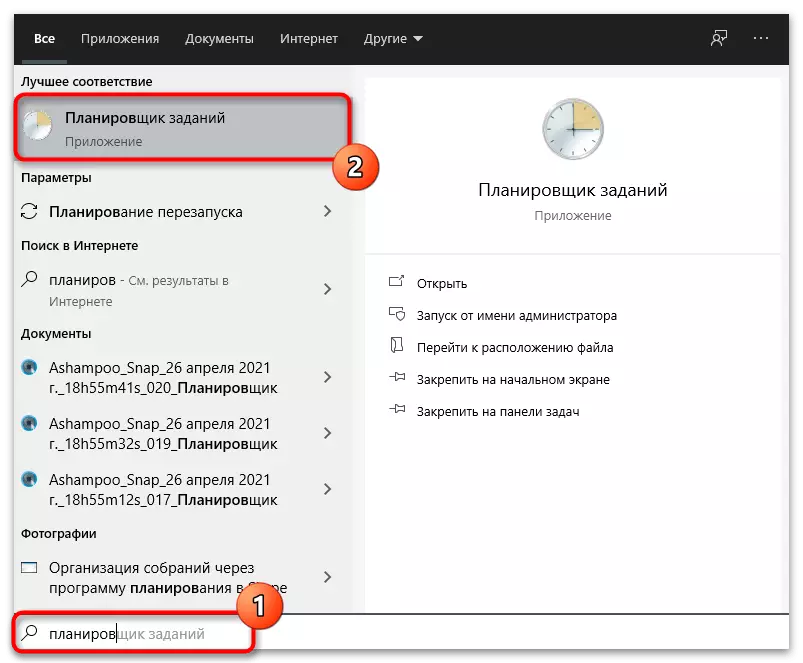
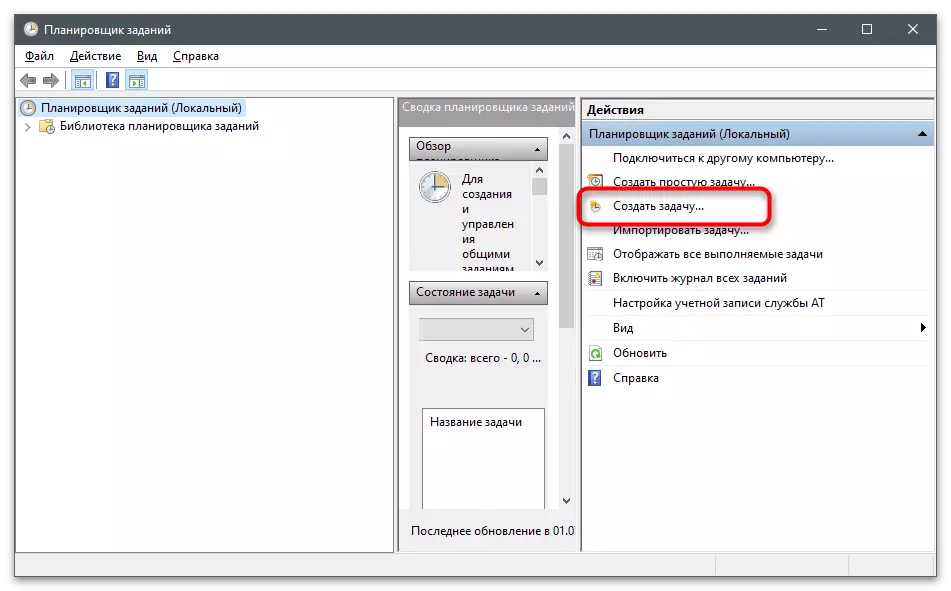
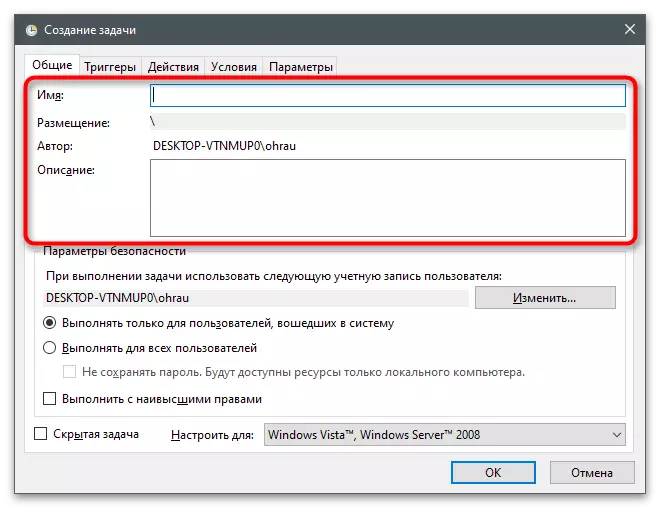
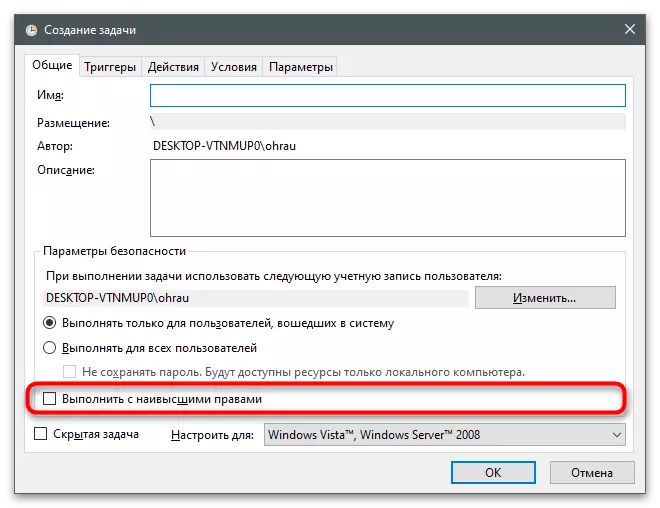
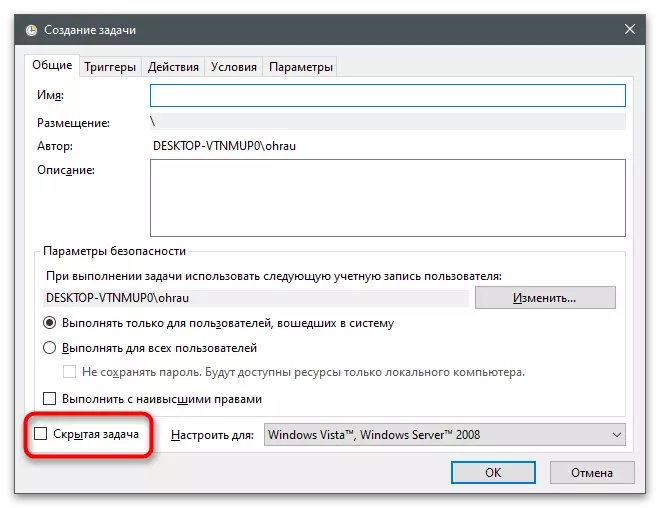
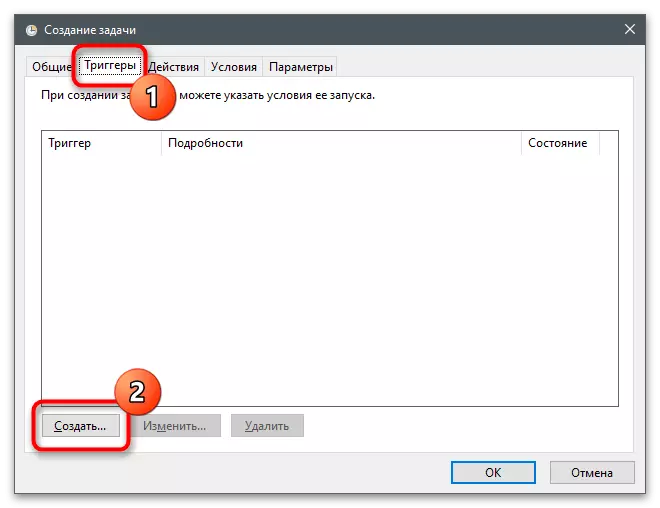
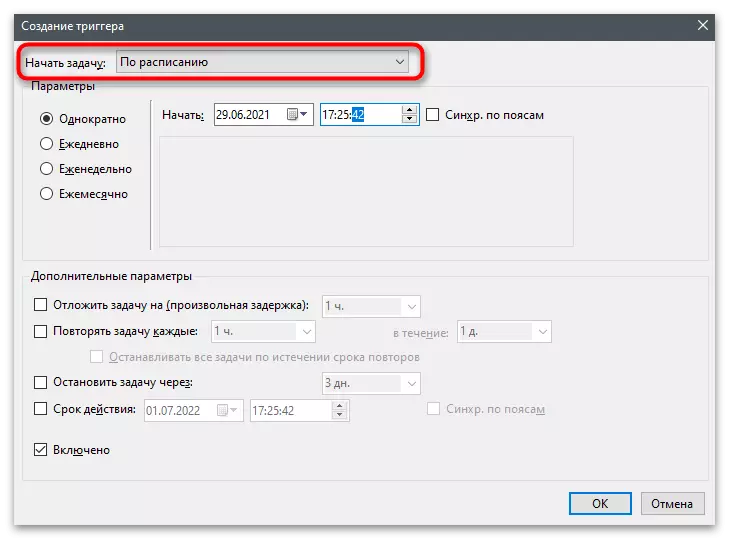
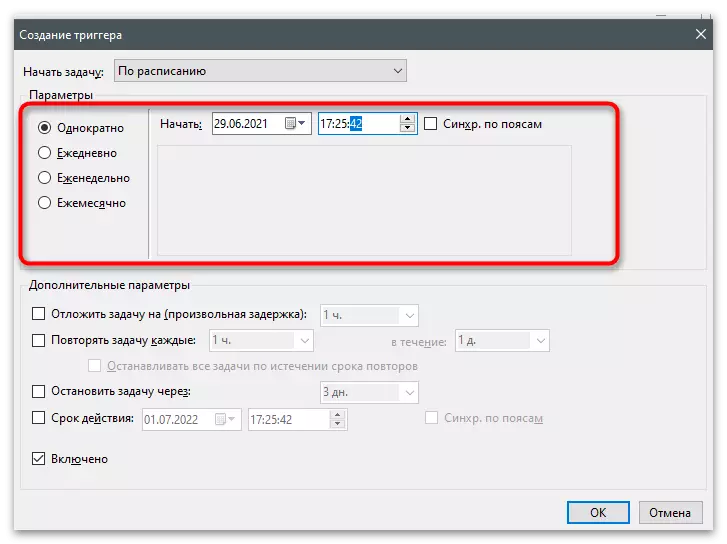
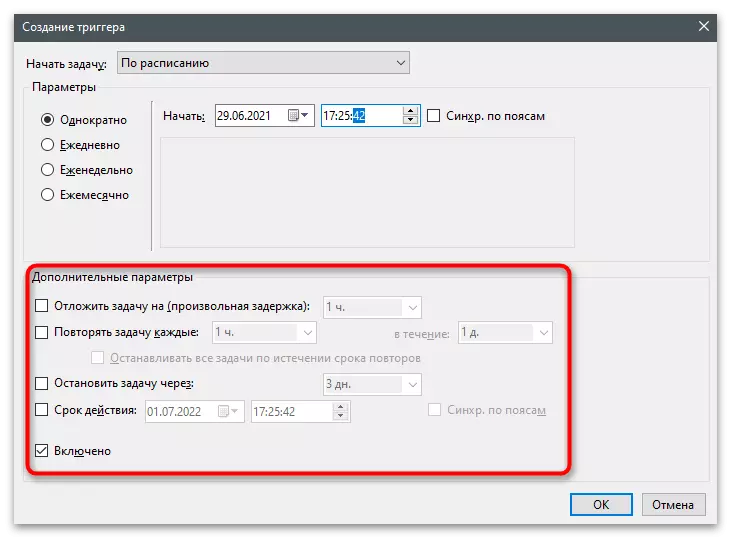
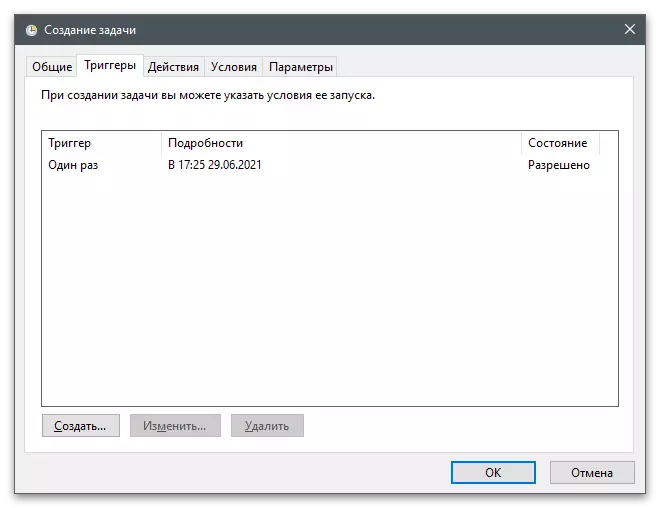
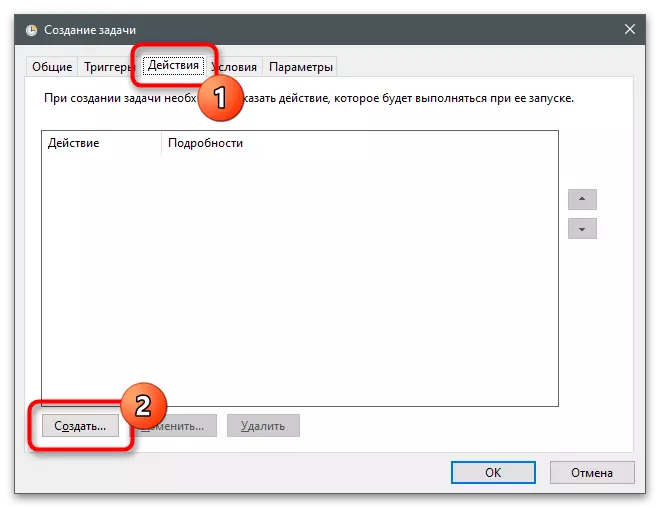
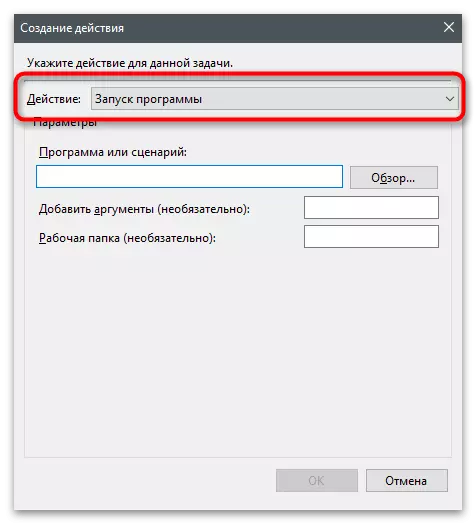
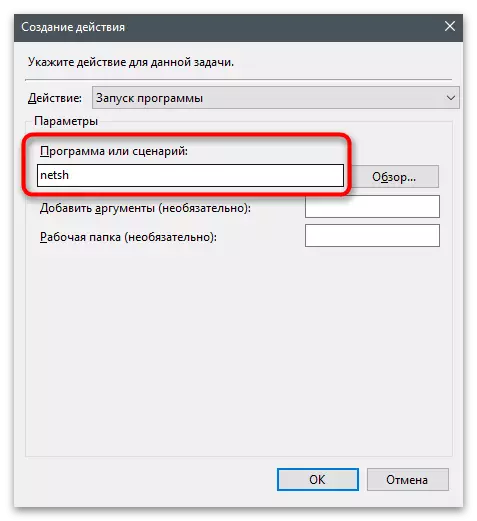
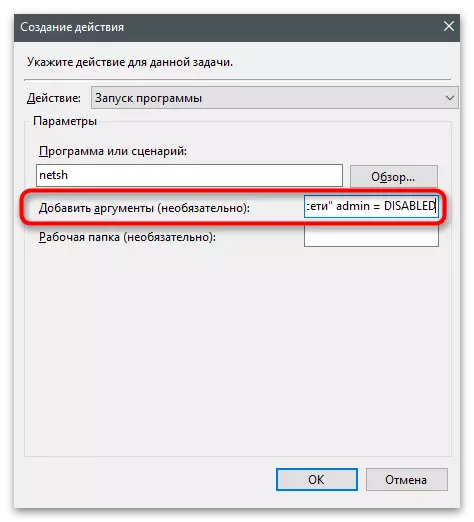
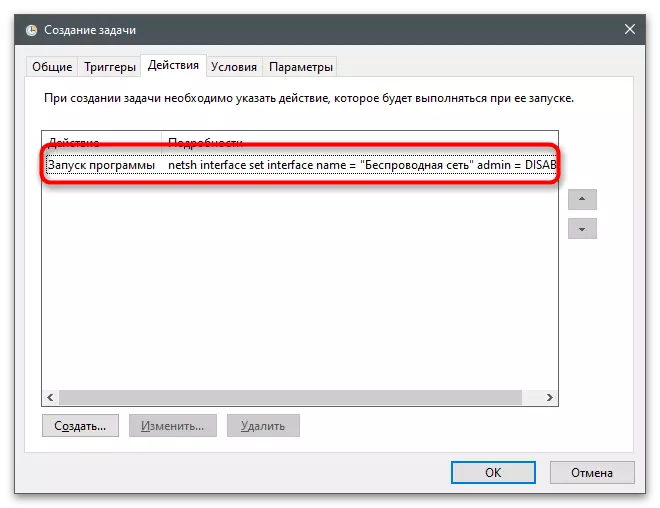
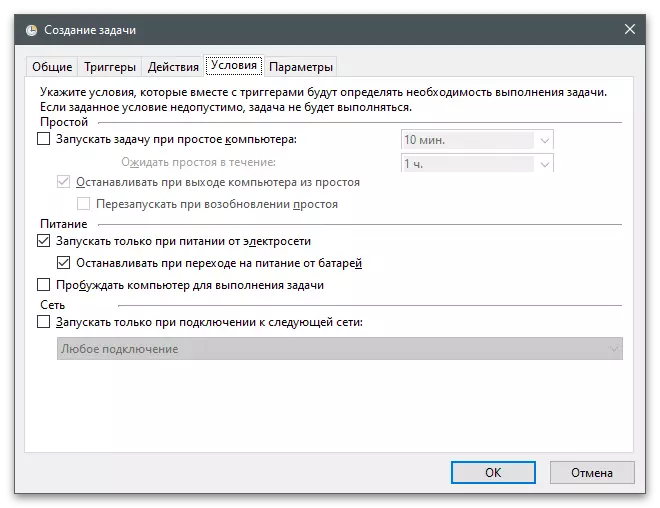
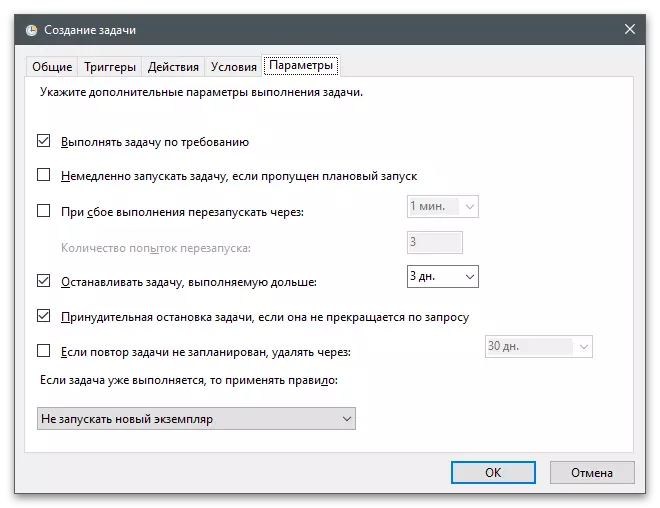
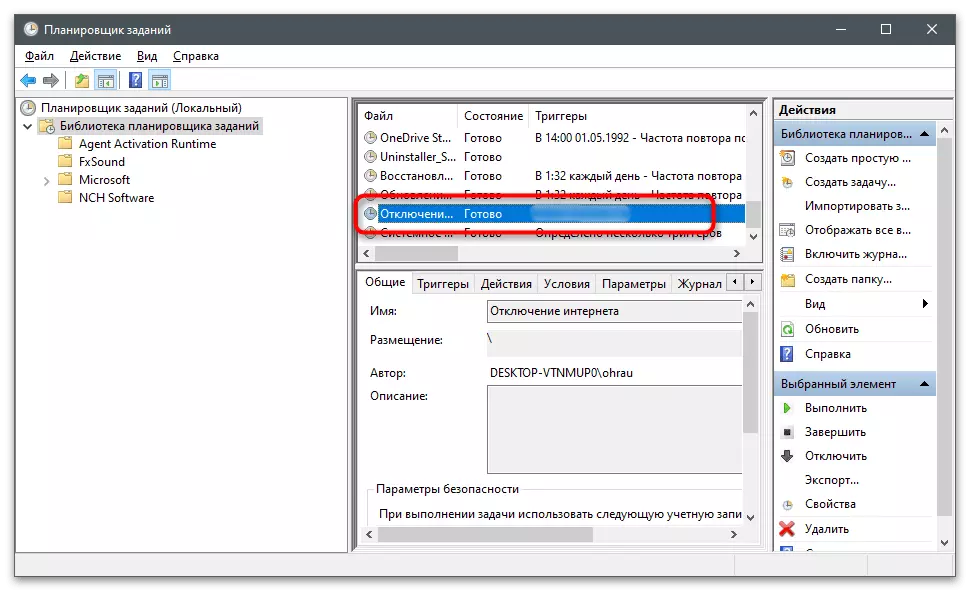
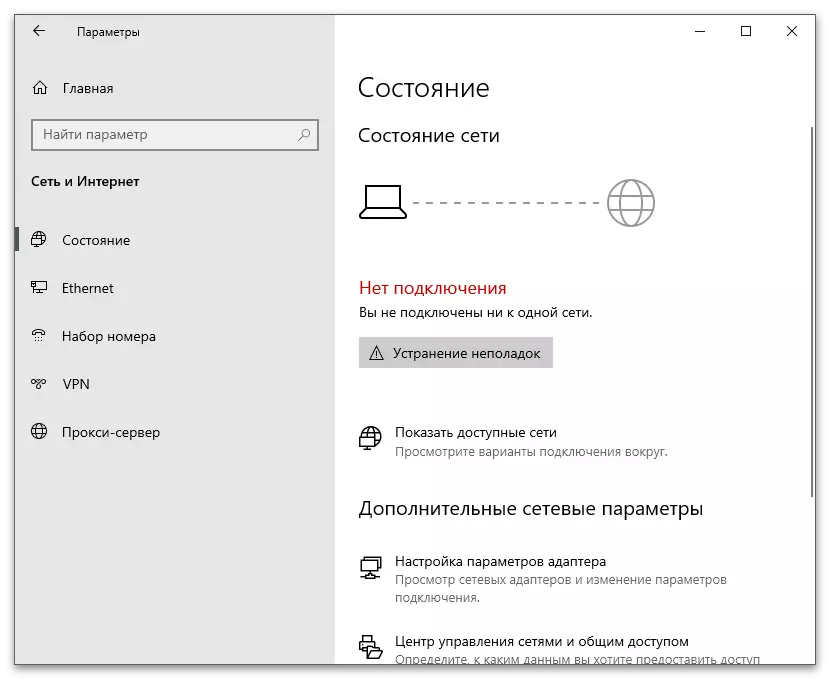
すでに理解できるように、作成された唯一のタスクはネットワークアダプタをオフにし、インターネットアクセスはできません。特定の時間に自動的にオンになる必要がある場合は、ほぼ同じ方法で別のタスクを作成する必要があります。前の命令を考え出した場合は、機能の使用方法をすでに理解しているので、設定の設定を停止しませんが、最も重要なポイントしか解析されません。
- 上記と同じ方法で新しいタスクの作成を開始しましょう。
- 実行中に画面上のコンソールを表示したくない場合は、別の名前と説明に設定し、隠しを行います。
- [操作]タブをクリックして[作成]をクリックします。
- 起動したプログラムと同じnetshを選択します。
- 引数の変更インターフェイスセットへの変更インターフェイス名= "ローカルネットワーク" admin =有効、以前に使用されていた無効状態を有効にします。あなた自身のネットワークの名前を変更することを忘れないでください。
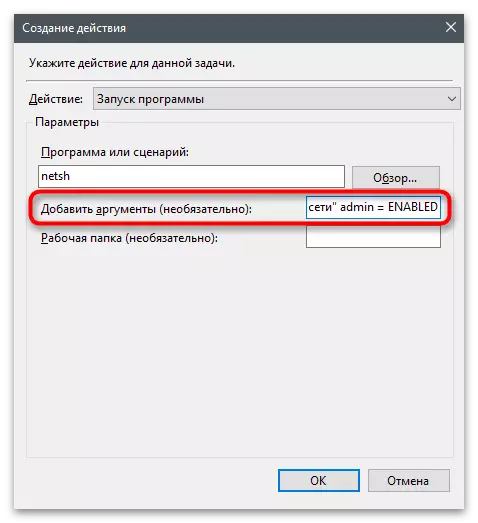
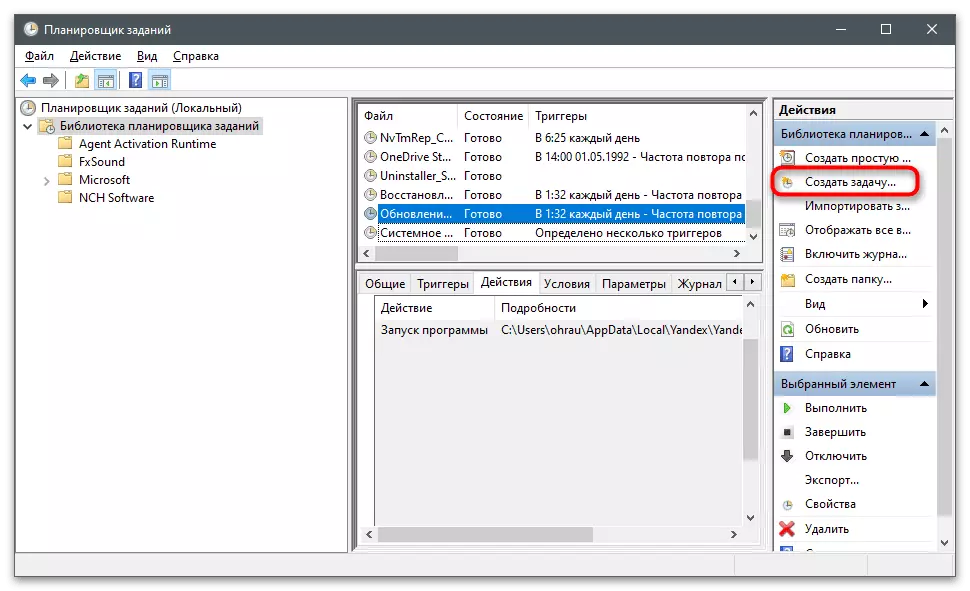
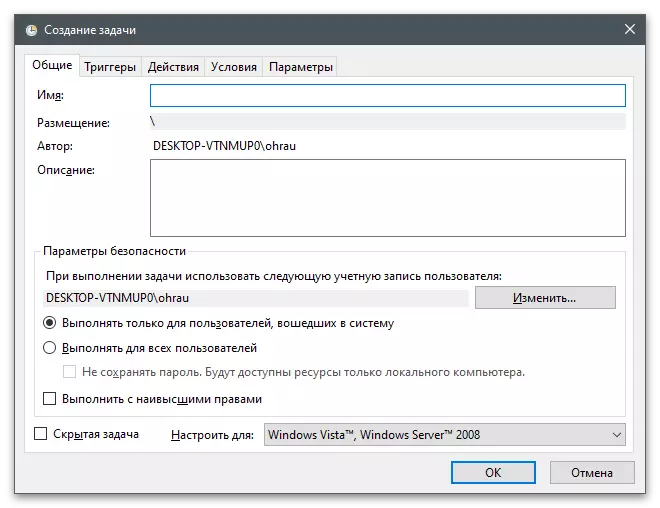
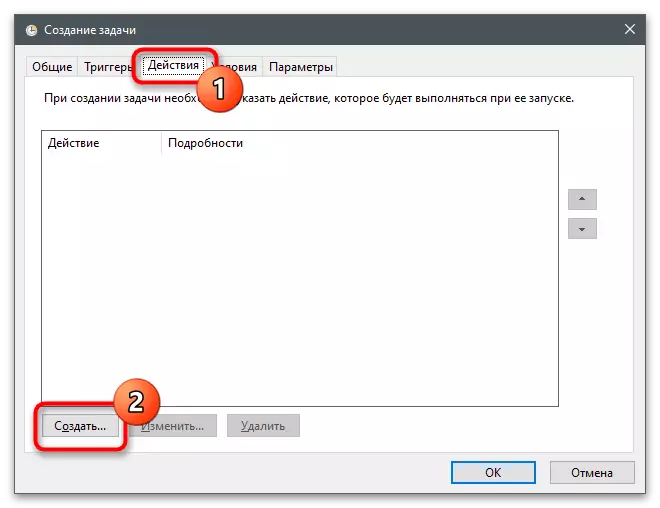
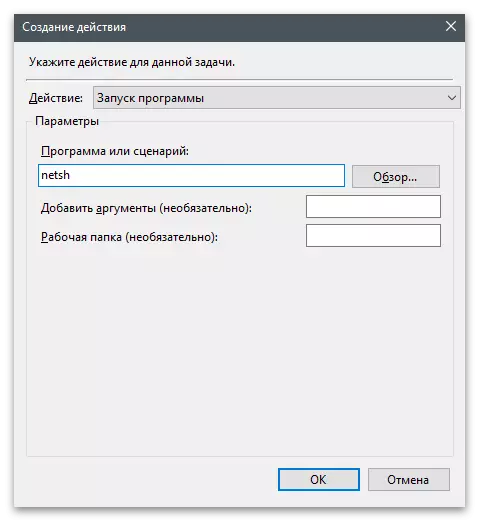
上記のように、既に説明されているのと同じ方法でタスク起動時間を指定するだけです。操作の実行をテストし、アダプタを無効にする必要がある場合は、自分の目的で使用してから再度有効にします。
方法2:Webインターフェース内のパラメータ
この方法は、少なくとも設定によって、他のネットワーク参加者のコンピュータとデバイスの両方に関係することができることによって、前回の方法とは基本的に異なります。この場合、制限は数日または週に直ちに描画することも、選択したWi-Fiネットワークをスケジュールで作成することもできます。私たちの場合はTP-Linkである私たちの場合に、保護者管理の機能から始めましょう。
- このために便利なブラウザを開くことでWebインターフェースを入力します。どのログインとパスワードの入力に関する情報は、次のリンクのマテリアルにあります。これは、ユニバーサルであり、ルータのさまざまなモデルに適しています。
続きを読む:ログインとパスワードの定義ルーターのWebインターフェースを入力する
- 「保護者のコントロール」に興味がある設定を持つ使用可能なセクションの中で。ほとんどの場合、この関数は別々に送信され、そのような名前があるので、その検索で問題は見つかりません。
- メイン設定を編集する前に、必ず機能を有効にしてください。「保護者コントロールを含める」チェックボックスをオンにしてください。
- 制御コンピュータとして、別の行に表示されているMACアドレスをコピーして自分のものを指定します。これにより、ペアレンタルコントロールをバイパスして、いつでも設定を変更します。
- MACアドレス一覧で、ブロックするためのすべてのデバイスのアドレスを作成します。下のリストを読んで、Wi-FiクライアントリストまたはLANにそれらを見つけることができます。このルータを介してインターネットに接続されているデバイスのための保護者コントロールを確立することが可能であると考えてください。
- 毎日または週のスケジュールを設定してください。制限の開始と完了を指定し、その後リストにルールを追加します。
- 受信したテーブルをチェックして自分のために編集してください。特定のサイトが制限事項にある場合は、下のリストにアドレスを追加します。
- 完了したら、[保存]をクリックして、この制限の機能を初めて処理することが常に対処することが常に可能ではないため、必ず別のデバイスのコントロールを確認してください。必要に応じて、「システムツール」に進み、ルータの設定時間を確認してください。実際には一致する必要があります。そうしないと、制御は指定された期間に含まれません。
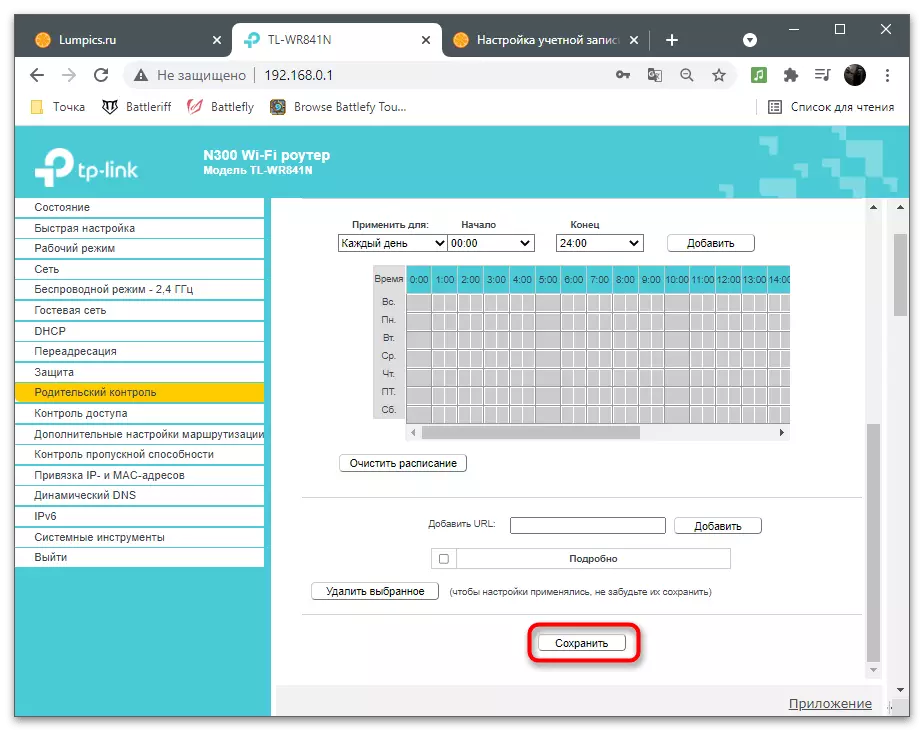
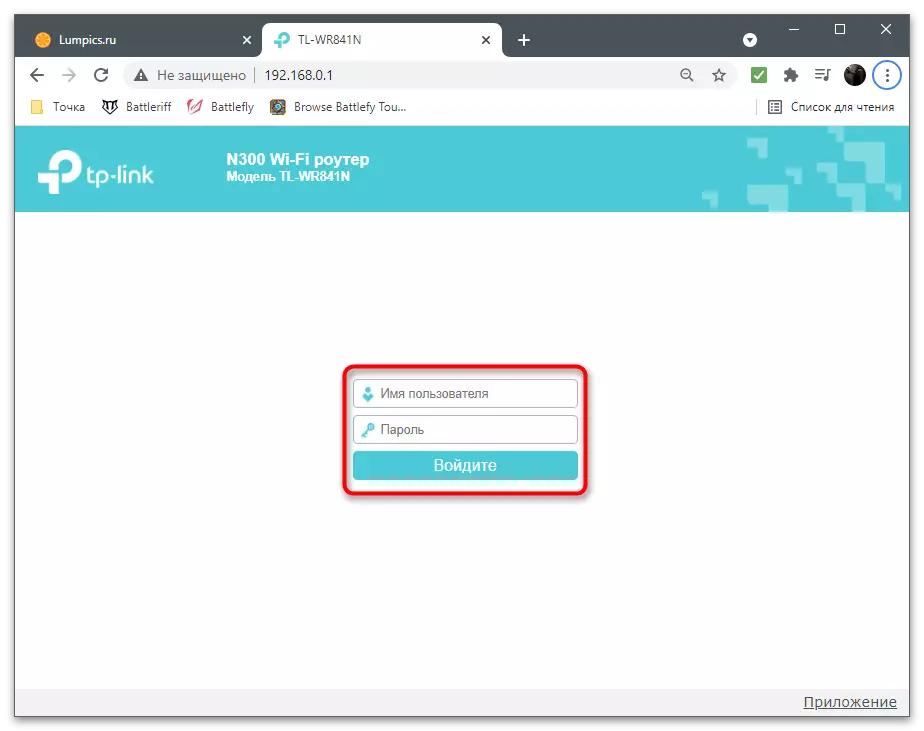
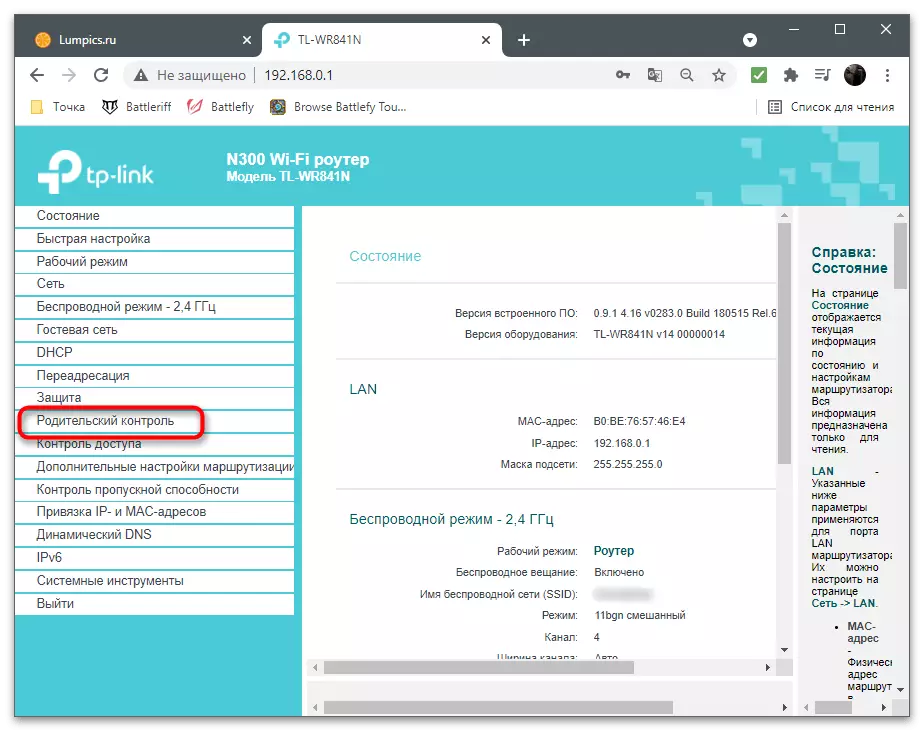
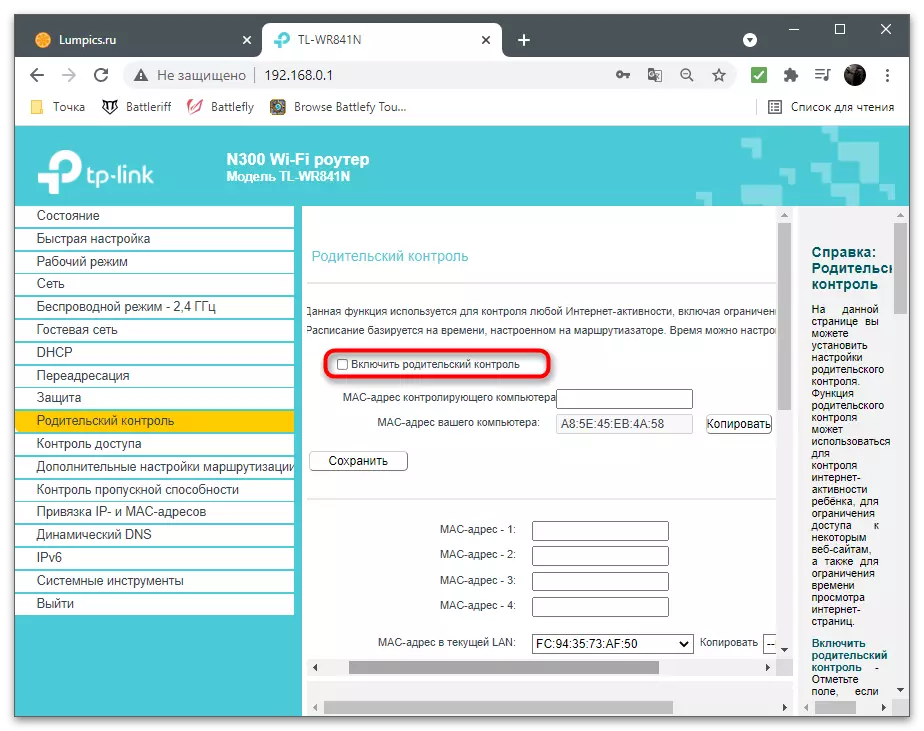
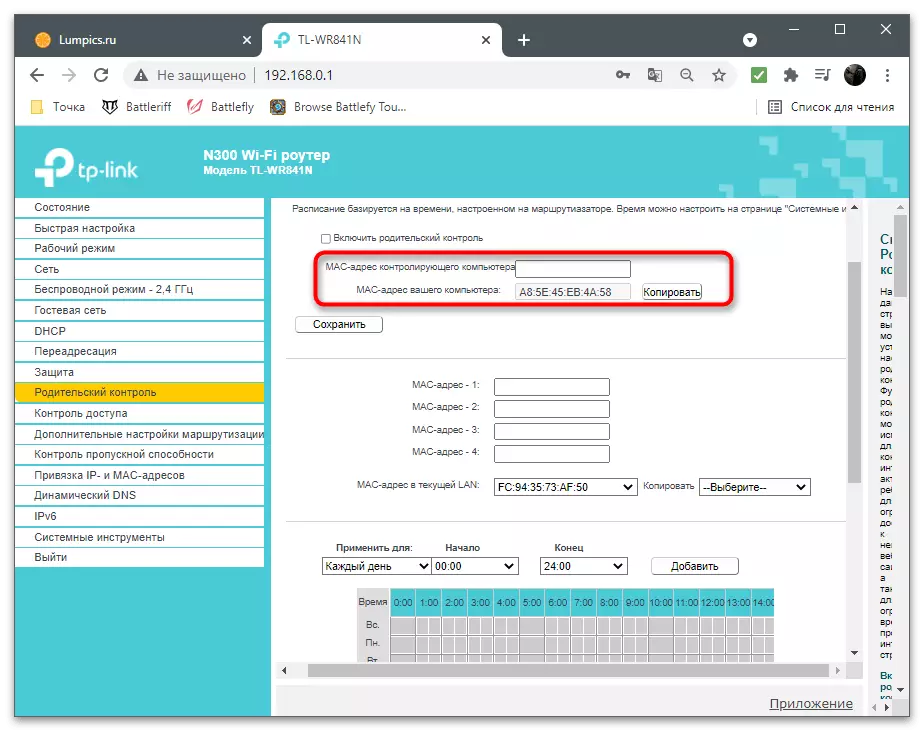
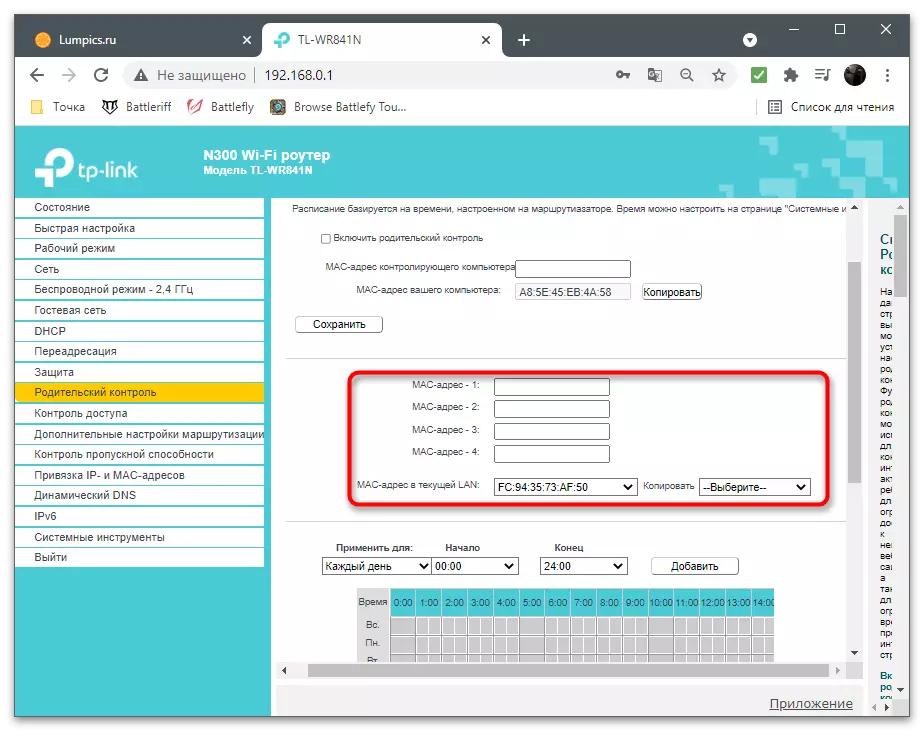
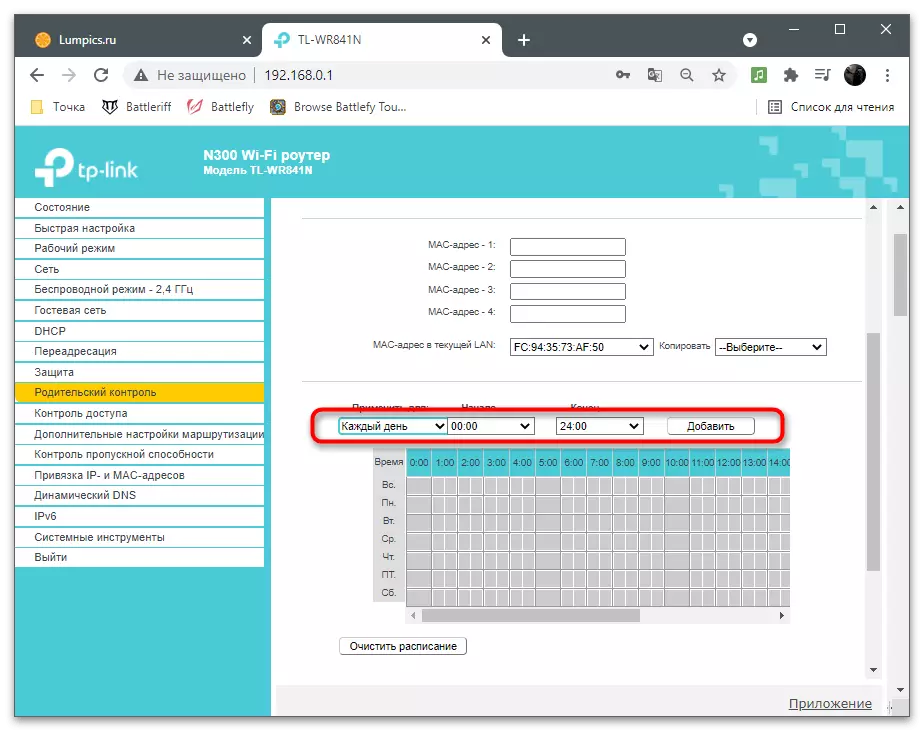
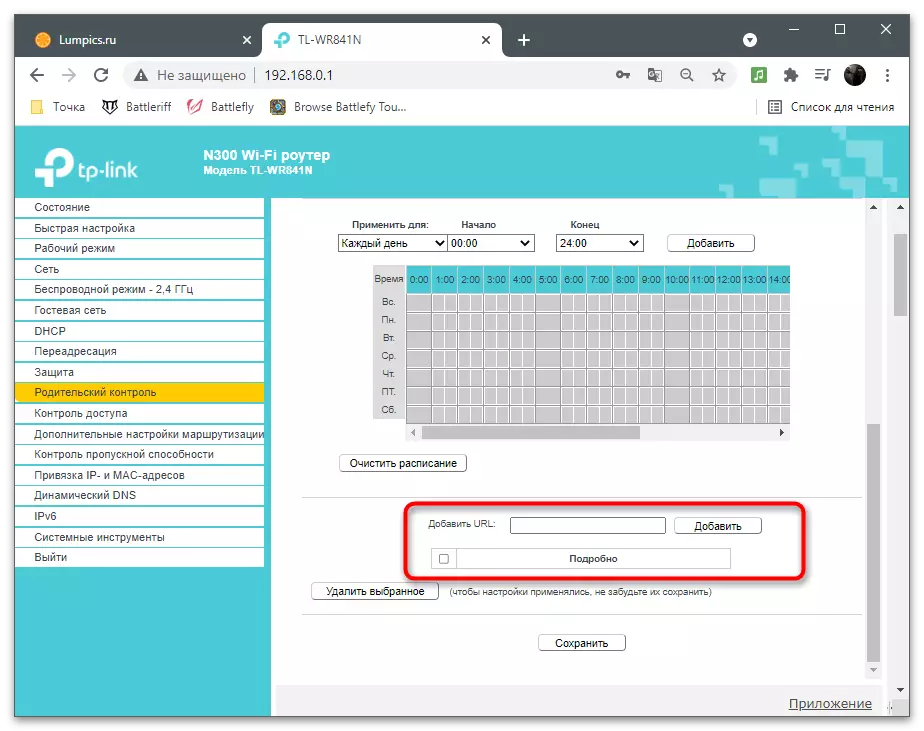
ルータ設定を2回目の使用することは、スケジュール上でのみ機能する専用のゲストネットワークを作成することです。そのようなネットワークがWi-Fiに対してのみ作成され、LAN経由で接続されている場合、接続はルータと直接実行されます。通常のワイヤレス接続と同じ方法でゲストネットワークを設定するか、パラメータを変更できます。
- Webインターフェースで、ゲストネットワークの設定を担当するセクションを見つけます。通常それは呼ばれます - "ゲストネットワーク"。
- 基本パラメータを設定に従って設定します。ローカルネットワークへのアクセスを禁止し、この接続を分離し、それについて帯域幅制御を設定することができます。詳細は停止しません。
- 適切なスライダを移動してゲストネットワークを有効にするには、使用可能なリストを検索するには、必要に応じてユーザーの最大数とパスワードを設定します。
- アクセス時間インターネットが無効になっている時刻を便利に監視するには、「スケジュールオン」を選択します。
- 対応する項目をマーカーでアクセス時間をオンにします。
- ペアレンタルコントロールに関する指示に表示されたのと同じ方法でスケジュールを作成します。これで難しいことは何もありません、ネットワークが利用可能になる時間を設定し、その後設定を保存します。
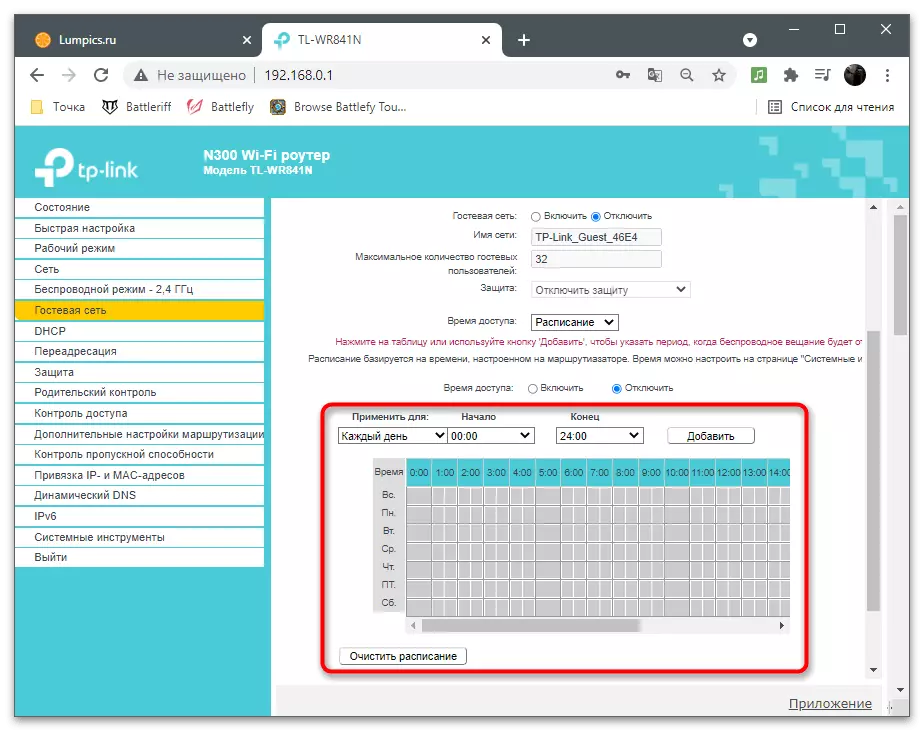
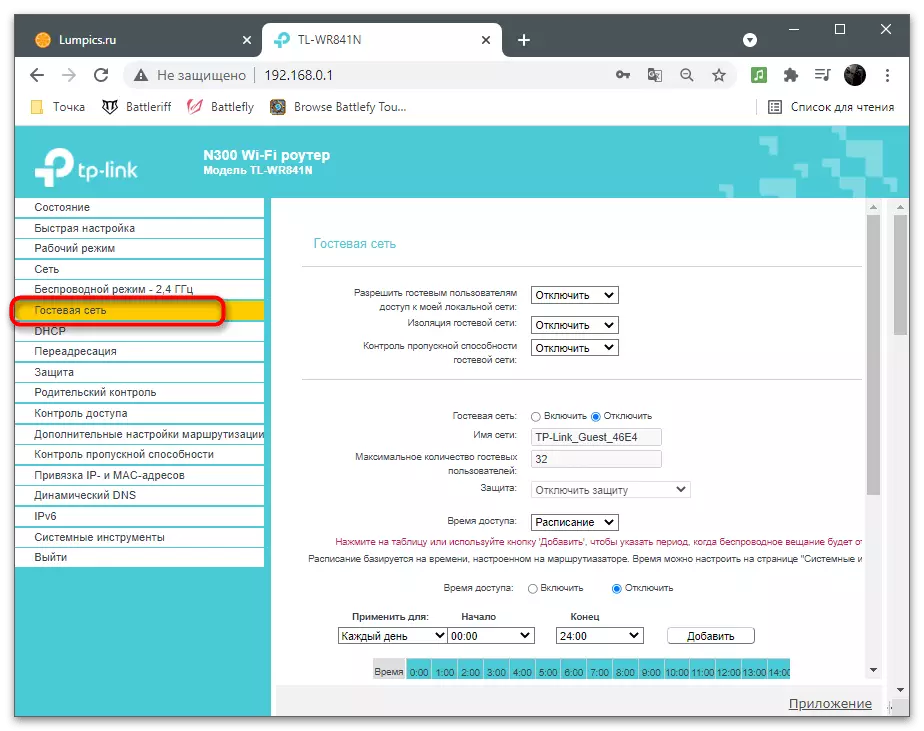
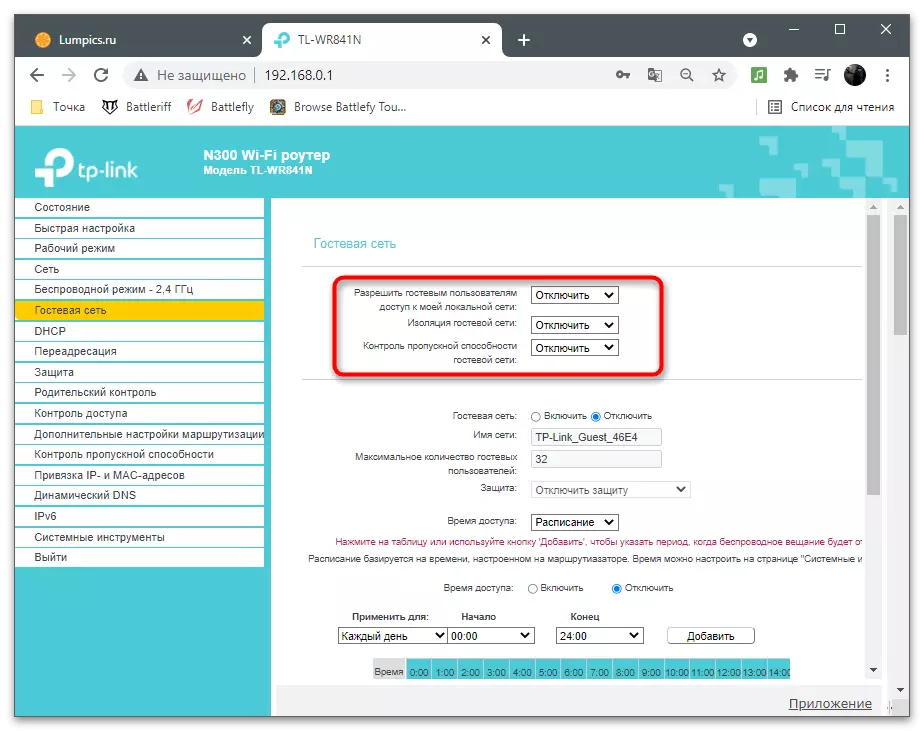
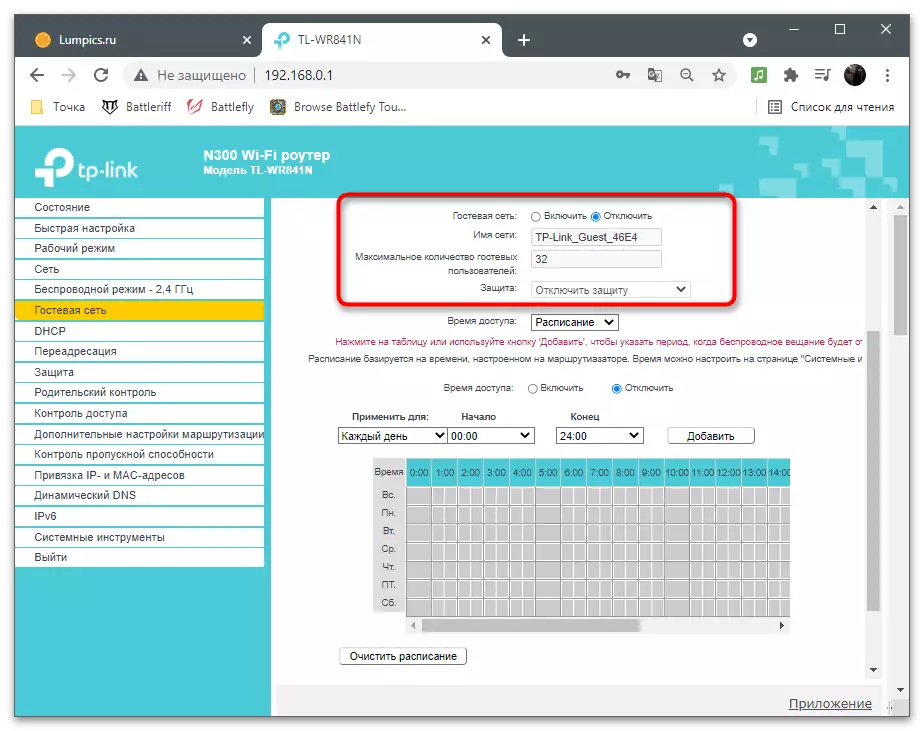
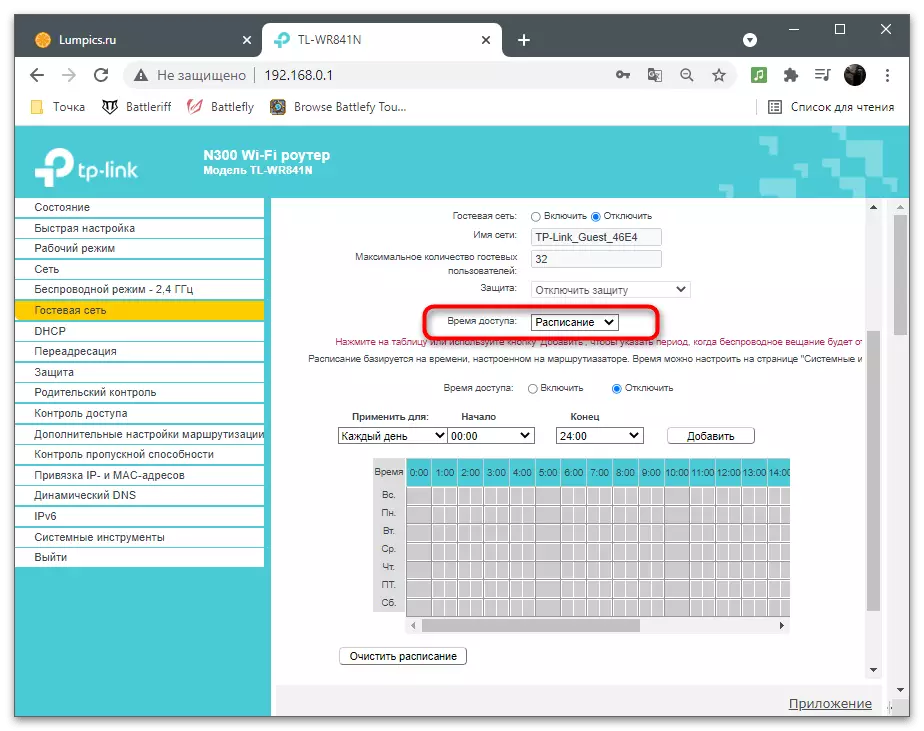
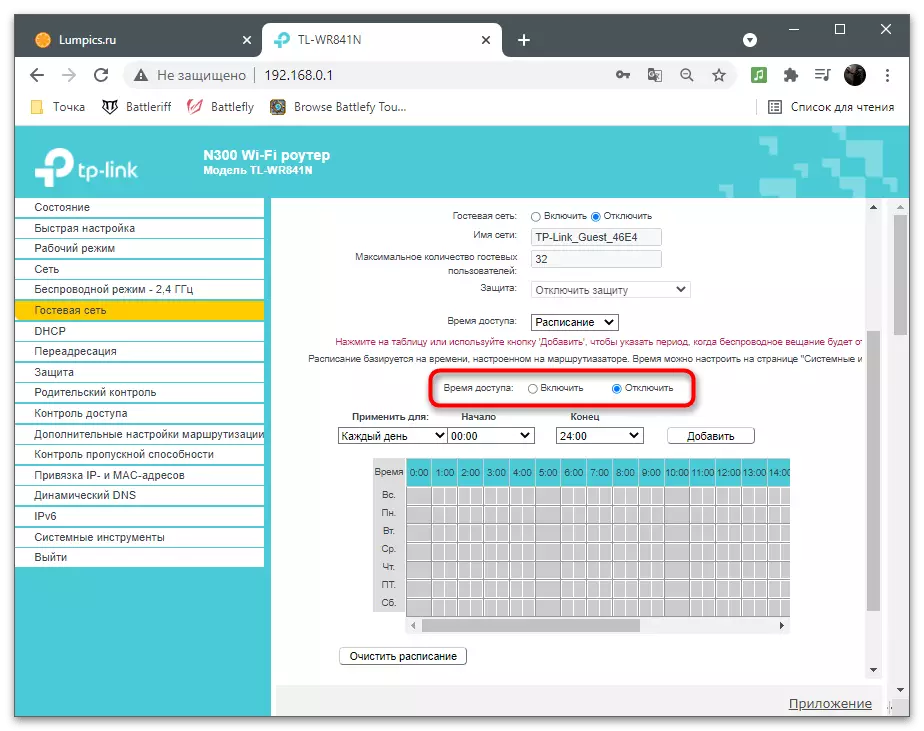
ルータを再起動して、利用可能なリストにゲストネットワークが表示されているか確認してください。指定された期間でオフになっているかどうかを理解している間にそれに従ってください。必要に応じて、インターネットセンターの同じセクションを開いて設定を変更してください。
方法3:VBSスクリプトを作成する
ほとんどの部分では、この方法は経験豊富なユーザーにのみ適しています.VBSスクリプトの起動自動化の設定は複雑で完全に異なる方法で実行されるため、システム管理の分野での知識が必要です。この記事では、VBSスクリプトを「Job Scheduler」またはAutoLoadに追加することについて説明し、その作成方法を作成する方法を示します。起動時にルータが再起動し、インターネットを無効にします。ステップ1:ルータのTelnetまたはOpeningポートをオンにする
Telnetは、オペレーティングシステムの「コマンドライン」からルータを管理できるようにするテクノロジです。それはほとんどすべての最新のルータのモデルによってサポートされていますが、そうでなければ、その起動はポートPromotionによって番号23で実行されます。呼び出し元への通常のアクセスは次のように編成されています。
- 前の方法の指示に表示されたのと同じ方法でルーターのWebインターフェースに移動します。ほとんどの場合、テクノロジー管理は「システム」のセクションを通じて実行されます。
- 適切な名前のセクションを見つけます。
- チェックボックス "enable"をチェックしてテクノロジを有効にし、ポート "23"を使用していることを確認してください。
- ルータがTelnetをサポートしていないことがわかった場合は、下のリンク上の記事に連絡してポート23を開く必要があります。
続きを読む:ルーターのポートを開く
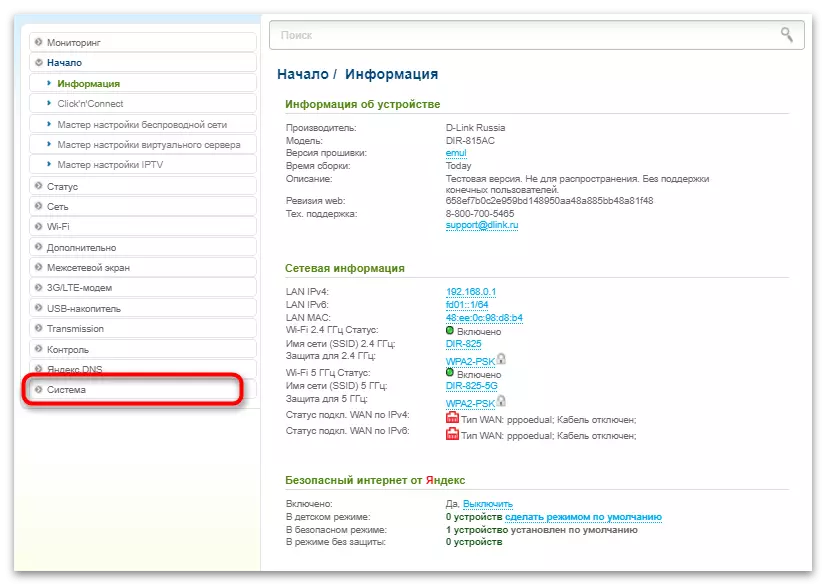
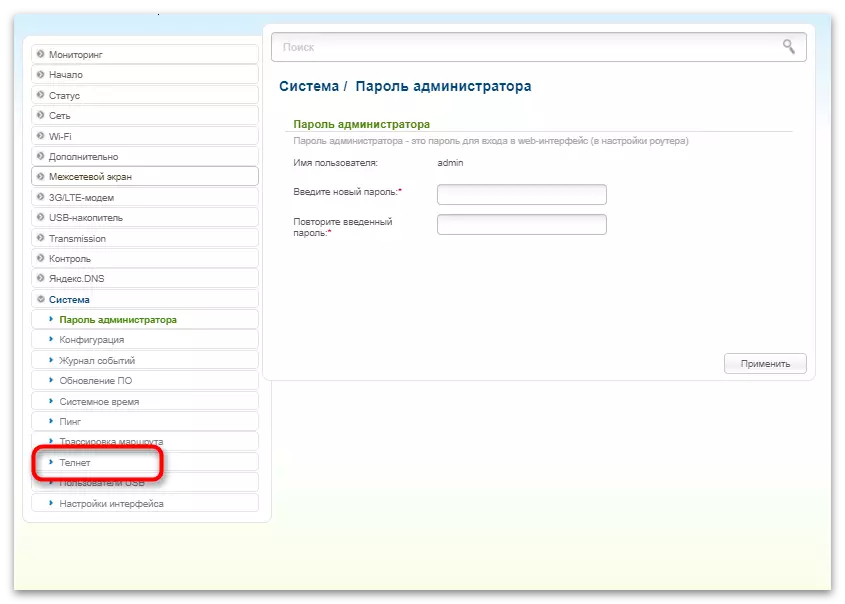
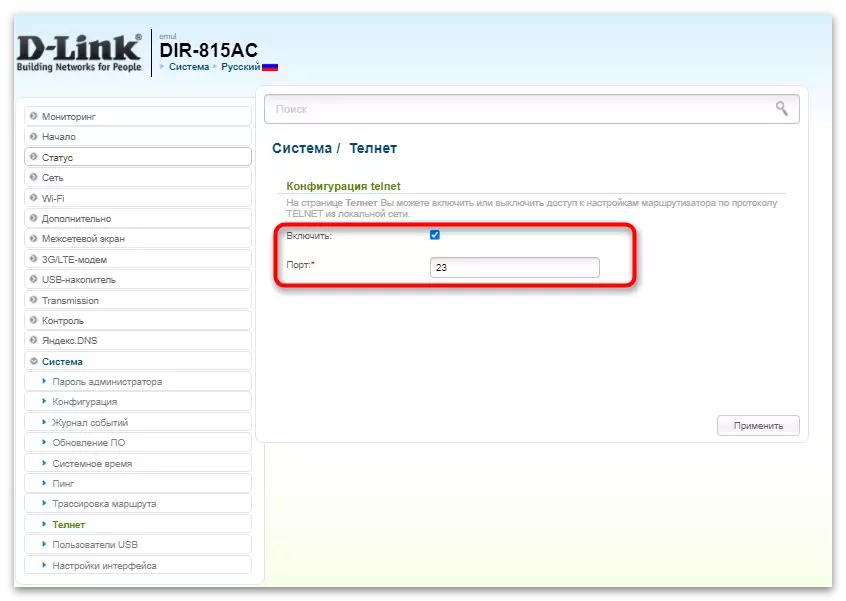
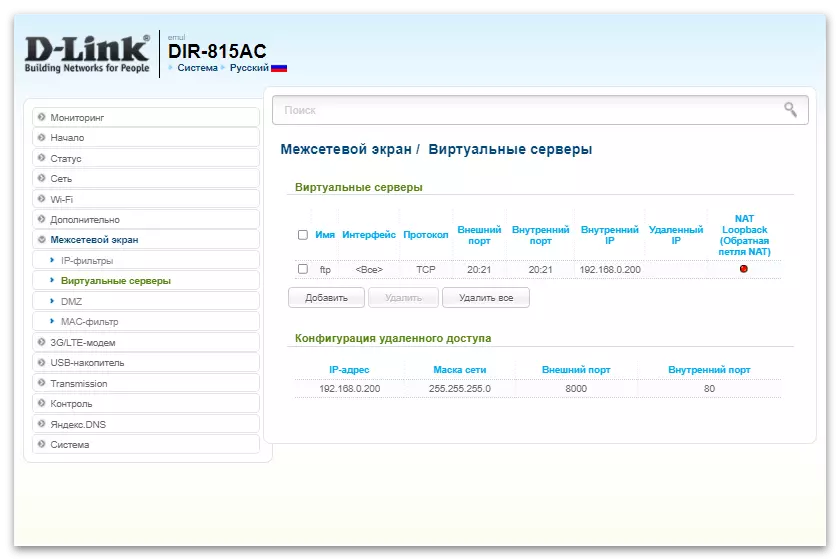
ステップ2:WindowsでTelnetを有効にします
デフォルトのTelnetはオペレーティングシステムでは無効になっているため、この準備作業は完了しませんが、その起動はルータと対話するときよりも困難が少なくなります。 Windows 10の例を使用してこのプロセスを検討してください。
- 「コントロールパネル」アプリケーションを検索するための検索を通じて、「開始」を開き、それを開始します。
- 「プログラムとコンポーネント」のセクションにアクセスしてください。
- 左側で、「Windowsコンポーネントを有効または無効にする」行をクリックします。
- タイトル「Telnet Client」でフォルダの前にボックスを置きながら、「OK」をクリックしてコンピュータを再起動します。
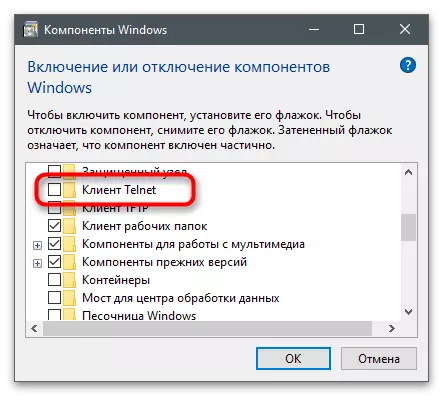
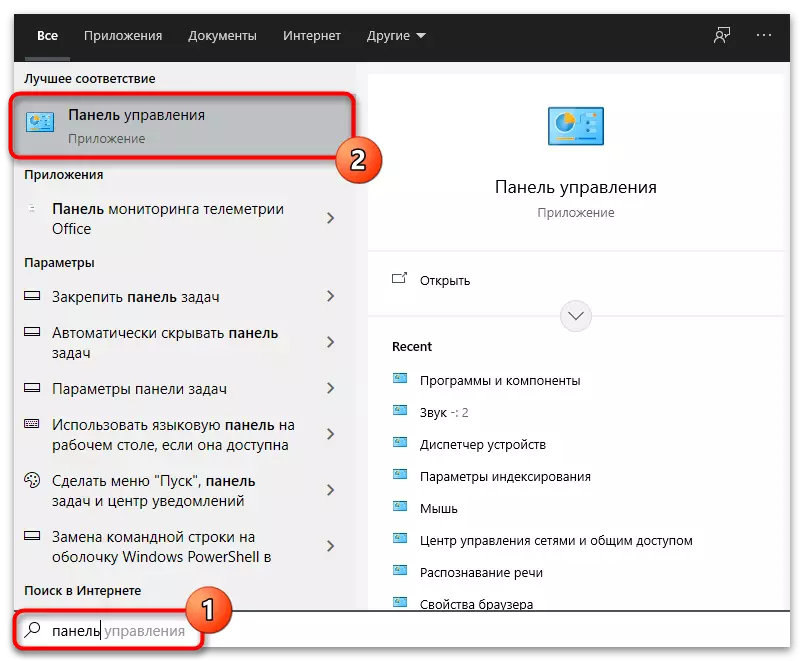
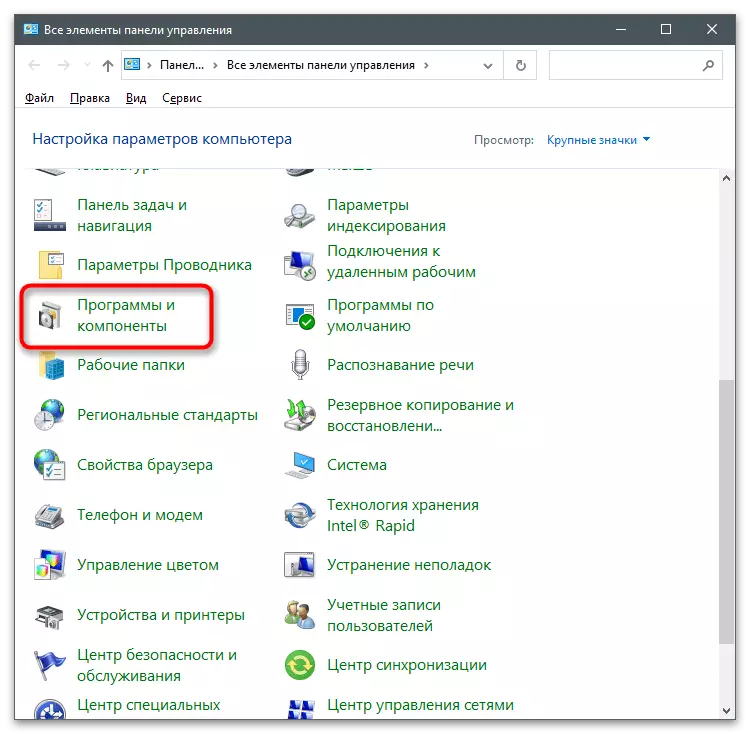
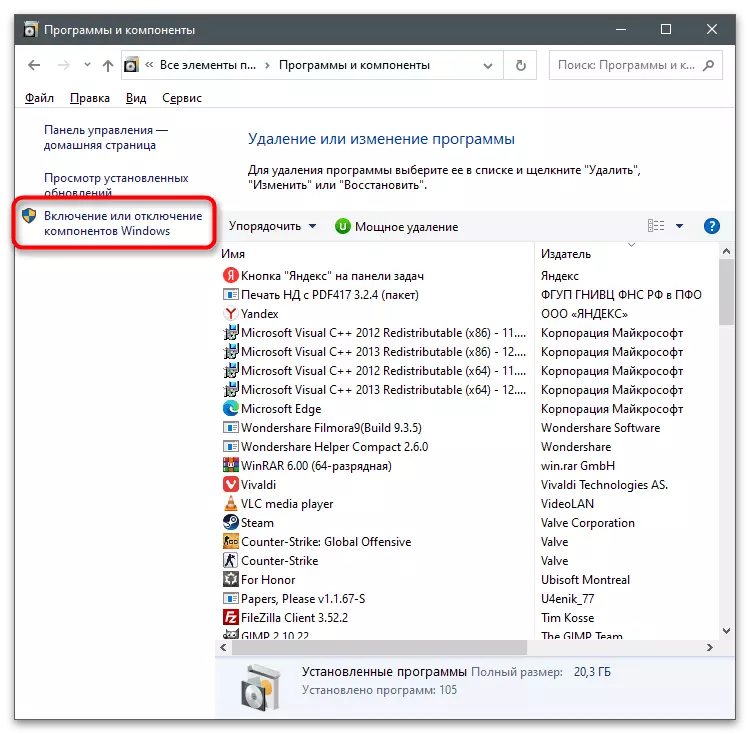
ステップ3:VBSスクリプトを作成する
VBSスクリプトを使用すると、コンソールに直接アクセスせずにコマンドレスコマンドを実行できます。これにより、ユーザーから複数のアクションが必要な特定のプロセスの起動が簡単になります。ルータの再起動の場合、VBSスクリプトは次のとおりです。
- 検索を通じて見つけて、「開始」を開き、標準のメモ帳アプリケーションを実行します。
- スクリプトをそこに挿入します。
set oshell = wscript.createObject( "wscript.shell")
oshell.run "Telnet 192.168.1.1"
wscript.slep 1000。
oshell.sendkeys "user"&chr(13)
wscript.slep 1000。
oshell.sendkeys "password"&chr(13)
wscript.slep 1000。
oshell.sendkeys "reboot"&chr(13)
IPアドレス、WordユーザーとパスワードをWebインターフェイスデータに置き換えます。つまり、アドレスとして、ルータのIP設定を指定してから、入り口で使用されているユーザ名とパスワードを指定します。
- 保存する前に、行が正しく書き込まれていることを確認してください。入力したデータを使用してインターネットセンターに入るようにチェックしてください。
- [ファイル]メニューを呼び出して[名前を付けて保存]をクリックします。
- スクリプトを指定し、「ファイルの種類」が「すべてのファイル」として選択する必要がある「.vbs」拡張子を設定します。
- 自動化を設定したい場合は、どこにでも配置できますが、ユーザーフォルダでは優れています。
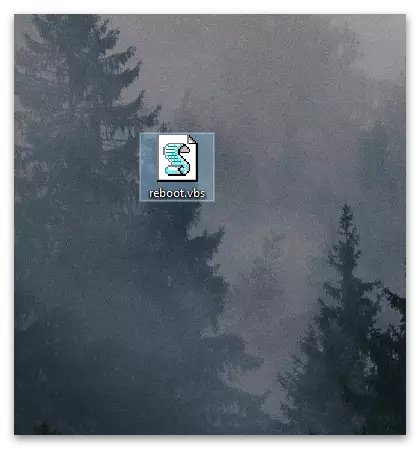
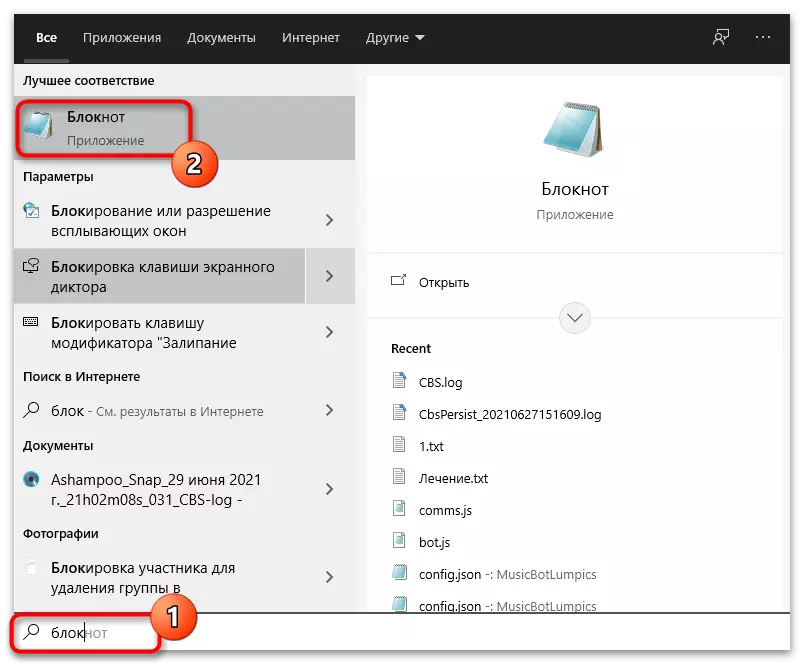
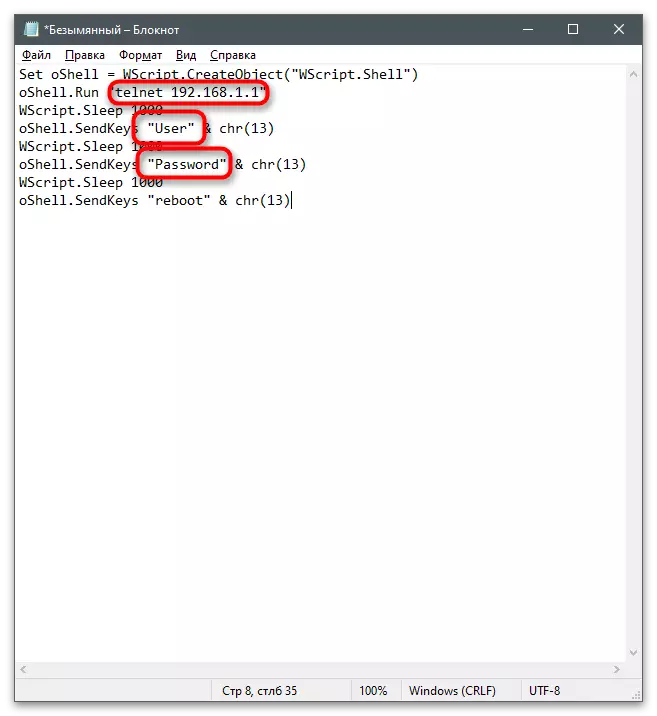
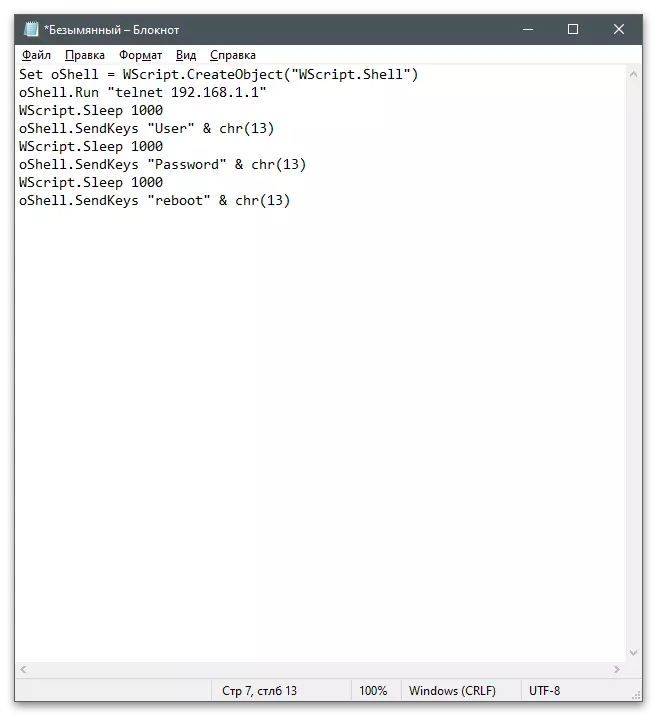
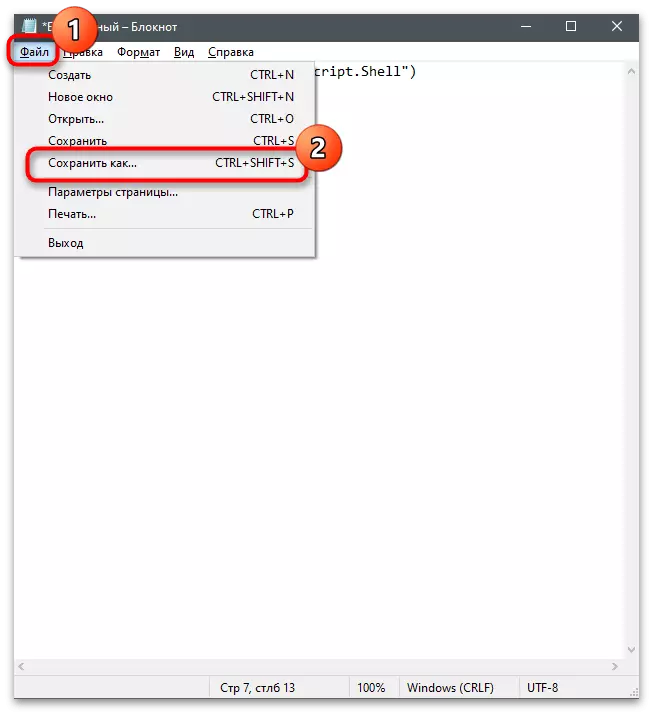
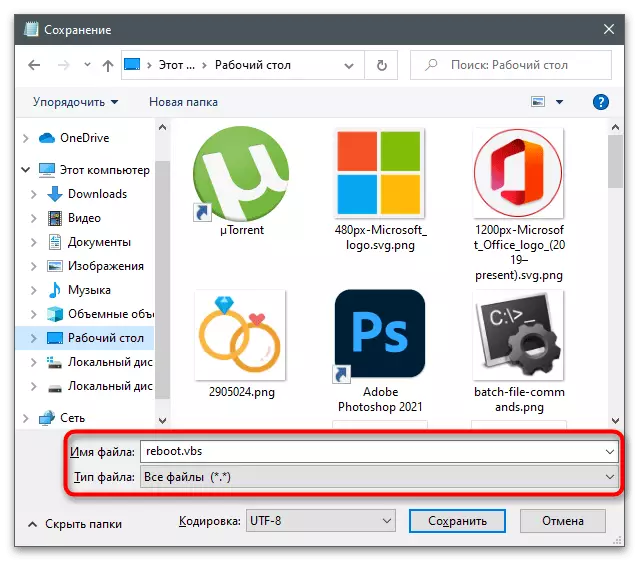
スクリプトを起動した後、ルータは自動的に再起動時に移動し、しばらくの間起動します。したがって、すべてのユーザーのインターネットを無効にします。 「タスクスケジューラ」を介してVBSスクリプトの自動起動を設定することを計画している場合は、Windows Script ServerとCScript.exe情報を読むことをお勧めします。
