
現時点では、Androidは世界で最も人気のあるモバイルオペレーティングシステムです。安全で便利で多機能です。しかし、その能力全てが表面にあるわけではなく、経験の浅いユーザーは気になる可能性があります。この記事では、Android OS上のモバイルデバイスの多くの所有者がわからないいくつかの機能と設定について説明します。
隠されたAndroid機能
今日検討されたいくつかの関数は、新しいバージョンのオペレーティングシステムのリリースで追加されました。このため、古いバージョンのAndroidを持つデバイスの所有者は、特定のセットアップの欠如やそれらのDISISの可能性が発生する可能性があります。ショートカットの自動追加を無効にします
ほとんどのアプリケーションはGoogle Play Marketサービスから購入およびダウンロードされています。インストール後、ゲームラベルまたはプログラムが自動的にデスクトップに追加されます。しかしすべての場合では必要ありません。ラベルの自動作成を無効にする方法を理解しましょう。
- 遊び場を開き、「設定」に進みます。
- [アイコンの追加]項目からチェックボックスを削除します。
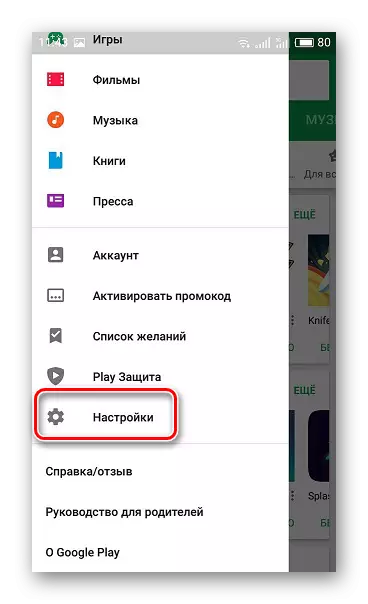
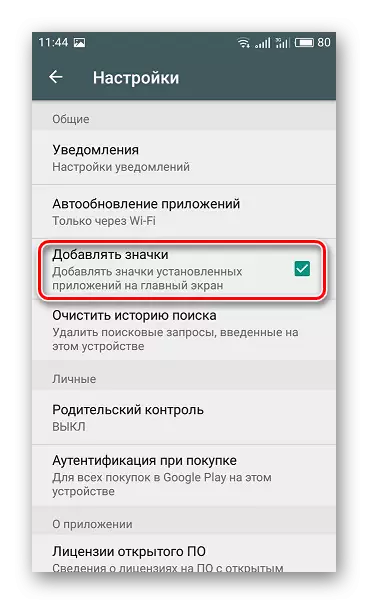
このパラメータをもう一度有効にする必要がある場合は、チェックボックスを返します。
高度なWi-Fi設定
ネットワーク設定では、オプションの無線設定のタブがあります。デバイスがスリープモードになっている間、Wi-Fiシャットダウンがありますが、バッテリの消費量を削減するのに役立ちます。さらに、最良のネットワークへの切り替え、および新しいオープン接続を見つけることに関する通知を表示する責任があるパラメータがいくつかあります。

接点のブラックリスト
以前は、ユーザーは特定の番号からコールをリセットするか、ボイスメールのみを設定するためにサードパーティのソフトウェアをダウンロードしなければなりませんでした。新しいバージョンでは、ブラックリストに連絡先に追加されました。それを実装するのは簡単です、あなたはちょうど連絡先に行って「ブラックリスト」をクリックする必要があります。この番号から着信コールが自動的にリセットされます。
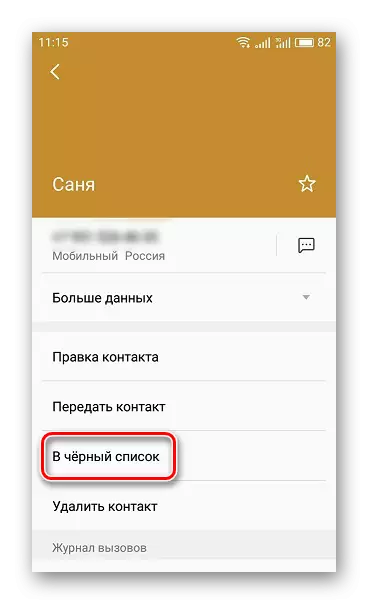
続きを読む:Androidの「ブラックリスト」に連絡を加える
セーフモード
Androidデバイスでのウイルスや危険は、すべての場合において非常にめったにありません。これはユーザーの障害のために起こります。悪意のあるアプリケーションを削除したり、画面をブロックできない場合は、ここでセーフモードが役立ちます。これにより、すべてのユーザーがインストールしたアプリケーションを無効にします。パワーが画面に表示されるまでシャットダウンボタンをクランプするだけです。このボタンをクリックするには、デバイスが再起動のために残るまで保持する必要があります。
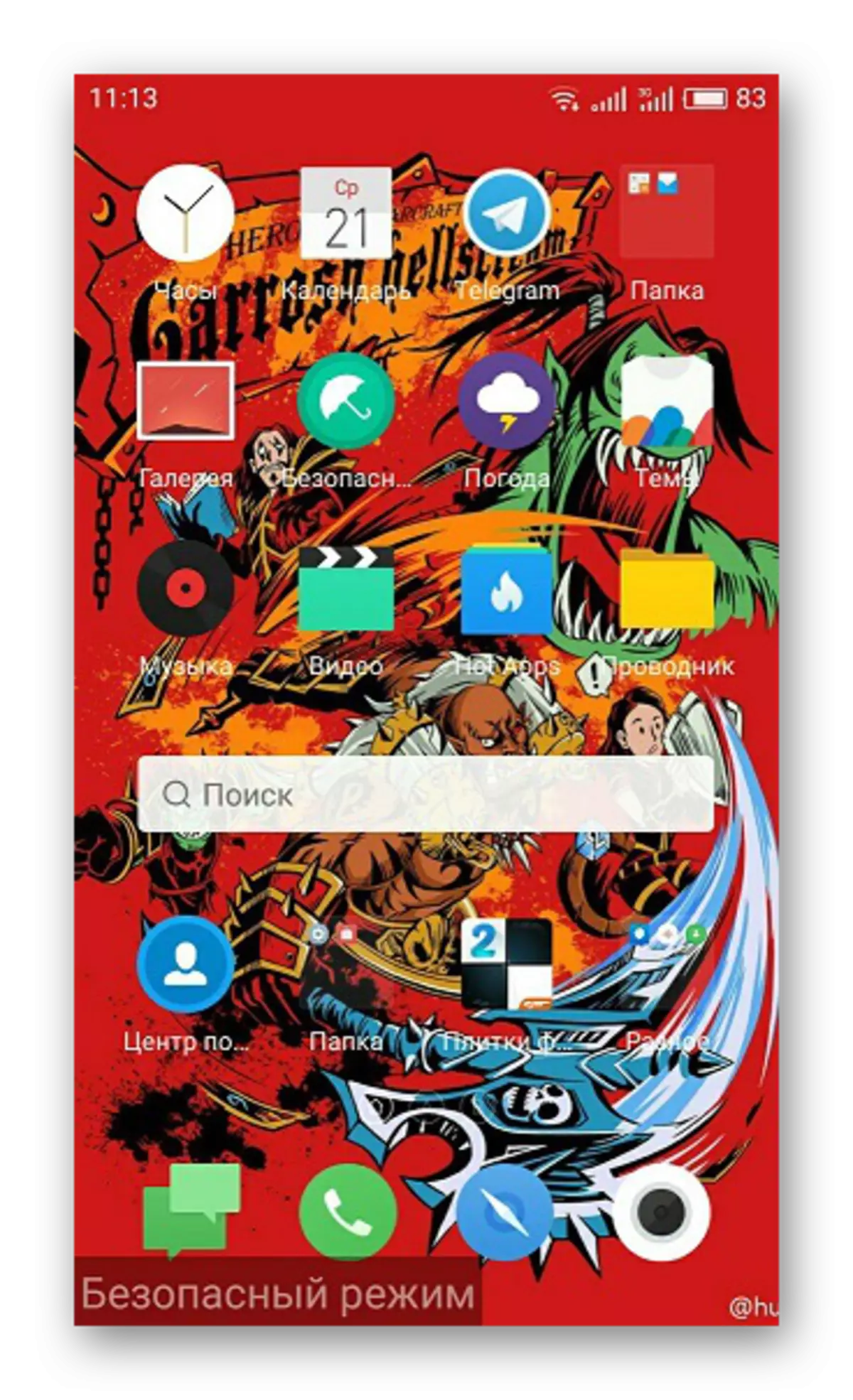
一部のモデルでは動作が異なります。まず、あなたは、デバイスの電源を切り、ボリュームボタンをオンにしてプレスする必要があります。それをしてください、あなたはデスクトップが表示されるまで表示する必要があります。セキュアモードからの出力は、あなただけのボリュームボタンを登る、同様に行われます。
サービスとの同期化をディセーブル
デフォルトでは、デバイスと接続されているアカウント間のデータ交換が自動的に行われますが、それは必ずしも必要または失敗した同期の試みだけ困らに関する特定のことを行うことができない理由により、通知によるものではありません。この場合、それは単に、特定のサービスとの同期を無効にするのに役立ちます。
- 「設定」に移動し、「アカウント」を選択します。
- 所望のサービスを選択し、スライダーを動かすことで、同期を無効にします。

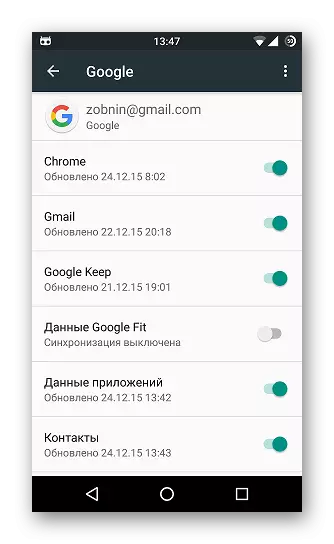
有効同期は全く同じ方法で行われているが、唯一のあなたは、インターネット接続が必要です。
アプリケーションから通知を無効にします
特定のアプリケーションから迷惑な一定の通知がありませんか?彼らはもはや表示されないようにのみいくつかの簡単なアクションを実行します。
- 「設定」を選択したアプリケーションに移動します。
- 所望の番組を見つけ、それをクリックします。
- チェックボックスを削除するか、「通知」の文字列の前にあるスライダをドラッグします。

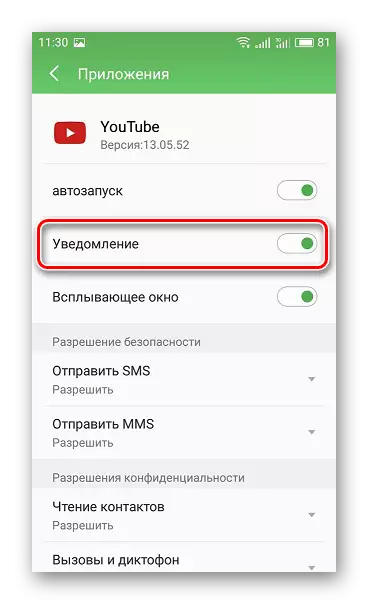
ジェスチャーの規模を増やします
時には原因デスクトップ上に小さなフォントや表示されていない特定の領域にテキストを分解することは不可能であることを起こります。この場合、特別な機能の一つは非常に簡単で救助に来ます:
- 「設定」を開き、Spetsに行きます。可能性」
- 「ジェスチャーが拡大」タブを選択し、このオプションを有効にします。
- 三回には、近くにそれをもたらすために必要な時点で画面をクリックすると、スケールの変化は、指の情報および希釈を用いて行われます。
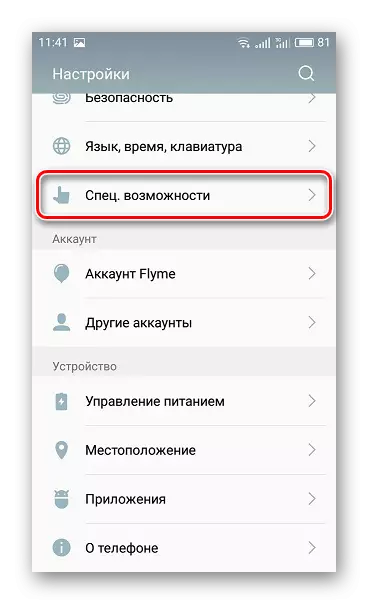


デバイスの機能を探します
「デバイスを検索」機能を含めることは、その紛失や盗難の場合に役立ちます。これは、Googleアカウントに接続する必要がありますし、あなただけの1アクションを実行する必要があります。
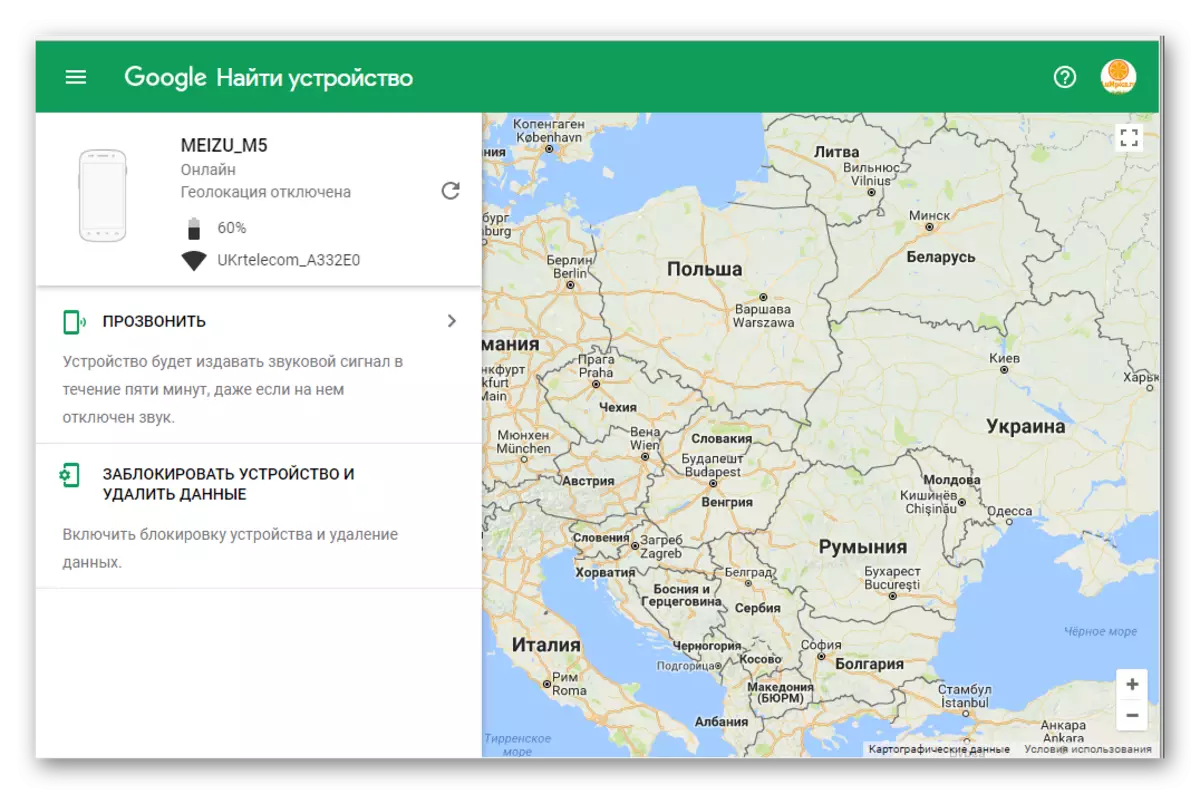
デバイスの検索サービスに移動します
この記事では、我々はすべてのユーザーにないことが知られている最も興味深い特徴や機能のいくつかを検討しました。それらのすべては、その処分の管理を容易にするのに役立ちます。我々は、彼らがあなたを助けると参考になりますことを願っています。
