
コンピュータまたはラップトップ上の画面の増加は、そのような困難なタスクではありません。 NavDankの平均ユーザーは少なくとも2つのオプションを呼び出します。それからこの必要性がまれに起こるからといって。それにもかかわらず、テキスト文書、フォルダ、ラベル、およびオンラインページは、それぞれの人にとって同等に快適にすることはできません。そのため、この質問は解決策を必要とします。
画面を拡大する方法
スクリーンサイズのハードウェア変更のすべての方法は、2つのグループに分けることができます。最初にオペレーティングシステムの独自の手段を含み、第2のサードパーティのソフトウェアで。これについては記事で説明されます。画面を拡大し、その許可を軽減することができます。その後、すべてのラベル、Windows、およびパネルがますますくなりますが、画質が低下します。
続きを読む:
Windows 10の画面解像度を変更する
Windows 7の画面解像度を変更する
方法3:ラベルを増やす
キーボードまたはマウス(CTRLと「マウスホイール」、CTRL + ALTと「+/-」)を使用すると、「エクスプローラ」のショートカットやフォルダのサイズを縮小または増やすことができます。 Open Windowsでは、このメソッドは適用されません。それらのパラメータは保存されます。
コンピュータまたはノートパソコンで画面を拡大するには、標準のWindowsの拡大鏡アプリケーション(Winと "+")が適しています。特殊機能カテゴリのシステムパラメータにあります。
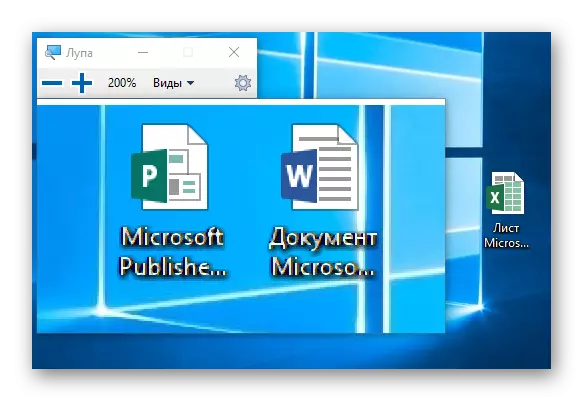
それを使用する方法は3つあります。
- Ctrl + Alt + F - フルスクリーンに展開します。
- Ctrl + Alt + L - ディスプレイ上の小さなゾーンを使用します。
- CTRL + ALT + D - 画面上部のズーム領域を締め、それを停止します。
続きを読む:
キーボードを使用してコンピュータ画面を増やします
コンピュータの画面上のフォントを増やします
方法4:オフィスアプリケーションからの増加
明らかに、「画面虫眼鏡」を使用するか、または特に変更することは、Microsoft Officeパッケージからのアプリケーションを処理するためのディスプレイのスケールを変更することは全く便利ではありません。したがって、これらのプログラムは自分のスケール設定を維持しています。この場合、右下隅にあるパネルを使用して、ワークスペースを増減する、または次のように、それらのどれが何をしているかは関係ありません。
- [表示]タブに切り替えて[スケール]アイコンをクリックします。
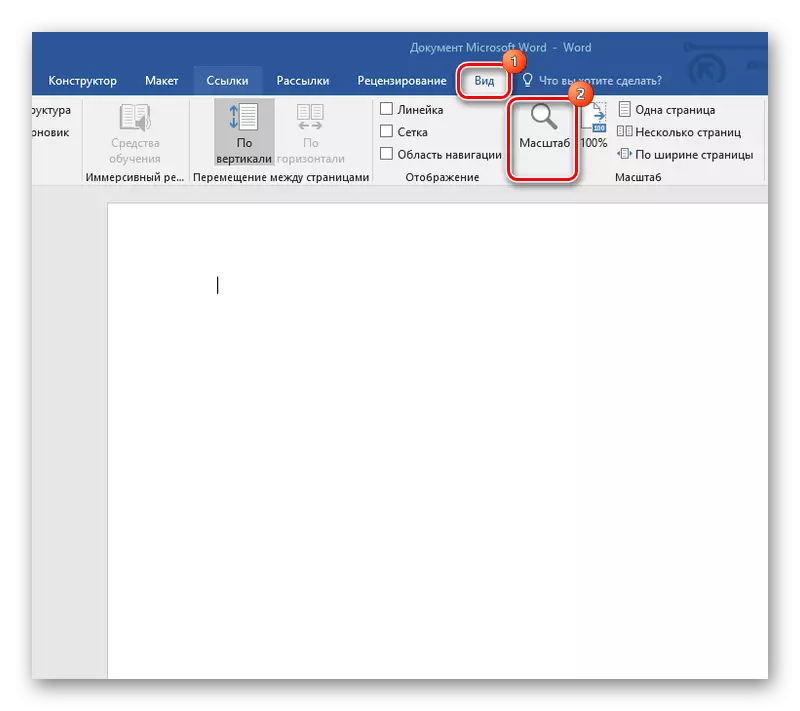
- 適切な値を選択して「OK」をクリックしてください。
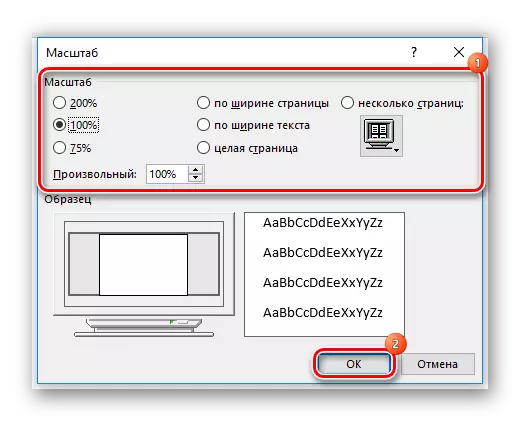
方法5:Webブラウザからの増加
ブラウザにも同様の機能があります。彼の時間のほとんどの人のほとんどはこれらの窓を正確に見ているので、驚くべきことではありません。そして、ユーザーがより快適になるために、開発者はスケールを増減させるためのツールを提供しています。そして一度にいくつかの方法があります。
- キーボード(CTRLと「+/-」);
- ブラウザの設定
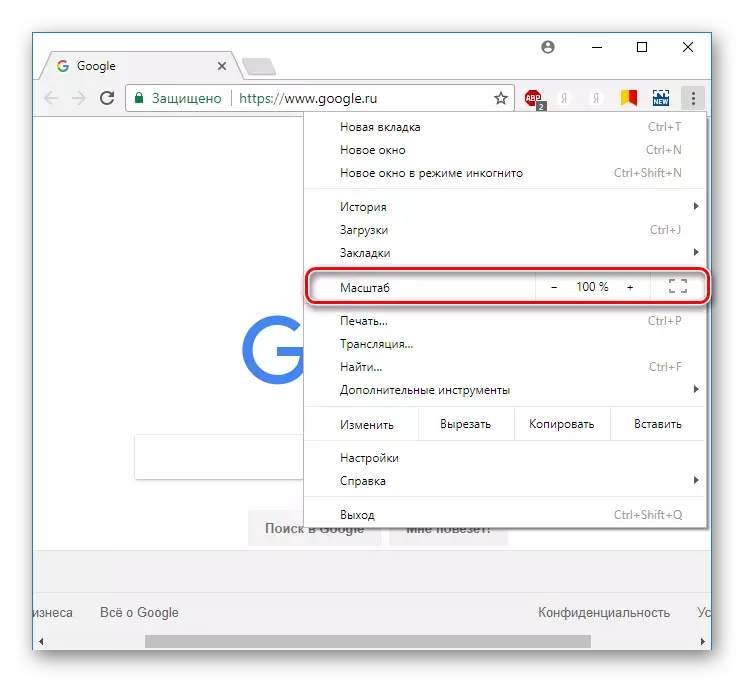
- コンピュータマウス(CTRLと「マウスホイール」)。
もっと読む:ブラウザでページを拡大する方法
すばやく簡単に - これはあなたが誰もユーザーの困難を引き起こす可能性がありませんので、上記の方法をラップトップ画面を上げるための方法を特徴付けることができる方法です。また、特定のフレームワークに制限されている場合、「画面拡大鏡」が低機能、次にズーム - だけ必要なものだけです。
