
DEPテクノロジの意味は、NXハードウェアサポートに基づくWindows(AMDプロセッサ、AMDプロセッサ用)またはXD(Intelプロセッサの場合は実行無効)は、unWrkedとしてラベル付けされているメモリ領域からの実行可能コードの実行を防ぎます。より単純な場合:マルウェアの攻撃ベクトルの1つをブロックします。
ただし、一部のソフトウェアでは、有効なデータ防止機能は起動時にエラーを引き起こす可能性があります - アプリケーションプログラム、およびゲームのためにもあります。アドレスのメモリに要求されたアドレスのエラーを表示します。メモリを読み書きできない場合»でも自分自身の原因DEPを持つことができます。
Windows 7とWindows 8.1のDEPを無効にする(システム全体用)
最初のメソッドを使用すると、すべてのプログラムやWindowsサービスに対してDEPを無効にできます。これを行うには、管理者に代わってコマンドプロンプトを開きます - Windows 8および8.1では、Windows 7で、「スタート」ボタンを右クリックして開くメニューを使用して、標準のコマンドラインを見つけることができます。プログラムで、マウスの右ボタンをクリックして[管理者から実行]を選択します。
コマンドプロンプトで、bcdedit.exe / set {current} nx alwaysoffを入力してEnterキーを押します。その後、コンピュータを再起動します。次にこのDEPシステムを入力したときに切断されます。

ちなみに、BCDEDITを使用して、ダウンロードで切断されたDEPを持つ個別のエントリを作成してシステムを選択して必要なときに使用することができます。
注:将来DEPを有効にするには、常時オフの代わりにalwayson属性と同じコマンドを使用します。
個々のプログラムのためのDEPを無効にするための2つの方法
DEPエラーの原因となる個々のプログラムのデータ実行の防止をより妥当な場合があります。コントロールパネル内のシステムの追加パラメータの変更またはレジストリエディタを使用して、2つの方法でこれを行うことができます。
最初に、右クリックで「マイコンピュータ」アイコンをクリックして「プロパティ」を選択することもできます。右側のリストで「高度なシステムオプション」を選択し、[オプション]タブで、[スピード]セクションの[パラメータ]ボタンをクリックします。
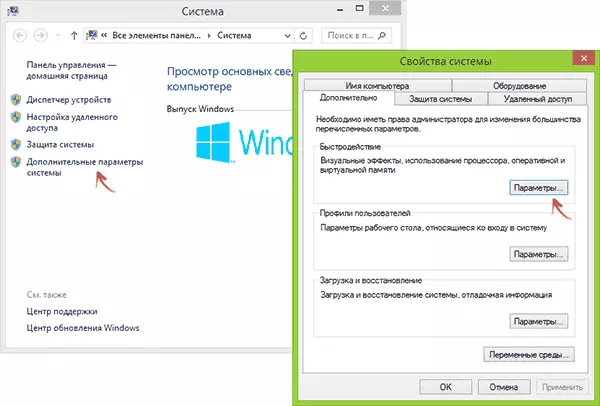
「データ防止の有効化」タブを開き、下記を選択したすべてのプログラムやサービスについてDEPを有効にする」をチェックし、「追加」ボタンを使用して、DEPを無効にする実行可能プログラムへのパスを指定します。その後、コンピュータを再起動することも望ましい。

レジストリエディタでプログラムのDEPを無効にします
本質的には、コントロールパネルの要素を使用して説明されたばかりの同じことをレジストリエディタで作成できます。起動するには、キーボードのWindows + Rキーを押してRegEditを入力してからEnterまたはOKを押します。
レジストリエディターで、セクション(左側のフォルダ、レイヤーセクションがない場合は、作成する)HKEY_LOCAL_MACHINE \ SOFTWARE \ Microsoft \ Windows NT \ CurrentVersion \ AppCompatFlags \ Layers
また、DEPが切断されているプログラムごとに、このプログラムの実行可能ファイルへのパスに対応する文字列パラメータを作成し、その値はdisableNXShowUIです(スクリーンショットの例を参照)。

さて、最後に、DEPを取り外したり、無効にしたり、どれほど危険なのか?ほとんどの場合、あなたがそれをするプログラムが信頼できる公式の情報源からロードされているならば、それはかなり安全です。他の状況では、それはそれほど重要ではありませんが、あなたはそれをあなた自身の責任でそれをする。
