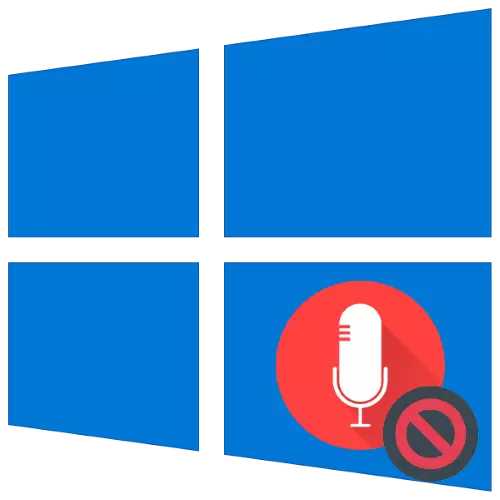
専用のマイクロフォンでは、問題が発生しないが、そのような装置も故障の対象となる - 例えば、コンピュータによって接続され認識されたとしても、それらは機能しない可能性がある。次に、マイクが誤って機能する理由、およびそれらの排除方法のためにあなたを紹介したいと思います。
方法1:マイクロフォンを混合する
記録装置が無効になっていることがわかります。その状態を確認し、次のように有効にします。
- 「コントロールパネル」を任意の方法で開きます。たとえば、「検索」でスナップの名前を入力して希望の結果を選択します。
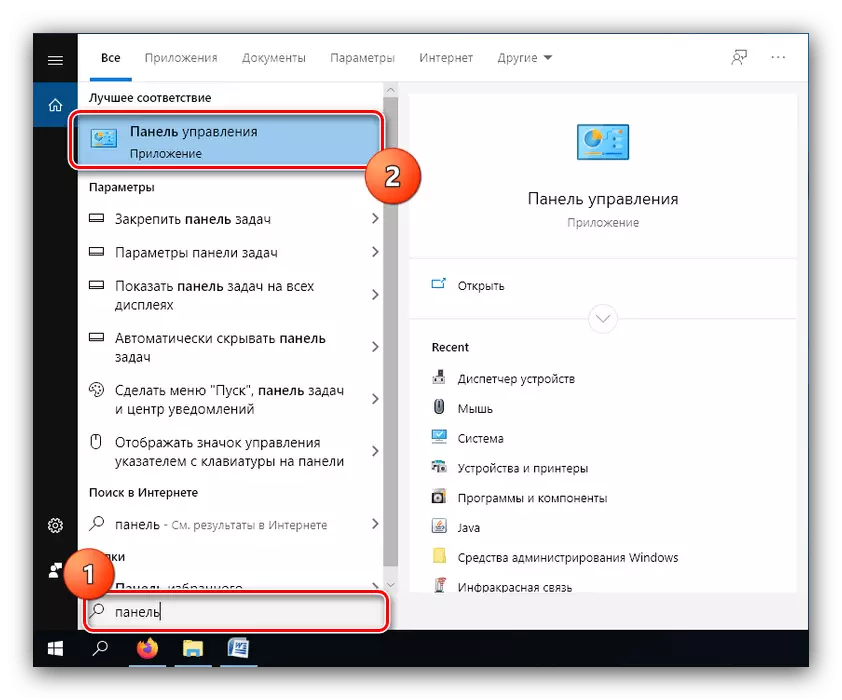
方法2:マイクロフォン制御の許可の発行(Windows 10 1803以降)
ユーザ「DOZENS」1803以降は、録音のために装置を制御するための許可をさらに発行する必要があるかもしれない。これは「パラメータ」を通して行われます。
- 「パラメータ」を任意の適切な方法で実行します。たとえば、スタートアイコンのPCMをクリックしてから、目的のオプションを選択します。
- 「プライバシー」セクションを見つけてクリックします。
- サイドメニューを使用して、マイクアイテムを開きます。
- ページの最上部には、「このデバイス上のマイクへのアクセスを許可する」セクションがあります。このデバイスのマイクへのアクセスを持つ項目を参照してください。 「OFF」として指定されている場合は、「編集」ボタンを使用してください。
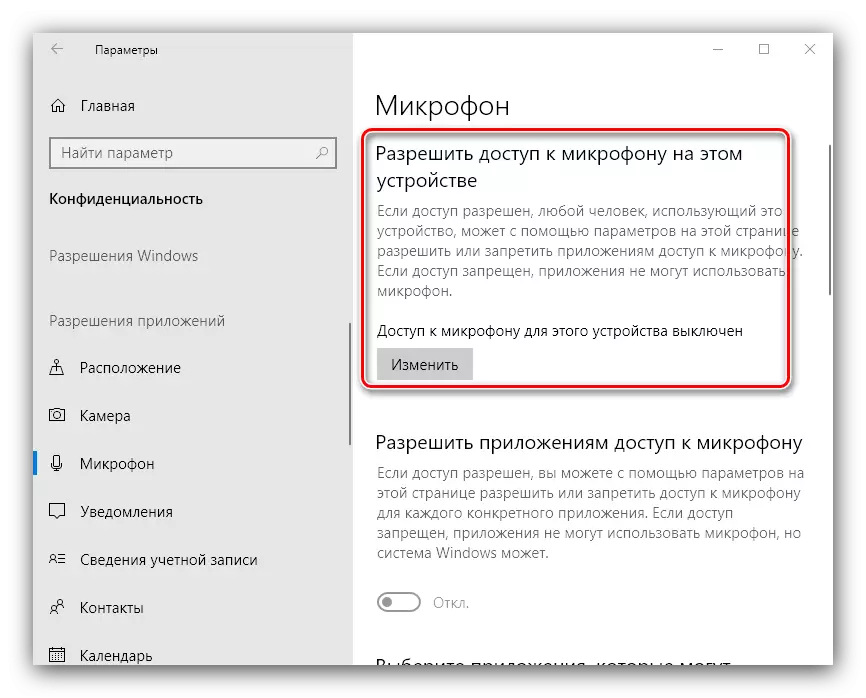
スイッチを「オン」の位置に回します。
- 「アプリケーションがマイクロフォンへのアクセスを許可する」オプションも含まれていることも確認してください。
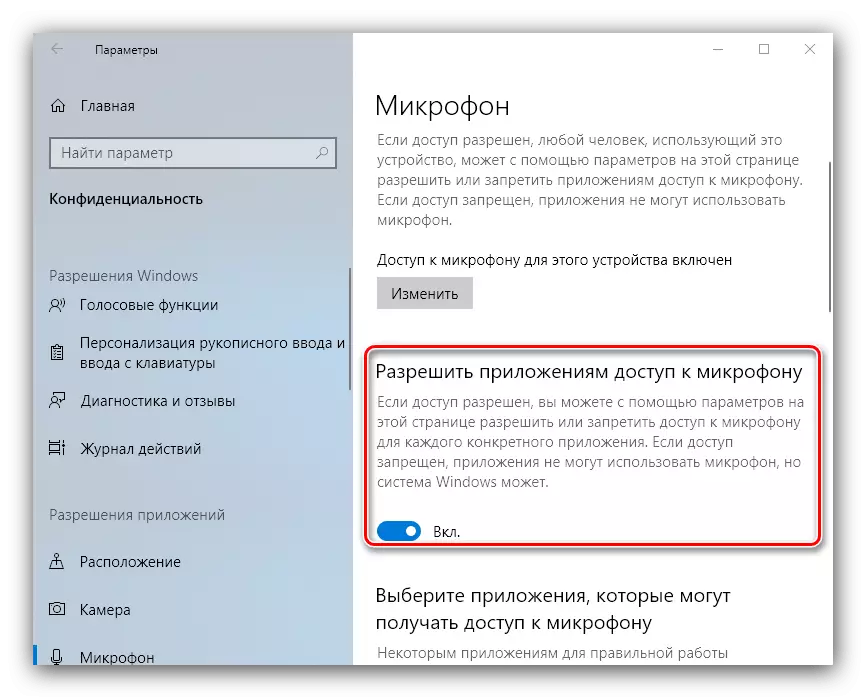
オーディオレコードを楽しむことが許可されているプログラムのリストをよく理解し、必要なものを個別に含めます。
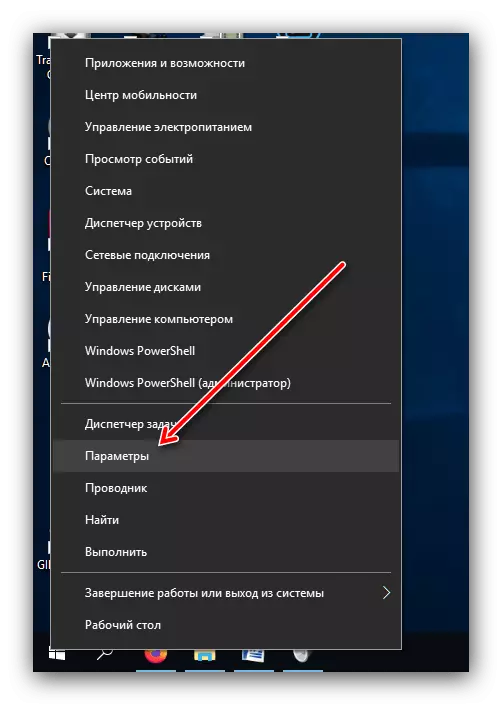
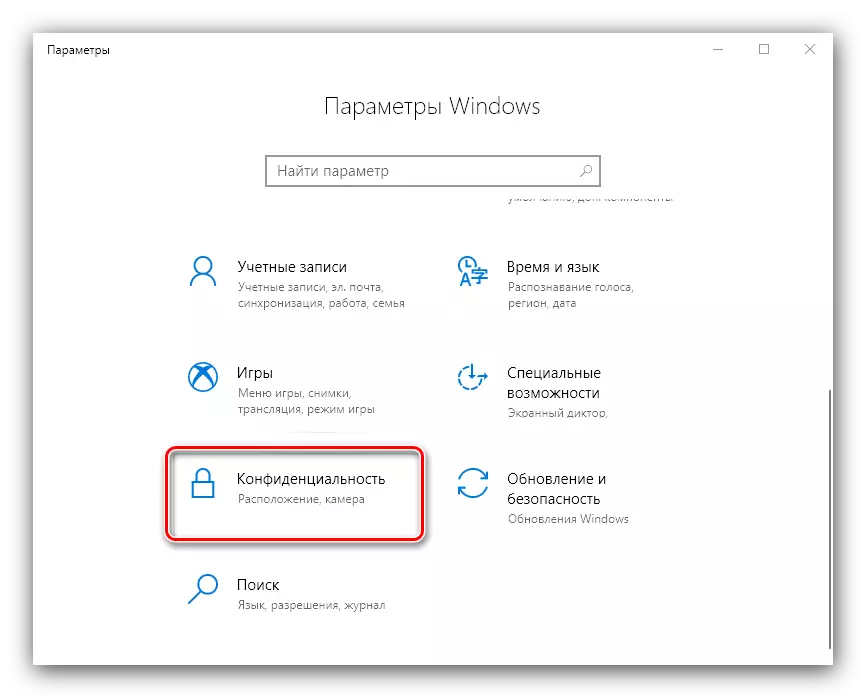
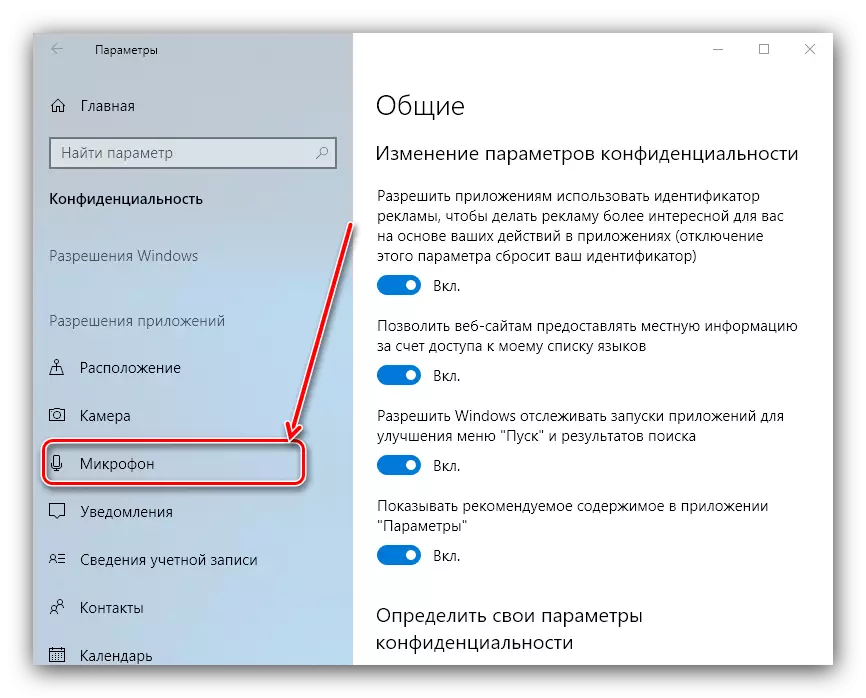
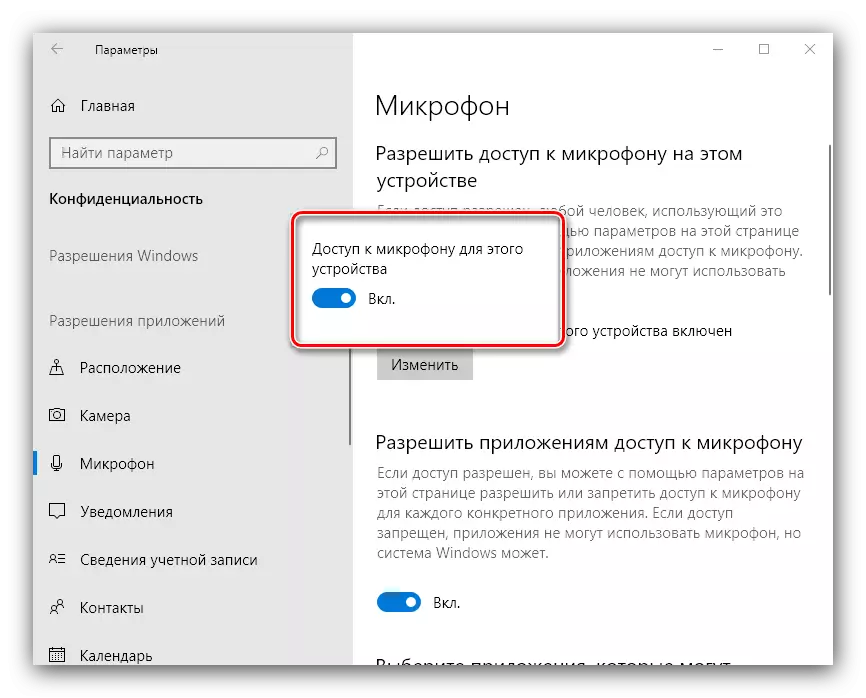
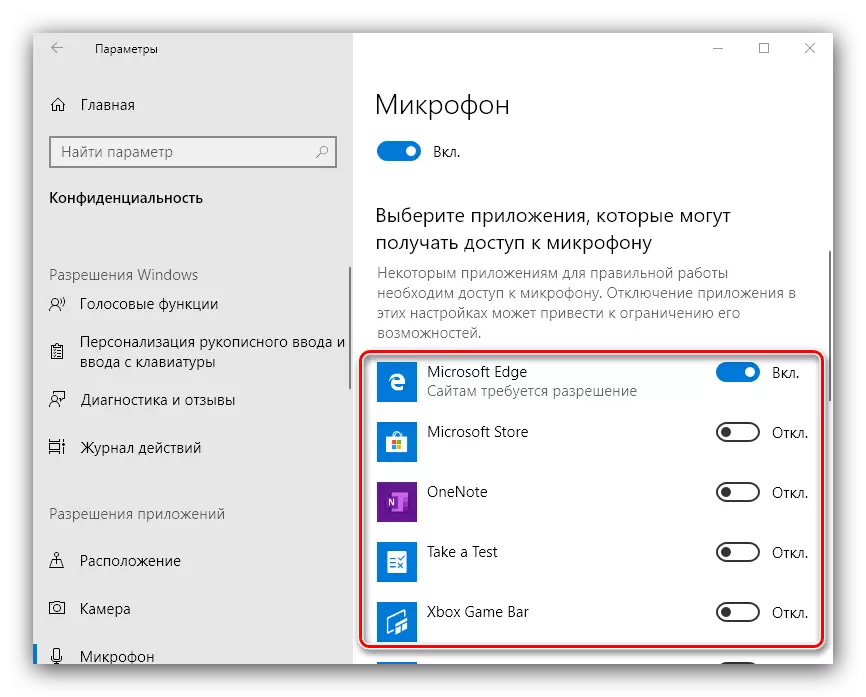
方法3:OSアップデートの削除
また、故障の原因が誤ってインストールされている可能性があります.Windowsのアップデートには、それらを削除するのは合理的です。
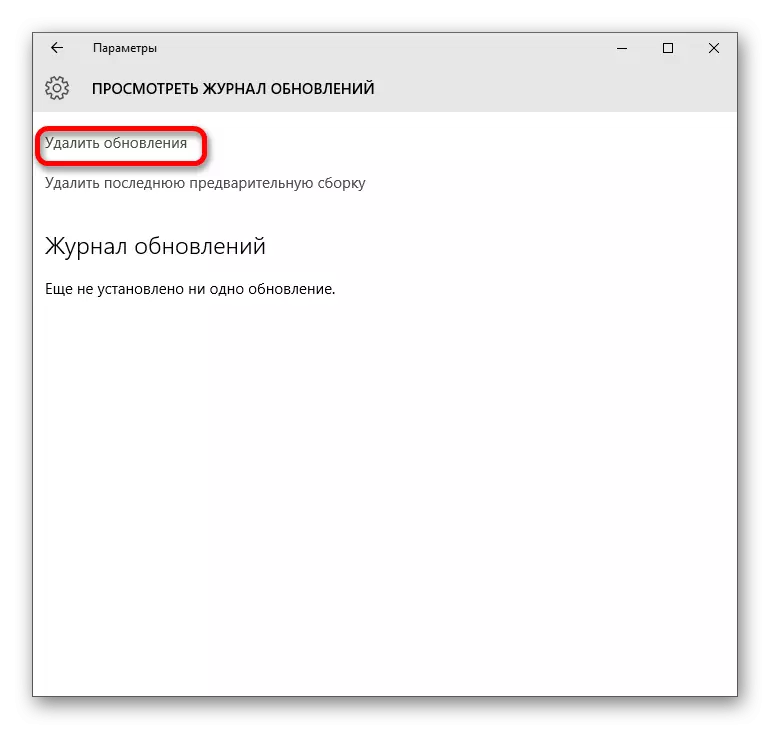
レッスン:Windows 10の更新を削除します
方法4:ハードウェアの問題の解消
多くの場合、接続されているマイクロフォンは、ハードウェアの欠陥やターゲットコンピュータのために正しく機能しません。そのような問題を特定するには、次の手順に従います。
- マイクを別のPCまたはノートパソコンと接続してみてください。ついに、まったく同じバージョンのWindowsがあります。それが機能しない場合、最も可能性が高い場合、コンポーネントは壊れていて、交換または修理が必要です。
- 2番目のPCまたはラップトップ上にある場合、デバイスはメインコンピュータの接続ポート(USBまたは線形出力)を確認します。また、「マザーボード」との接触が不十分なために前部オプションが機能しないため、デスクトップオプションに背面パネルに接続することをお勧めします。
したがって、Windows 10を搭載したコンピュータに接続されているマイクロフォンが認識されない可能性がある理由と、この誤差を排除する方法と考えられています。
