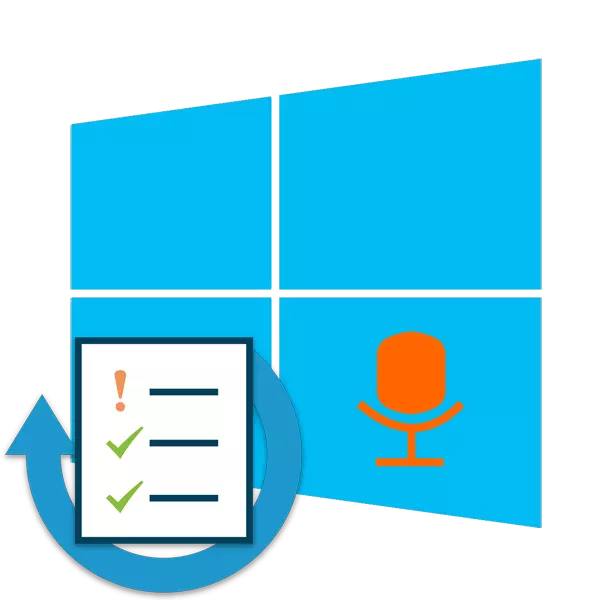
Windows 10の多くのユーザーが毎日、または非常に頻繁にマイクを使用してゲーム、特殊プログラム、またはサウンドを記録するときにコミュニケーションをとるためにマイクを使用しています。時々この機器の作業は質問されており、それをテストする必要があります。今日は、記録装置をチェックする方法についてお知らせします。これを選択します。
方法1:Skypeプログラム
まず第一に、Skypeというコミュニケーションのために既知の多くのソフトウェアをチェックする行為に影響を与えたいと思います。この方法の利点は、このソフトウェアを通じてこのソフトウェアを通じて通信することを望んでいるユーザーが、追加のソフトウェアをダウンロードしたり、サイトへの移行を推移させることなく確認したりすることです。あなたが別の材料で見つけるためのテストのための指示。続きを読む:Skypeプログラムのマイクを確認する
方法2:サウンドレコーディングプログラム
インターネット上では、マイクロフォンから音を録音できるような多種多様なプログラムが多数あります。この機器の操作を確認するために完璧にフィットします。そのようなソフトウェアのリストを提供し、あなたはすでに説明を慣れておく、適切な選択、それをダウンロードしてレコードに進みます。
もっと読むマイクロフォンからのサウンド記録プログラム
方法3:オンラインサービス
特別に設計されたオンラインサービスがあり、その基本的な機能はマイクの確認に焦点を当てています。そのようなサイトの使用は、ソフトウェアのプリロードを回避するのに役立ちますが、同じ有効性を提供します。別の記事ですべての人気のある類似のWebリソースについてもっと読んで、最適なオプションを探して、指定された指示に付着し、テストを費やします。

もっと読む:オンラインでマイクをチェックする方法
方法4:内蔵Windows
Windows Windows 10では、古典的なアプリケーションが埋め込まれています。これにより、マイクロフォンから音声を録音して聴くことができます。今日のテストに適しており、このように全体の手順が実行されます。
- 記事の最初の最初に、マイクロフォンの許可を提供するための指示を導いた。そこに戻って、「音声記録」がこの機器を使用できることを確認してください。
- 次に、「開始」を開き、検索を通じて「録音音声」を見つけます。
- 対応するアイコンをクリックして録音を開始します。
- あなたはいつでも録音を停止したり、それを一時停止したりすることができます。
- 結果の結果を聞くために進みます。タイムラインを移動して一定期間に移動します。
- このアプリケーションを使用すると、無制限の数のエントリを作成し、それらを共有し、フラグメントをトリムすることができます。
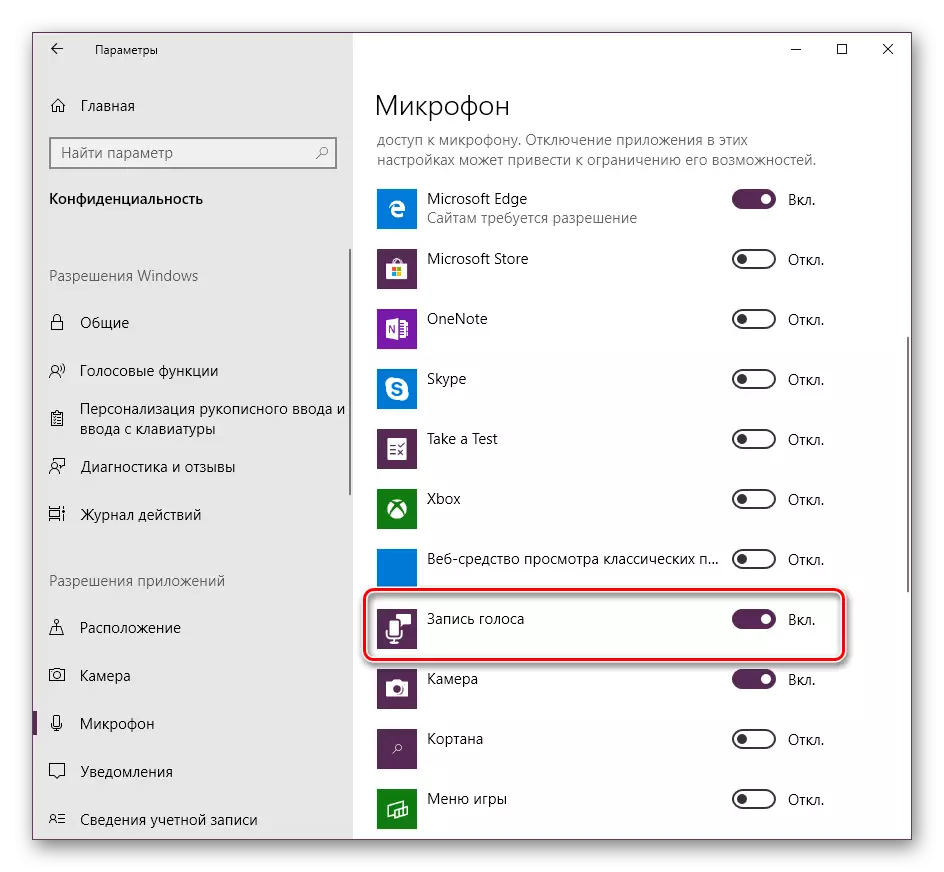

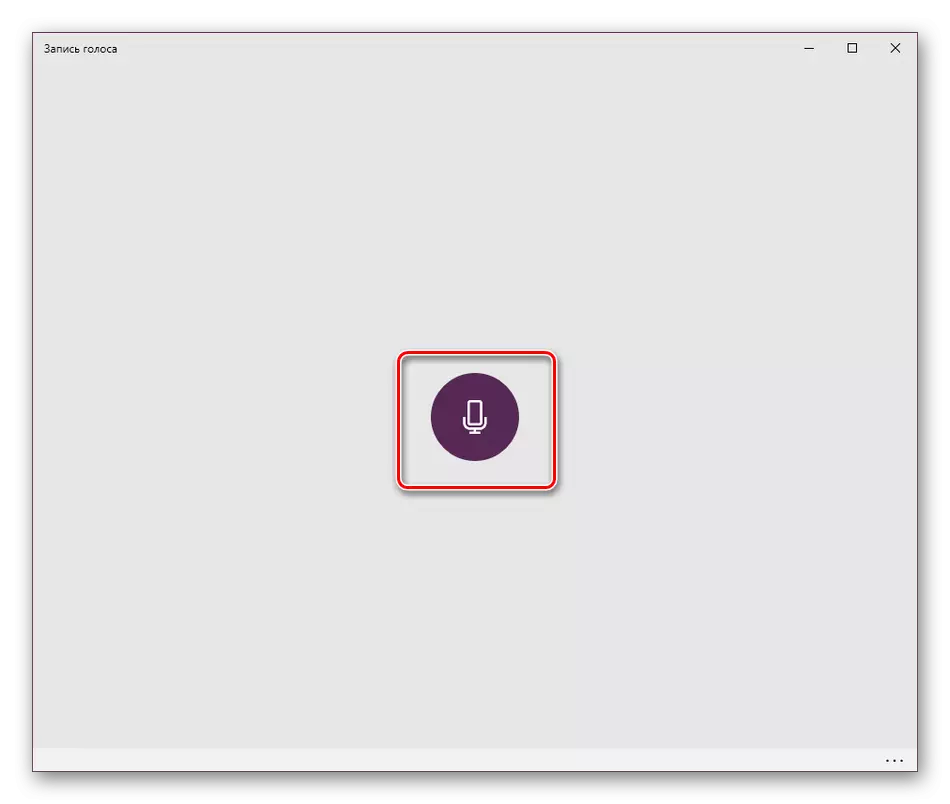
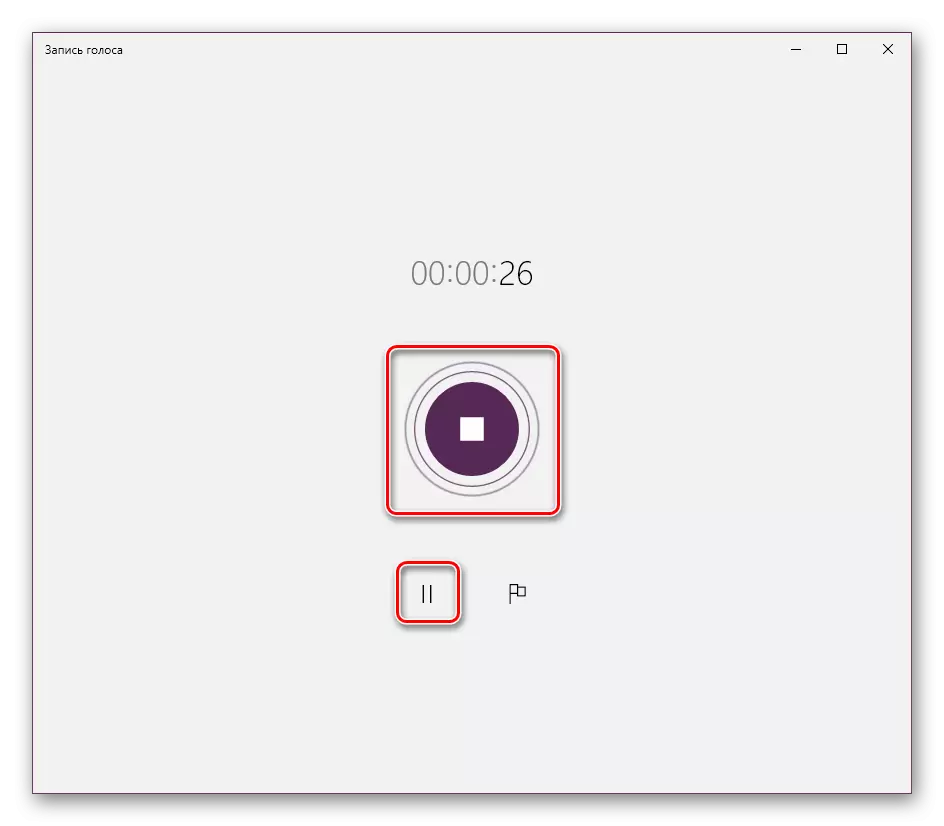

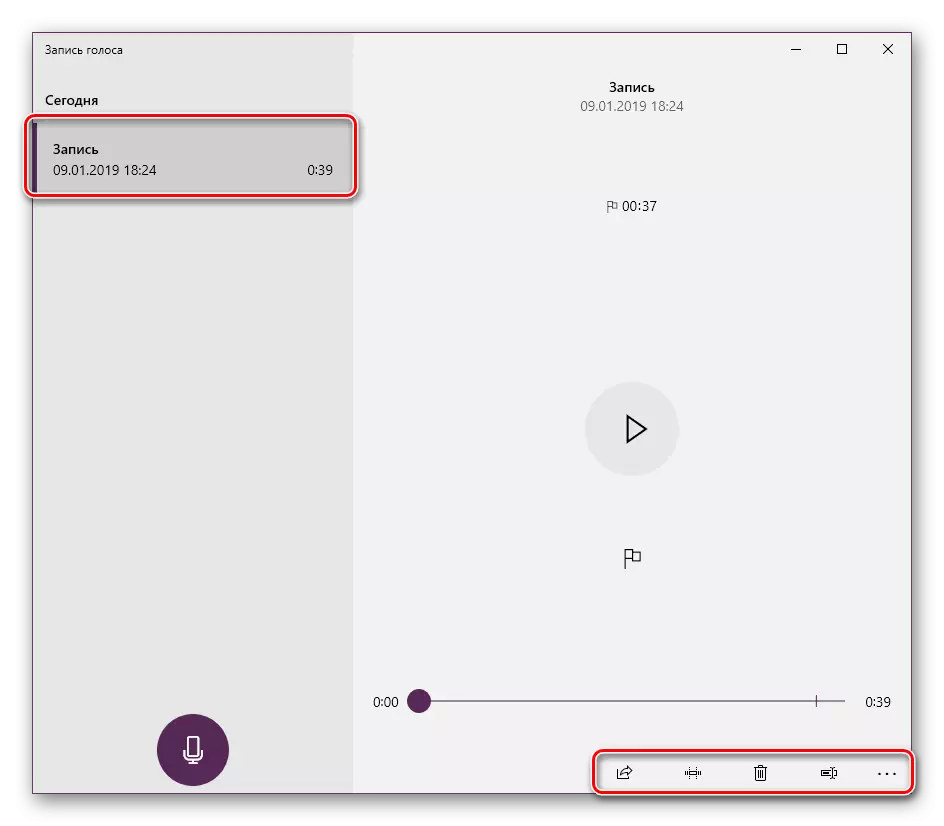
上では、Windows 10オペレーティングシステムでは、4つのマイクロフォンテストオプションをすべて提示しました。ご覧のとおり、それらはすべて効率が異なりませんが、異なる一連の行動を持ち、特定の状況では最大限に役立ちます。機器が機能していないことが判明した場合は、次のリンクで他の項目に連絡してください。
もっと読む:Windows 10のマイクの障害の問題の除去
