
エラー "RPCが使用不可"がさまざまな状況で表示できますが、常にWindowsオペレーティングシステム7の障害を意味します。このサーバーはリモートアクションを呼び出す責任があります。つまり、他のPCまたは外部デバイスで操作を実行することを可能にします。したがって、一部のドライバを更新するときに最も多くの場合、ドキュメントの印刷を試み、システム起動中にも最も頻繁に表示されます。この問題を解決する方法を考えてみましょう。
RPCサーバーエラーソリューションはWindows 7では使用できません。
各イベントが表示されているログに書き込まれているため、原因の検索は単に単に単に表示されます。これは正しいソリューションを見つけるのに役立ちます。ログビューへの移行は次のとおりです。
- 「スタート」を開き、「コントロールパネル」に進みます。
- 「管理」を選択してください。
- [イベントの表示]ショートカットを開きます。
- このエラーが開いているウィンドウに表示され、問題が発生した直後にイベントを表示するように切り替えた場合は最上位になります。


エラーが自分で表示された場合、このチェックは必要です。通常、イベントログにコード1722が表示されます。これはサウンドの問題を意味します。他のほとんどの場合は、ファイル内の外部デバイスまたはエラーに関連しています。 RPCサーバーを解くためのすべての方法を分析しましょう。
方法1:エラーコード:1722
この問題は最も人気があり、音がないことを伴います。この場合、複数のWindowsサービスに関する問題が発生します。したがって、これらの設定を手動で設定するだけで十分です。とても簡単に行われます。
- 「開始」に進み、「コントロールパネル」を選択してください。
- 「管理」を開きます。
- 「サービス」ショートカットを実行してください。
- 「Windowsオーディオエンドポイントをビルドする」サービスを選択してください。
- 「起動タイプ」列で、手動パラメータを設定する必要があります。変更を適用することを忘れないでください。
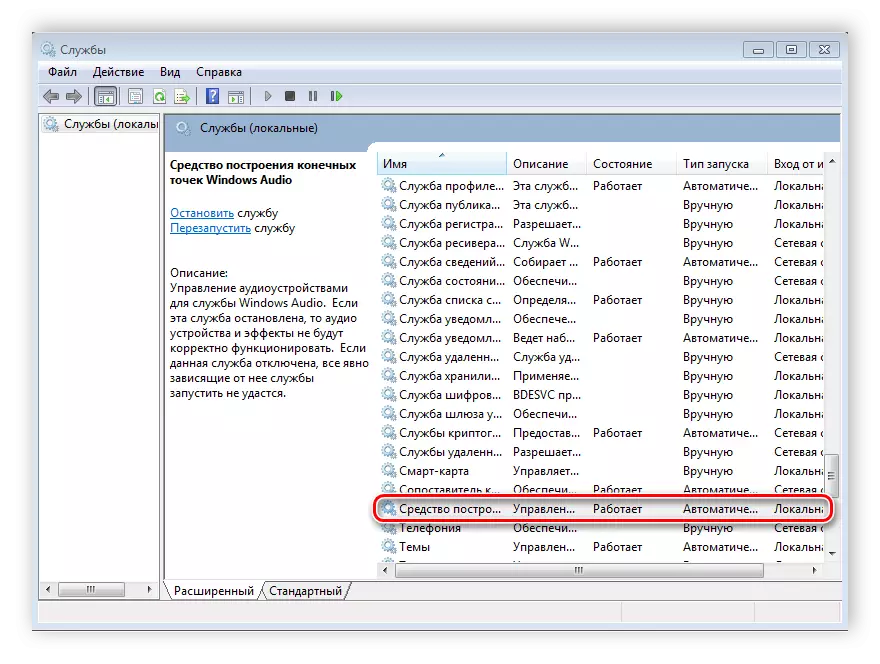

サウンドが表示されていない場合、またはエラーが発生した場合は、サービスを使用して同じメニューで、「リモートレジストリ」、「電源」、「サーバー」、「リモートコールプロシージャ」を検索する必要があります。各サービスのウィンドウを開き、機能するようにチェックします。瞬間にそれらの一部が無効になっている場合、それは上記の方法と同様に、手動で開始する必要があります。
方法2:Windowsファイアウォールを無効にします
Windows Defenderは、ドキュメントを印刷しようとしたときなど、一部のパッケージをスキップしない場合があります。アクセスできないRPCサービスに関するエラーが発生します。この場合、ファイアウォールは一時的にまたは永遠に無効になります。あなたにとって都合の良い方法でそれを作ることができます。この機能の切断について詳しくは、別の記事で読んでください。
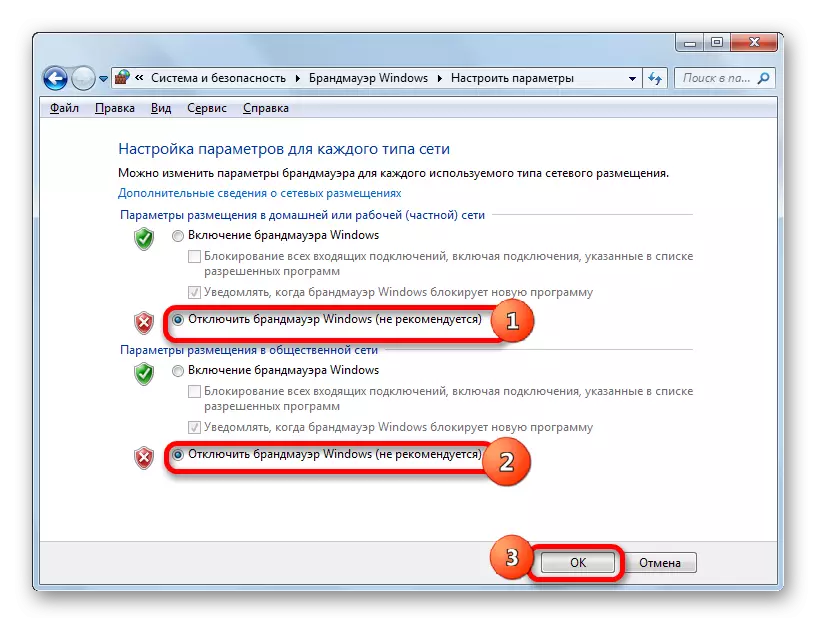
続きを読む:Windows 7でファイアウォールを無効にしてください
方法3:Manual Services.MSCタスクの開始
システムの開始中に問題が発生した場合は、タスクマネージャを使用してすべてのサービスを手動で起動するのに役立ちます。それは非常に簡単に行われています、あなたはほんの数つの簡単な操作をする必要があるでしょう:
- Ctrl + Shift + Escキーの組み合わせを押してタスクマネージャを起動します。
- ファイル「ファイル」ポップアップメニューで、[新しいタスク]を選択します。
- 文字列で、Services.MSCと入力します
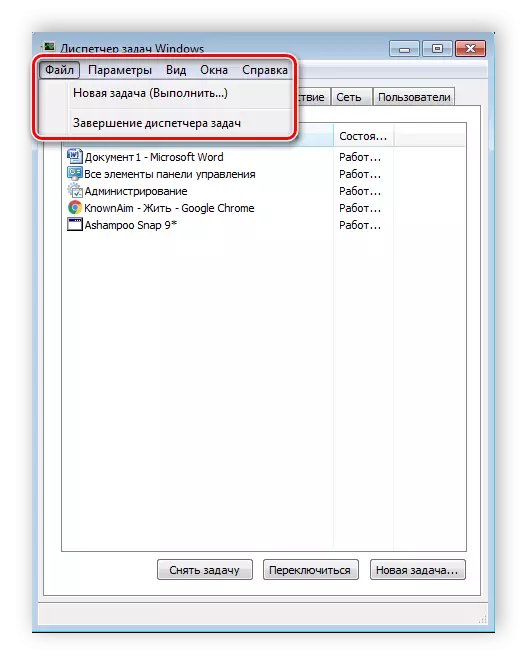
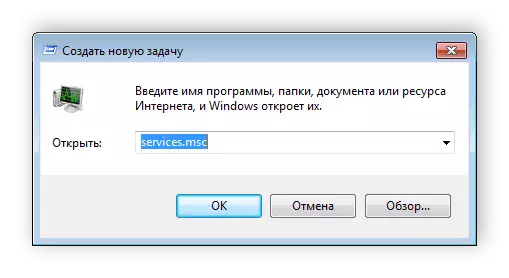
今、エラーが消えるはずですが、それが助けなかった場合は、他の提示された方法のいずれかを使用してください。
方法4:Windowsのトラブルシューティング
システムをロードした直後にエラーが発生した人に役立つもう1つの方法です。この場合、標準のトラブルシューティング機能を使用する必要があります。それは次のように始まります:
- コンピュータの電源を入れる直後に、F8キーを押します。
- リスト上のキーボードを使用してナビゲートするには、「コンピュータのトラブルシューティング」を選択します。
- プロセス終了まで待ちます。この操作中にコンピュータの電源を切らないでください。再起動が自動的に発生し、見つかったすべてのエラーが解消されます。
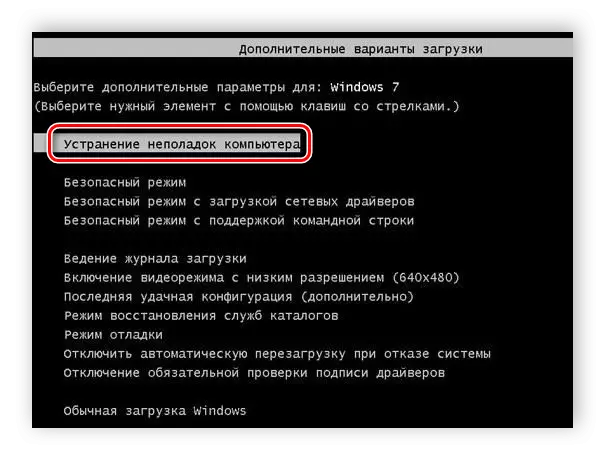
方法5:FineReader Error
多くの人は写真のテキストを検出するためにAbbyy FineReaderを使用しています。これはスキャンを使用して動作します。つまり、外部デバイスを接続できることを意味します。このエラーが発生する理由です。このソフトウェアの起動で問題を解決するのに役立っていなかった場合は、このソリューションのみが次のとおりです。
- もう一度[スタート]を開き、[コントロールパネル]を選択して[管理]に進みます。
- 「サービス」ショートカットを実行してください。
- このプログラムのサービスを見つけて、マウスの右ボタンでクリックして停止します。
- 今、システムを再起動してAbbyy FineReaderを再度実行するだけで、問題は消えなければなりません。
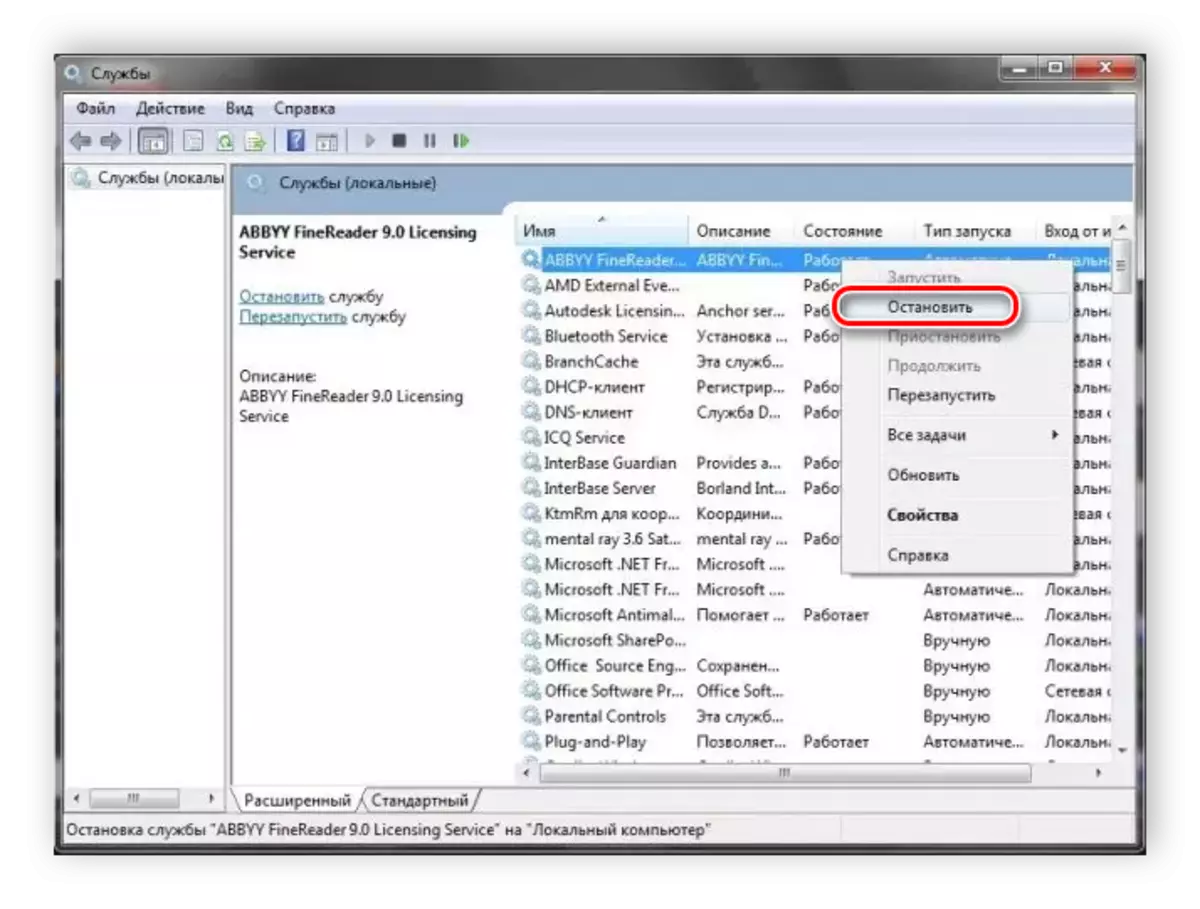
方法6:ウイルスチェック
イベントログを使用して問題が見つからない場合は、サーバーの弱点が悪意のあるファイルで使用されている可能性があります。あなたはウイルス対策でのみ検出して削除することができます。コンピュータをウイルスからクリーニングして使用するための便利な方法の1つを選択してください。私たちの記事の悪意のあるファイルからコンピュータの掃除の詳細については、次のために。

もっと読む:コンピュータウイルスとの戦い
さらに、すべての同じ悪意のあるファイルが見つかった場合は、ウイルスが自動的に検出されていないため、ウイルス対策に気付くことをお勧めします。プログラムはその機能を満たしていません。
windowsのアンチウイルスも読む:
この記事では、「RPCサーバーは利用できない」というエラーを解決するための基本的な方法がすべて詳しく調べました。この問題が登場したもののから、すべてのオプションを試すことが重要です。そして、正確にそれを取り除くのを助けるべきです。
