
コンピュータに対応するドライバがない場合、どのビデオカードでも最大限のパフォーマンスが生じません。この記事では、NVIDIA GeForce GTX 460ビデオカードのドライバの検索、ダウンロード、およびインストール方法について説明します。唯一の、グラフィックアダプタの潜在的な電位、そしてそれを微調整する能力を明らかにする必要があります。
NVIDIA GeForce GTX 460用のドライバをインストールします
ビデオアダプタ用のドライバを検索してインストールする方法はたくさんあります。彼らの数から、5つは区別され得、それはそれほど面倒ではなく、タスクを解決する際に100パーセントの成功を保証します。方法1:NVIDIAのウェブサイト
コンピュータ上で追加のソフトウェアをダウンロードしたり、サードパーティのリソースからドライバをダウンロードしたりしたくない場合は、このオプションはあなたにとって最も最適なものになります。
ドライバーの検索ページ
- NVIDIAドライバの検索ページに移動します。
- 適切なフィールドに、製品の種類、そのシリーズ、ファミリ、バージョンのOS、その放電、直接ローカライゼーションを指定します。下の画像に表示されているとおりに動作するはずです(OSの言語とバージョンが異なる場合があります)。
- すべてのデータが正しく入力されていることを確認して[検索]ボタンをクリックします。
- 対応するウィンドウで開いているページで、「サポートされている製品」タブに移動します。ドライバーがビデオカードと互換性があることを確認する必要があります。その名前のリストを見つけます。
- すべてが一致したら、[今すぐダウンロード]をクリックします。
- 今、あなたはライセンスの条項に慣れる必要があり、それらを受け入れます。表示するには、リンク(1)をクリックして採用のために、「承認とダウンロード」をクリックしてください。(2)。
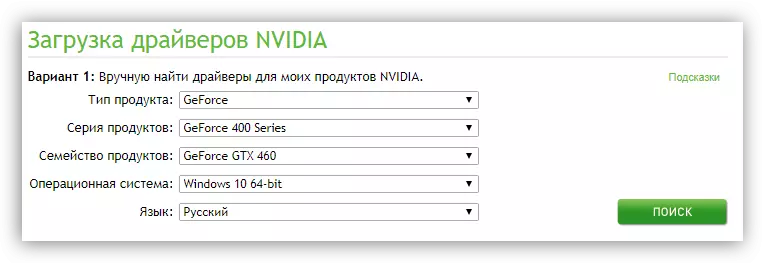

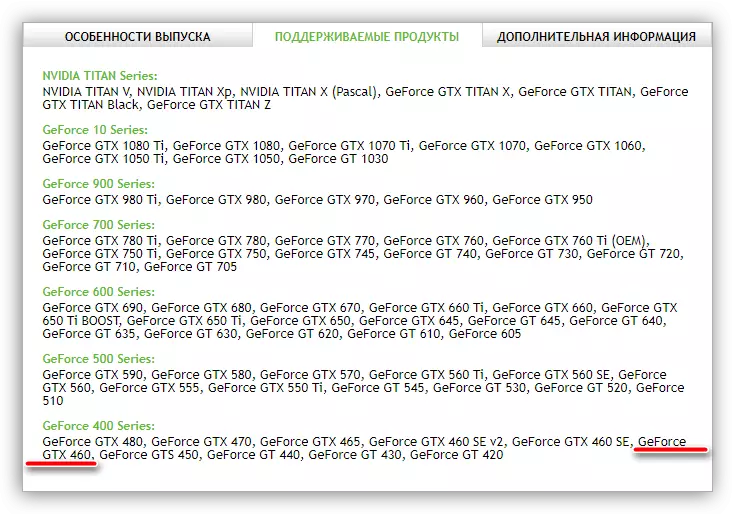

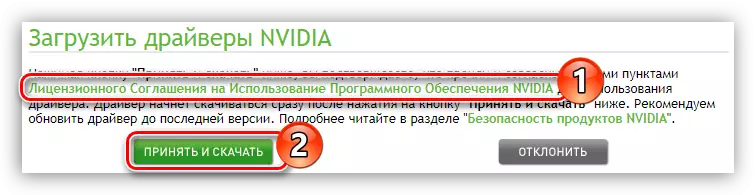
PC上のドライバの起動が開始されます。インターネットの速度によっては、このプロセスはかなり長い間続くことがあります。それが終わったらすぐに実行可能ファイルを使ってフォルダに移動して起動します(好ましくは管理者の代わりに)。次に、インストーラウィンドウが開き、その結果、次の手順に従います。
- ドライバがインストールされるディレクトリを指定してください。これを2つの方法で実行できます。イメージフォルダで開いているボタンをクリックして、キーボードからのパスを強化したり、コンダクターを介して目的のディレクトリを選択します。アクションが完了したら、[OK]をクリックします。
- 指定されたフォルダへのすべてのドライバファイルの開梱が完了するまで待ちます。
- 新しいウィンドウが表示されます - "NVIDIAインストールプログラム"。ドライバとの互換性のためにスキャンプロセスを表示します。
- しばらくした後、プログラムはレポートで通知を発行します。何らかの理由でエラーが発生した場合は、当社のWebサイトの関連記事からのヒントを使用してそれらを修正するようにしてください。
続きを読む:NVIDIAドライバのインストール時の問題解決方法
- スキャンが完了すると、使用許諾契約のテキストが表示されます。それを読んだ後、私は受け入れる必要があります。続行"。
- これで、インストールパラメータを決定する必要があります。オペレーティングシステムのビデオカード上のドライバがインストールされていなかった場合は、Expressを選択して「次」を押すことをお勧めします。その後、インストーラの簡単な指示に従います。それ以外の場合は、[インストールの選択]を選択します。それは今彼女です、そして私たちは分析します。
- コンピュータにインストールされるドライバコンポーネントを選択する必要があります。利用可能なすべてをマークすることをお勧めします。また、 "Run Installation"マークを入れると、以前のドライバのすべてのファイルを削除します。これは、新しいインストール中に前向きな効果があります。すべての設定を実行したら、[次へ]ボタンをクリックします。
- 選択したコンポーネントをインストールします。この段階では、アプリケーションを実行することを拒否することをお勧めします。
- コンピュータを再起動する必要性についてメッセージが表示されます。注意してください[今すぐ再起動]ボタンをクリックしないと、プログラムは自動的に1分後に作成されます。
- インストーラを再起動した後、インストールプロセスは続行されます。完了後、適切な通知が表示されます。あなたがしなければならないのは「閉じる」ボタンを押すだけです。




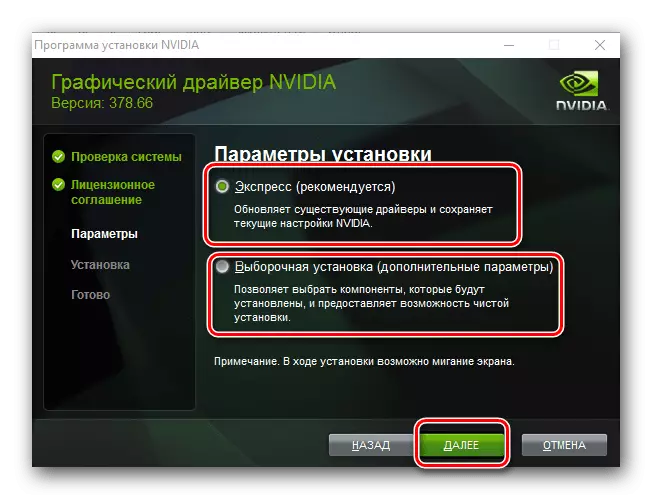


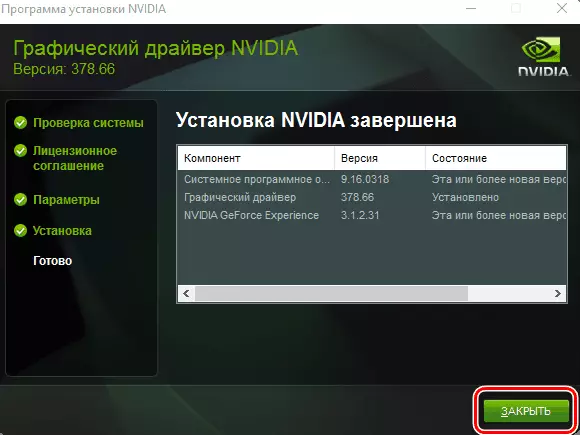
行動が行われた後、GeForce GTX 460のドライバのインストールが完了します。
方法2:オンラインサービスNVIDIA.
サイトではNVIDIAあなたのビデオカードに運転手を見つけることができる特別なサービスがあります。しかし、あなたがそれが最新バージョンのJavaが機能する必要があると言うべきです。
下記のマニュアルに記載されているすべての行動を満たすために、Google Chromeと同様のクロムアプリケーションを除いて、任意のブラウザが適しています。たとえば、すべてのオペレーティングシステムで標準のWindows Internet Explorerオペレーティングシステムを使用できます。
オンラインサービスNVIDIA.
- 上のリンクの必要なページに移動します。
- これを行うとすぐに、PC機器をスキャンするプロセスは自動的に起動します。
- 場合によっては、メッセージが画面に表示されることがあります。これは以下のスクリーンショットで説明されています。これはJavaから直接要求です。システムスキャンを保持する権限を与えるには、「実行」をクリックする必要があります。
- ビデオカードドライバをアップロードするように求められます。これを実行するには、[ダウンロード]ボタンをクリックしてください。
- クリックしたら、使用許諾契約と「おなじみ」ページに行きます。この点から、すべての行動は最初の方法で説明されているものとは異なりません。インストーラをダウンロードして実行してインストールする必要があります。困難に遭遇した場合は、最初の方法で表される指示を再度読み直してください。
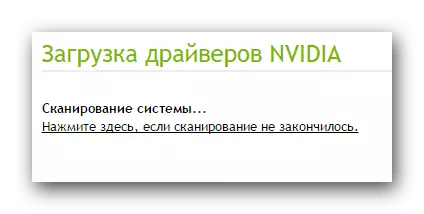
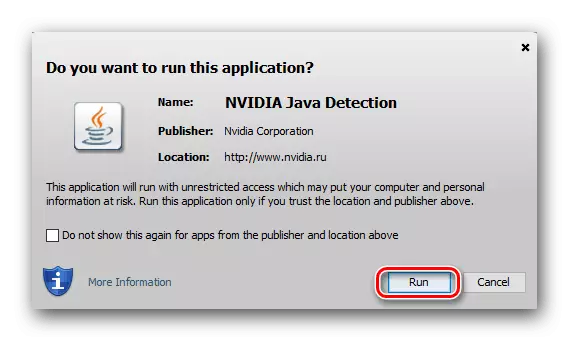

スキャンプロセス中にJavaが参照されたエラーが表示された場合は、このソフトウェアを除去するためにこのソフトウェアが取り出されます。
Javaダウンロードサイト
- Javaアイコンをクリックして製品の公式サイトに移動します。これを以下に添付したリンクについて行うことができます。
- 上に、「Java Freeのダウンロード」ボタンをクリックする必要があります。
- あなたはサイトの2ページ目に転送します。そこでライセンスの条件に同意する必要があります。これを行うには、「同意して無料ダウンロードを開始」をクリックしてください。
- ダウンロードが完了したら、インストーラを使用してディレクトリに移動して実行します。ウィンドウが開きます。その場で「インストール>」をクリックします。
- コンピュータに新しいバージョンのJavaをインストールするプロセスが開始されます。
- 完了したら、対応するウィンドウが表示されます。その中で、[閉じる]ボタンをクリックしてインストーラを閉じてインストールを完了します。

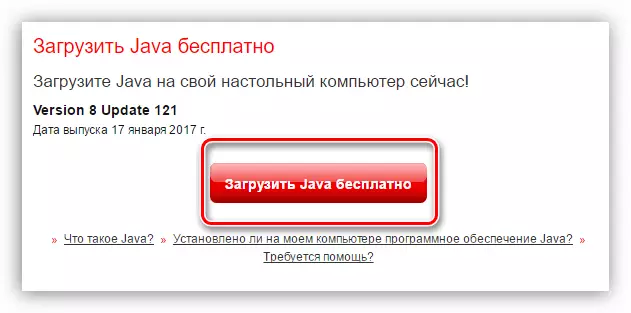

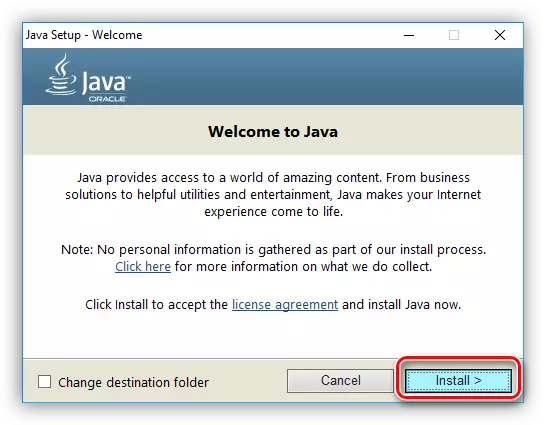
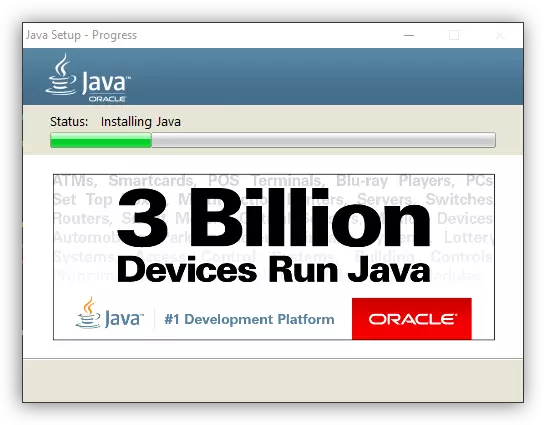
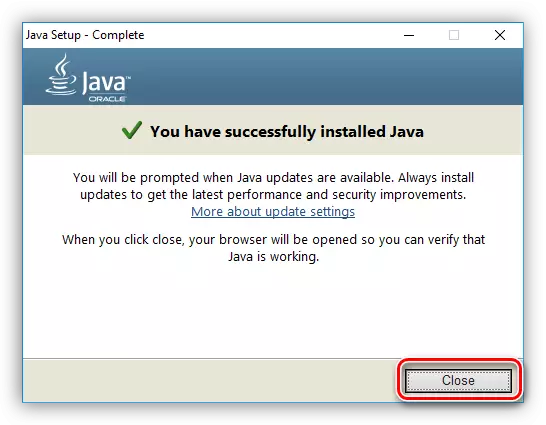
もっと読む:WindowsでJavaを更新する方法
Javaソフトウェアがインストールされていて、コンピュータのスキャンに直接進むことができます。
方法3:NVIDIA GeForce Experience
NVIDIAは、ビデオカードのパラメータを直接変更できる特別なアプリケーションを開発しましたが、最も重要なことは何ですか - GTX 460のドライバをダウンロードすることができます。
NVIDIA GeForce Experienceの最新バージョンをロードします
- 上にあるリンクに従ってください。それはNVIDIA GeForce Experienceダウンロードページにつながります。
- ダウンロードを開始するには、対応するボタンをクリックしてライセンス条項を受け入れます。
- ダウンロードが完了したら、「エクスプローラ」を介してインストーラを開きます(管理者の名前でこれを行うことをお勧めします)。
- 繰り返しますが、ライセンス条項を受け入れます。
- かなり長い可能性があるプログラムをインストールするプロセス。
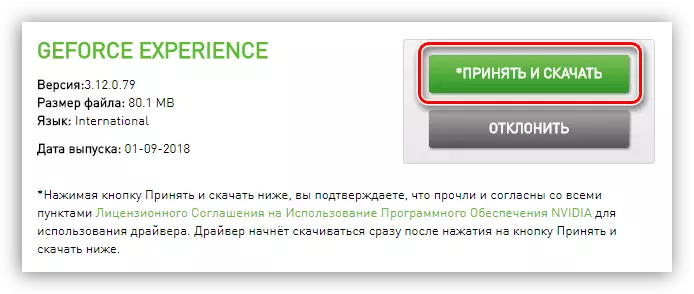

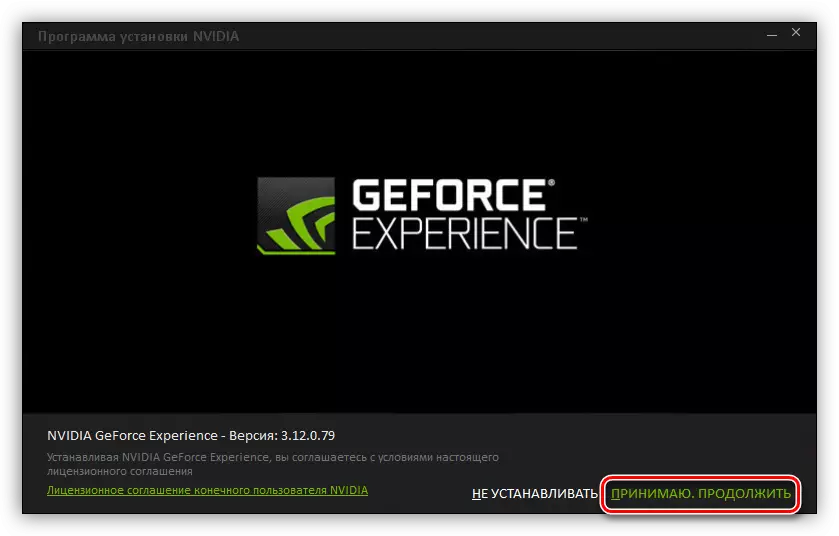

インストールが完了すると、プログラムウィンドウが開きます。すでにインストールされている場合は、「スタート」メニューから、または実行可能ファイルがあるディレクトリから直接実行できます。そのためのパスは次のとおりです。
C:\ Program Files \ Nvidia Corporation \ Nvidia GeForce Experience \ Nvidia GeForce Experience.exe
アプリケーション自体で、次の手順を実行します。
- 「ドライバ」セクションに移動して、そのアイコンがトップパネルにあります。
- 「アップデートの確認」リンクをクリックしてください。
- 検証プロセスが完了したら、[ダウンロード]をクリックします。
- 更新がロードされるまで待ちます。
- 実行インジケータのサイトでは、「エクスプレスインストール」ボタンと「インストールの選択」が表示され、最初の方法と同じです。あなたはそれらのうちの1つをクリックする必要があります。
- 選択に関係なく、インストールの準備が開始されます。
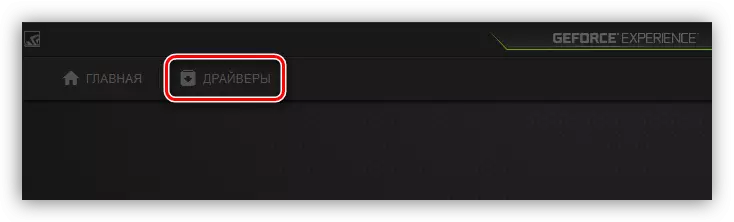
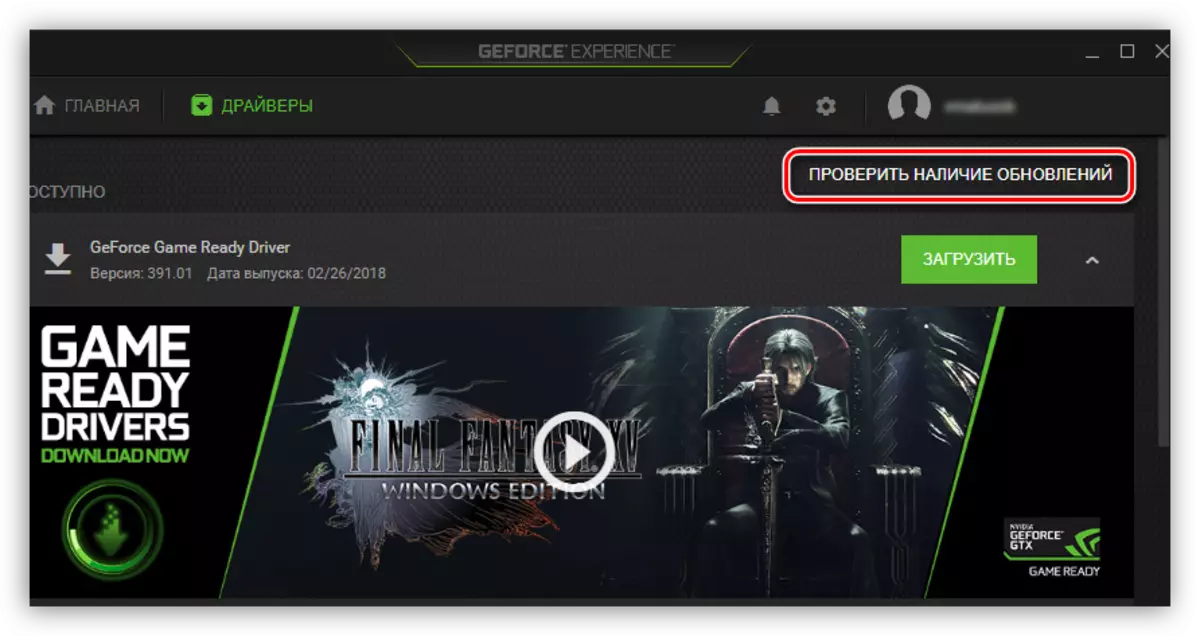
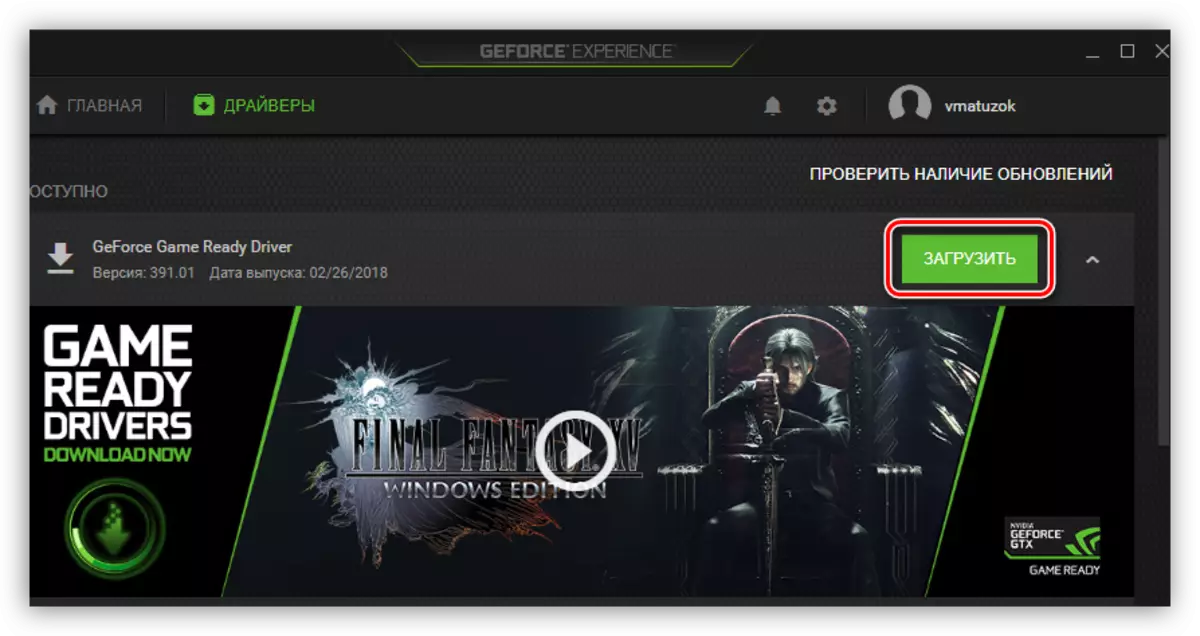

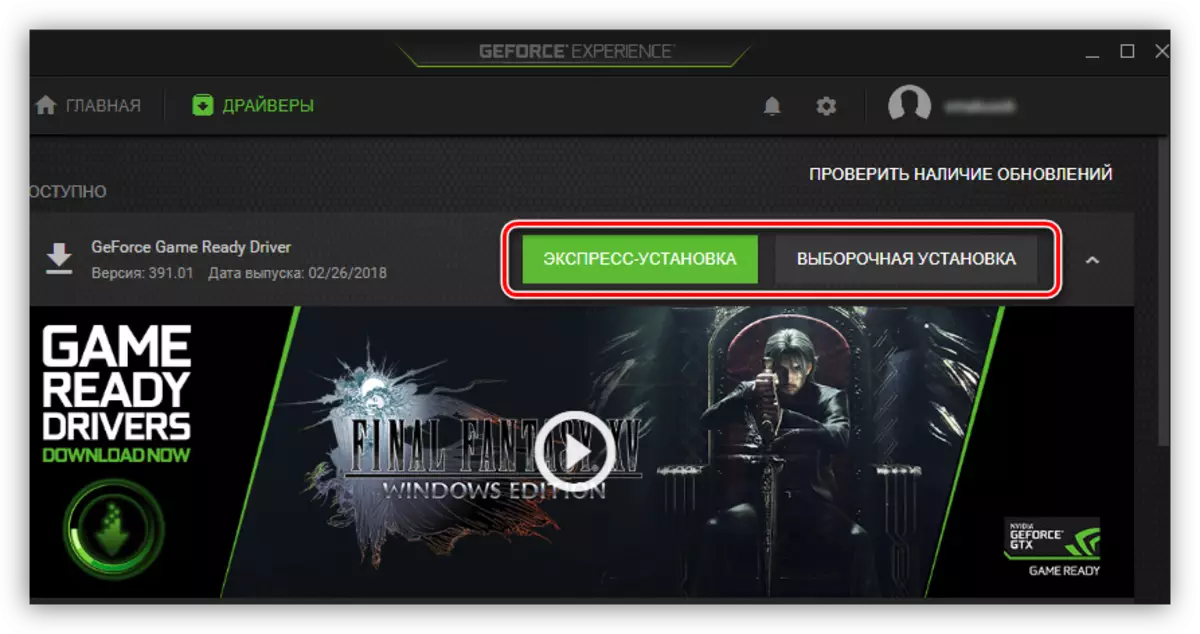

上記のすべての後、運転者のインストーラウィンドウが開かれ、それは最初の方法で説明されています。インストールが完了すると、閉じるボタンが配置されている場所に表示されます。インストールを完了するためにクリックしてください。
注:このメソッドを使用して、ドライバをインストールした後にコンピュータを再起動しますが、最適な作業には推奨されています。
方法4:自動ドライバ更新用ソフトウェア
GeForce GTX 460ビデオカードの製造元からのソフトウェアに加えて、サードパーティの開発者からの特別なソフトウェアを利用することができます。私たちのサイトでは、そのようなプログラムの概要のリストがあります。
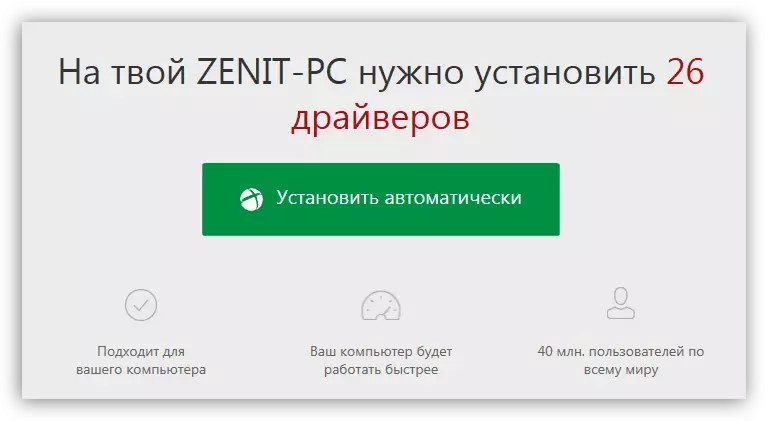
もっと読む:自動運転者の更新のための最良のプログラム
彼らの助けを借りて、ビデオカードだけでなく、コンピュータの他のすべてのハードウェアコンポーネントも更新できるようになることは注目に値します。すべてのプログラムは1つの原則に従って機能していますが、追加のオプションのセットだけが区別されています。もちろん、私たちのサイトで最も人気のあるDriverPackソリューションを強調することができます。しかし、これはあなたがそれを使う必要があるだけであるという意味ではありません、あなたは誰でも選ぶ権利にあります。
続きを読む:DriverPackソリューションを使用してPCでドライバを更新する方法
方法5:IDによる検索ドライバ
コンピュータシステムまたはラップトップにインストールされている各ハードウェアコンポーネントには、独自の識別子IDがあります。最新バージョンのドライバを見つけることができるのは彼の助けを借りています。 Device Managerを介して標準的な方法でIDを学ぶことができます。 GTX 460ビデオカードは次のとおりです。
PCI \ VEN_10DE&DEV_1D10&SUBSYS_157E1043

この値を知ると、対応するドライバの検索に直接移動できます。これを行うには、ネットワーク上で特別なオンラインサービスがあり、それは非常に単純な作業です。私たちのサイトでは、このトピックに捧げられた記事があり、そこですべてが詳細に説明されています。
続きを読む:ハードウェアドライバを検索します
方法6:「デバイスマネージャ」
「デバイスマネージャ」はすでに上記で述べられていましたが、ビデオカードIDを学習する能力に加えて、ドライバを更新できます。システム自体は最適なソフトウェアを選択しますが、インストールされていない可能性がありますJIFFORSは宣言されます。
- デバイスマネージャを実行します。これは "Run"ウィンドウを使って行うことができます。これを行うには、最初にそれを開く必要があります.Win + Rキーの組み合わせを押してから、対応するフィールドに次の値を入力します。
devmgmt.msc。
Enterキーまたは「OK」ボタンを押します。
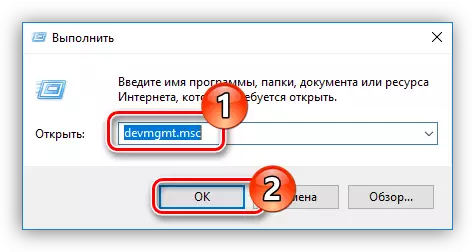
もっと読むWindowsの「デバイスマネージャ」を開く方法
- 開いたウィンドウは、コンピュータに接続されているすべてのデバイスのリストになります。私たちはビデオカードに興味があるので、対応する矢印をクリックして分岐を開きます。
- リストから、ビデオアダプタを選択してPKMをクリックしてください。コンテキストメニューから、「ドライバの更新」を選択します。
- 表示されるウィンドウで、[自動検索]アイテムをクリックしてください。
- ドライバの可用性のためにコンピュータが完了するまで待ちます。
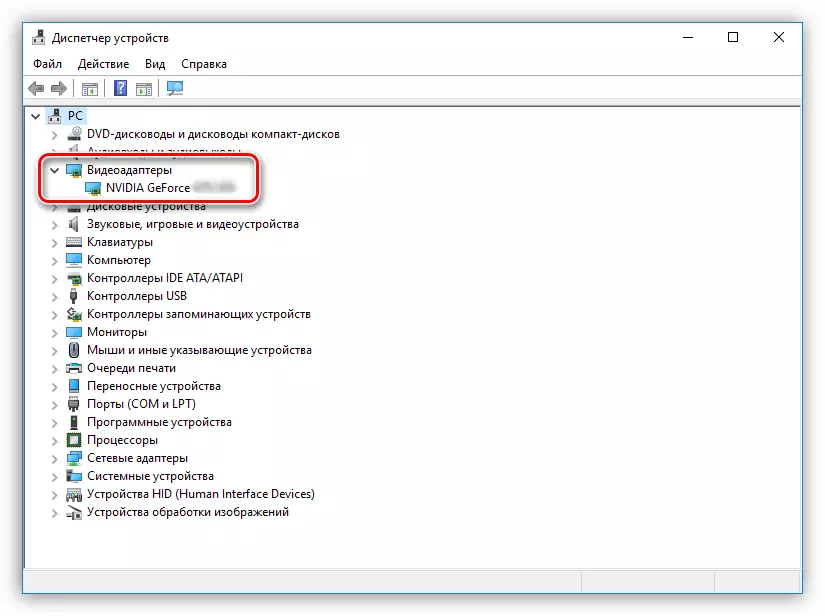

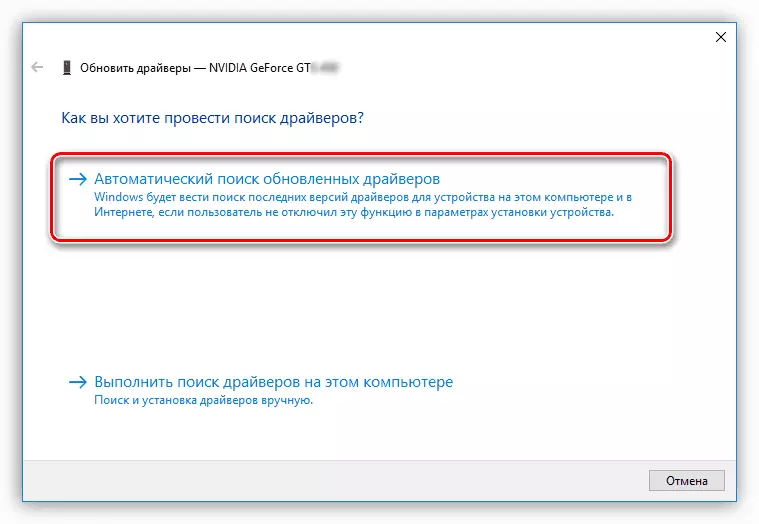
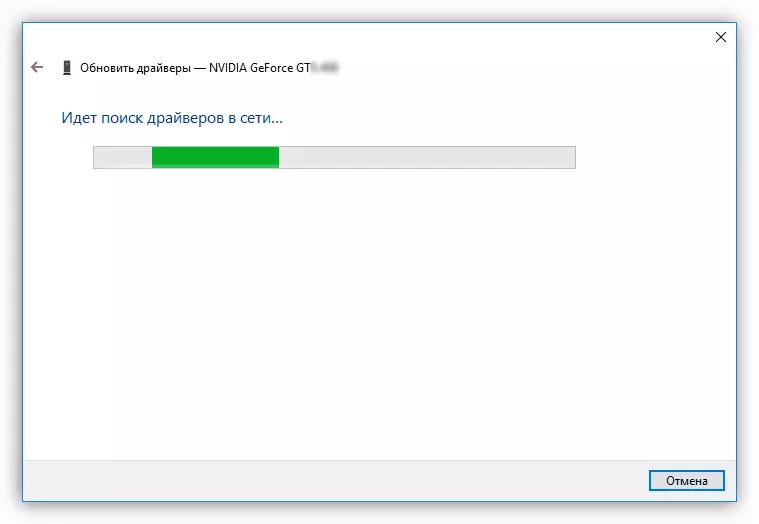
ドライバが検出された場合、システムは自動的にインストールされ、インストールのインストールを電子メールで電子メールで表示します。その後、デバイスマネージャウィンドウを閉じることができます。
結論
上記では、NVIDIA GeForce GTX 460ビデオカード用のドライバを更新するためのすべての利用可能な方法が分解されました。残念ながら、不足しているインターネット接続では実行できません。それが、例えばフラッシュドライブに、ドライバインストーラを外部ドライブに保存することをお勧めします。
