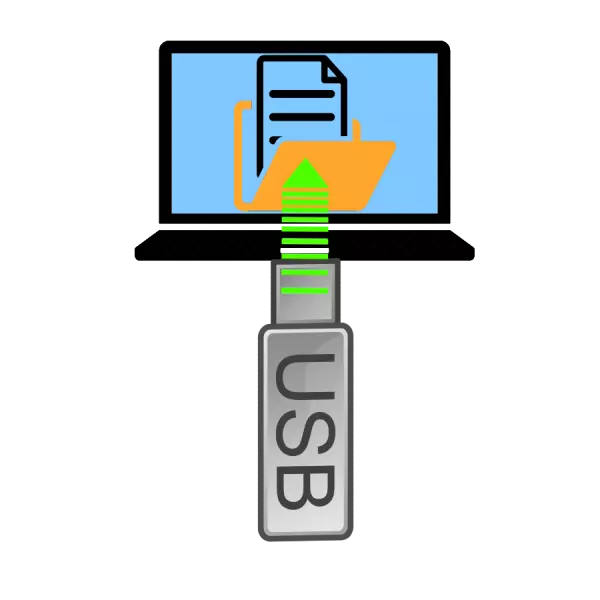
フラッシュドライブは現在、以前に人気のある光ディスクおよび外付けハードドライブの前に情報を転送および保存するための主な手段です。しかしながら、いくつかのユーザは、特にラップトップ上のUSBキャリアの内容を見る問題を有する。今日の素材はそのようなユーザーを助けるように設計されています。
Flashドライブの内容を表示する方法
まず第一に、フラッシュドライブを開く手順は、その上のファイルをさらに表示する手順は、ラップトップと静止PCの両方で同じです。 USBフラッシュドライブに記録されているデータを表示するための2つのオプションがあります。サードパーティのファイルマネージャとWindowsシステムツールの使用方法。方法1:合計司令官
もちろん、Windows用の最も人気のあるファイルマネージャの1つで、フラッシュドライブを処理するためのすべての必要な機能があります。
- Thotal Commanderを実行します。各操作パネルの上には、利用可能なドライブの画像を有するボタンが表示されるブロックである。フラッシュドライブは適切なアイコンで表示されます。
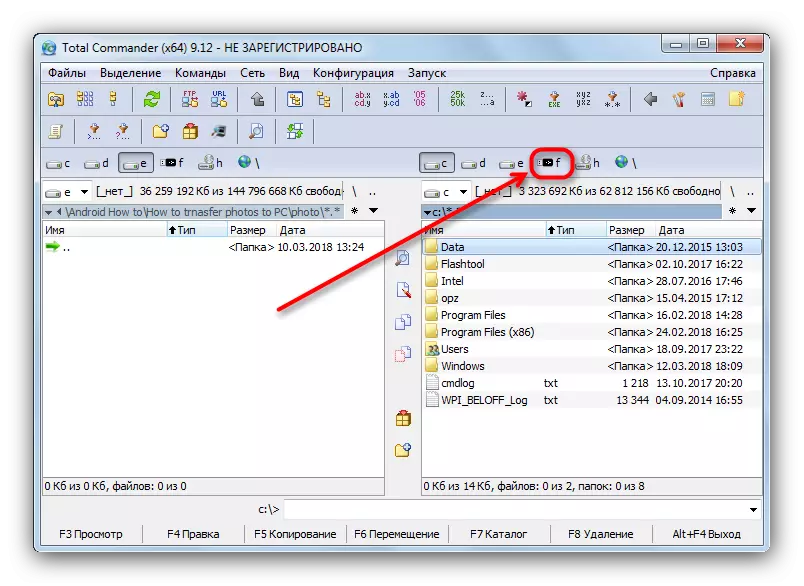
メディアを開くには、目的のボタンをクリックしてください。
代替オプション - 作業パネルの上の左側にあるドロップダウンリストでUSBドライブを選択します。
- フラッシュドライブの内容は、視聴と多様な操作に利用できます。
- プログラムを実行してください。 Alt + F1キーの組み合わせを押すと、左側のペインでディスク選択メニューを開く(右側のパネルの場合、組み合わせはAlt + F2になります)。
![[ディスク]メニューを開くFar Managerで表示するためのFlash Drivesを選択します。](/userfiles/134/7760_5.webp)
矢印またはマウスを使用して、それにUSBフラッシュドライブを見つけます(そのようなメディアは「*ディスクレター*:交換可能」と呼ばれます)。 AlAsですが、フラッシュドライブとヘッドライトマネージャの外付けハードドライブの区別はありませんので、すべてを順番に試すだけです。
- 目的のメディアを選択したら、その名前をダブルクリックするか、Enterキーを押します。フラッシュドライブに含まれているファイルのリストが開きます。
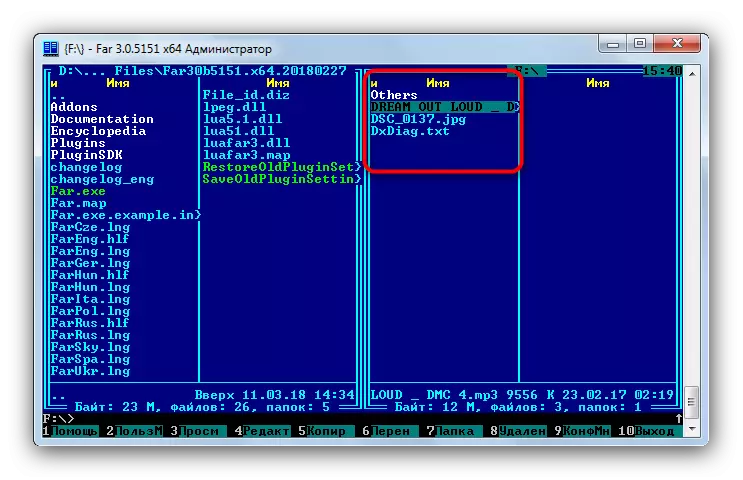
合計コマンダーの場合と同様に、ファイルを開く、変更、移動、または他のストレージメディアにコピーすることができます。
- システム内で自動実行が許可されている場合は、フラッシュドライブがラップトップに接続されているときに対応するウィンドウが表示されます。
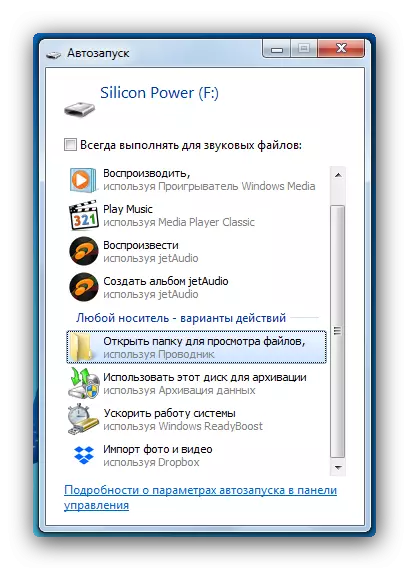
[ファイルを表示する]をクリックして[ファイルを表示]をクリックします。
自動実行が禁止されている場合は、[スタート]をクリックして[マイコンピュータ]項目(「コンピュータ」、「このコンピュータ」)を右クリックしてください。
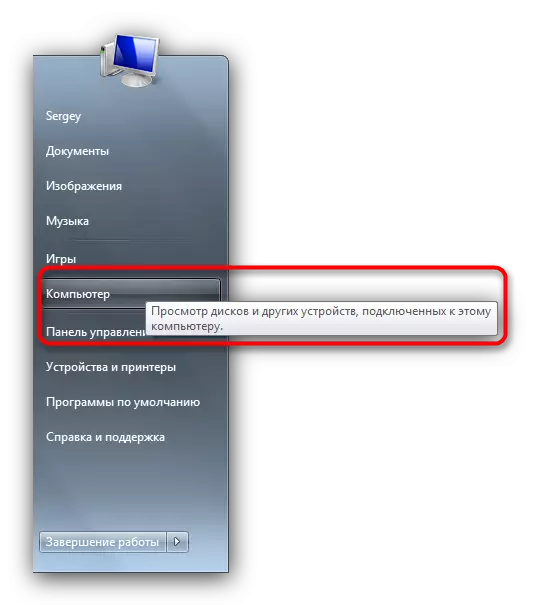
表示されたドライブのウィンドウで、「リムーバブルキャリアを持つデバイス」ブロックに注意してください。対応するアイコンで示されているフラッシュドライブです。
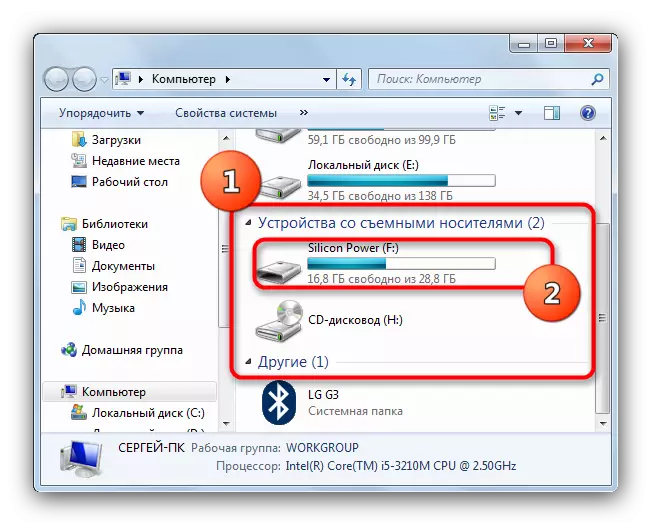
表示するためにメディアを開くにはダブルクリックします。
- USBフラッシュドライブが「エクスプローラ」ウィンドウの通常のフォルダとして開きます。ドライブの内容は、利用可能なアクションを表示または実行することができます。
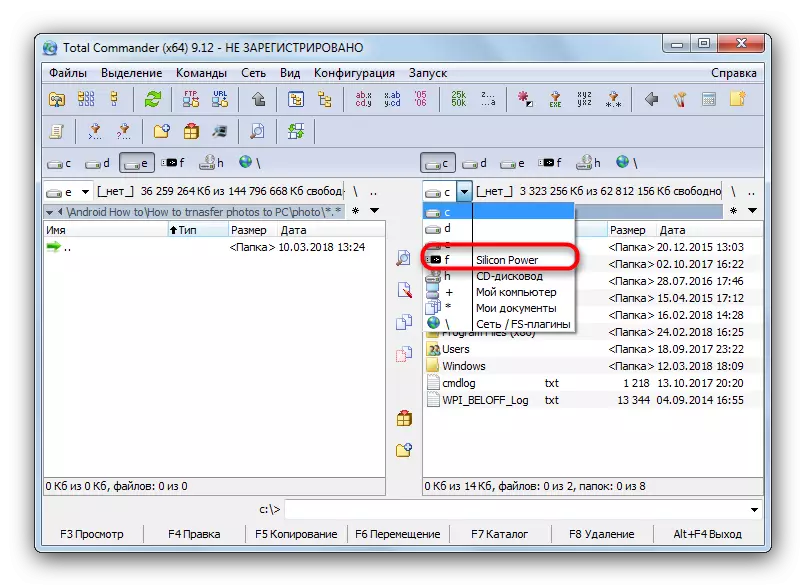
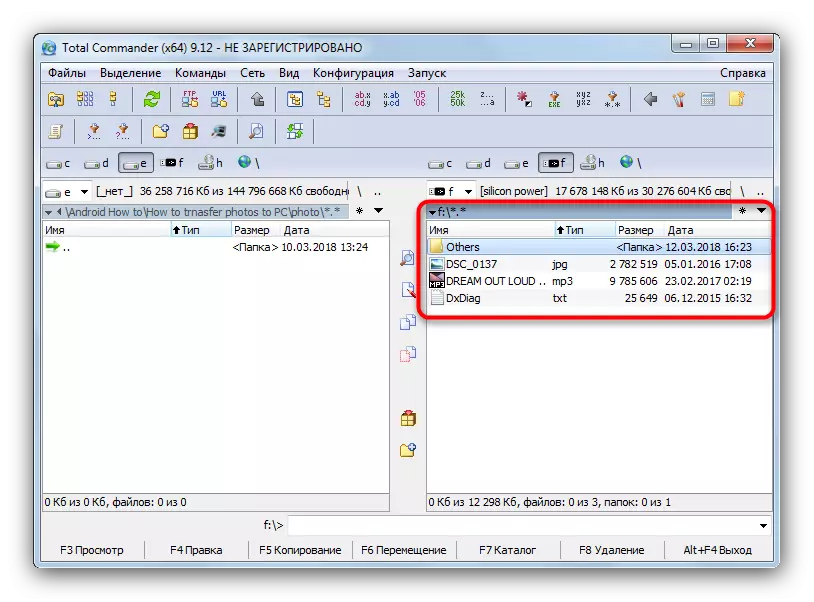
あなたが見ることができるように、何も複雑なものは何もありません - 手順はマウスで数回クリックするだけです。
方法2:Far Manager.
アーカイバ・ウィンラーEvgeny Roshalaの作成者からの今回は、もう一つのサードパーティの「導体」。いくつかの古風な景色にもかかわらず、リムーバブルドライブで動作するのによく適しています。
この方法では、異常な最新のインターフェースユーザ以外の困難もない。
方法3:Windowsシステムツール
Microsoftオペレーティングシステムでは、Windows XPでもFlashドライブの公式サポートが表示されました(以前のバージョンでは、更新やドライバを追加インストールする必要があります)。その結果、局所窓(7,8,10)では、フラッシュドライブを開閉する必要があるものがすべてあります。
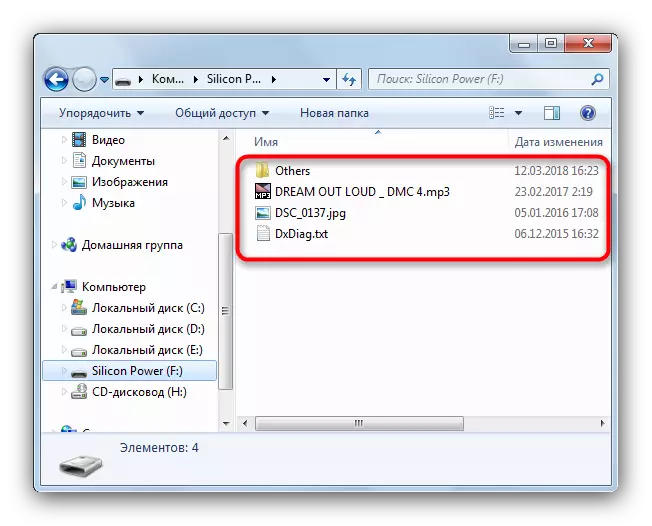
この方法では、標準の「導体」ウィンドウに慣れているユーザーに合わせて、ラップトップに追加のソフトウェアをインストールしたくないです。
それらを排除するための可能な問題と方法
フラッシュドライブを接続したり、表示しようとしたりすると、さまざまな種類の障害が発生します。それらの最も一般的なものを考えてみましょう。
- フラッシュドライブはラップトップに認識されていません
最も一般的な問題。関連記事で詳しく説明されているので、詳細には止まらない。
続きを読む:コンピュータがフラッシュドライブを表示しない場合は手動
- 接続すると、エラー「無効に指定されたフォルダ名」というエラーが表示されます。
NEAD、しかし不快な問題。その外観は、ソフトウェアの障害とハードウェア障害の両方によって引き起こされる可能性があります。詳細は以下の記事をチェックしてください。
レッスン:フラッシュドライブを接続するときに「無効に指定されたフォルダ名」エラーを排除する
- 接続されているフラッシュドライブにはフォーマットが必要です
おそらく、以前の使用中に、ファイルシステムが直面しているため、フラッシュドライブを誤って削除しました。とにかく、ドライブのフォーマットは、ファイルの少なくとも一部を引き出すことが可能です。
続きを読む:フラッシュドライブが開いていない場合はファイルを保存する方法
- ドライブは正しく接続されていますが、内側には空いていますが、ファイルが必要ですが
そのような問題はいくつかの理由でも生じる。ほとんどの場合、USBキャリアはウイルスに感染していますが、心配しないでください。データを返す方法はあります。
続きを読む:フラッシュドライブのファイルが表示されていない場合
- フラッシュドライブラベルのファイルの代わりに
これは間違いなくウイルスの仕事です。コンピュータには危険ではありませんが、それでもラベルを付けることができます。あなた自身を絶対に思い、それほど難しくないファイルを返してください。
レッスン:フラッシュドライブ上のファイルとフォルダの代わりにラベルを正しく正しくする
合計して、それらを扱う後にドライブの安全な除去の使用を条件として、問題の可能性はゼロのために努力していることに注意してください。
