
ただし、Epson SX125プリンタは、他の周辺機器のように、コンピュータに適切なドライバがインストールされていないと正しく機能しません。最近このモデルを購入した場合、または何らかの理由で、ドライバーが「FLEW」であることがわかりました。この記事はそれを確立するのに役立ちます。
Epson SX125用のドライバをインストールします
EPSON SX125プリンタソフトウェアをさまざまな方法でインストールできます - それらのすべては同様に良好ですが、独自の特徴があります。方法1:製造業者サイト
Epsonは現在のプリンタモデルの製造元であるため、サイトからドライバの検索を合理的に始めます。
公式サイトエプソン
- 上記のリンクをクリックすると、ブラウザを会社のWebサイトに入力します。
- 開いている「ドライバとサポート」のセクションページで。
- ここでは、希望のデバイスを2つの異なる方法で検索できます。名前またはtype。最初のケースでは、文字列内の機器の名前を見つけて「検索」ボタンをクリックしてください。
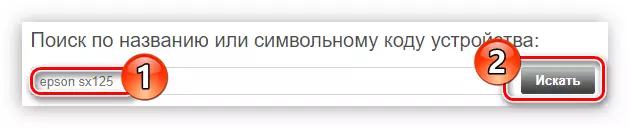
モデル名が正しく書かれている方法を忘れないでください。デバイスの種類で検索を使用してください。これを行うには、最初のドロップダウンリストから「プリンタとMFP」を選択し、2番目の直接モデルから「検索」をクリックします。
- 目的のプリンタを見つけて、その名前をクリックして[ソフトウェアのダウンロード]オプションに進みます。
- 右側の矢印をクリックして、「ドライバ、ユーティリティ」ドロップダウンリストを開き、オペレーティングシステムのバージョンと対応するリストからの放電を選択し、[ダウンロード]ボタンをクリックします。
- インストーラファイルを持つアーカイブがコンピュータにダウンロードされます。あなたに利用可能な方法でそれを解凍してから、ファイル自体を実行してください。
続きを読む:アーカイブからファイルを抽出する方法
- ウィンドウが表示され、インストーラを起動するための「セットアップ」ボタンを押します。
- すべての一時インストーラファイルが取得されるまで待ちます。
- プリンタモデルのリストでウィンドウが開きます。その中で「Epson SX125シリーズ」を選択して「OK」ボタンをクリックする必要があります。
- リストからオペレーティングシステムの類似言語を選択してください。
- 「同意する」アイテムの前にマークを付けて、[OK]をクリックして使用許諾契約の条項に同意します。
- プリンタ用のドライバをインストールするプロセスが開始されます。

その実行中に、Windowsセキュリティウィンドウが表示されます。この場合は、[インストール]ボタンを押してWindowsシステム要素を変更する権限を与える必要があります。

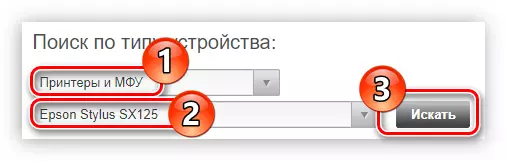
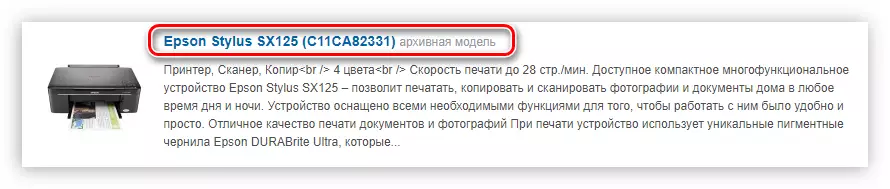
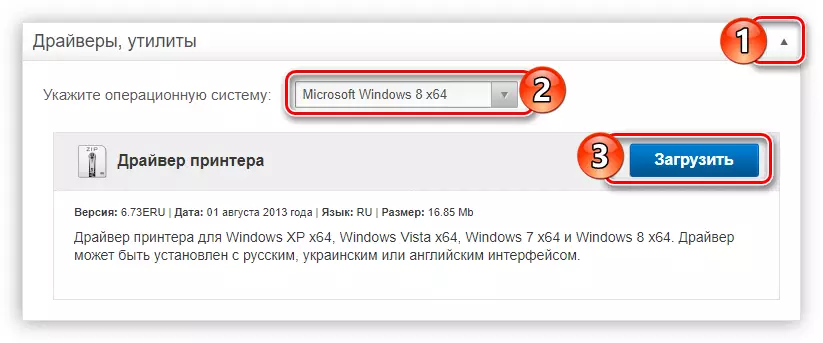
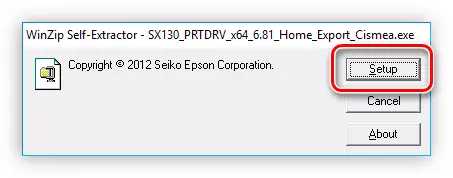



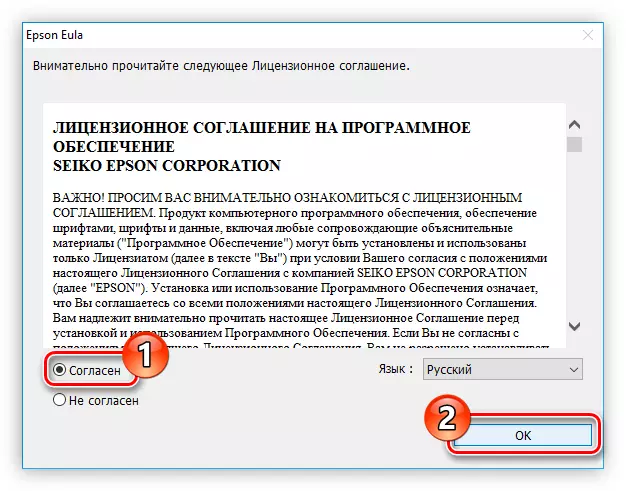
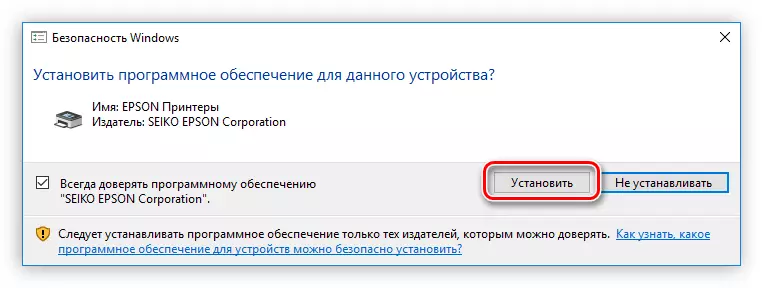
インストールの終わりまでのみ待つことは残っており、その後、コンピュータを再起動することをお勧めします。

方法2:エプソンソフトウェアアップデータ
当社の公式ウェブサイトでは、プログラムEpson Software Updaterもダウンロードすることができます。プリンタソフトウェア自体とそのファームウェアの両方を更新するのに役立ち、このプロセスは自動的に実行されます。
ダウンロードページEpson Software Updater.
- プログラムのダウンロードページへのリンクに従ってください。
- サポートされているWindowsバージョンのリストの横にある[ダウンロード]ボタンをクリックして、このオペレーティングシステムのアプリケーションをダウンロードします。
- ダウンロードしたファイルを実行してください。実行されたアクションの確認要求の場合は、[はい]ボタンをクリックしてください。
- 開くウィンドウで、スイッチを「同意する」アイテムに並べ替えて[OK]をクリックします。これは、ライセンスの条件を受け入れて次のステップに進むために必要です。
- インストールが行われるまで待ちます。
- その後、プログラムはコンピュータに接続されているプリンタを自動的に開始および自動的に決定します。いくつかのものがある場合は、目的のリストを選択してください。
- 重要なアップデートは、「必須製品の更新」テーブルにあります。そのため、必須では、その項目のすべての項目をそのチェックボックスにマークします。追加のソフトウェアは「その他の有用なソフトウェア」の表にあり、マークする必要はありません。その後、[アイテムのインストール]をクリックします。
- 場合によっては、「このアプリケーションがデバイスに変更を加えるのを許可するのを許可しますか」という質問でおなじみのウィンドウが表示されることがあります。[はい]をクリックします。
- 「同意する」の隣にマークを設定して[OK]をクリックして、契約の条項を取ります。
- ドライバのみが更新されている場合、ウィンドウは正常に完了した操作について表示され、ファームウェアが表示されます。この段階では、「スタート」ボタンをクリックする必要があります。
- ソフトウェアのインストールが開始されます。このプロセス中は、プリンタを使用することは禁止されています。また、電源コードを外してデバイスをオフにしないでください。
- 更新プログラムを完了したら、[完了]ボタンをクリックします
- Epson Software Updaterの起動は、選択したすべてのプログラムの更新が成功したことに関するメッセージとともに表示されます。 [OK]をクリックします。
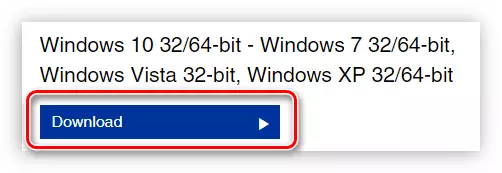
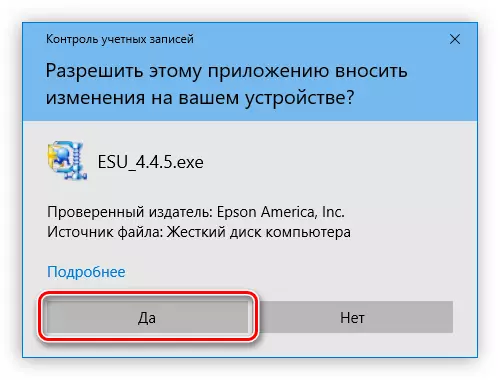
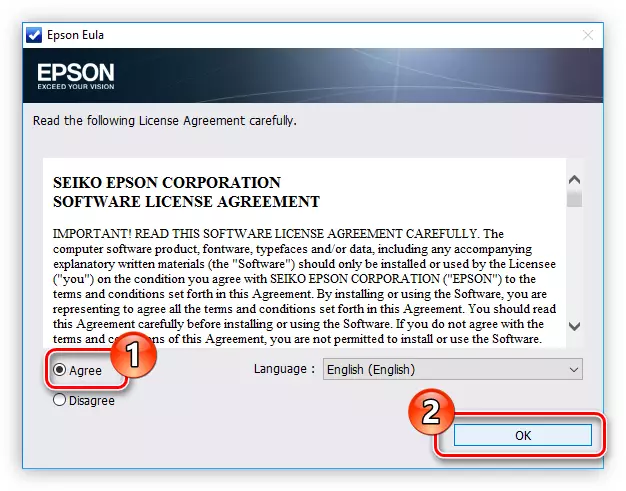

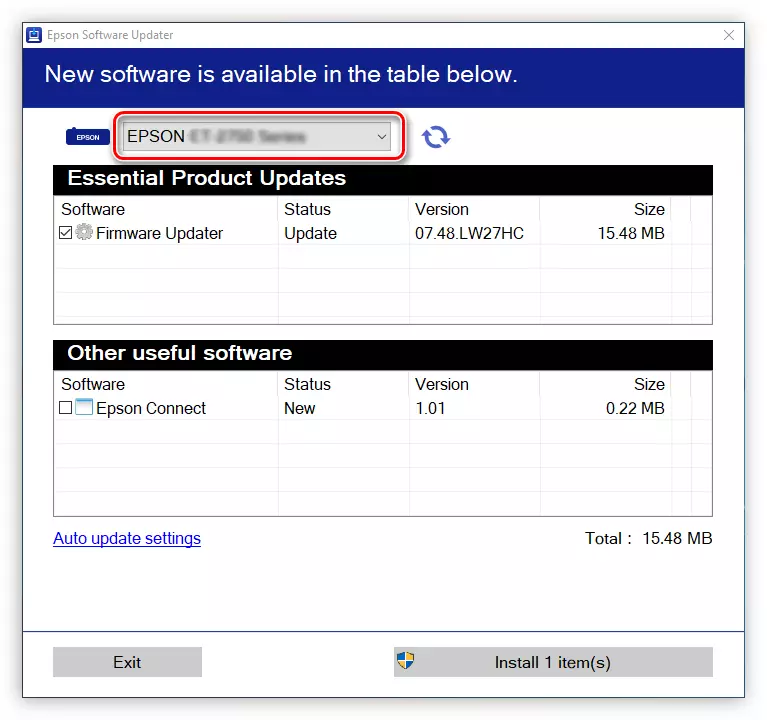
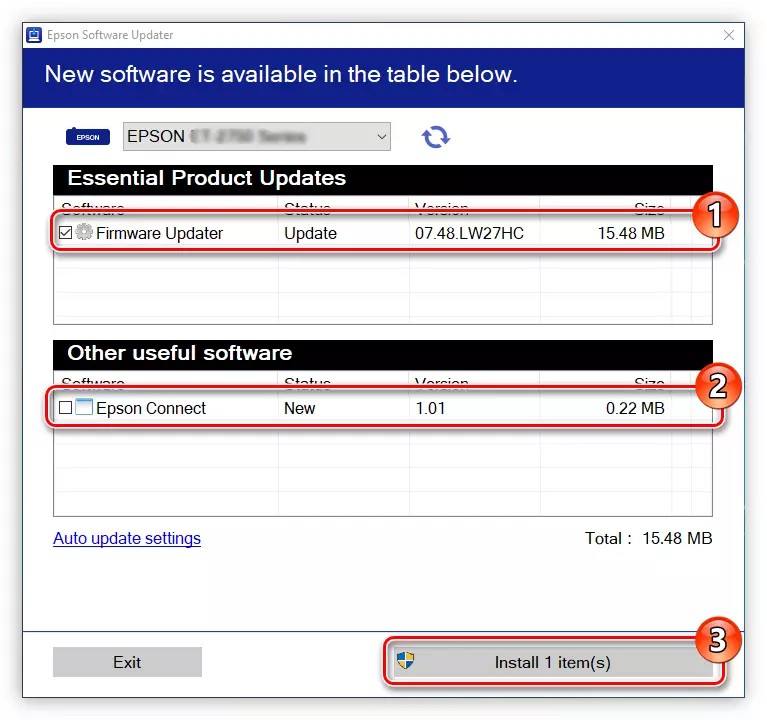
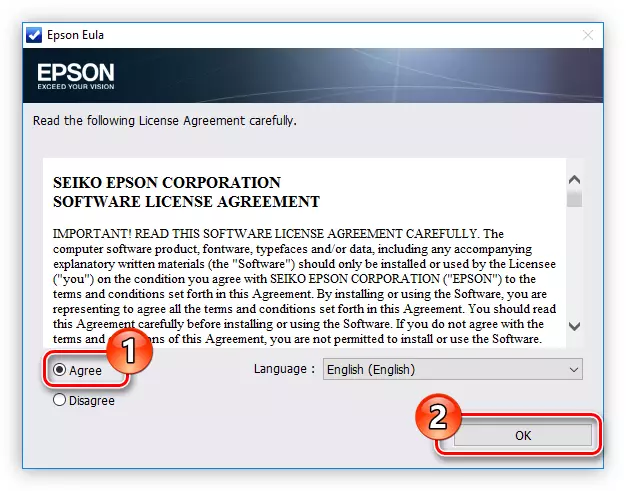
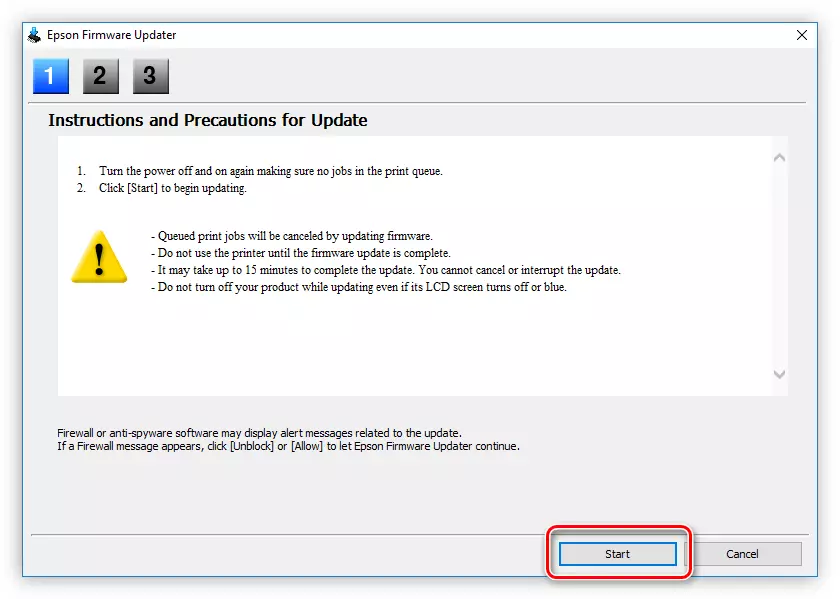

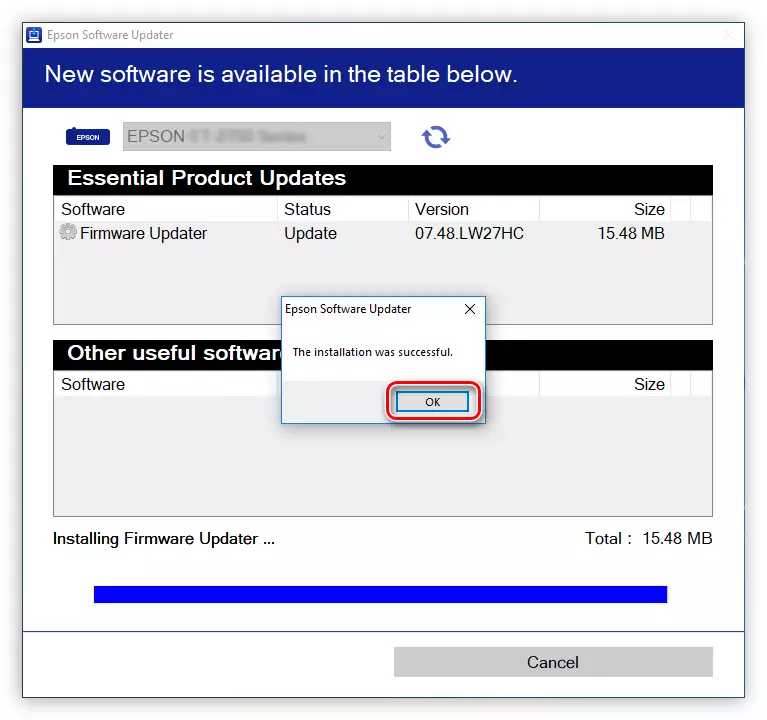
これでアプリケーションを閉じることができます - プリンタに関連するすべてのソフトウェアが更新されました。
方法3:サードパーティ製アプリケーション
オフィシャルインストーラまたはEPSONソフトウェアアップデータプログラムを介してドライバをインストールするプロセスが困難になったり、困難に遭遇したように見えた場合は、サードパーティの開発者からアプリケーションを使用できます。このタイプのプログラムは、さまざまな機器用のドライバをインストールし、陳腐化の場合に更新します。そのようなソフトウェアのリストは十分に大きいです、あなたは私たちのサイトの関連記事でそれをそれを理解することができます。
もっと読む:ドライバを更新するためのプログラム
未然の利点は、ドライバを独自に検索する必要性がないことです。アプリケーションを実行するだけで済み、コンピュータに接続されている機器とソフトウェアアップデートが必要なものが決定されます。この意味でドライバーブースターは人気の最後の場所ではなく、その理由はシンプルで直感的なインターフェースを務めました。
- ドライバブースターインストーラをダウンロードしたら、それを実行します。システムのセキュリティ設定によっては、この操作を実行する権限を与えたいウィンドウが表示されます。
- 開いたインストーラで、[インストールの選択]リンクをクリックします。
- プログラムファイルが投稿されるディレクトリへのパスを指定してください。 「概要」ボタンをクリックするか、入力フィールドに自分で話すことで、「エクスプローラ」を通してこれを行うことができます。その後、追加のパラメータからチェックボックスを取り外したり、「設定」をクリックしたりする場合
- それどころか、追加のソフトウェアをインストールすることを拒否します。
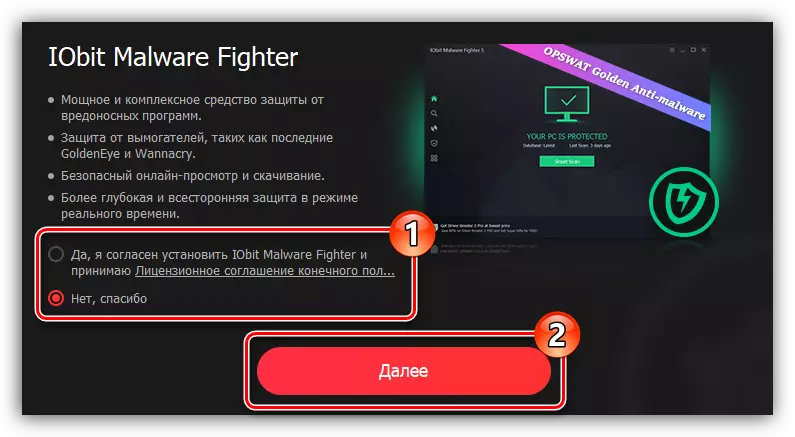
注:Iobit Malware Fighterはウイルス対策プログラムであり、それが影響を与えないドライバを更新するため、インストールを拒否することをお勧めします。
- プログラムが確立されるまで待ちます。
- 適切なフィールドに電子メールを入力して[購読]ボタンをクリックして、Iobitからニュースレターを作成してください。あなたがそれを望んでいない場合は、「いいえ、ありがとう」をクリックしてください。
- インストールされているプログラムを起動するには、[チェック]をクリックします。
- 更新を必要とするドライバの存在については、スキャンシステムを自動的に開始します。
- チェックが終わったらすぐに、時代遅れのソフトウェアのリストがプログラムウィンドウに表示され、それを更新することを提案します。これを2つの方法で行うことができます。「すべて更新」をクリックするか、個々のドライバの反対側の「更新」ボタンをクリックしてください。
- ロードが開始され、すぐにその背後にあるドライバとインストールします。
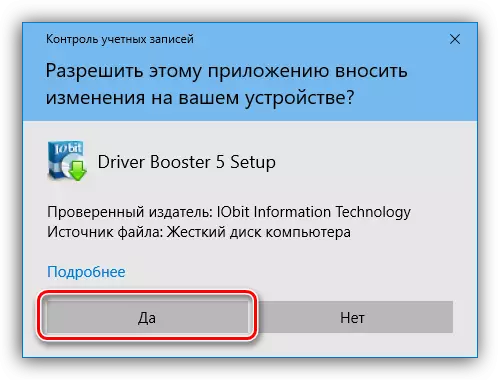

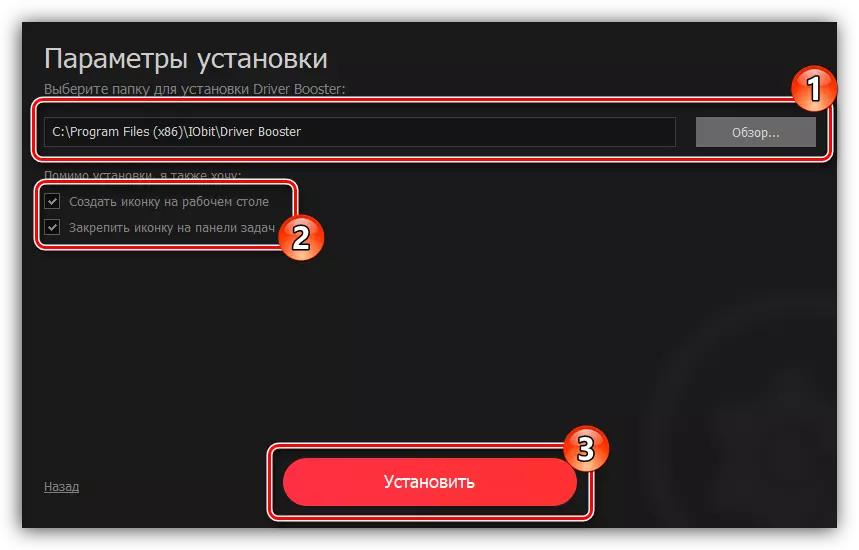
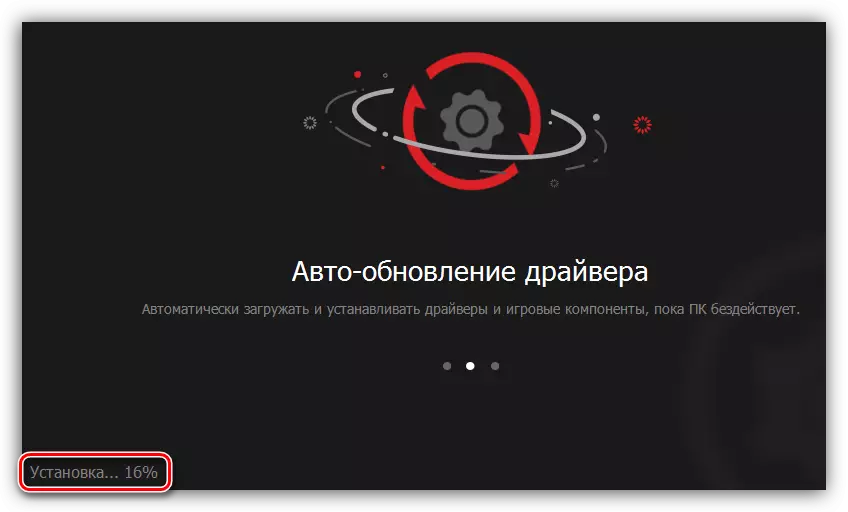
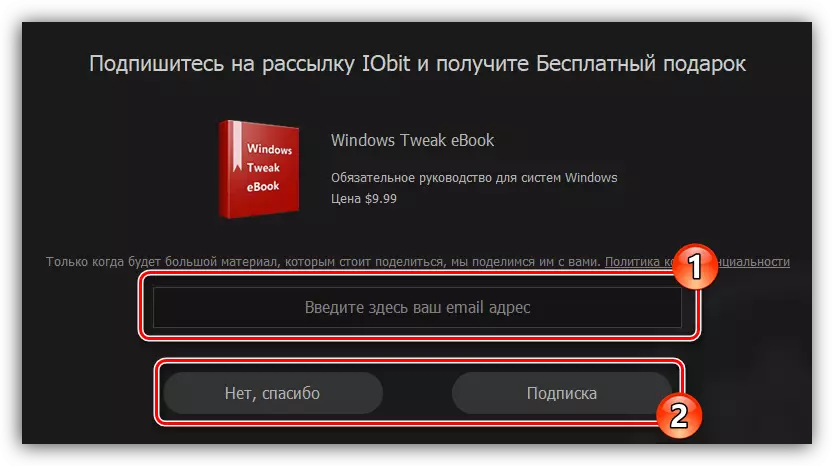
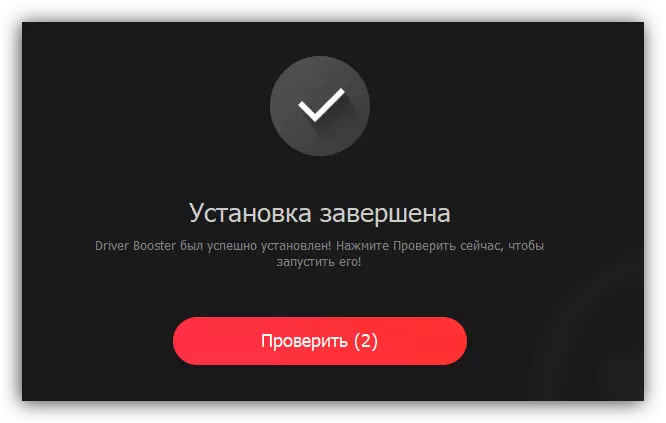

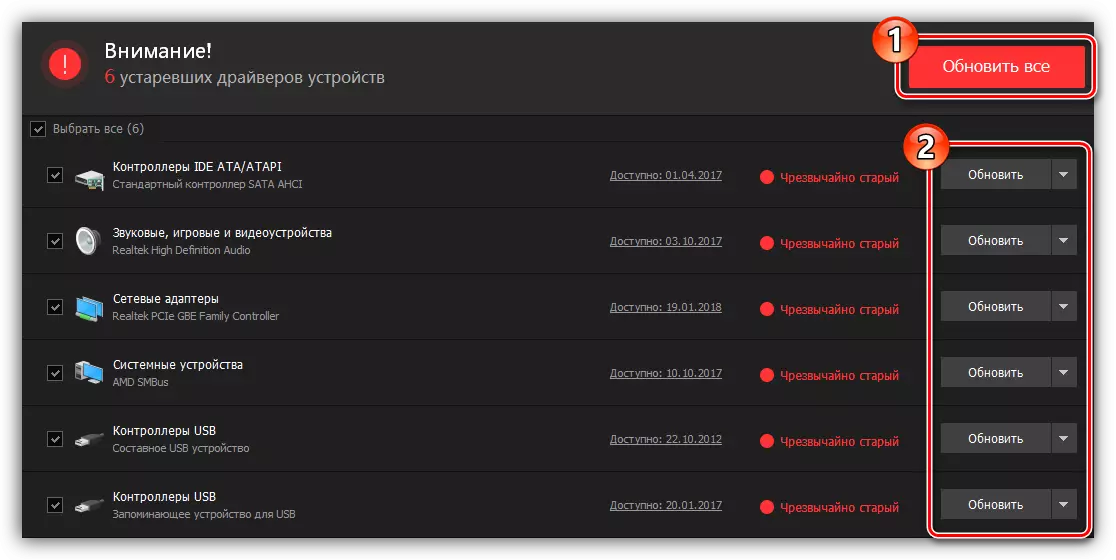

選択したすべてのドライバのインストールがインストールされるまで待機するのが待ち、プログラムウィンドウを閉じることができます。コンピュータの再起動もお勧めします。
方法4:機器ID
コンピュータに接続されている他の機器と同様に、Epson SX125プリンタは独自の識別子を持っています。適切なソフトウェアの検索に適用できます。プリンタはこの番号が次のとおりです。
USBPRINT \ EPSONT13_T22EA237

さて、この値を知ると、インターネット上のドライバを検索できます。別の記事で、私たちのサイトはそれをする方法を言われています。
続きを読む:IDによるドライバを探しています
方法5:標準OS
この方法は、追加のソフトウェアをコンピュータや特別なプログラムにダウンロードしたくない場合にEPSON SX125プリンタドライバをインストールするのに最適です。すべての操作はオペレーティングシステムで直接実行されますが、このメソッドがすべての場合に役立つことがないと言う価値があります。
- コントロールパネルを開きます。これを行うことができます。 Win + Rを押して、String内のcontrolコマンドを入力して、[OK]をクリックします。
- システムコンポーネントのリスト、「デバイスとプリンタ」を検索し、マウスの左ボタンを2倍にします。
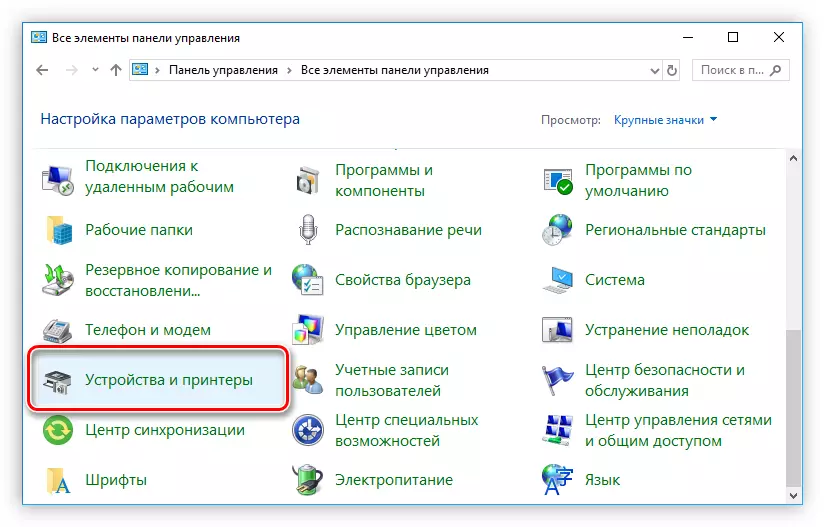
カテゴリ別に表示されている場合は、[機器とサウンド]セクションで[デバイスとプリンタの表示]リンクをクリックしてください。
- 開くメニューで、上部パネルにある「プリンタの追加」を選択します。
- 接続されているプリンタにコンピュータのスキャンを開始します。システムがEPSON SX125を検出した場合は、その名前をクリックしてから、「次へ」ボタンがドライバのインストールを開始します。スキャン後、デバイスのリストには何もない場合は、[必要なプリンタが[表示されていない]リンクをクリックします。
- その後、新しいウィンドウで表示され、「ローカルまたはネットワークプリンタの追加」に「パラメータを指定したローカルプリンタまたはネットワークプリンタを追加」に切り替えて、「次へ」をクリックします。
- 現在、プリンタが接続されているポートを選択します。これを行うには、「既存のポートの使用」ドロップダウンリストの両方で、そのタイプを指定して新しいものを作成することができます。選択した後、「次へ」をクリックしてください。
- 左側のウィンドウで、プリンタの製造元、右側のモデルを指定します。 「次へ」をクリックした後。
- デフォルトのままにするか、新しいプリンタ名を入力してから、[次へ]をクリックします。
- EPSON SX125用のドライバをインストールするプロセスが開始されます。完了するまで待ちます。
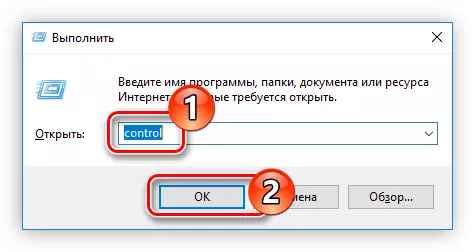

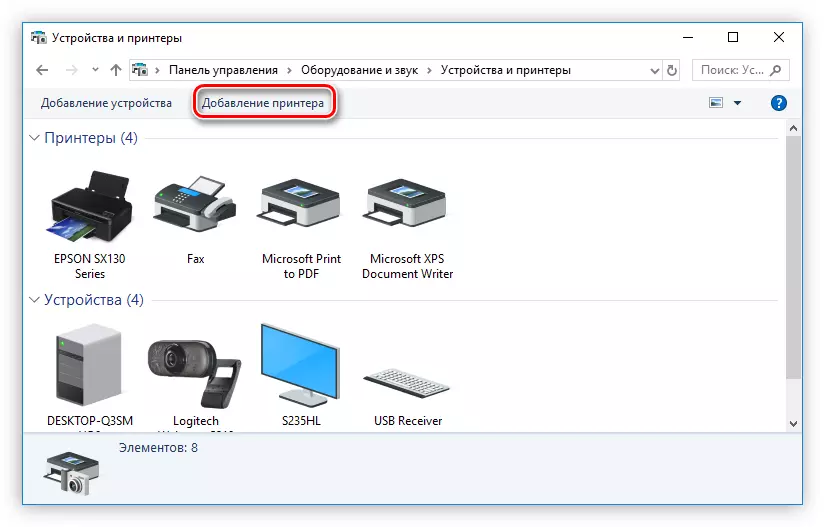
![参照必要なプリンタが[デバイスの追加]ウィンドウのリストに欠落しています。](/userfiles/134/7638_40.webp)

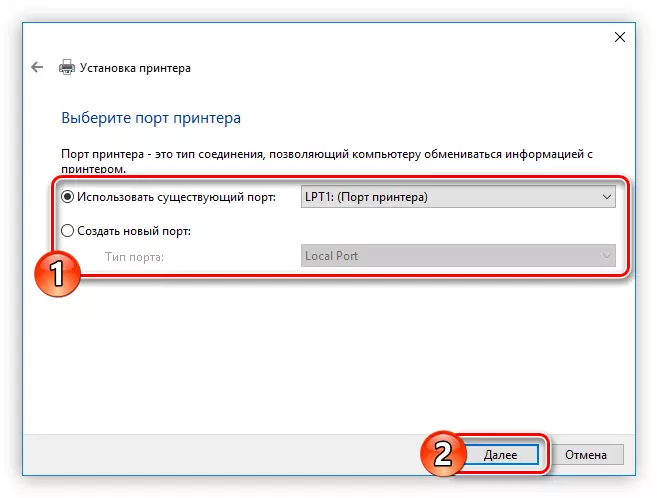
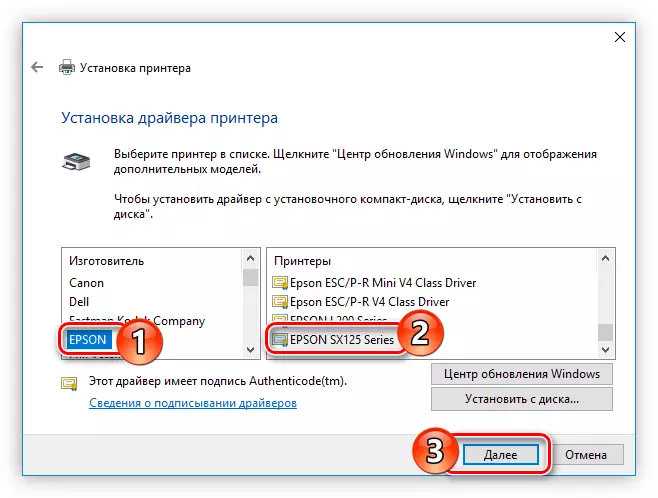

インストール後、システムはPCの再起動を必要としませんが、インストールされているすべてのコンポーネントが正しく機能するようにすることを強くお勧めします。
結論
その結果、EPSON SX125プリンタソフトウェアをインストールする4つの方法があります。彼らはすべて均等に良いですが、いくつかの機能を割り当てたいです。ダウンロードはネットワークから直接発生するため、インストールされているインターネット接続がコンピュータ上でインストールされている必要があります。しかし、インストーラをダウンロードすることによって、そしてあなたは最初と3回目を使ってそれをすることができます、あなたはインターネットなしで将来それを使うことができます。そのため、負けない外部ドライブにコピーすることをお勧めします。
