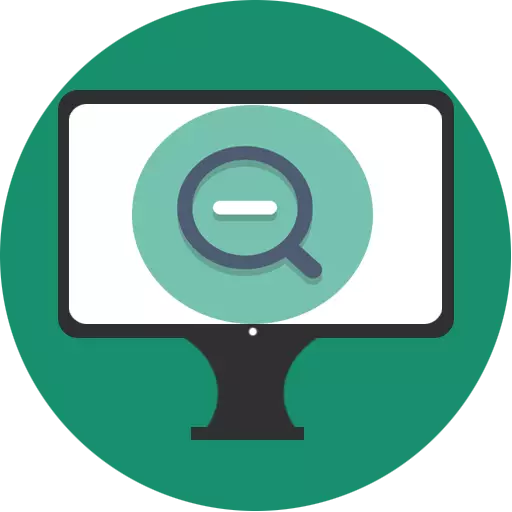
インタフェースのサイズは、モニタの許可とその物理的特性(スクリーン対角)によって異なります。コンピュータ上で画像が小さすぎたり大きい場合、ユーザーはスケール自体を変更できます。 Windowsの組み込みツールを使用してこれを行うことができます。
画面変更画面
コンピュータ上の画像が大きすぎるか少なくなった場合は、コンピュータまたはラップトップは、正しい画面の解像度を持っていることを確認してください。推奨値が設定されている場合は、インターネット上の個々のオブジェクトまたはページのスケールをさまざまな方法で変更したい場合。
変更を有効にするには、システムからの出力を確認するか、コンピュータを再起動する必要があります。その後、選択した値に応じて、Windowsの主な要素のサイズが変わります。ここでデフォルト設定を返すことができます。
ウインドウズ10。
Windows 10のスケールを変更するという原則は、前身システムとはあまり異ならない。
- [スタート]メニューを右クリックして[パラメータ]を選択します。
- 「システム」メニューに進みます。
- 「スケールとマーキング」のブロックで、PCの快適な作業に必要なパラメータを設定します。
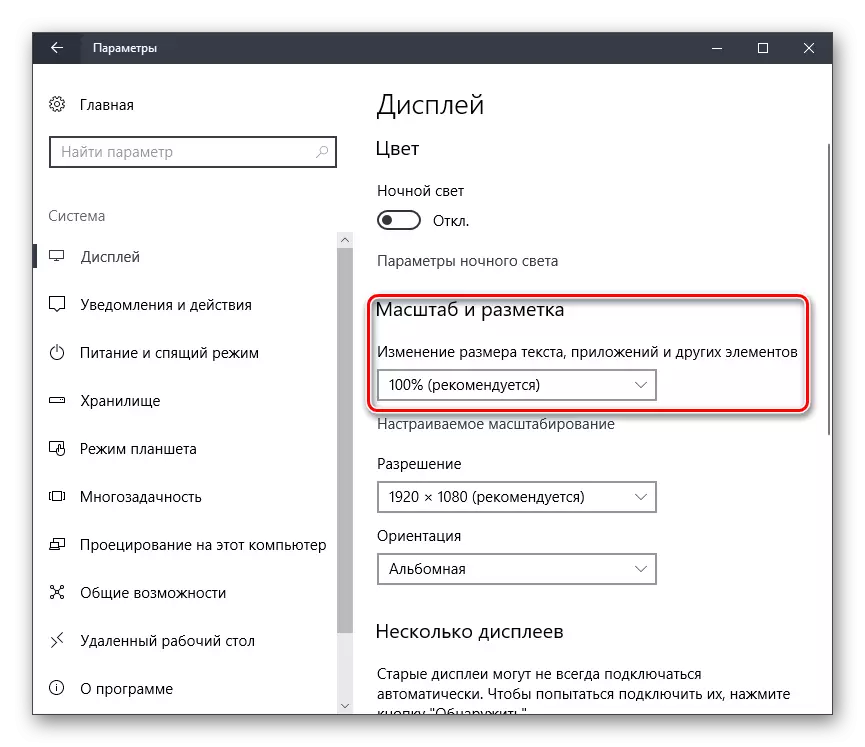
ただし、スケールの変更は即座に発生しますが、特定のアプリケーションを正しく操作するには、システムを終了するか、PCを再起動する必要があります。
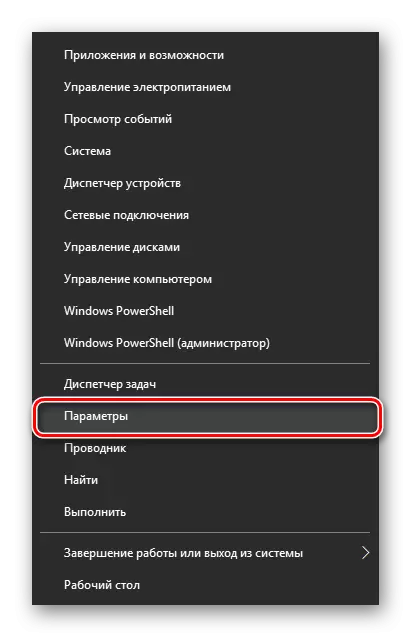
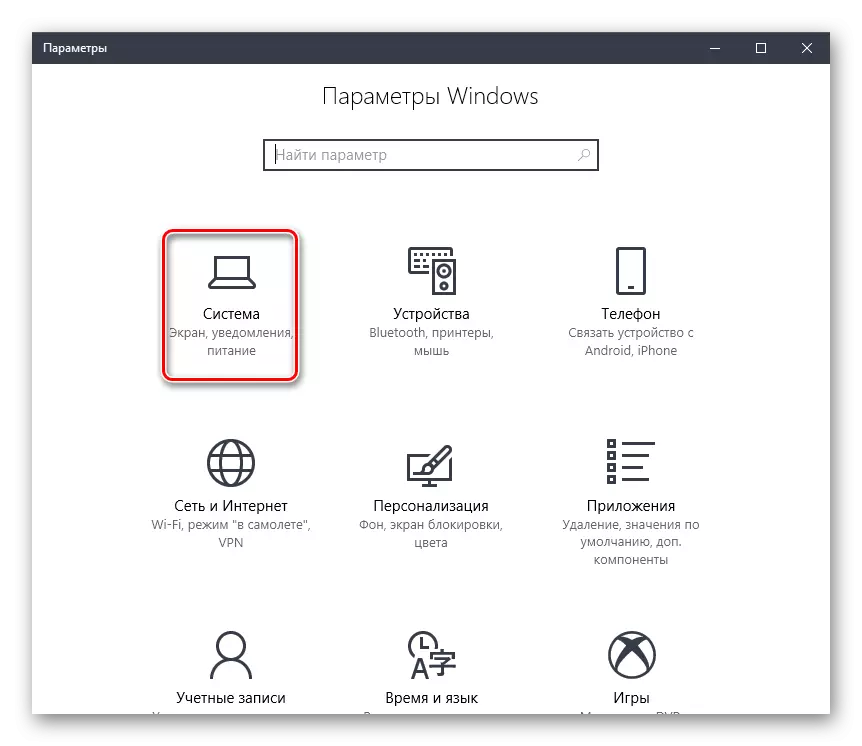
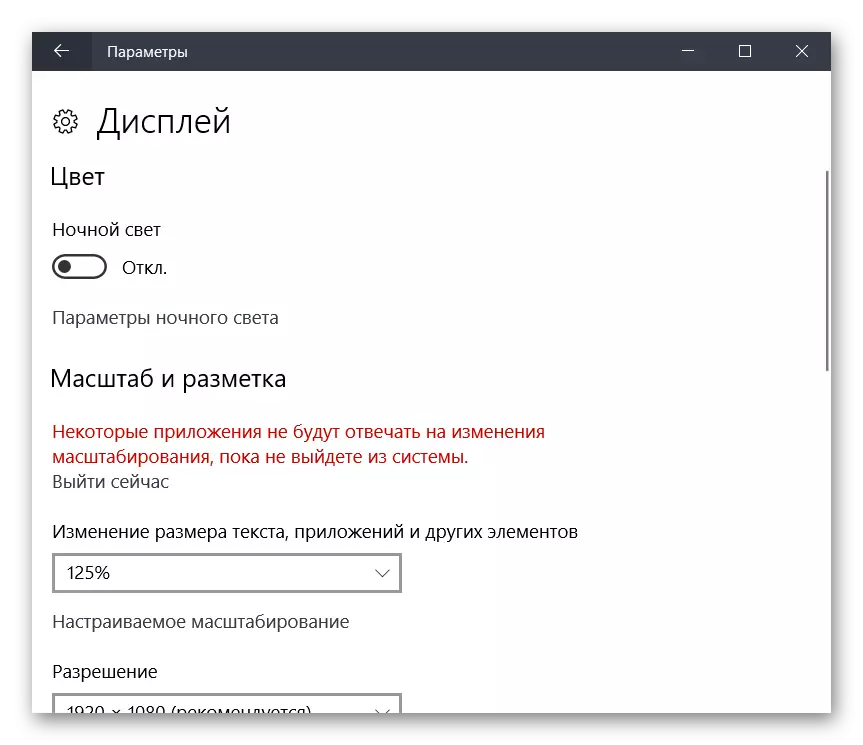
残念ながら、最近、Windows 10では、古いビルドやWindows 8/7でできるように、フォントサイズはすでに変更できます。
方法3:ホットキー
あなたは、個々の画面要素(アイコン、テキスト)のサイズを大きくする必要がある場合は、それがショートカットキーを使用して行うことができます。このために、以下の組み合わせが使用されます。
- Ctrlキー+ [+]またはCtrl +は、[マウスホイールアップ]画像を拡大します。
- 画像を縮小するには、Ctrl + [ - ]またはCtrl + [マウスホイールダウン]。
この方法は、ブラウザと他のプログラムに関連しています。エクスプローラで、これらのボタンを使用して、要素を表示するさまざまな方法(表、スケッチ、タイルなど)をすばやく切り替えることができます。
読む:キーボードを使ってコンピュータ画面を変更する方法
画面スケールまたは個々のインターフェイス要素をさまざまな方法で変更します。これを行うには、パーソナライズ設定に進み、必要なオプションを設定します。ホットキーを使用してブラウザまたはエクスプローラの個々のアイテムを増減します。
関連項目:コンピュータ画面のフォントを増やす
