
Windovs Defender(Windows Defender)は、このユーザーに関する最新の警告の実行をブロックすることによって、ウイルス攻撃からPCを保護することを可能にするオペレーティングシステムに組み込まれているプログラムです。このコンポーネントは、サードパーティのアンチウィルスソフトウェアをインストールするときに自動的に切断されます。これが発生しない場合、および「良い」プログラムをブロックするときは手動の無効化が必要な場合があります。この記事では、Windows 8のウイルス対策やこのシステムの他のバージョンの電源を切る方法について説明しましょう。
Windows Defenderをオフにします
擁護者をオフにする前に、これを例外的な場合にのみ行う必要があることを理解されたい。例えば、コンポーネントが所望のプログラムのインストールを妨げる場合、それは一時的に非活性化され、続いて含めることができる。これをさまざまな編集内容 "Windows"で実行する方法は以下に説明されます。また、何らかの理由でコンポーネントを有効にする方法を説明し、従来の手段でそれを有効にする可能性はありません。ウインドウズ10。
「DOZEN」でWindows Defenderを無効にするには、まずそれに到達する必要があります。
- タスクバーの検索ボタンをクリックして、引用符なしで「Defender」という単語を書き、対応するリンクに移動します。
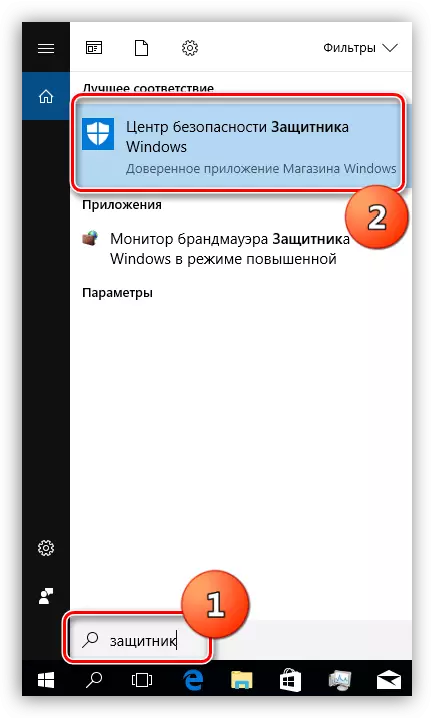
- 「セキュリティセンター」で左下隅のギアをクリックしてください。
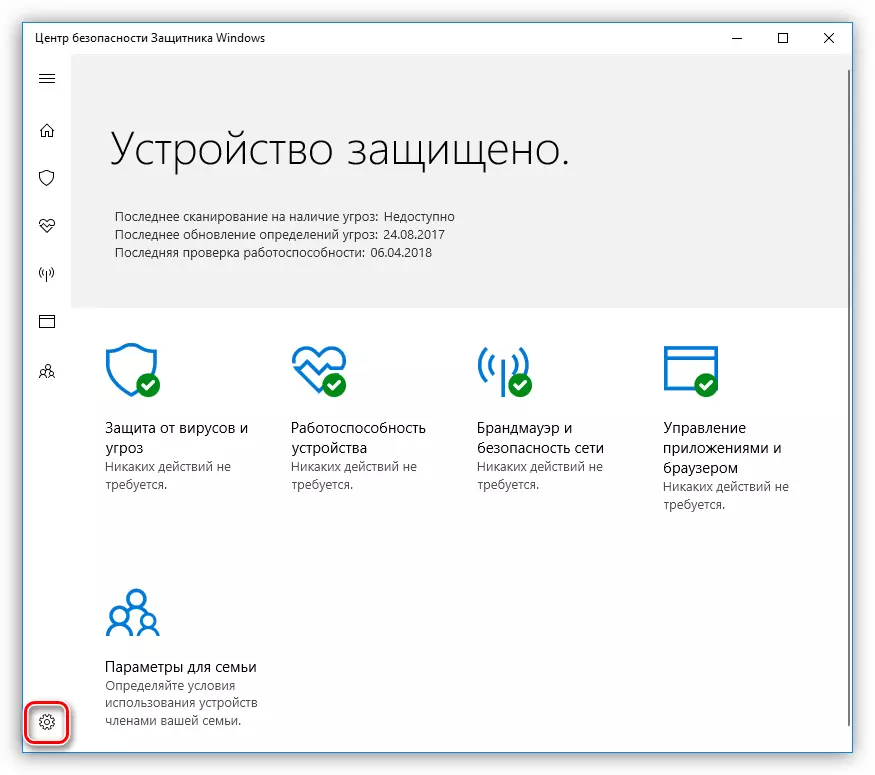
- 参照「ウイルスと脅威に対する保護のパラメータ」を切り替えます。

- また、「リアルタイム保護」のセクションでは、スイッチを「オフ」位置に設定します。
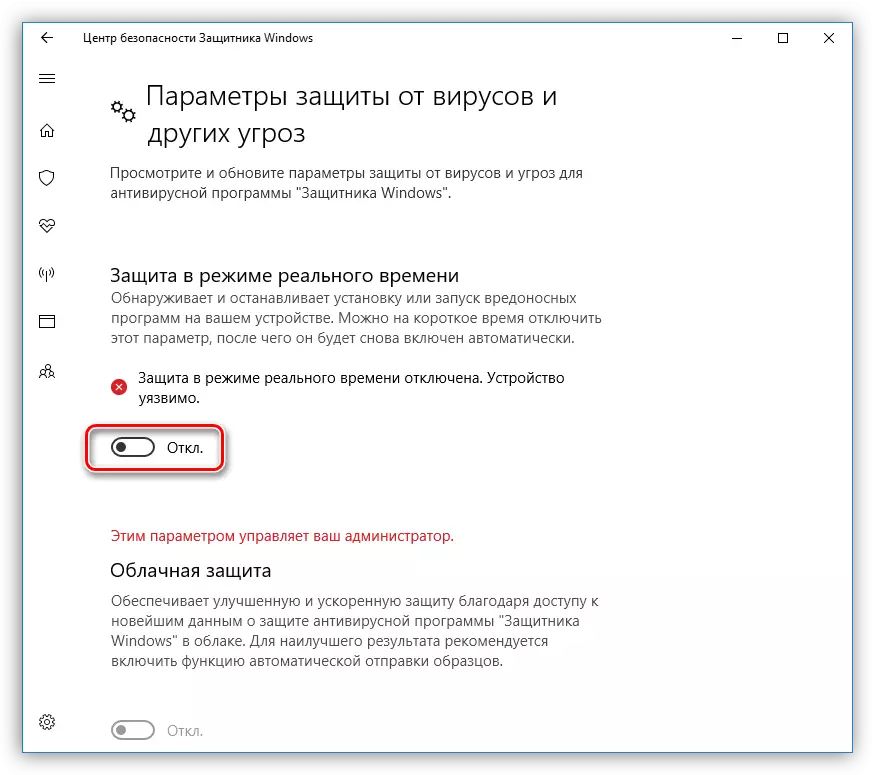
- 切断が成功すると、通知の分野でポップアップメッセージが表示されます。
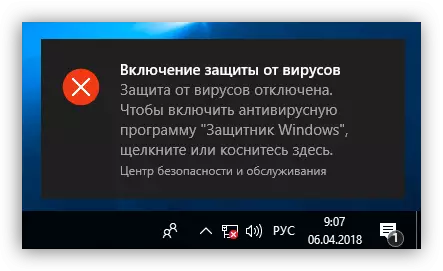
以下のリンクで利用可能な記事で説明されているアプリケーションを無効にするための他のオプションがあります。
続きを読む:Windows 10でDefenderを無効にしてください
次に、プログラムの有効化方法を説明します。通常の条件下では、ディフェンダーは単純に有効になり、スイッチを「オン」の位置に変換するのに十分です。これが行われていない場合、アプリケーションは再起動後またはしばらくした後に独立してアクティブ化されます。
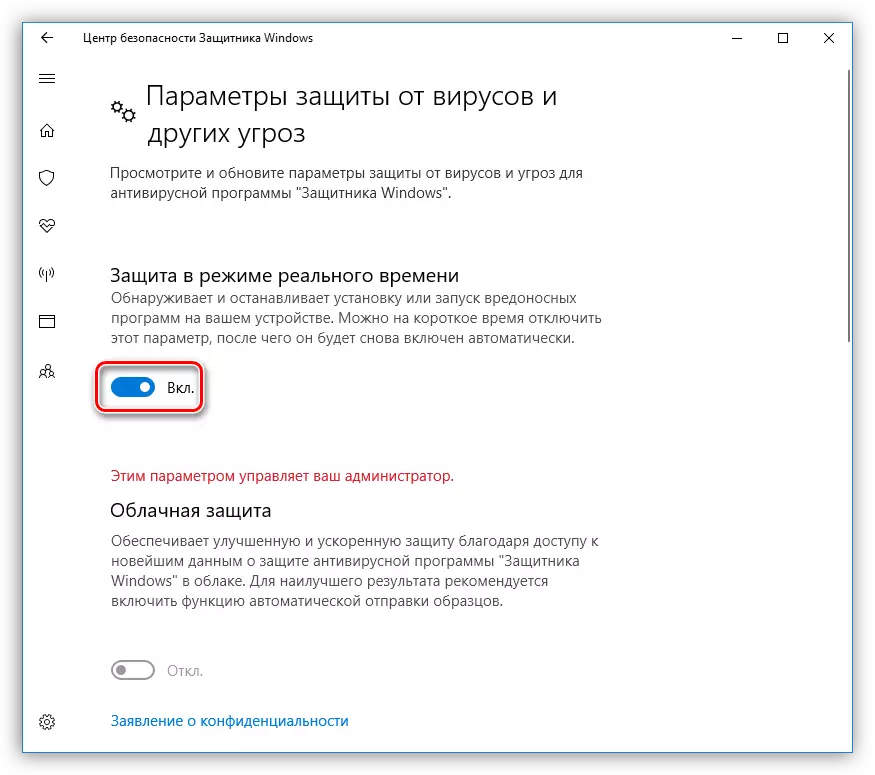
時々、Windows Defenderをオンにすると、パラメータウィンドウに問題が表示されます。それらは、予期しないエラーが発生したという警告を持つウィンドウの外観で表されます。
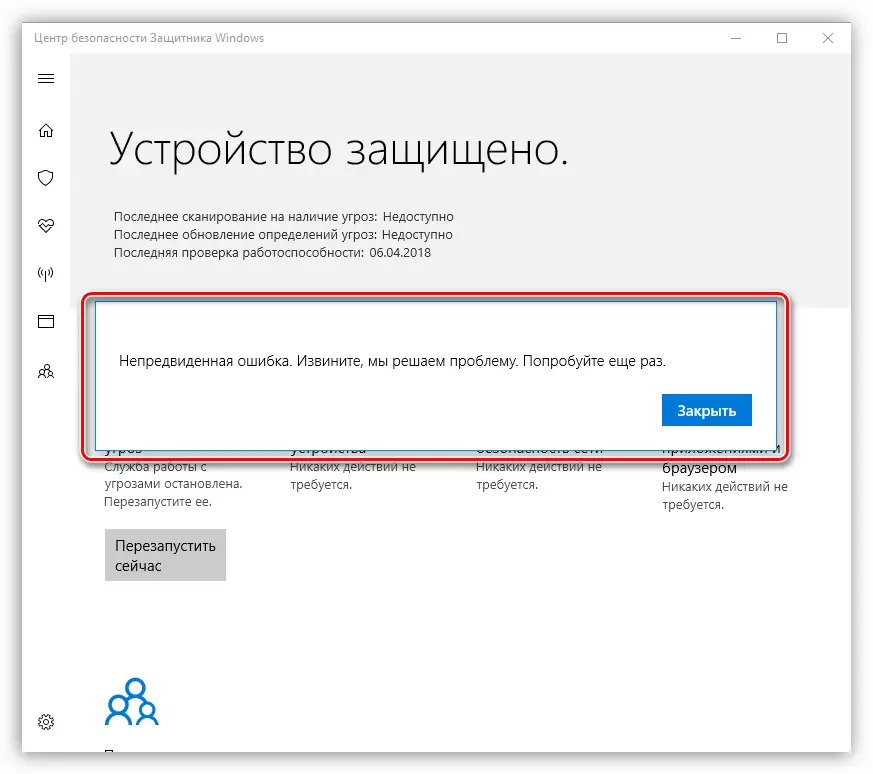
「Dozens」の古いバージョンでは、そのようなメッセージが表示されます。

あなたは2つの方法でこれらに対処することができます。 1つ目は、「ローカルグループ政治家のエディタ」を使用することで、2番目はレジストリ内のキー値を変更することです。
続きを読む:Windows 10のDefenderを有効にする
次の更新では、「エディタ」のパラメータが変更されました。これは2つの記事に適用されます。これについては、上記に与えられています。この素材の作成時には、必要なポリシーがスクリーンショットに表示されているフォルダにあります。
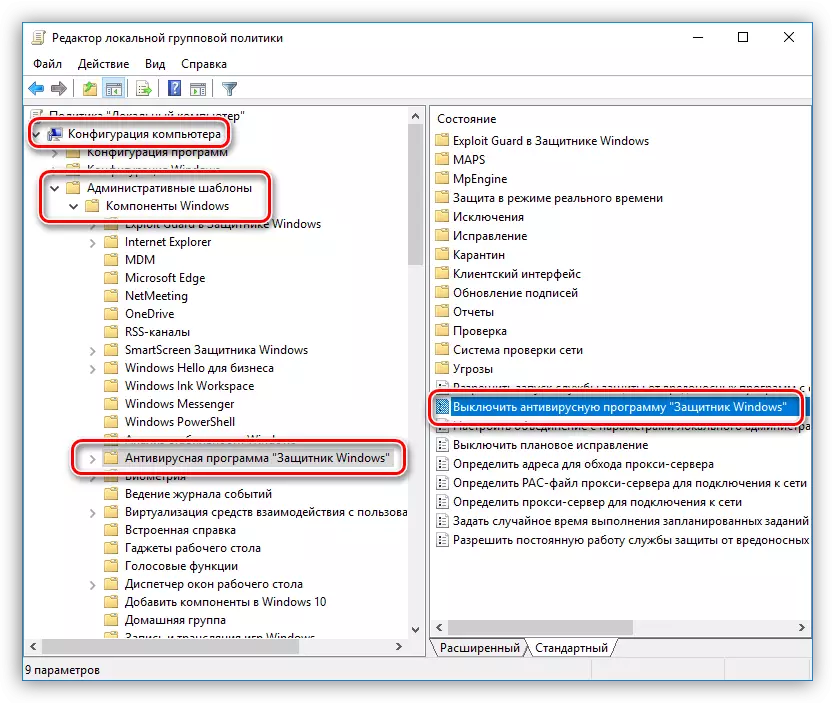
ウィンドウズ8。
G8でのアプリケーションを起動すると、内蔵検索でも実行されます。
- カームズパネルを呼び出して検索に移動して、マウスカーソルを画面の右下隅に移動します。
![Windows 8の[Charms]パネルでの防御側の検索に移動します。](/userfiles/134/7609_11.webp)
- プログラムの名前を入力して見つかったアイテムをクリックしてください。
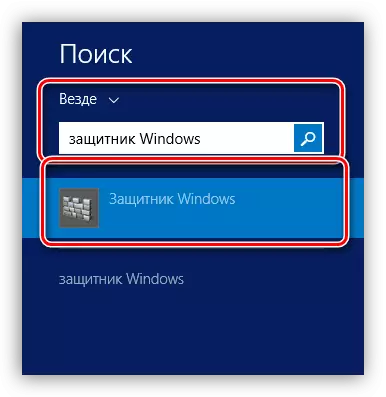
- 「パラメータ」タブと「リアルタイムの保護」に行きます。ここで唯一のチェックボックスを削除します。次に「変更を保存」をクリックします。
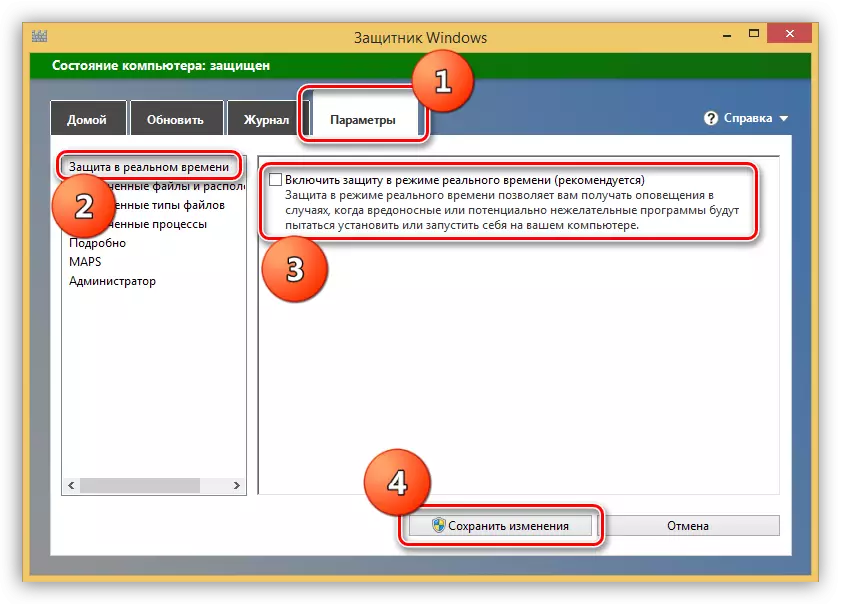
- 「ホーム」タブで、この写真が表示されます。
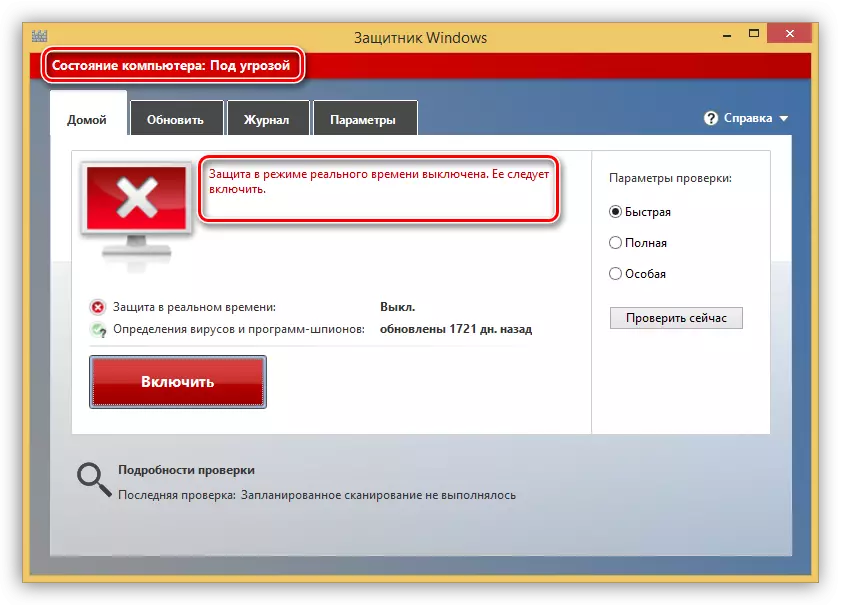
- Defenderを完全に無効にする必要がある場合、つまりその使用を除外する場合は、管理者ユニットの「オプション」タブで、「アプリケーションを使用する」というフレーズの近くのDAWを削除して変更を保存します。これらの行動の後、プログラムは以下に説明する特別な資金の助けを借りてのみ含めることができます。
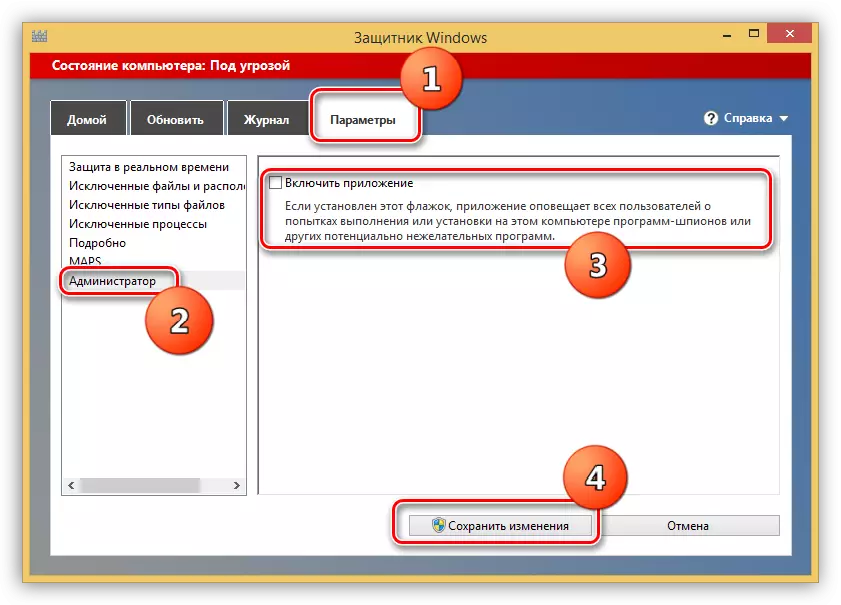
ボックスを配置するようにリアルタイムの保護を再アクティブにします(段落3を参照)、[ホーム]タブの[赤]ボタンをクリックして再起動できます。
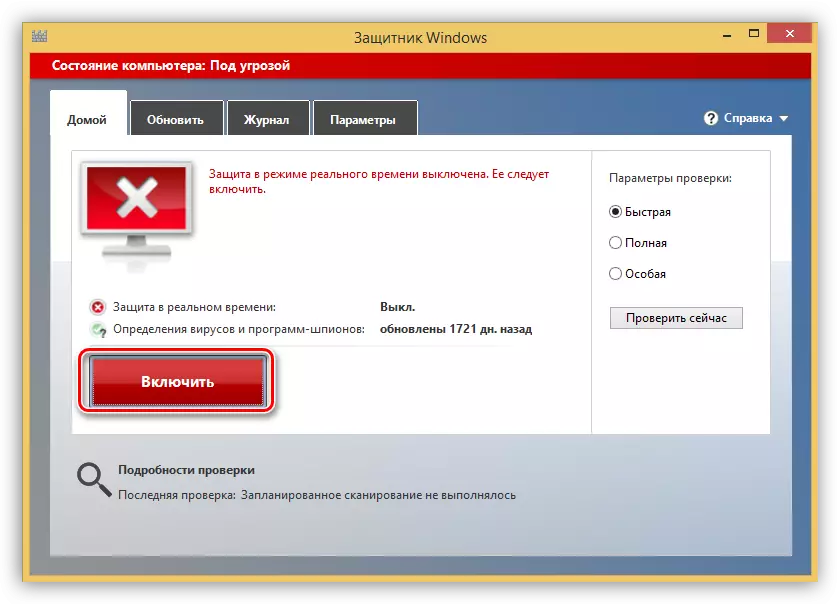
ディフェンダーが管理者ユニットで無効になっているか、システム内の失敗があった場合、または一部の要因がアプリケーション開始パラメータの変更に影響を与えた場合は、検索からそれを開始しようとしたときに、このエラーが表示されます。
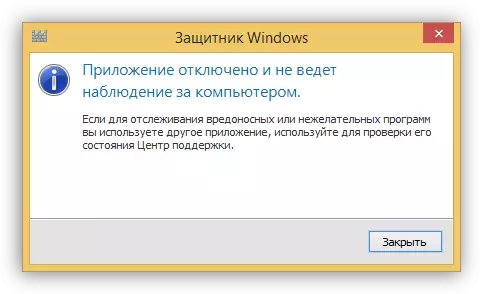
プログラムのパフォーマンスを復元するために、2つの解決策に頼ることができます。それらは「DOZEN」と同じです - ローカルグループポリシーの設定とシステムレジストリ内のキーの1つを変更します。
方法1:ローカルグループポリシー
- このスナップインにアクセスするには、「実行」メニューに適切なコマンドを適用できます。 Win + Rキーの組み合わせと書き込みを押します
gpedit.msc。
「OK」をクリックしてください。
![Windows 8の[実行]メニューから[ローカルグループポリシー]エディタに移動します。](/userfiles/134/7609_18.webp)
- 「コンピュータの設定」のセクションに移動し、「管理用テンプレート」分岐と「Windowsコンポーネント」を表示します。 Windows Defenderという名前のフォルダ。
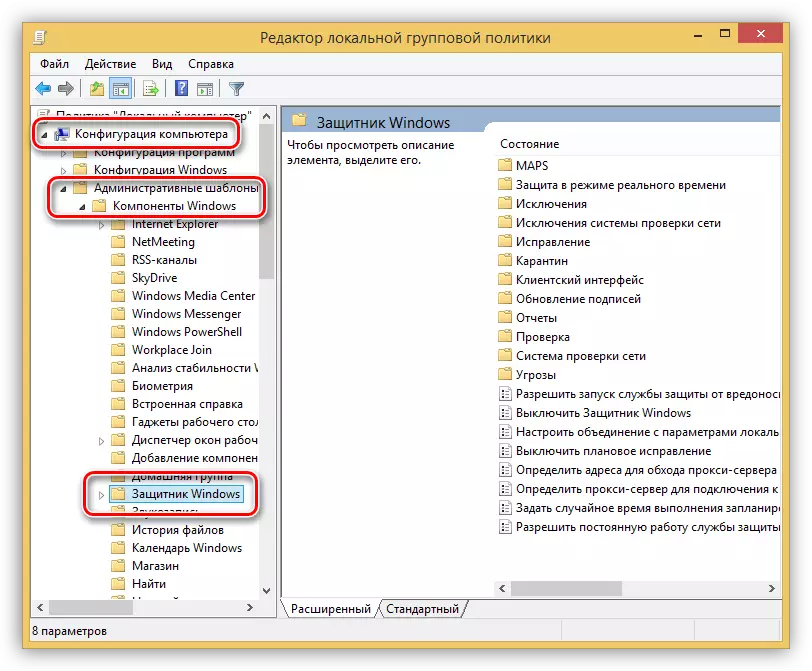
- カスタマイズするパラメータは、「Windows Defenderを無効にする」と呼ばれます。
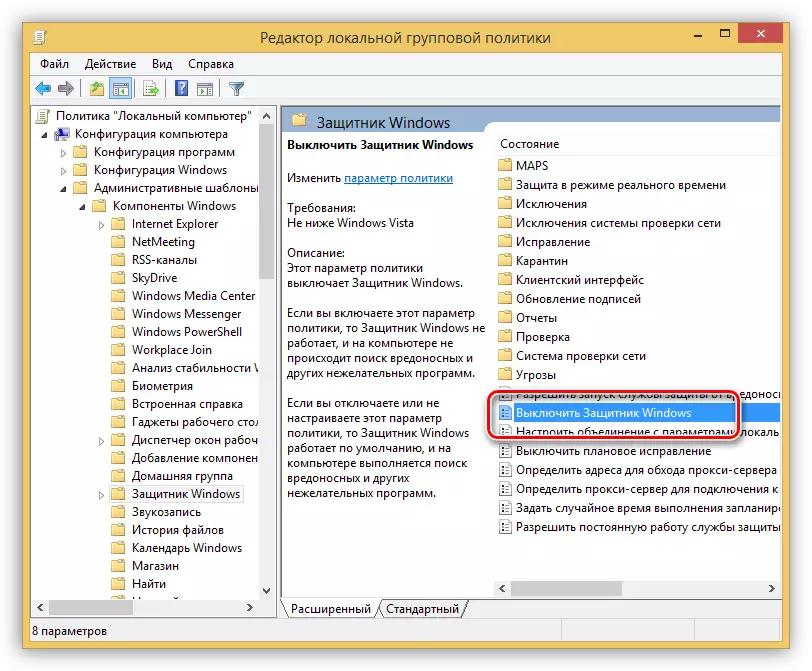
- ポリシーのプロパティに移動するには、目的の項目を選択してスクリーンショットで指定されているリンクをクリックします。
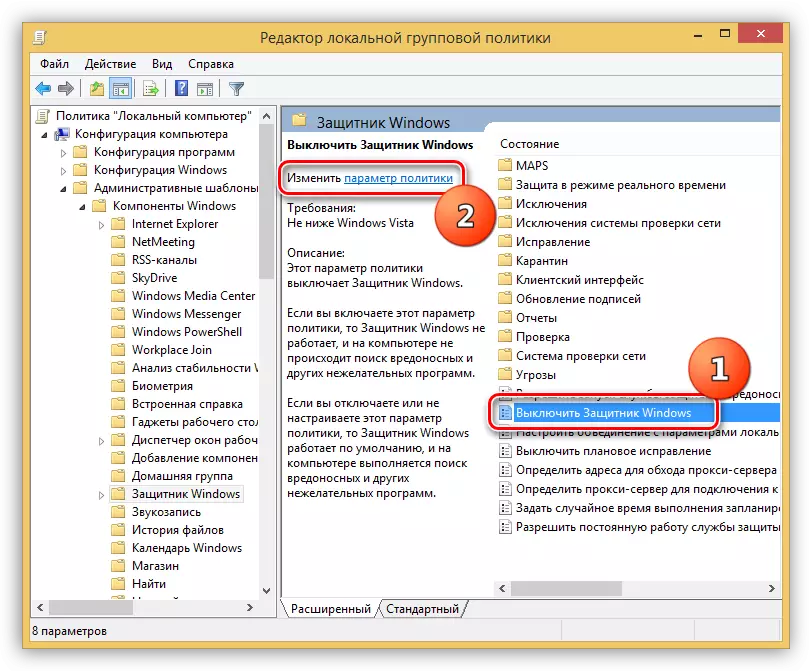
- [設定]ウィンドウで、スイッチを[無効]の位置に設定し、[適用]をクリックします。
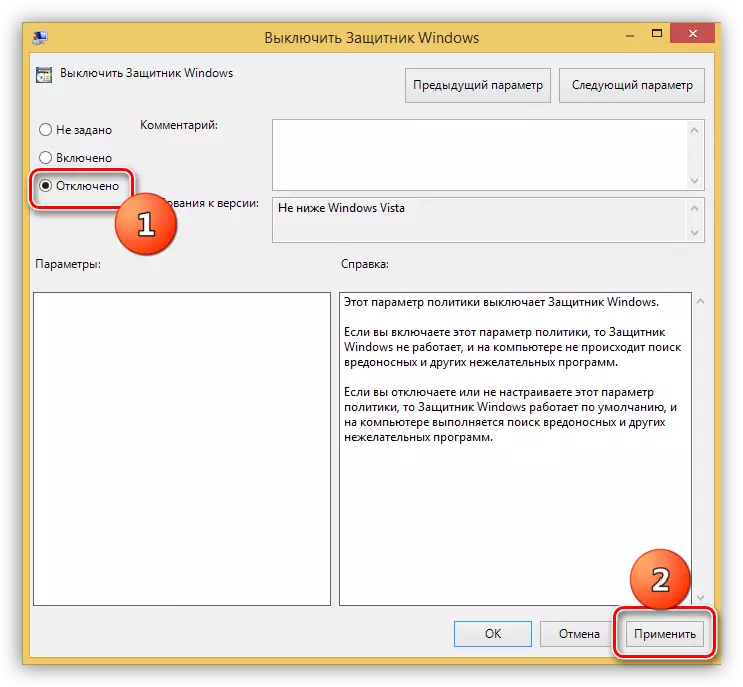
- 次に、上記のところ(検索を通じて)上記のようにディフェンダーを起動し、[ホーム]タブの対応するボタンを使用してオンにします。

方法2:レジストリエディタ
このメソッドは、「ローカルグループポリシーエディタ」がない場合、ディフェンダーを有効にするのに役立ちます。そのような誤動作は非常にまれであり、さまざまな理由で起こります。そのうちの1つは、サードパーティのウイルス対策または悪意のあるプログラムによってアプリケーションを無効にすることです。
- "RUN"文字列(win + r)とコマンドを使用してシステムレジストリエディタを開きます
regedit。
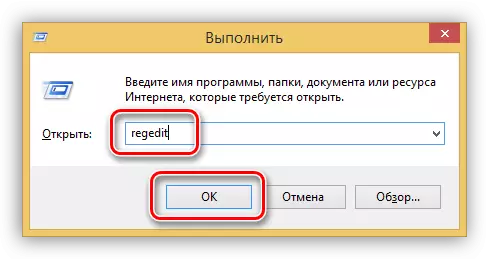
- 目的のフォルダはATにあります
HKEY_LOCAL_MACHINE \ Software \ Policies \ Microsoft \ Windows Defender
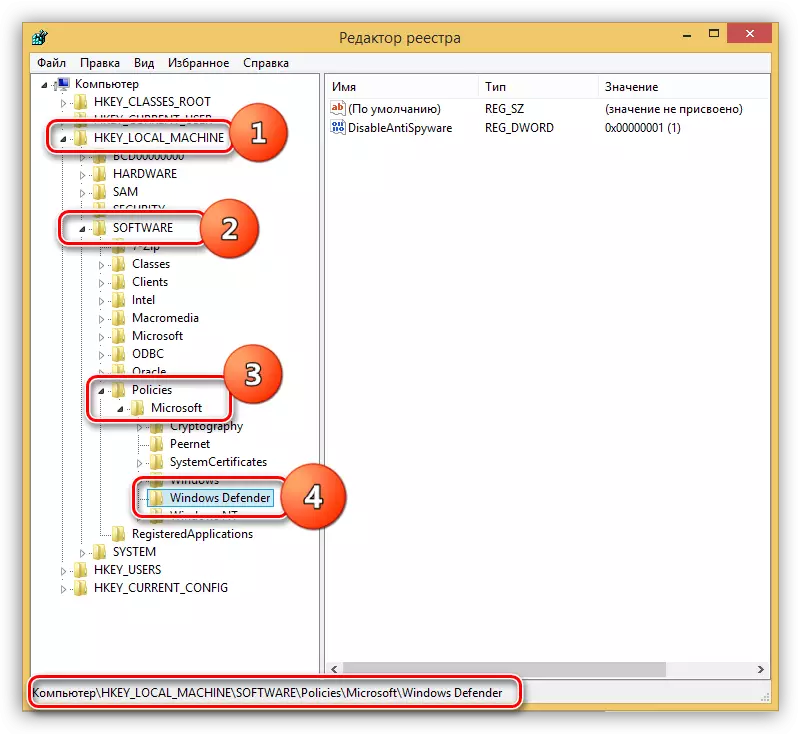
- ここで単一のキーがあります。ダブルクリックして、値を "1"から "0"に変更し、「OK」をクリックします。
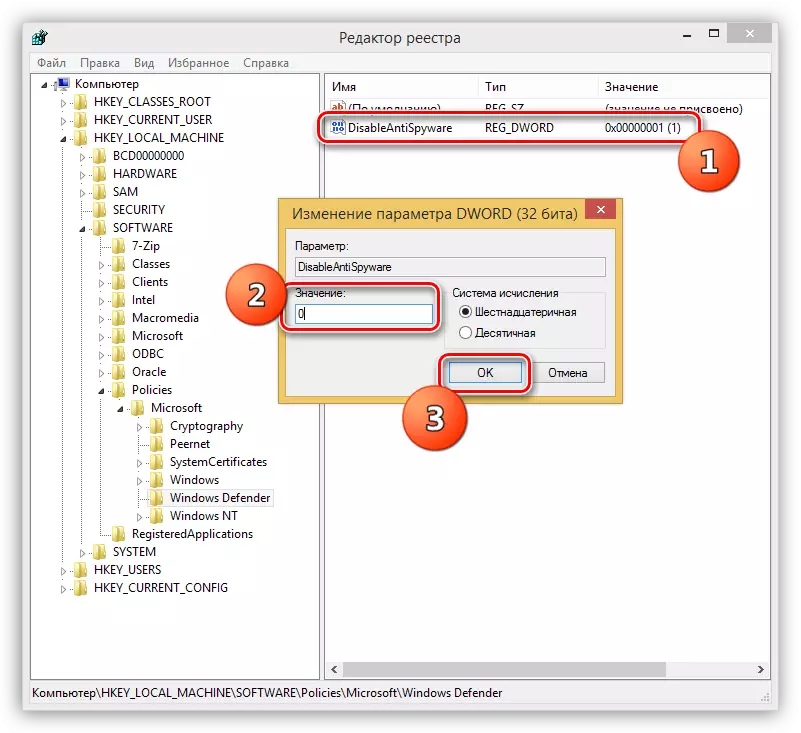
- エディタを閉じて、コンピュータを再起動します。場合によっては、再起動は不要になりますが、CHARMSパネルを介してアプリケーションを開こうとします。
- Defenderを開くと、「実行」ボタンを有効にする必要があります(上記参照)。
Windows 7。
検索からWindows 8と10と同様に、「7」と同様に「7」でこのアプリケーションを開くことができます。
- [スタート]メニューを開き、[プログラムとファイルの検索]フィールド書き込み "Defender"で開きます。次に、離散内の目的の項目を選択してください。
![Windows 7の[スタート]メニューからDefenderアプリケーションを開く](/userfiles/134/7609_27.webp)
- 電源を切るには、「プログラム」リンクをご覧ください。
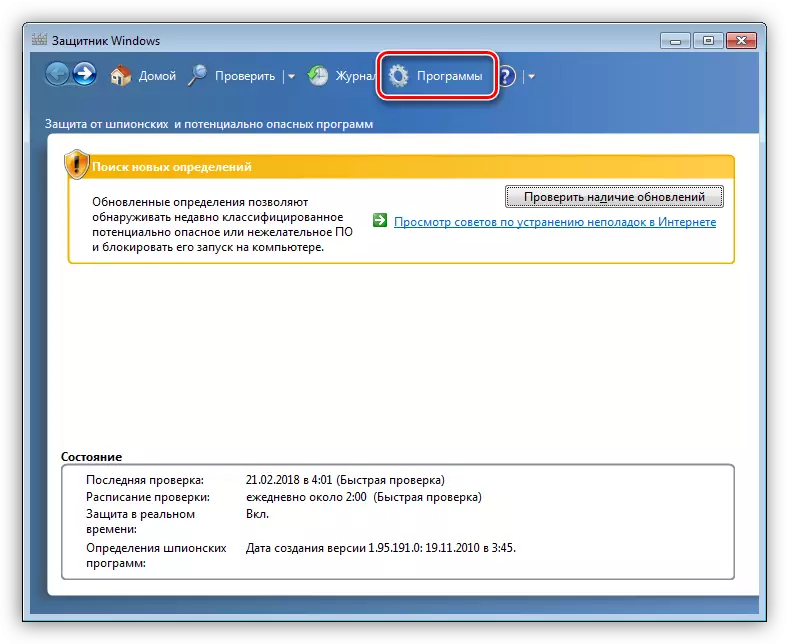
- パラメータセクションに行きます。

- ここで、「リアルタイムの保護」タブで、DAWを取り外し、保護を使用でき、「保存」をクリックします。
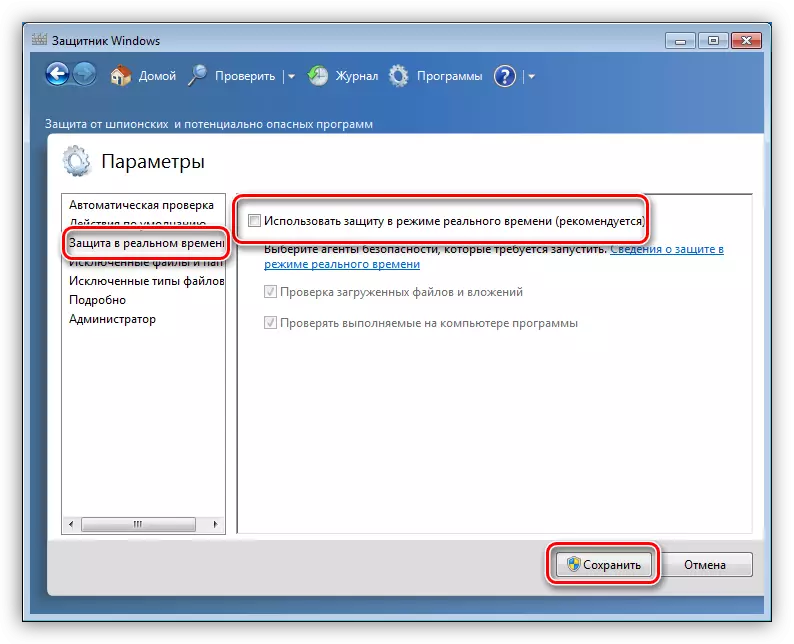
- フルシャットダウンは、G8と同じ方法で実行されます。
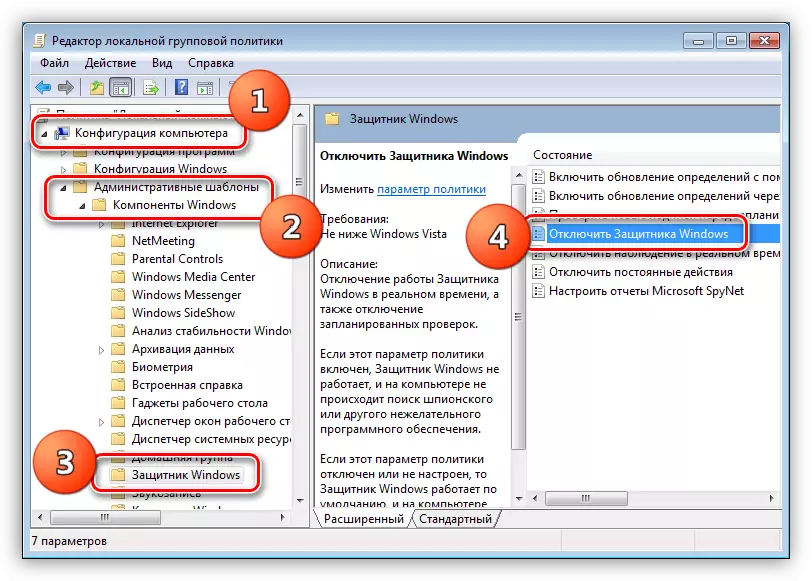
パラグラフ4に撮影されたチェックボックスをその場所に設定することで保護を有効にできますが、プログラムを開いてそのパラメータを設定することは不可能な場合があります。そのような場合は、このウィンドウが警告で表示されます。

問題を解決すると、ローカルグループポリシーまたはシステムレジストリを設定することで解決できます。実行される必要があるアクションはWindows 8と完全に同じです。「エディタ」のポリシーの名前にはわずかな違いが1つしかありません。
もっと読む:Windows 7のDefenderを有効または無効にする方法
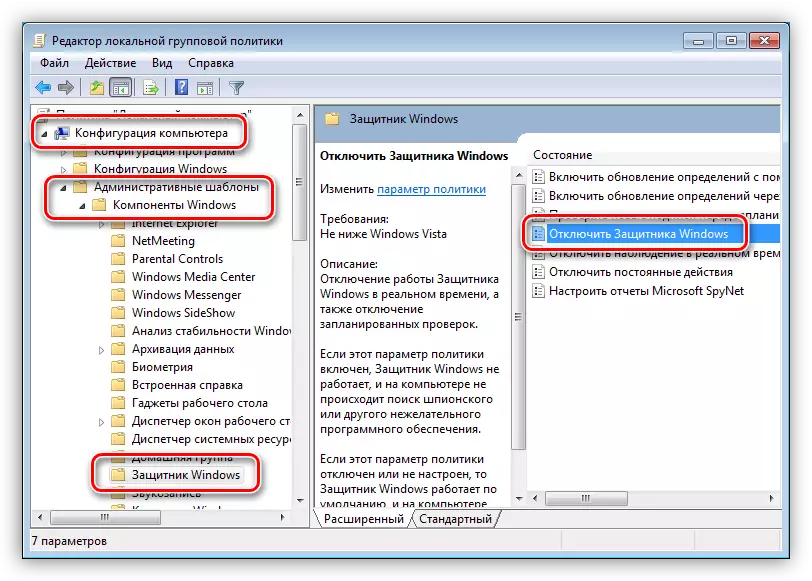
Windows XP。
この記事を書くときは、Win XPが廃止されているため、次の更新とともに「到着」以降、このバージョンのOSのDefenderは使用できなくなりました。 TRUE、「Windows Defender XP 1.153.1833.0」の種類を尋ねる検索エンジンを入力して、このアプリケーションをサードパーティのサイトにダウンロードできますが、これはあなたの恐れとリスクです。そのようなダウンロードはコンピュータに害を及ぼします。
トレイにアイコンがない場合は、プロテクタが無効になっていることを意味します。アドレスにインストールされているフォルダからアクティブ化できます。
C:\ Program Files \ Windows Defender.
- "msascui"という名前のファイルを実行してください。
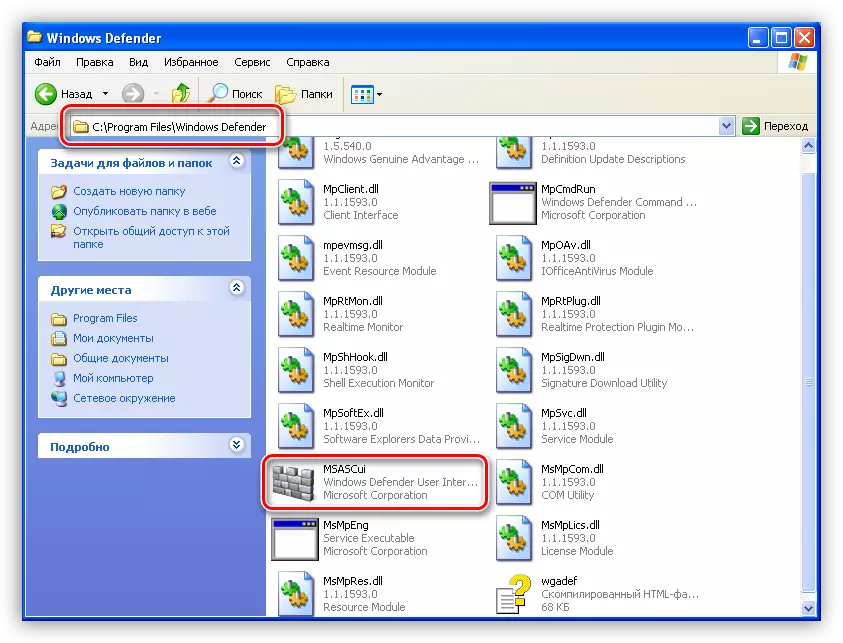
- 表示されたダイアログボックスで、「Windows Defenderをオンにして開く」リンクをクリックし、その後、アプリケーションが通常モードで起動されます。
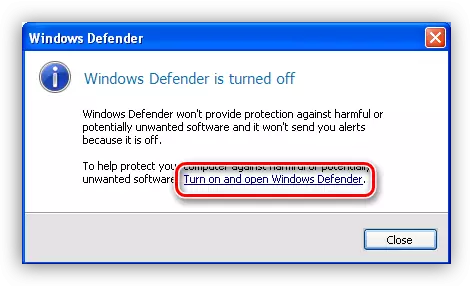
結論
上記のすべてのものから、Windows Defenderのオン/オフの切り替えがそのような困難なタスクではないと結論付けることができます。主なことは、ウイルスに対する保護なしにシステムを離れることが不可能であることを覚えておくべきです。これは、データ損失、パスワード、その他の重要な情報の形で悲しい結果につながる可能性があります。
