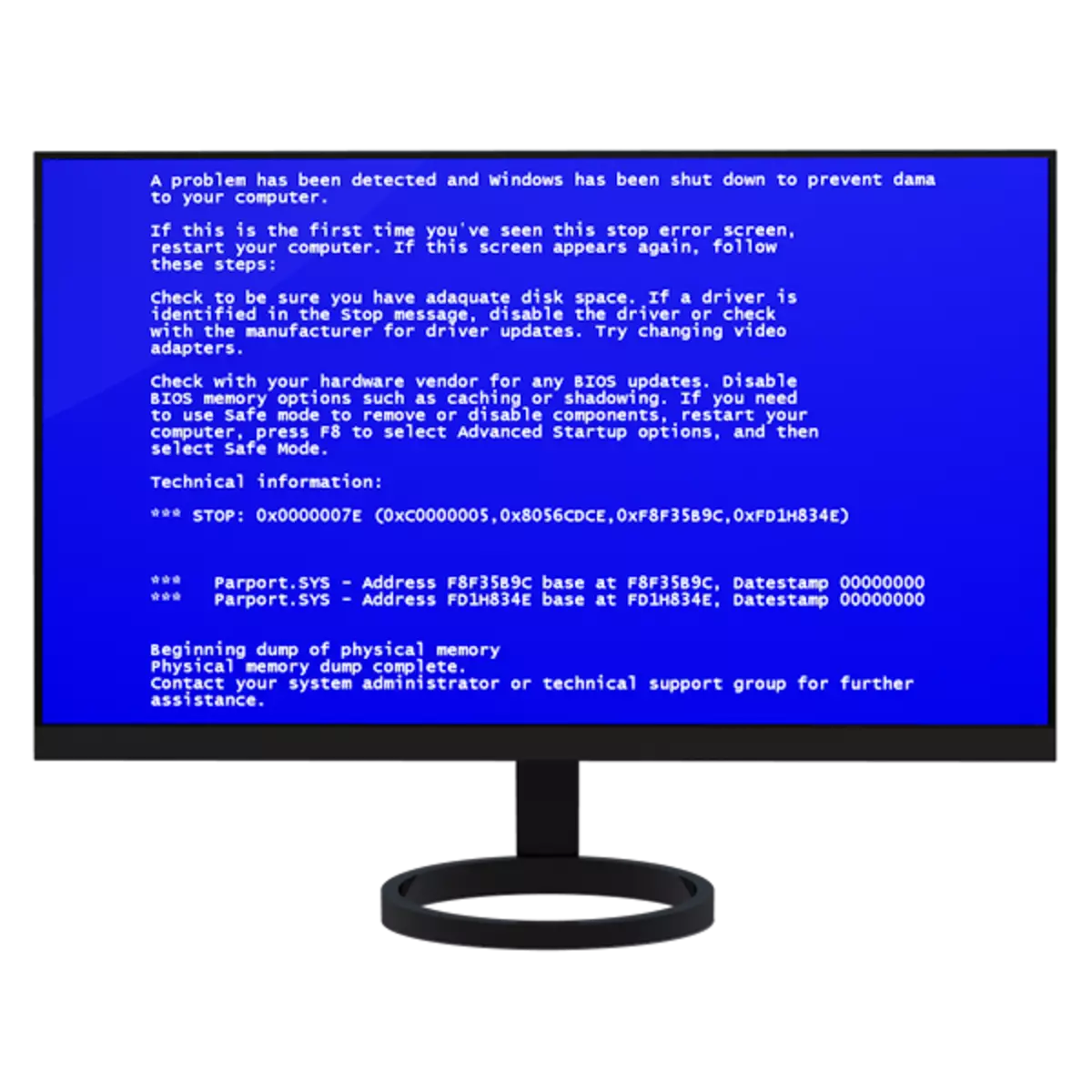
ほとんどのユーザーは、非理解可能な情報を備えた青い画面を伴うシステムの急激な完了を伴うコンピュータとの密接な対話に遭遇しました。これはいわゆる「BSOD」です、そして今日私たちはそれが何であるか、そして彼との対処方法について話します。
青い画面の問題を解消します
BSODは文字通り「死の青い画面」を意味する略語です。このようなスクリーンの外観後に、再起動することなくさらに作業が不可能であるため、より正確に言うことは不可能でした。さらに、このようなシステムの動作は、ソフトウェアまたはハードウェアPCの非常に深刻な問題について語っています。 BSODは、コンピュータの起動時とその動作中に両方とも発生する可能性があります。
BSODが表示されたら、再起動は手動モードでのみ実行できます。システムにアクセスできない場合(ダウンロード中にエラーが発生します)ブートメニューに同じパラメータを設定できます。これを行うには、PCの開始時に、F8またはF1キー、次にF7、またはFn + F8を押す必要があります。メニューでは、失敗中に自動再起動を無効にする必要があります。

次に、BSDSの削除に関する一般的な推奨事項を示します。ほとんどの場合、それらは問題を解決するのに十分です。
原因1:ドライバとプログラム
ドライバーは青い画面が発生する主な理由です。どちらのソフトウェアに埋め込まれているハードウェアとファイルのファームウェアも可能です。ソフトウェアをインストールした後にBSODが正確に発生した場合、ここでの出力はシステムの前の状態に「ロールバック」を実行することです。
もっと読む:Windowsの復元オプション
システムにアクセスできない場合は、現在PCにインストールされているOSのバージョンのOSのバージョンでインストールまたは起動可能なキャリアを使用する必要があります。
詳細を読む:Windows XP、Windows 7、Windows 8、Windows 10を使用して起動可能なUSBフラッシュドライブを作成する方法
- フラッシュドライブからダウンロードするには、まずBIOS内の対応するパラメータを設定する必要があります。
続きを読む:BIOSのフラッシュドライブからダウンロードを設定する方法
- インストールの2段階で、「システムの復元」を選択します。
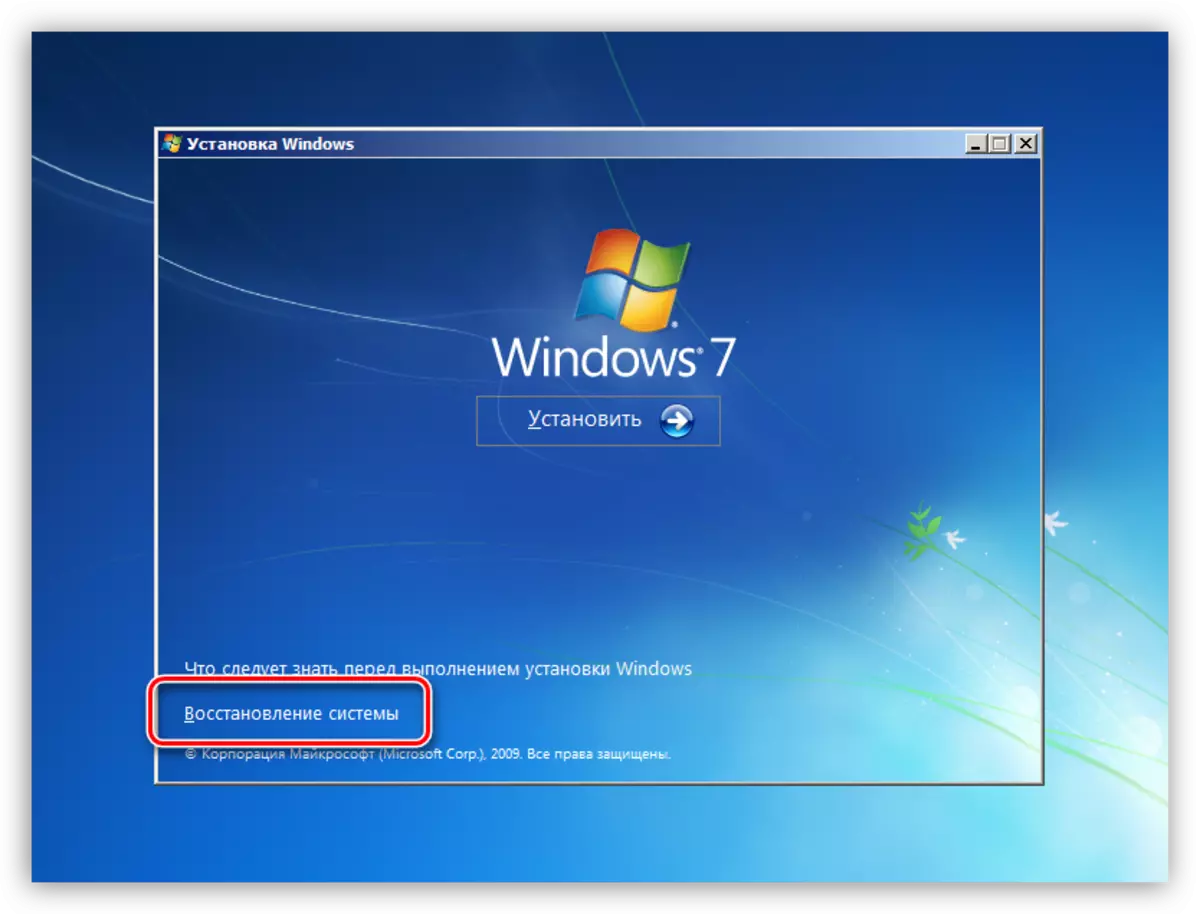
- スキャン後、[次へ]をクリックします。
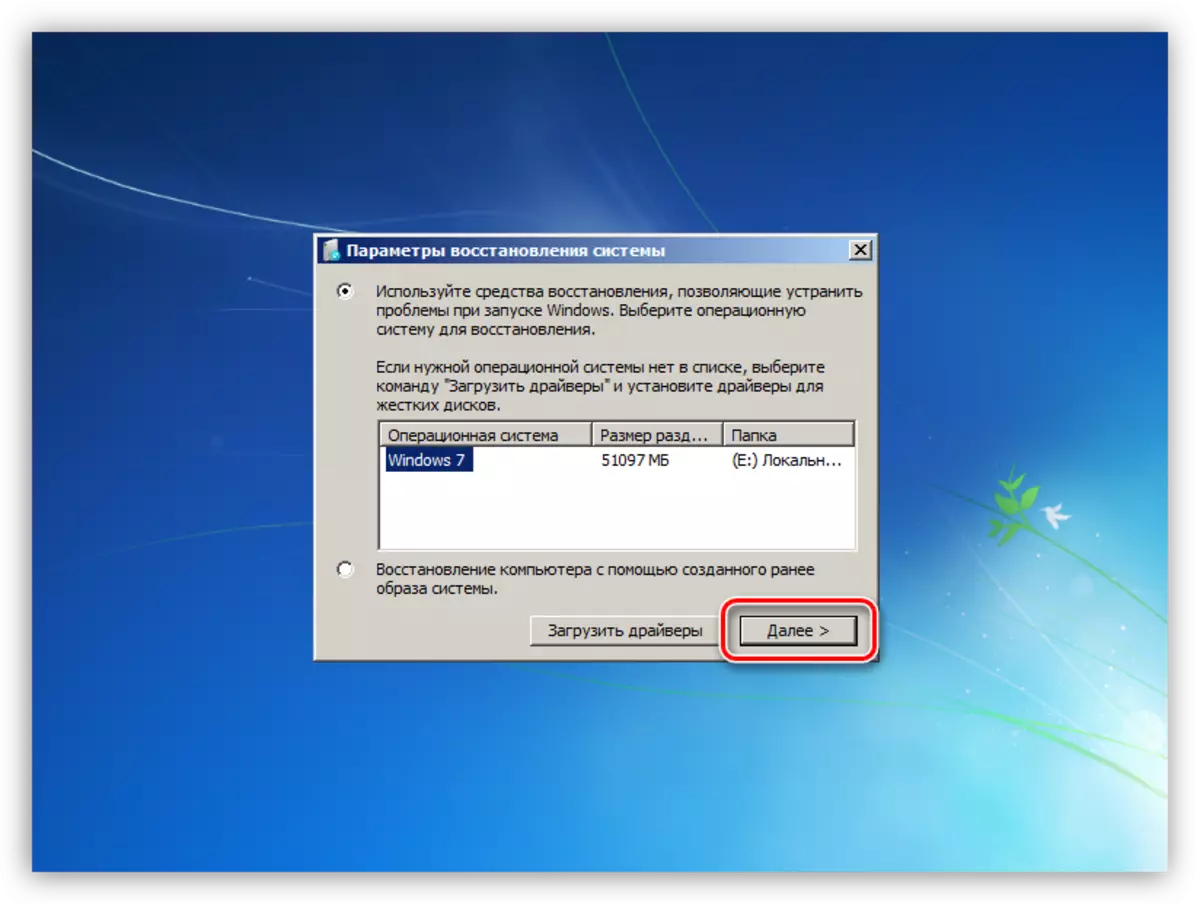
- スクリーンショットに表示されている項目を選択してください。
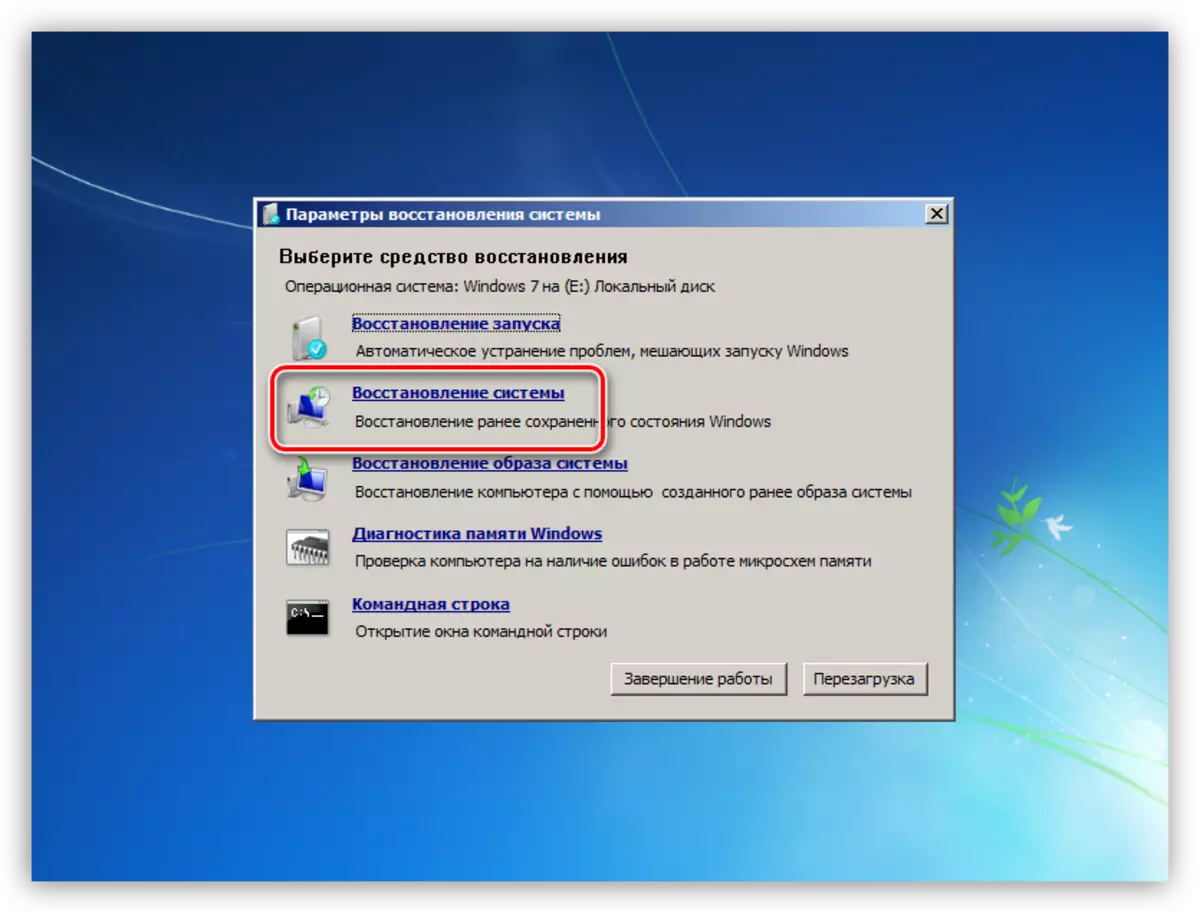
- 標準のユーティリティウィンドウが開き、その後、上記のリンクで利用可能な記事で説明されているアクションを実行します。
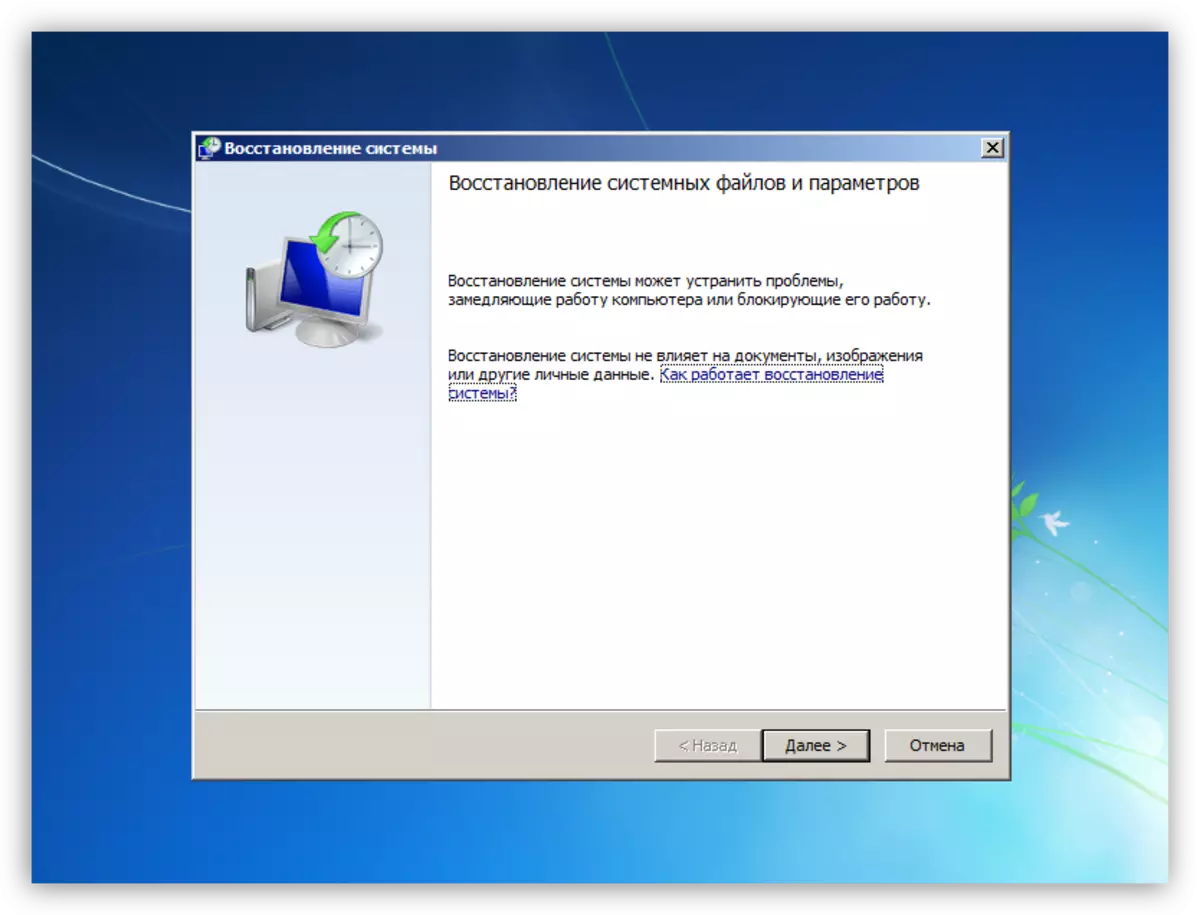
プログラムやドライバをインストールして手動リカバリポイントを作成した後、システムの動作を慎重に監視します。これにより、エラーの原因を正しく決定し、それらを排除するのに役立ちます。オペレーティングシステムと同じドライバのタイムリーなアップデートも問題の質量を取り除くことができます。
続きを読む:
オペレーティングシステムのWindows XP、Windows 7、Windows 8、Windows 10を更新する方法
Windowsでドライバを更新する方法
ドライバをインストールするためのプログラム
原因2:「鉄」
BSODの原因となるハードウェアの問題は次のとおりです。
- システムディスクまたはセクションの空き容量の欠如
記録のためにドライブの量がどのように利用可能かを確認する必要があります。これは、対応するディスク(パーティション)とプロパティへの移行を右クリックすることによって行われます。
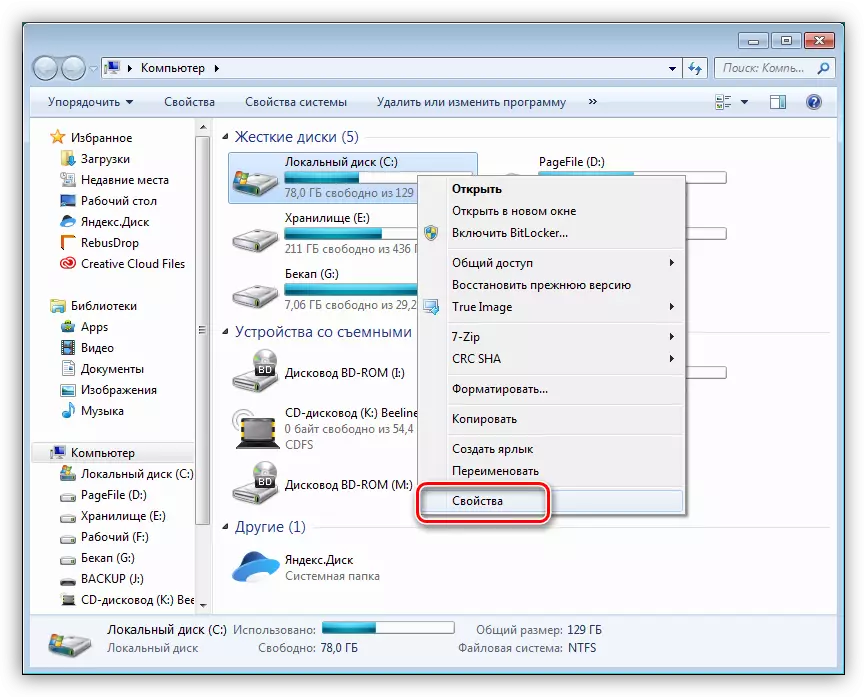
10%未満のスペースが少ない場合は、不要なデータ、未使用のプログラムを削除し、システムをゴミからクリーンアップする必要があります。
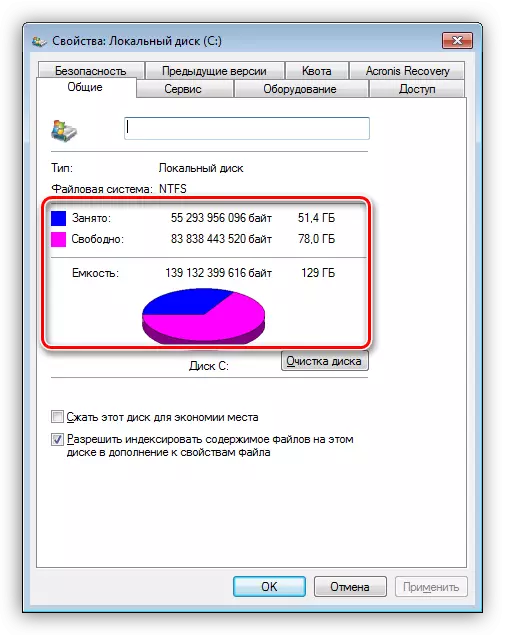
続きを読む:
コンピュータからプログラムを削除する方法
Ccleanerを使用してコンピュータをゴミから清掃します
- 新しい機器
新しいコンポーネントをマザーボードに接続した後に青い画面が発生した場合は、ドライバを更新するようにしてください(上記参照)。障害が発生した場合は、特性の不具合や不整合の可能性があるため、デバイスの使用を放棄する必要があります。
- ハードディスク上のエラーと壊れたセクタ
この問題を識別するには、問題がある場合はすべてのドライブをチェックし、可能であれば削除する必要があります。
続きを読む:
壊れたセクターのハードディスクの確認方法
パフォーマンスのためにハードディスクをチェックする方法
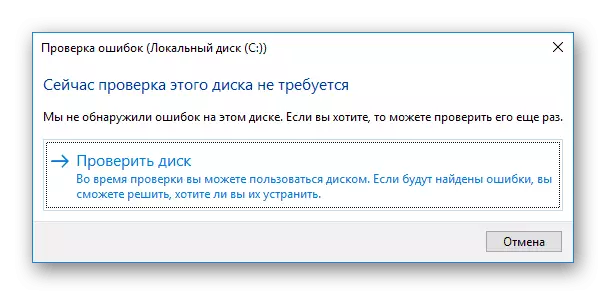
- 羊
ストリップの不良「RAM」は故障の原因です。 memtest86 +プログラムを使用して "BAD"モジュールを識別できます。
続きを読む:memtest86 +プログラムを使ってRAMをテストする方法
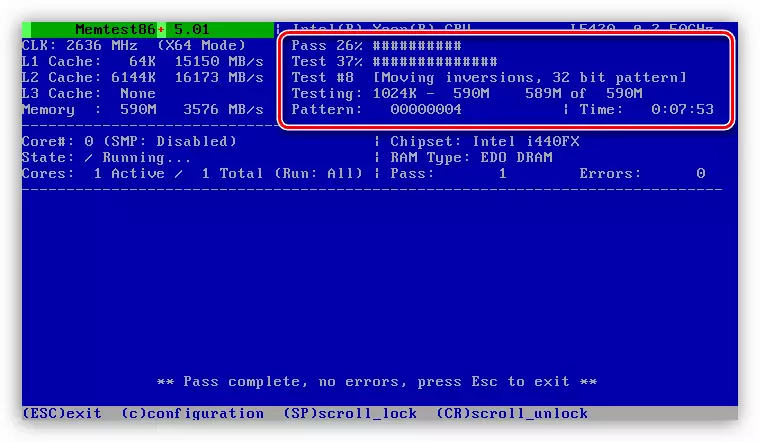
- オーバーヒート
BSODは、コンポーネント、ビデオカード、またはマザーボードのコンポーネントの過熱によっても引き起こされる可能性があります。この問題を解決するためには、「鉄」の温度を正しく決定し、その正規化に行動を起こす必要があります。
続きを読む:コンピュータの温度を測定してください
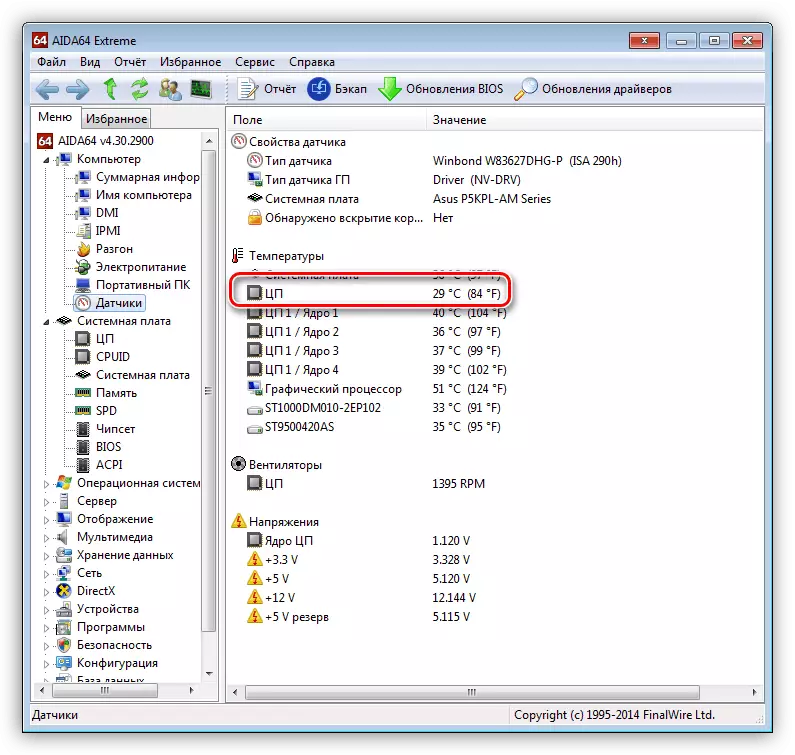
原因4:BIOS.
マザーボードマイクロプログラムサポート(BIOS)の誤った設定は、システムの臨界誤差と青い画面の外観につながる可能性があります。この状況で最も簡単な解決策は、パラメータをデフォルトの場合にリセットされます。
続きを読む:BIOS設定をリセットします
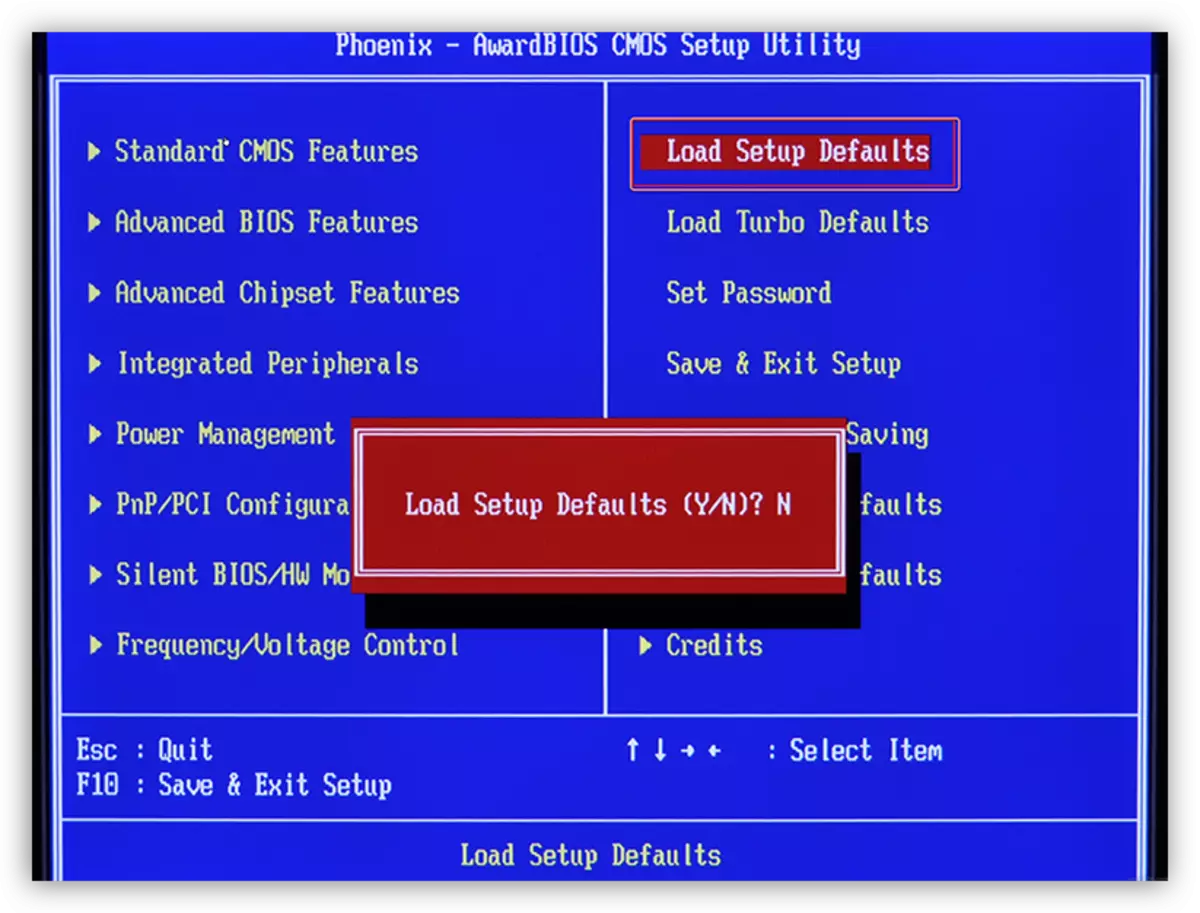
原因3:ウイルスとウイルスウイルス
コンピュータに倒れたウイルスは、全身性を含むいくつかの重要なファイル、およびドライバの通常の操作を防ぐことができます。フリースキャナを使用して「PESTS」を識別し排除することができます。
もっと読む:ウイルスからコンピュータを掃除する方法
ウイルス攻撃がシステムへのアクセスを閉じた場合、この操作を実行すると、リムーバブルメディアに記録されているKaspersky Rescueディスクがヘリープされます。この場合のスキャンは、オペレーティングシステムをロードせずに実行されます。
続きを読む:
USBフラッシュドライブにKaspersky Rescue Disk 10を記録する方法
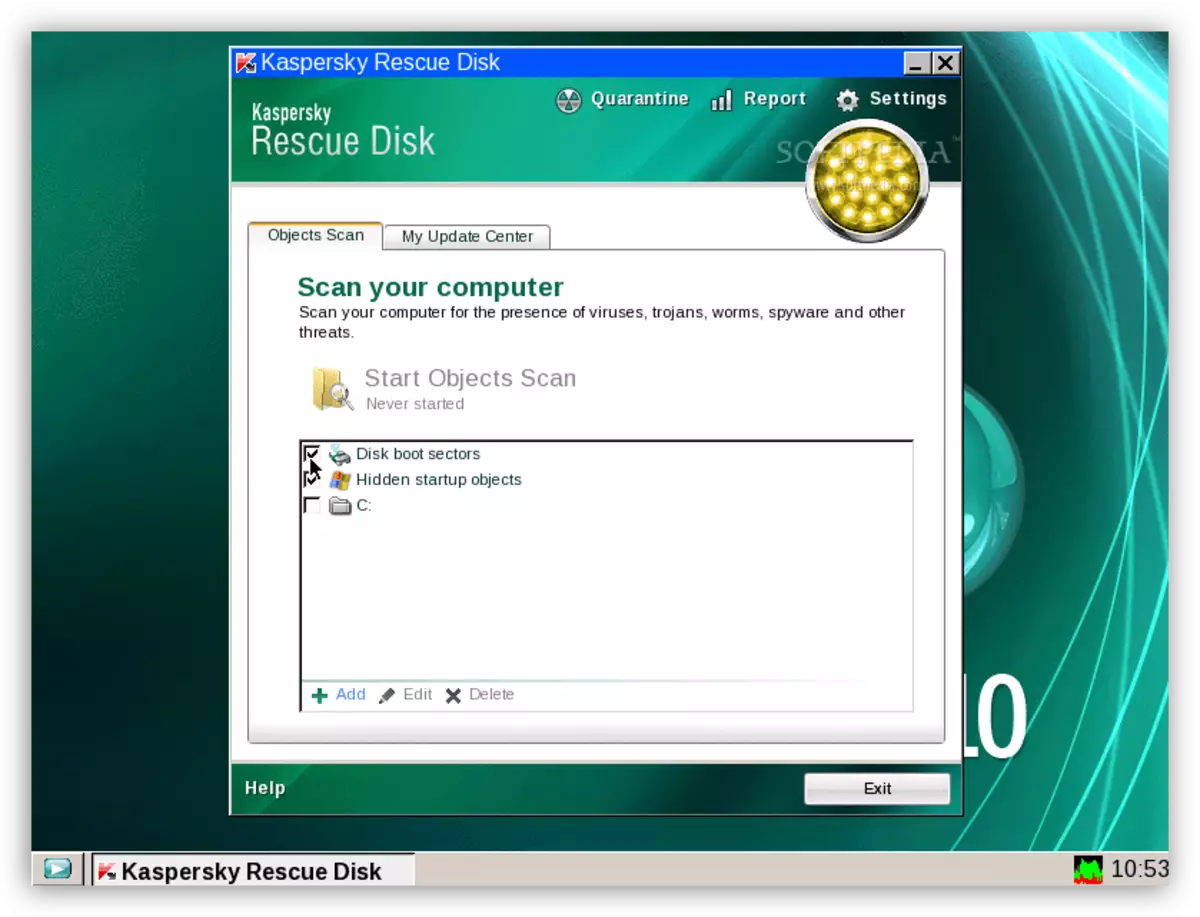
ウイルス対策プログラムは、不適切な方法でも動作することができます。それらは、サービス、ドライバ、および結果としてハードウェアコンポーネントの通常の操作を担当する「疑わしい」システムファイルをブロックします。ウイルス対策を切るか取り外すことで問題を解決することができます。
続きを読む:
ウイルスウイルスを無効にする
コンピュータからのアンチウイルスを削除します
Windows 10のブルースクリーン機能
Microsoft開発者がシステムリソースとのユーザーの対話を制限しようとしているという事実のため、Windows 10のBSODの情報が大幅に減少しました。これで、コードとITファイルに関連付けられている名前ではなく、エラーの名前を読むことはできません。しかしながら、システム自体では、青色画面の原因を特定し排除するための手段が登場した。
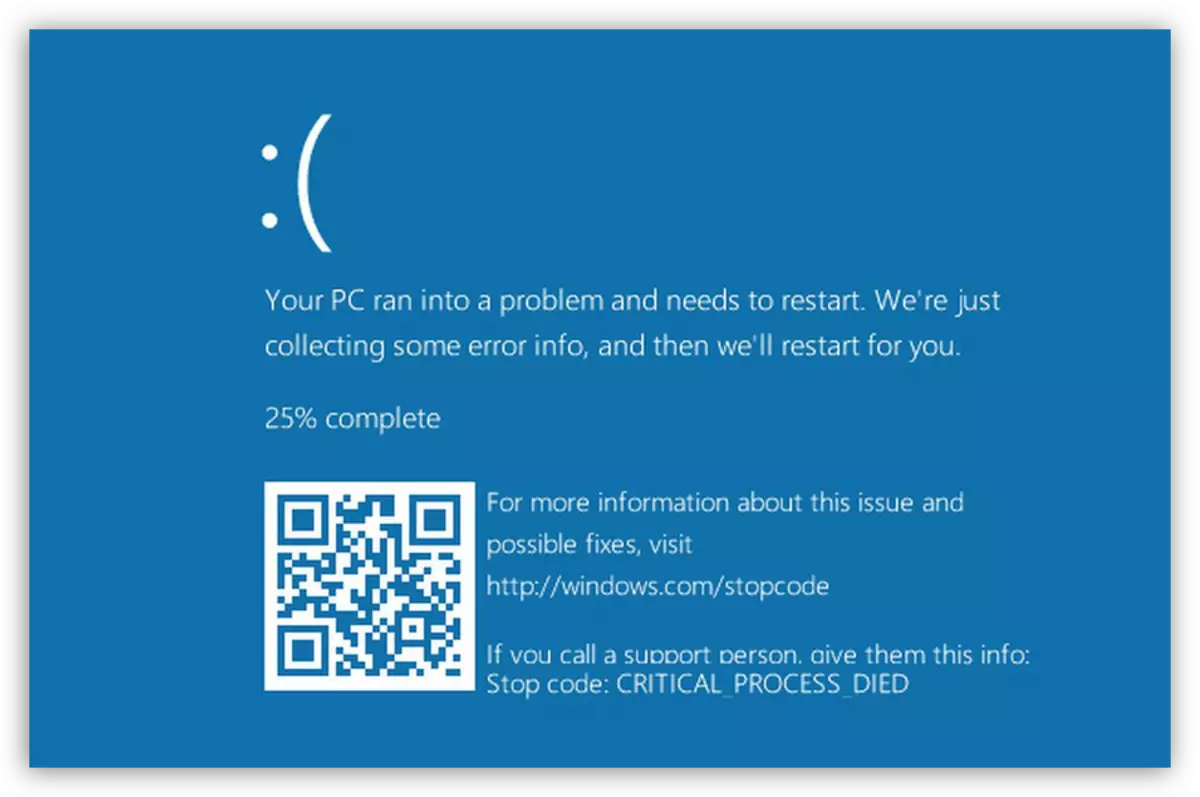
- Win + Rキーの組み合わせで「実行」文字列を呼び出してコマンドを入力することで、「コントロールパネル」に行きます。
コントロール
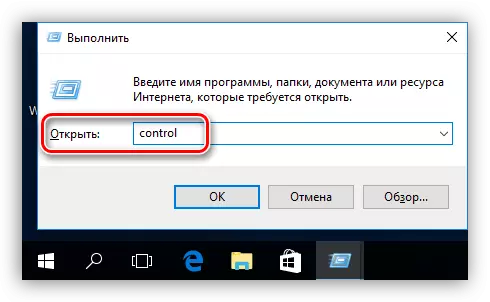
- 「マイナーアイコン」ディスプレイモードに切り替えて、アプレット「セキュリティとサービスセンター」に移動します。
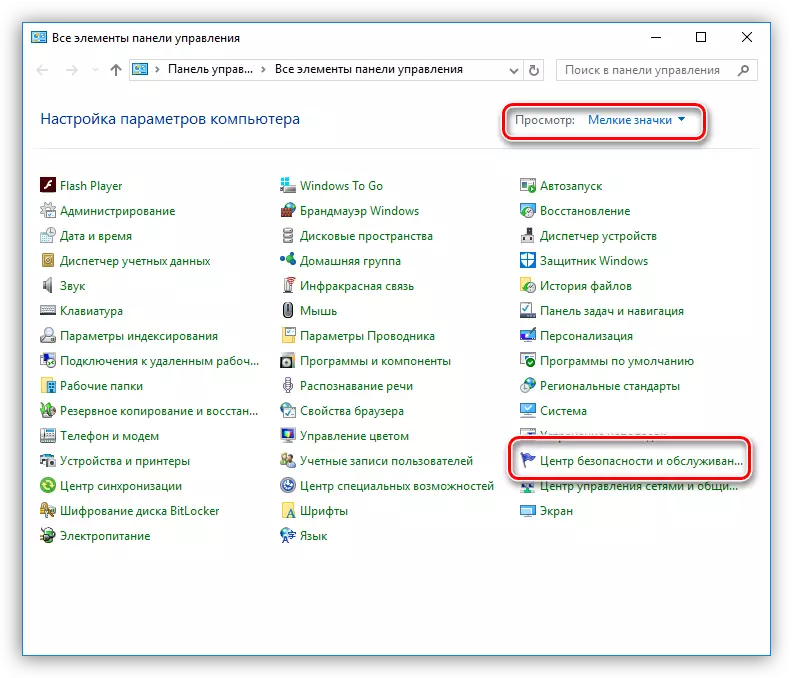
- 次に、「トラブルシューティング」リンクに進みます。
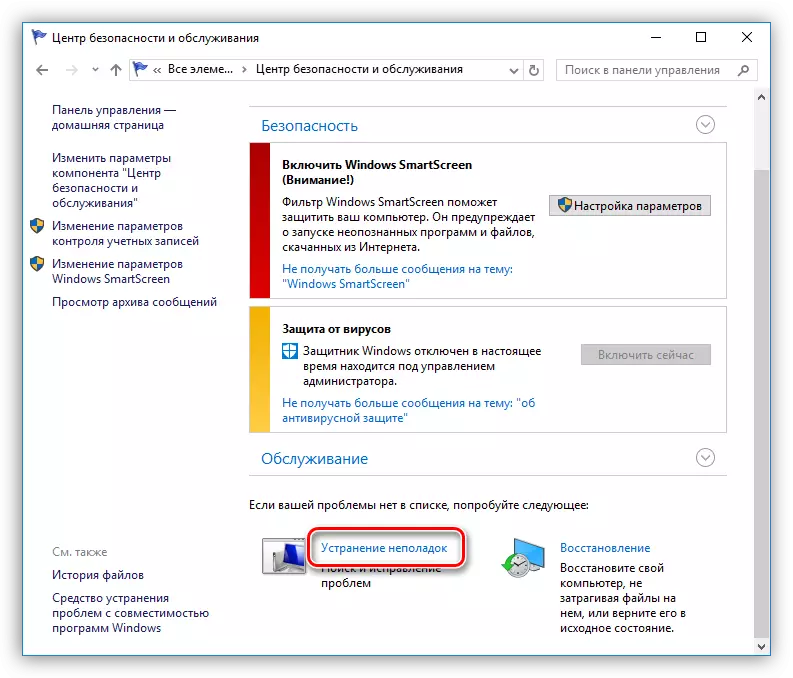
- すべてのカテゴリを含むブロックを開きます。
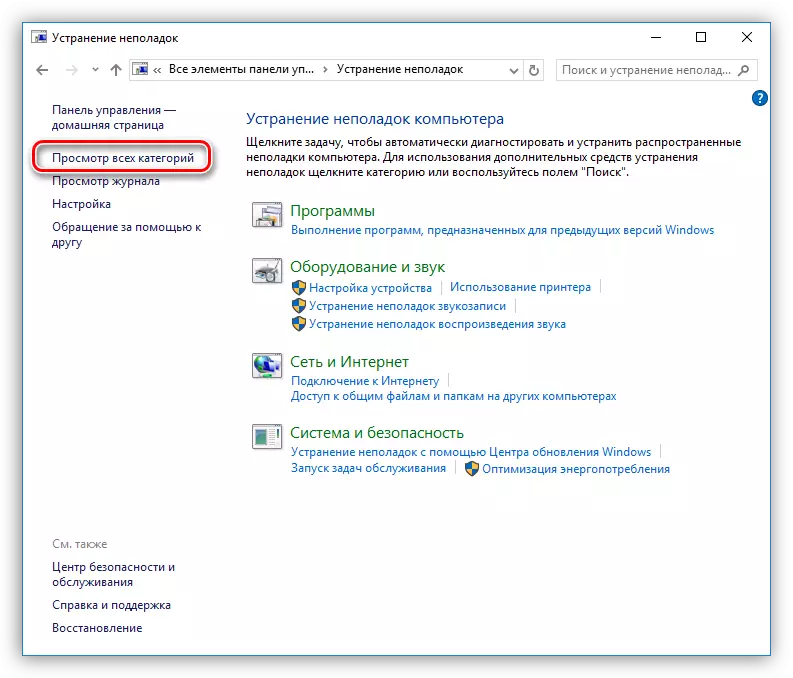
- 項目「青い画面」を選択してください。
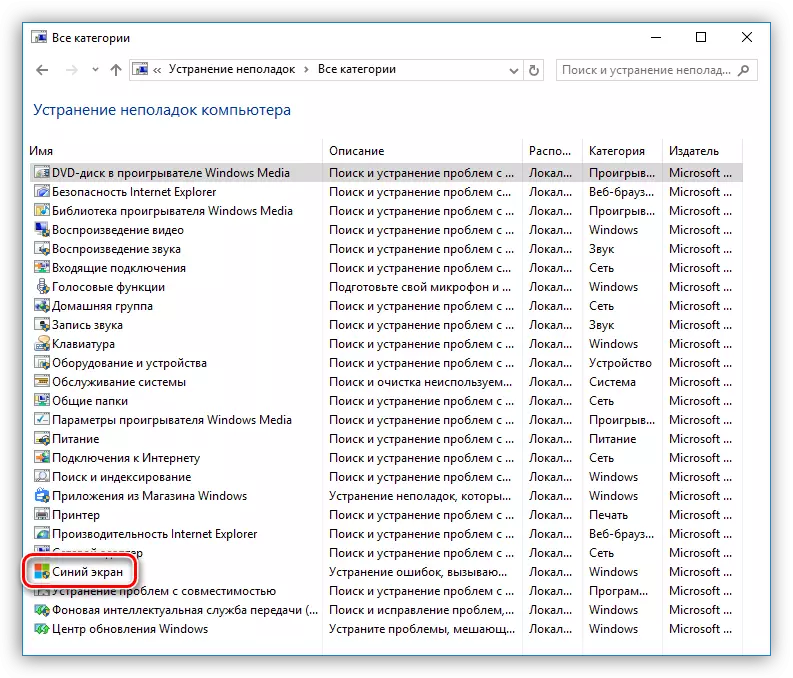
- すぐに問題を解消する必要がある場合は、「次」をクリックして「マスター」のプロンプトに従ってください。
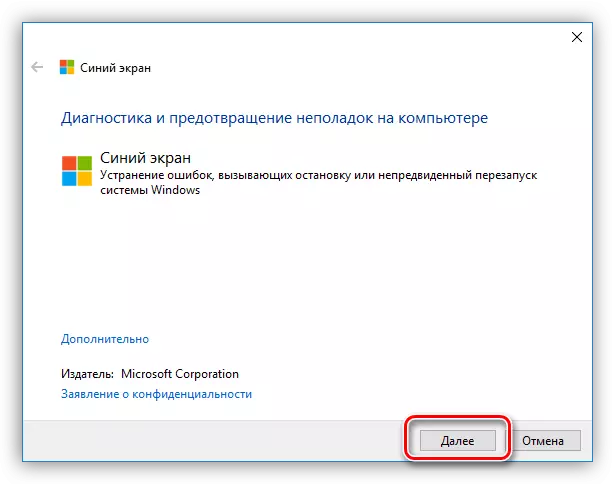
- 同じ場合は、エラー情報を取得する必要がある場合は、[詳細]リンクをクリックしてください。
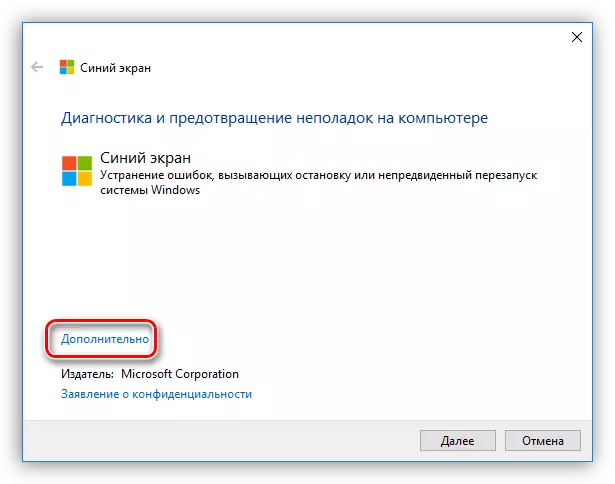
- 次のウィンドウで、「補正を自動的に適用する」の近くにロバを取り外して検索に移動します。
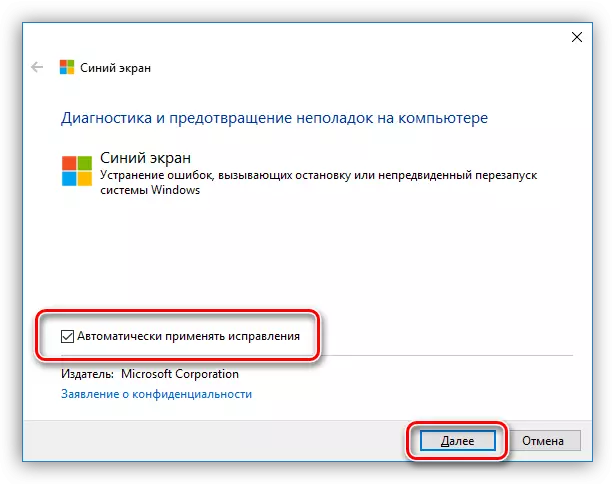
このツールはBSODEに関する詳細な情報を入手し、適切な行動を取るのに役立ちます。
結論
ご覧のとおり、BSODの排除はかなり複雑で、大量の時間を要求する可能性があります。クリティカルエラーの外観を回避するために、ドライバとシステムをタイムリーに更新するには、プログラムをダウンロードするために疑わしいリソースを使用しないでください。コンポーネントを過熱しないでください。アクセラレーションの前にプロファイルサイトの情報を読み取ります。
