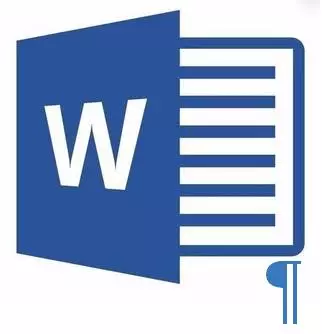
ほとんどの場合、過剰な空ページがあるMicrosoft Word文書には、空の段落、ページブレイク、または手動で挿入されたパーティションが含まれています。将来作業を計画しているファイルには非常に望ましくありません。また、プリンタに印刷したり、自分自身を慣れたり、さらに作業するようにしてください。しかし、問題の解消に進む前に、その出来事の原因でそれを理解してみましょう。
印刷中にのみ空のページが表示され、表示されていないWord Text文書で表示されている場合、ほとんどの場合、印刷パラメータはタスク間でプリンタに設定されます。その結果、プリンタ設定をダブルチェックして必要に応じて変更する必要があります。
最も簡単な方法
テキストまたはその一部を持つ不要な、または単に不要なページを削除する必要がある場合は、マウスを使用して目的のフラグメントを選択し、[削除]または[BackSpace]をクリックします。 TRUE、この記事を読んだ場合、おそらく、あなたが知っているような簡単な質問に対する答え。ほとんどの場合、あなたは空のページを削除する必要があります。これは非常に明白ですが、余分なものです。ほとんどの場合、そのようなページはテキストの最後に現れ、時には中央に表示されます。
最も簡単な方法は、 "Ctrl + End"を押してから最も簡単な文書に落ち、「バックスペース」をクリックします。このページがランダムに(破断することによって)追加されたか、余分な段落のために登場することによって登場された場合、すぐに削除されます。おそらくあなたのテキストの終わりに、いくつかの空の段落は、「バックスペース」を数回押す必要があります。
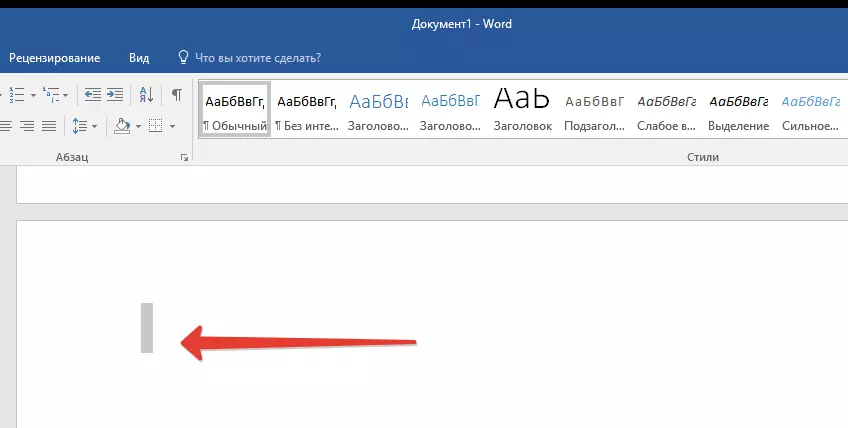
それがあなたを助けないならば、それは空のページの過剰の原因が完全に異なることを意味します。それを取り除く方法については、あなたは以下を学びます。
空のページが表示されているのはなぜそれを取り除く方法を取り除くのですか?
空のページの原因を確立するためには、段落文字の単語文書表示で有効にする必要があります。この方法は、Microsoftからのオフィス製品のすべてのバージョンに適しており、その古いバージョンのようにWord 2007、2010年、2013年、2016年の追加のページを削除するのに役立ちます。
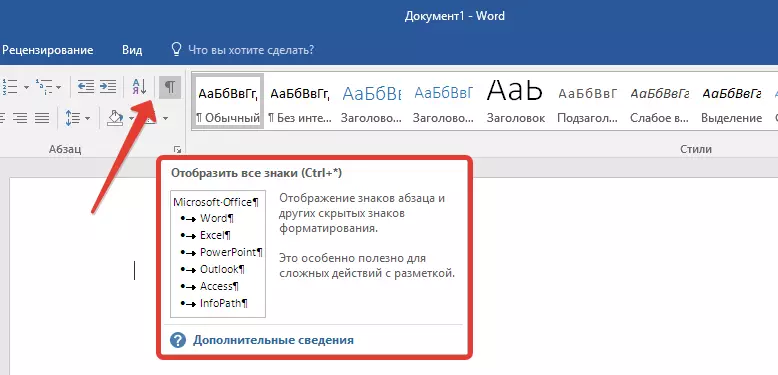
- 上部パネル(「ホーム」タブ)の対応するアイコン(「¶」)を押すか、Ctrl + Shift + 8キーの組み合わせを使用してください。
- したがって、最後にテキスト文書の中央の場合、空の段落、またはページ全体が表示されます。各空の行の始めには、記号 "¶"があります。
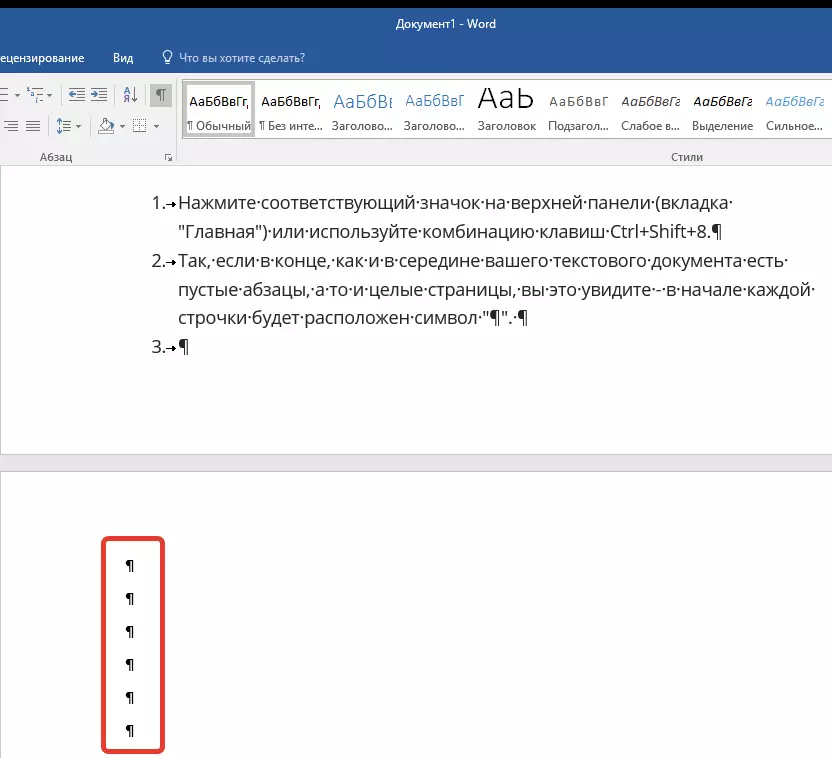
追加段落
おそらく空白のページの外観の理由は不要な段落にあります。これがあなたの場合であれば、次のようにします。
- 「¶」シンボルでマークされた空の文字列を選択します。
- そして「削除」ボタンをクリックしてください。
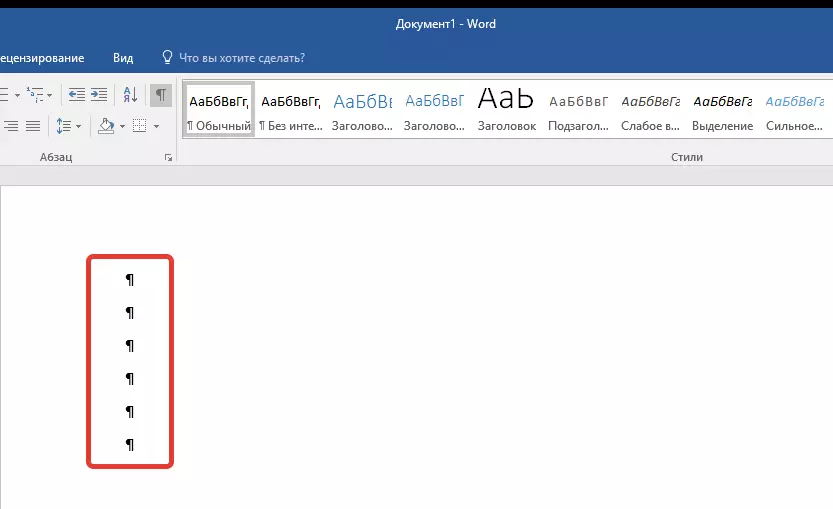
強制ページ分割
また、破断が手動で追加されたため、空のページが表示されることも起こります。この場合、必要です。
- 破断する前にマウスカーソルを置きます。
- それを削除するには[削除]ボタンをクリックします。
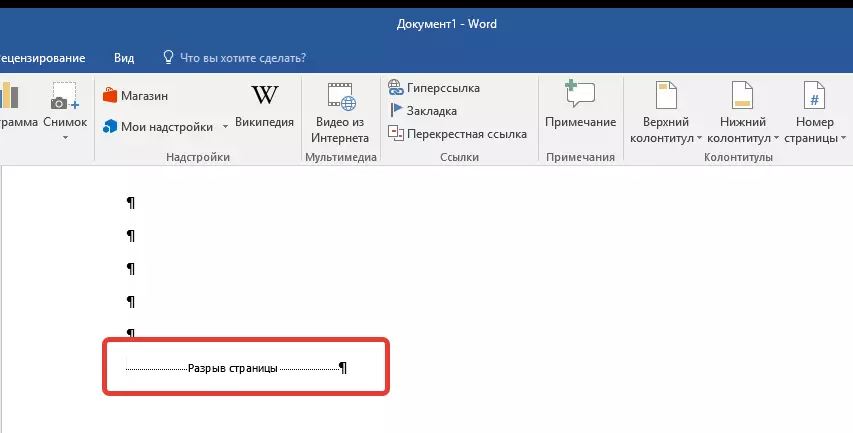
同じ理由で同じ理由で、テキスト文書の途中に過剰な空のページが表示されます。
ギャップセクション
おそらく、「偶数ページから」、「奇数ページ」または「次のページから」で設定されたセクションのパーティションが設定されているため、空白ページが表示されます。空白ページがMicrosoft Word文書の最後にある場合、セクションの除算が表示されている場合は、次のようになります。
- カーソルをその前に置きます。
- そして「削除」をクリックしてください。
- その後、空白ページが削除されます。
何らかの理由でページブレークを見ないで、上部のリボンワードの[表示]タブに移動してドラフトモードに切り替えてください。そのため、小規模な画面領域でもっと表示されます。
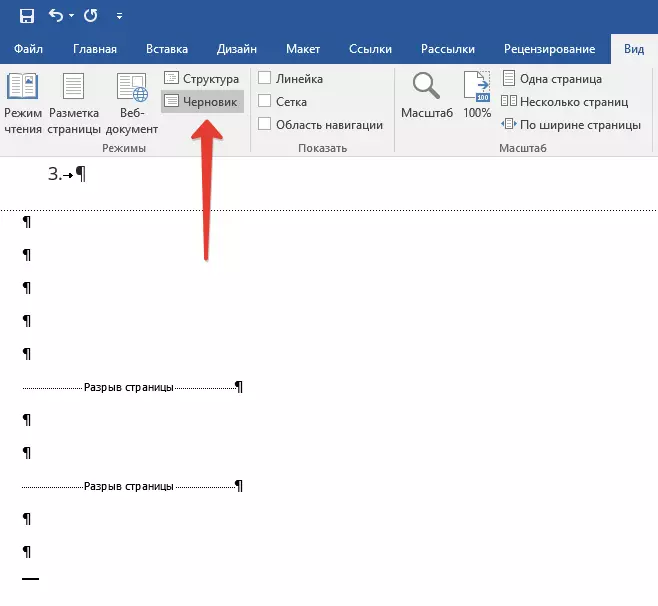
重要:原稿の途中で空のページが外れるため、破損を取り除いた直後に、フォーマットが乱されます。ギャップのフォーマットを残す必要がある場合は、ギャップが変更されず、ギャップを残す必要があります。この場所の区分を削除すると、実行中のテキストの下のフォーマットがブレーク前にあるテキストに拡散するようにします。この場合、ブレークタイプを変更することをお勧めします。 "GAP(現在のページ)を設定することで、空のページを追加せずにフォーマットを保存します。
デバイドブレークの変換 "現在のページで"
- 変更する予定のパーティションを破断した直後にマウスカーソルを取り付けます。
- コントロールパネル(リボン)MS Wordで、「レイアウト」タブに移動します。
- ページ「ページ設定」の右下隅にある小さなアイコンをクリックしてください。
- 表示されるウィンドウで、「紙のソース」タブに進みます。
- リストを「開始セクション」の反対側の項目を展開し、「現在のページ」を選択します。
- 変更を確認するには、[OK]をクリックします。
- 空のページが削除され、フォーマットは同じままです。
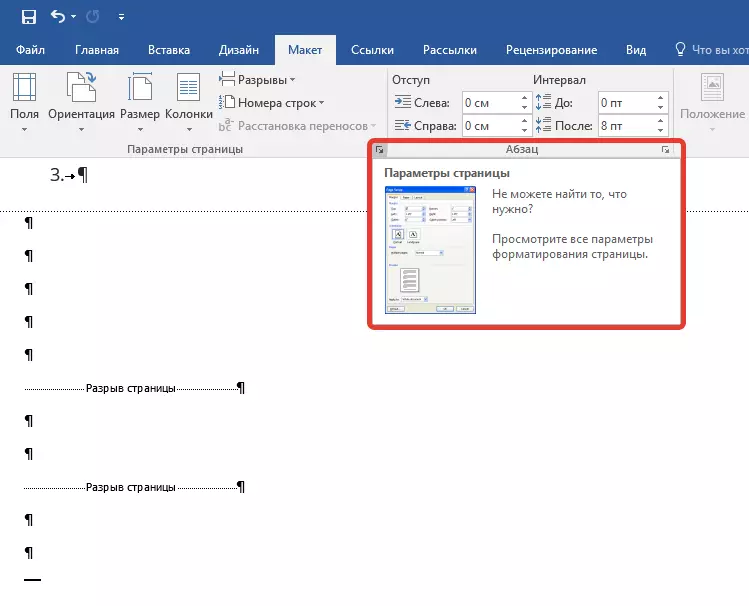
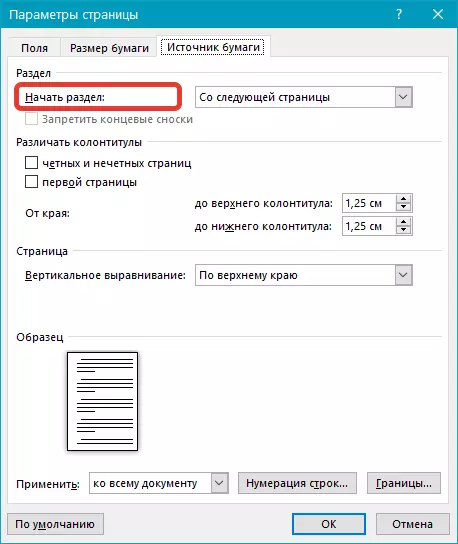
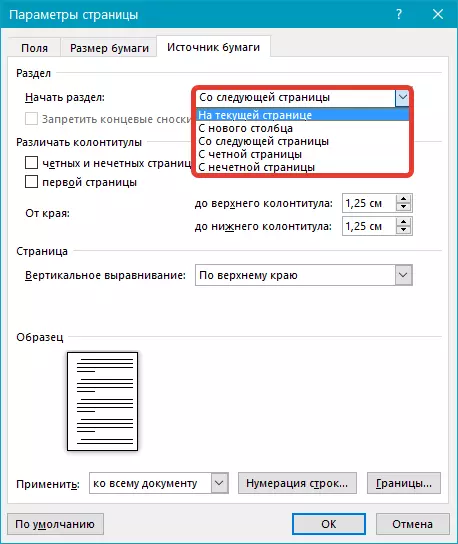
テーブル
テーブルがテキスト文書の最後にある場合は、空白ページを削除する方法が無効になります - それは前の1ページ(事実上最後から多数)ページにあり、その最後になる。その事実は、単語の中でテーブルの後に空白の段落を示すことです。テーブルがページの末尾にあると、段落は次のものに移動します。
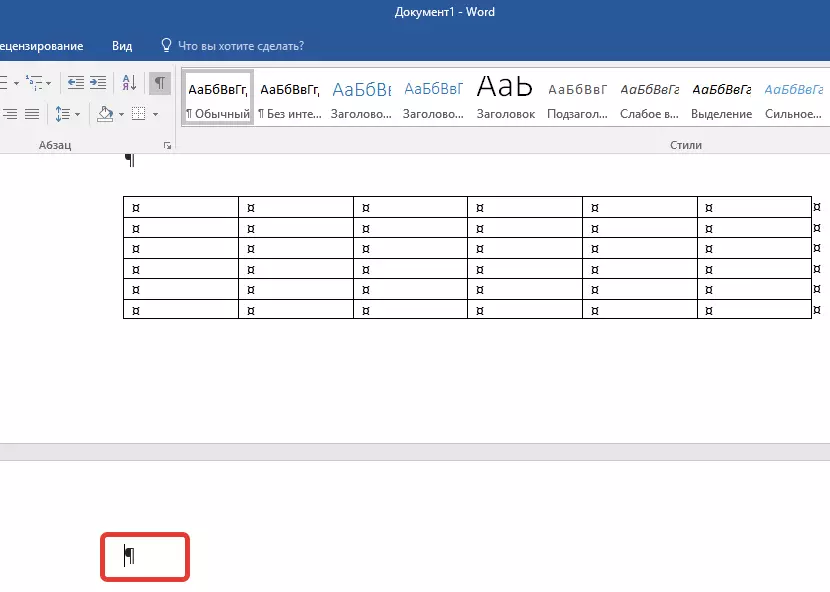
空の不要な段落は、対応するアイコンで強調表示されます。 "¶"。残念ながら、少なくともキーボードの「削除」ボタンを押すだけで削除できません。
この問題を解決するには、必要に応じてください文書の最後に空の段落を隠す.
- マウスを使用して「¶」記号を選択してCtrl + Dキーの組み合わせを押すと、フォントダイアログボックスが表示されます。
- 段落を非表示にするには、対応する項目(「隠し」)の反対側のチェックマークを取り付けて「OK」をクリックする必要があります。
- コントロールパネルの対応する( "¶")ボタンを押すか、Ctrl + Shift + 8キーの組み合わせを使用して、段落表示をオフにします。
- 空、不要なページが消えます。
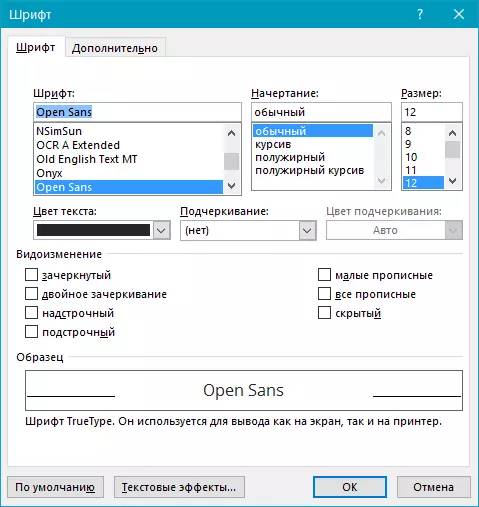
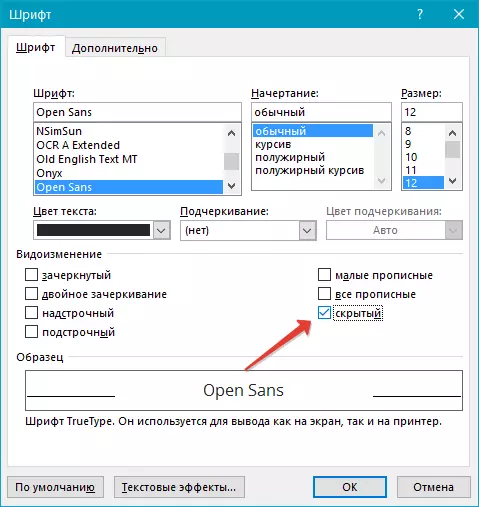
それだけでは、この製品の任意のバージョンで、Word 2003、2010年、2016年、またはもっと単に単純に単純に変更されたページを削除する方法がわかりました。特にこの問題が発生した理由を知っている場合は簡単にしてください(そして、それらのそれぞれは詳細に考え出した)。私たちは手間をかけや問題なしで生産的な仕事を願っています。
