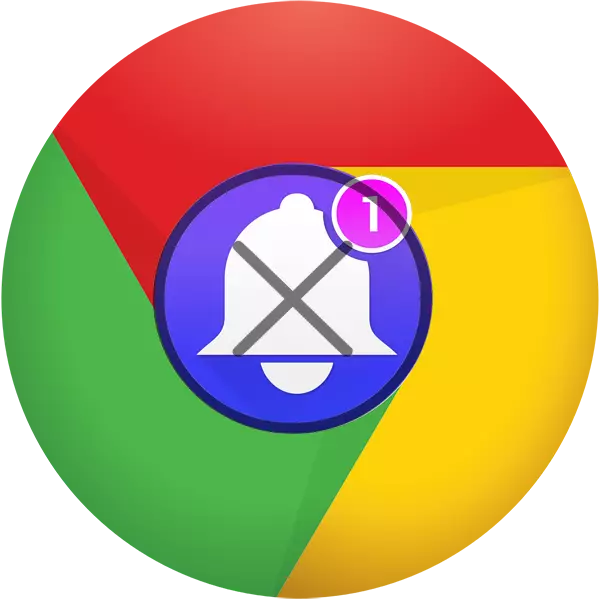
迷惑な広告やポップアップ通知 - アクティブなインターネットユーザーは、さまざまなWebリソースを訪問するとき、あなたは少なくとも二つの問題が発生することができることを知っています。確かに、広告バナーは、私たちの欲望に反しを実証しているが、迷惑なプッシュメッセージを連続的に受信するために、それぞれが独立して署名しました。このような通知は、あまりにもなった場合でも、そこにそれらを無効にする必要があり、かつブラウザGoogle Chromeで、それは非常に簡単に行うことができます。
一部「ブロック」で選択的シャットダウンについては、「追加」ボタンをクリックすると、交互に、あなたが正確にパフを取得する必要はありません、そこからそれらのWebリソースのアドレスを入力します。しかし、一部では「許可」、逆に、あなたは、あなたがプッシュメッセージを受け取りたいものをである、いわゆる信頼できるウェブサイトを指定することができます。
今、あなたは、Google Chromeの設定を終了し、強迫通知することなく、インターネットサーフィンを楽しむ、および/または、あなたの選択したWebポータルから森を受け取ることができます。あなたが最初の訪問サイト(申し出がニュースレターや類似したものに加入すること)したときに表示される無効メッセージにしたい場合は、次の手順を実行します。
- 繰り返しのステップは、命令の1-3項「コンテンツの設定」に移動し、上記の。
- 「ポップアップウィンドウ」を選択します。
- 必要な変更を行います。トグラー(1)オフにすると、そのような橋の完全な遮断をもたらすであろう。 「ブロック」(2)と、「許可する」のセクションでは、選択的なセットアップを実行することができます - ブロック不要なWebリソースとあなたはそれぞれ、受信通知を気にしないから、それらを追加します。
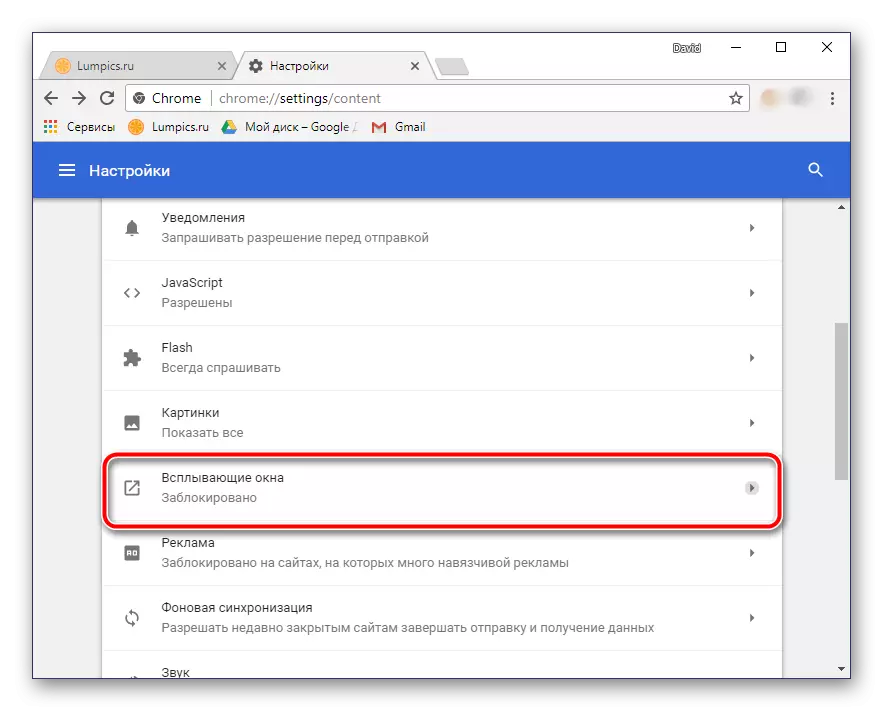
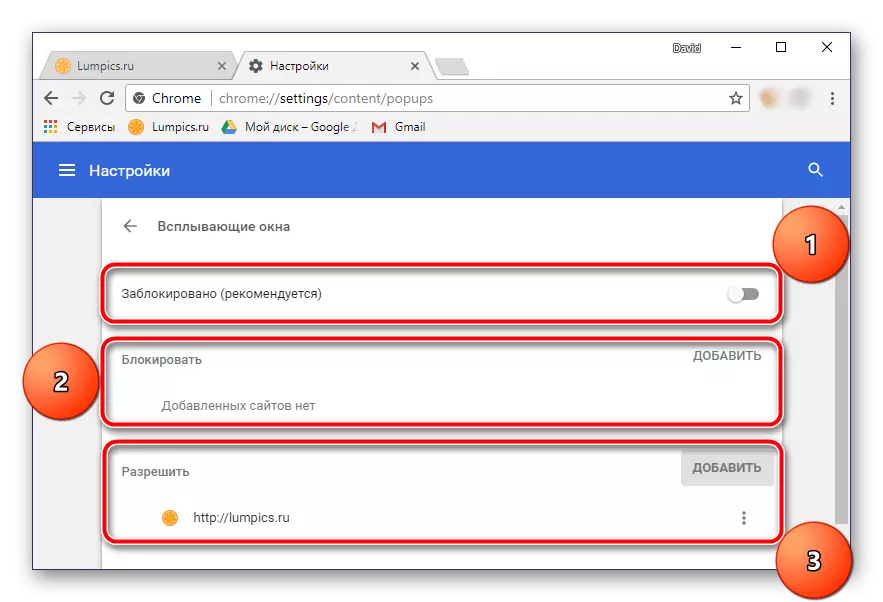
すぐにあなたが必要なアクションを実行するよう、「設定」タブを閉じることができます。もし、あなたがこれらのサイトからだけにして、お使いのブラウザでプッシュ通知を受信する場合さて、あなたは本当に興味を持っていること。
Android用のGoogle Chrome
検討中のブラウザのモバイル版に不要なまたは強迫プッシュメッセージのショーを禁止することができます。これを行うには、次の手順を実行する必要があります。
- 彼のスマートフォンでGoogle Chromeを実行して、それがPC上で行われているのと同じ方法で、「設定」セクションに移動します。
- 「追加」セクションで、「サイトの設定」の項目を見つけます。
- そして、「通知」に進みます。
- Tumblarのアクティブな位置は、メッセージをプッシュする前に、サイトは許可を要求します。それを無効にして、無効化し、照会、および通知を行います。 「許可された」セクションには、PUFFを送信できるサイトが表示されます。残念ながら、Webブラウザのデスクトップ版とは対照的に、ここでカスタマイズする機能はここに提供されていません。
- 必要な操作を行った後、ウィンドウの左隅、またはスマートフォンに対応するボタンである矢印を向かう方向を押すことでステップバックを返します。 「ポップアップウィンドウ」のセクションに移動します。これは少し低く、アイテムの反対側のスイッチが無効になっていることを確認してください。
- もう一度ステップを戻して、利用可能なパラメータのリストを少し上にスクロールします。 「基本」セクションで、「通知」を選択します。
- ここでは、ブラウザによって送信されたすべてのメッセージ(特定のアクションを実行するときに小さなポップアップ)の微妙な構成を実行できます。あなたは/このような通知のそれぞれについて、無効にオーディオアラートを有効にするか、または完全に彼らの表示を禁止することができます。必要に応じて、これは行うことができますが、まだお勧めしません。ファイルのダウンロードまたはシークレットモードへの移行についての同じ通知が、分割された2番目のために文字通りスクリーン上に表示され、不快感を生まずに消えます。
- 下の「通知」セクションをSrack、あなたはそれらを表示することが許可されているサイトのリストを見ることができます。リストにWebリソースがある場合は、受信したくないプッシュアラートが、名前の前にあるトグルスイッチを無効にします。
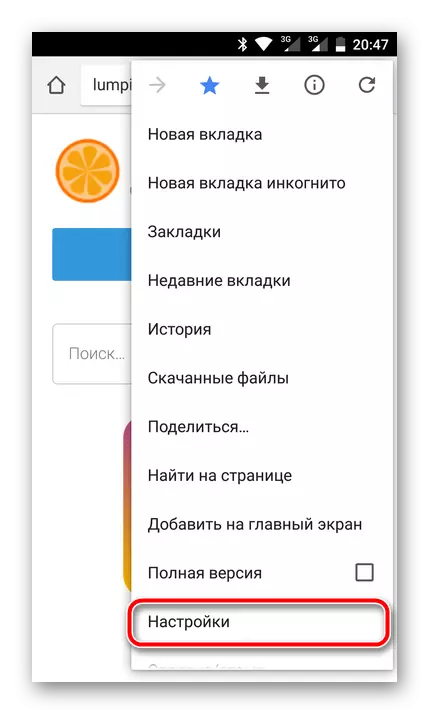
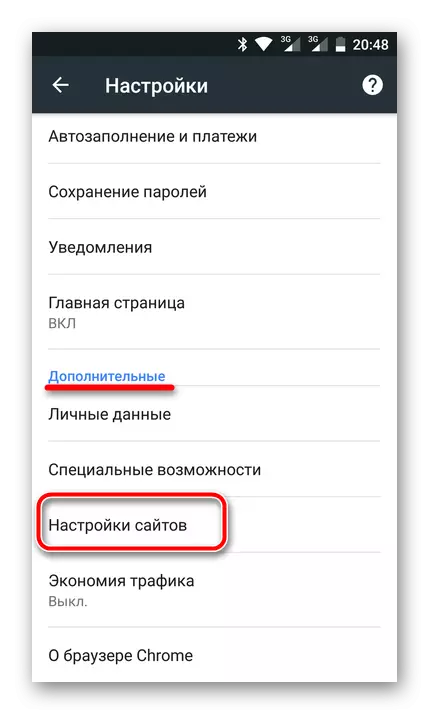
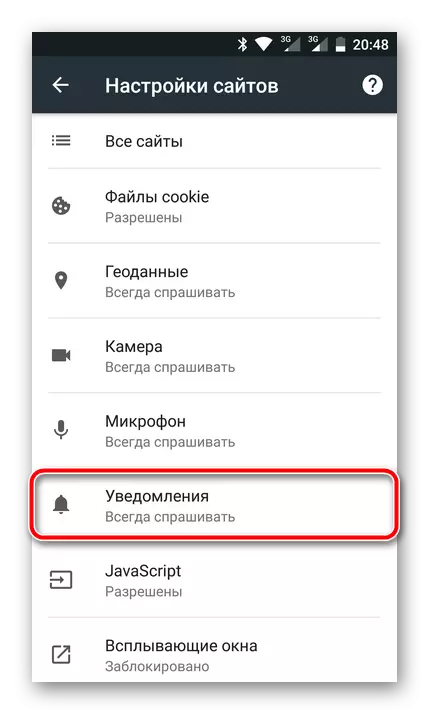
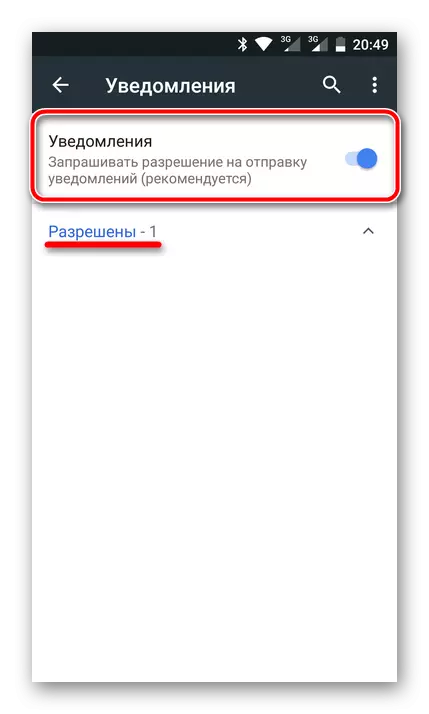
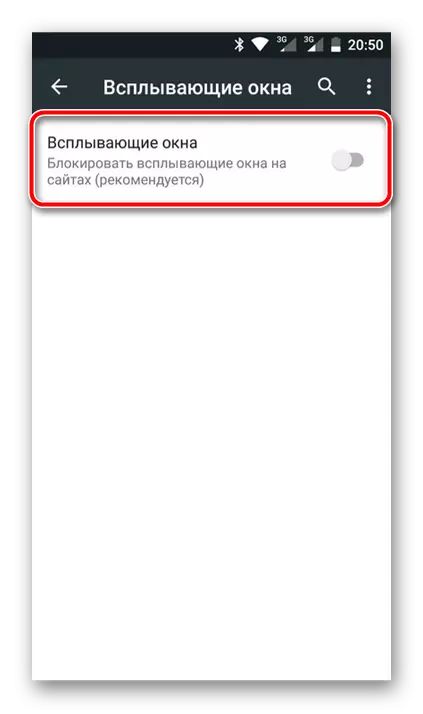
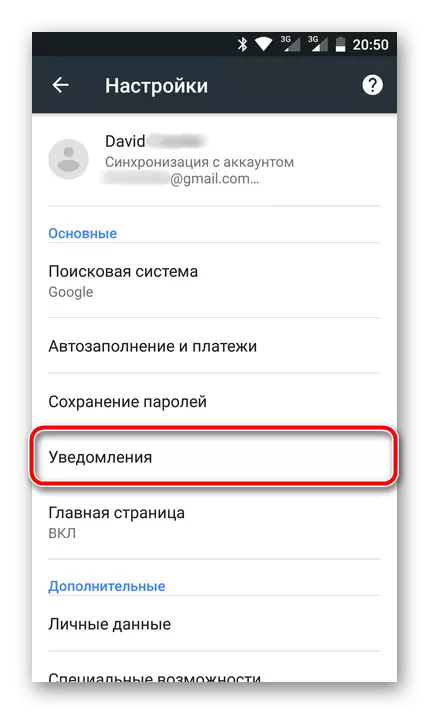
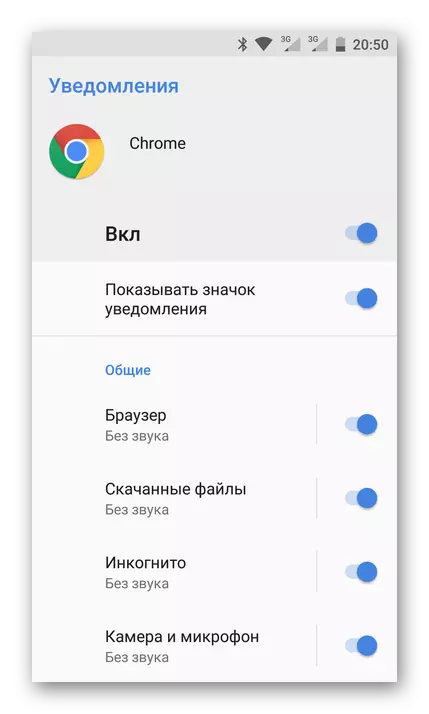
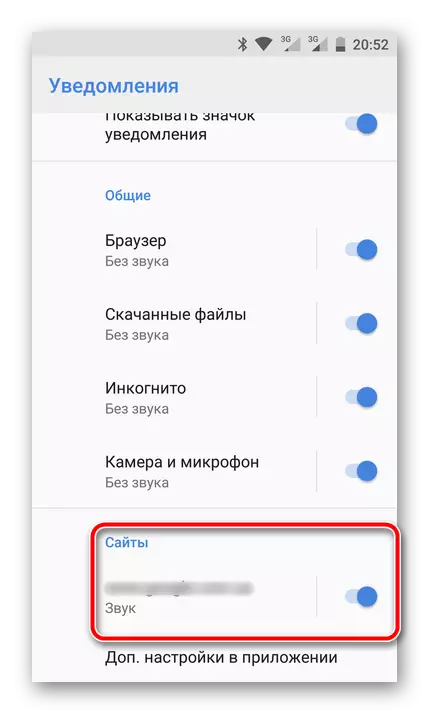
これは、モバイルのGoogle Chrome設定セクションを閉じることができます。自分のコンピュータのバージョンの場合のように、今、あなたはすべての通知を受信しませんかだけに興味がありますWebリソースから送信されたものが表示されます。
結論
あなたが見ることができるように、Google Chromeでプッシュ通知をオフにするには複雑なものは何もありません。コンピュータだけでなく、ブラウザのモバイル版でも可能なことが可能です。上記のiOSデバイスを使用すると、Android命令もあなたに適しています。
