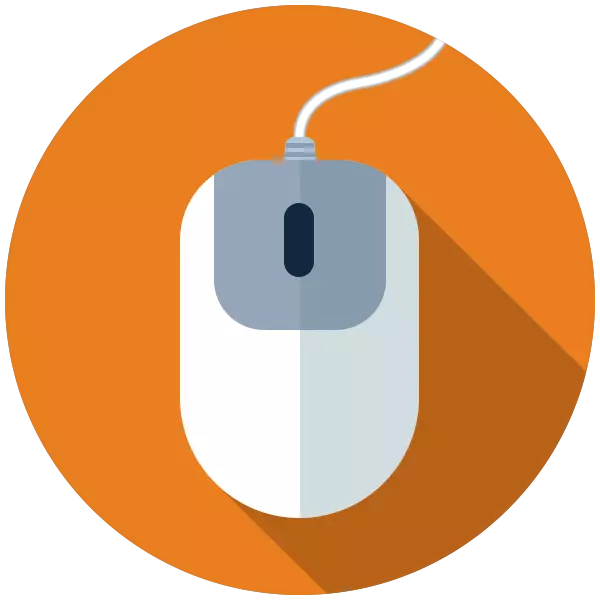
マウスが完全に機能することを完全に拒否されている状況では、ほとんどすべてのユーザーが落ちました。コンピュータがマニピュレータなしで制御できることを誰もが知らないので、すべての作業が停止し、店内の店舗が整理されています。この記事では、マウスを使用せずに一部の標準ステップを実行する方法について説明します。
マウスなしのPCを管理する
私たちの日常生活は、さまざまなマニピュレータやその他の入力ツールを含んでいます。今日は、画面に触れたり、通常のジェスチャーに触れたりしてもコンピュータをコントロールできますが、必ずしもそうではありませんでした。マウスとトラックパッドの発明の前にさえも、キーボードを使用してすべてのコマンドが実行されました。ソフトウェアの技術と開発がかなり高いレベルに達したという事実にもかかわらず、組み合わせや単一のキーを使用してメニューとプログラムの起動とオペレーティングシステムのプログラムの制御機能と制御機能を使用する可能性があります。この「Relic」は、新しいマウスを購入する前にしばらくの間ストレッチするのに役立ちます。
これで、Numpadaからカーソルを制御できます。すべての数字、4つの数字、5つ以外に、移動方向を決定し、キー5はマウスの左ボタンを置き換えます。右ボタンはコンテキストメニュー呼び出しキーを置き換えます。

制御を無効にするには、Num Lockを押したり、ダイアログボックスを呼び出して「いいえ」ボタンを押す機能を完全に停止したりできます。
デスクトップ管理とタスクブロック
NumePadを使用してカーソルを移動する速度は望ましいほど、フォルダを開き、デスクトップ上のショートカットを開始するための別の、より速い方法を適用できます。デスクトップの「クリック」を「クリック」するWin + Dキーの組み合わせでアクティブになります。同時に、選択肢の1つに選択が表示されます。要素間の移動は矢印で行われ、起動(開口部)はEnterキーです。

デスクトップ上のアイコンへのアクセスがフォルダとアプリケーションの開いているウィンドウと干渉している場合は、Win + Mの組み合わせを使用してクリーン化できます。
「タスクバー」要素を制御するには、デスクトップの間に既におなじみのタブキーを押す必要があります。パネルは、次に、いくつかのブロック(左から右) - 「スタート」メニュー、「検索」、「検索」、「タスク」(Win10)、「通知エリア」、「すべてのWindowsの折りたたみ」ボタンで構成されています。カスタムパネルもあります。それらの切り替えはTABキーによって実行され、要素間の移動 - 矢印、起動 - 入力、およびドロップダウンリストまたはグループ化された要素の開示は「スペース」である。

ウィンドウ管理
フォルダのオープンウィンドウのブロックまたはファイルのプログラムリスト、入力フィールド、アドレス文字列、遷移領域、その他の切り替えが実行され、ブロック矢印の内側に移動します。 「ファイル」メニュー「編集」などを呼び出します。 - あなたはalt keyできます。コンテキストは下矢印を押すことによって明らかにされます。
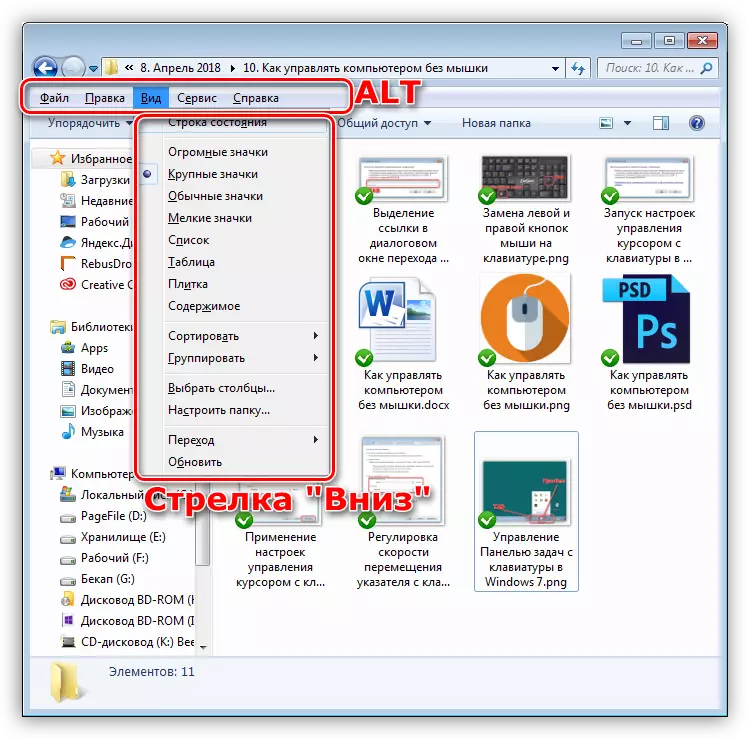
windowsはwind alt + f4で閉じています。
「タスクマネージャ」を呼び出します
"タスクマネージャ"はCtrl + Shift + Escの組み合わせによって呼び出されます。次に、簡単なウィンドウのように、ブロック間の切り替え、メニュー項目を開きます。プロセスを完了したい場合は、ダイアログボックスのその後の意図の確認を持つ削除キーでこれを行うことができます。
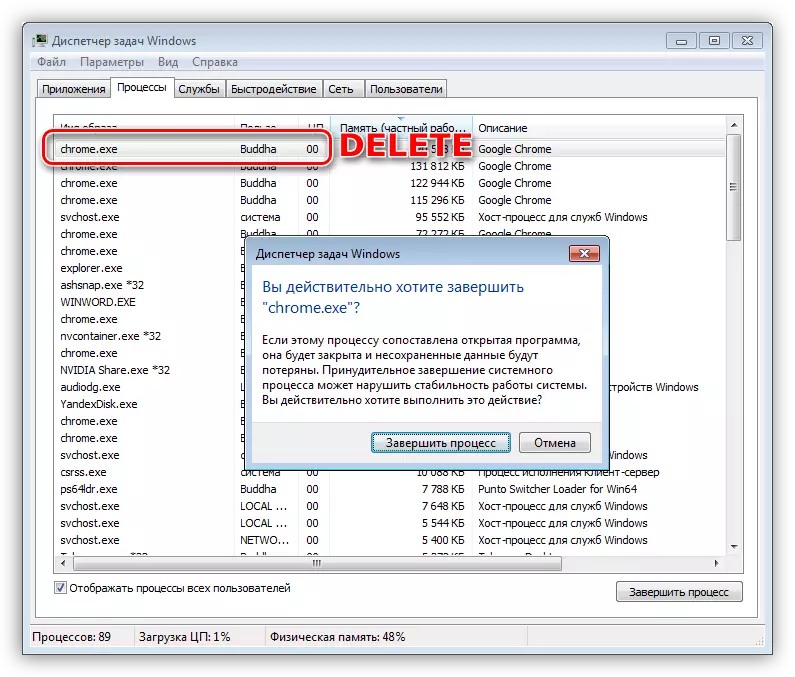
OSの主な要素を呼び出す
次に、オペレーティングシステムのいくつかの基本要素にすばやく移動するのに役立つキーの組み合わせをリストします。
- win + rは、Systemicを含むコマンドを使用して任意のアプリケーションを開くことができます。また、さまざまな制御機能にアクセスできます。
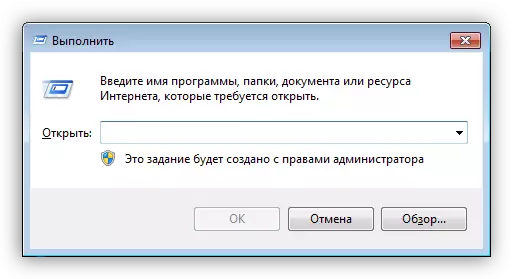
- "7"のwin + eが "computer"を開き、 "darsen"で "Conductor"が起動します。

- Win + Pauseは、OSのパラメータを制御するために進むことができる場所から、「システム」ウィンドウにアクセスできます。

- G8でWin + Xと「Dozen」は、他の機能への道を開くシステムメニューを示しています。

- win +私は「パラメータ」にアクセスします。 Windows 8と10でのみ機能します。

- また、「8」と「DOZEN」のみが、Win + Sキーの組み合わせで検索機能の課題を果たします。
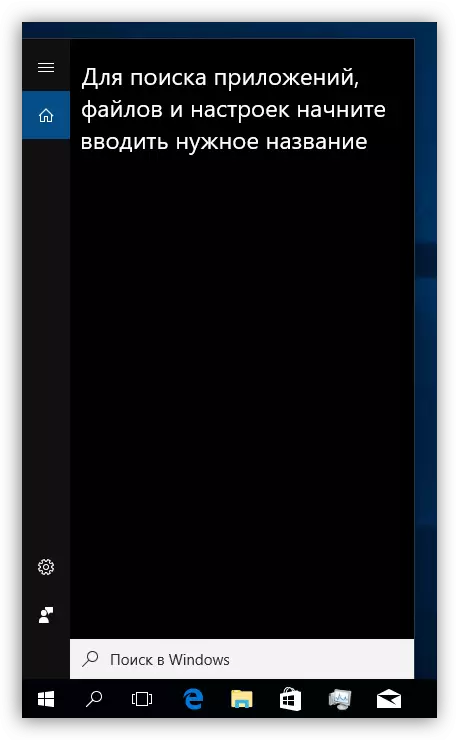
ロックして再起動します
コンピュータの再起動は、よく知られているCTRL + ALT + DELETEまたはALT + F4の組み合わせを使用して実行されます。 「スタート」メニューに移動して、目的の機能を選択することもできます。続きを読む:キーボードを使ってラップトップを再起動する方法
ロック画面はWin + Lキーの組み合わせと呼ばれます。これは利用可能な方法の最も簡単な方法です。この手順が理にかなっている - アカウントのパスワードを設定するために実行する必要がある条件が1つあります。
続きを読む:コンピュータをブロックする方法
結論
マウスが失敗したときにパニックで軽蔑的に落ちないでください。キーボードから、主なもの、主な組み合わせといくつかの行動のシーケンスを覚えていない場合は、PCを管理できます。この記事に記載されている情報は、マニピュレータなしで一時的に行うだけでなく、通常の労働条件下でWindowsでの作業を大幅に高速化します。
