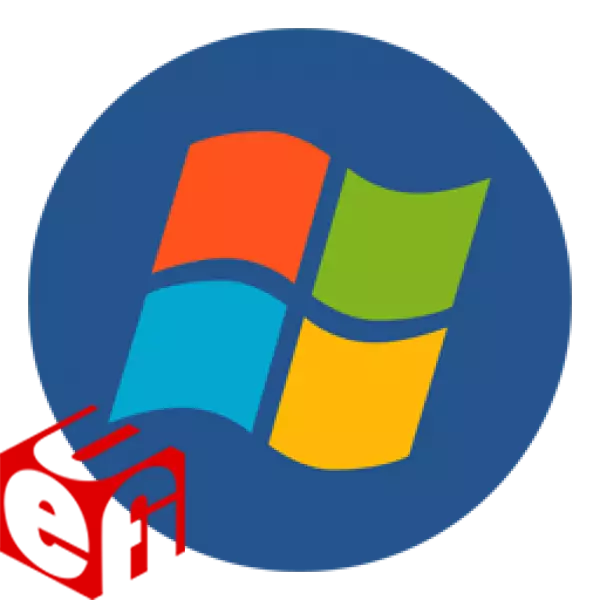
オペレーティングシステムなしでは、ノートパソコンが機能できないため、デバイスを購入した直後に設定されます。さて、いくつかのモデルはすでにインストールされているウィンドウから分散されていますが、あなたがクリーンなラップトップを持っているならば、すべての操作は手動で行わなければなりません。これで複雑なものは何もありません、あなたは以下の指示に従うだけです。
UEFIとラップトップにWindows 7をインストールする方法
UEFIがBIOSを交換するようになりました、そして今このインターフェースは多くのラップトップで使用されています。 UEFIを使用して、機器の機能を制御し、オペレーティングシステムをロードします。このインターフェースを備えたラップトップのインストールプロセスはわずかに異なります。あらゆるステップの詳細を疑問に思いましょう。ステップ1:UEFIの設定
新しいラップトップのドライブは頻繁に頻繁にあり、オペレーティングシステムのインストールはフラッシュドライブを使用して行われます。ディスクからWindows 7をインストールする場合は、UEFIを設定する必要はありません。 DVDをドライブに挿入してデバイスの電源を入れるだけで、すぐに2番目のステップに移動できます。ブートフラッシュドライブを使用するユーザーは、いくつかの簡単な操作を実行する必要があります。
ステップ2:Windowsのインストール
ロードUSBフラッシュドライブをコネクタまたはDVDにドライブに挿入してラップトップを実行します。ディスクは最初に優先順位に自動的に選択されますが、以前に実行された設定のおかげで、USBフラッシュドライブが最初に開始されます。インストールプロセスは複雑ではなく、ユーザーがいくつかの簡単な操作しか実行される必要があります。
- 最初のウィンドウで、時間形式、金銭的な単位、およびキーボードのレイアウトに便利なインターフェース言語を指定します。選択後、「次へ」をクリックしてください。
- [インストールの種類]ウィンドウで、[フルセットアップ]を選択し、次のメニューに移動します。
- OSをインストールするには、目的のパーティションを選択します。必要な場合は、前のオペレーティングシステムのすべてのファイルを削除することでフォーマットできます。適切なセクションをマークして[次へ]をクリックします。
- コンピュータのユーザー名と名前を指定してください。ローカルネットワークを作成したい場合、この情報は非常に便利です。
- ドライバの取り付けラップトップにドライブがある場合、ほとんどの場合、開発者からの公式ドライバを持つディスクが含まれています。それを実行してインストールするだけです。 DVDがない場合は、オフラインドライバパックソリューションドライバまたはドライバをインストールするためのその他の便利なプログラムを事前にダウンロードできます。代替方法 - 手動インストール:ネットワークドライバだけを入れる必要があるだけで、公式サイトからダウンロードすることができます。あなたに便利な方法を選んでください。
- ブラウザをロードします。 Internet Explorerが人気がなく、非常に便利ではないので、ほとんどのユーザーはすぐに別のブラウザをダウンロードします.Google Chrome、Opera、Mozilla FirefoxまたはYandex.Bauzer。それらを通して、さまざまなファイルを扱うために必要なプログラムをすでにダウンロードしてインストールしてください。
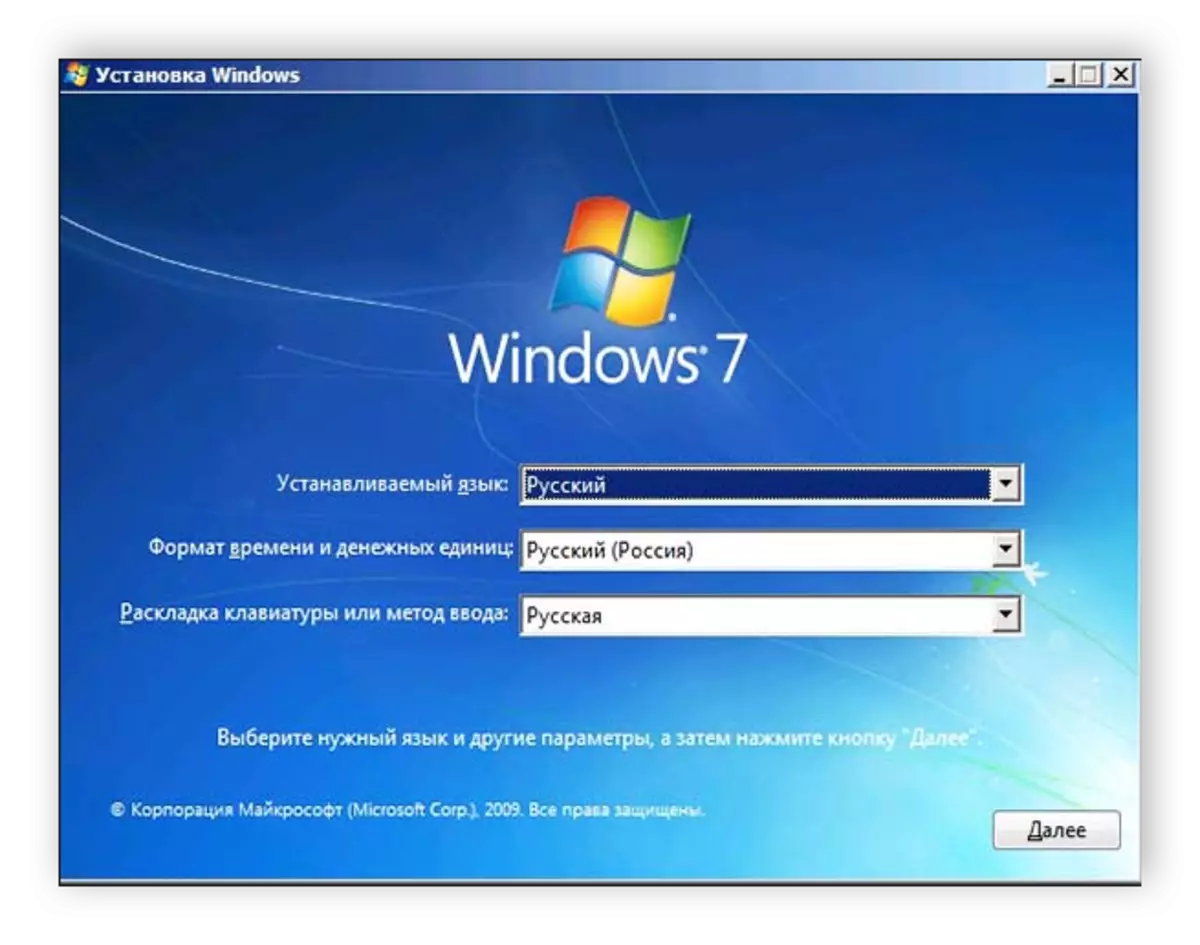
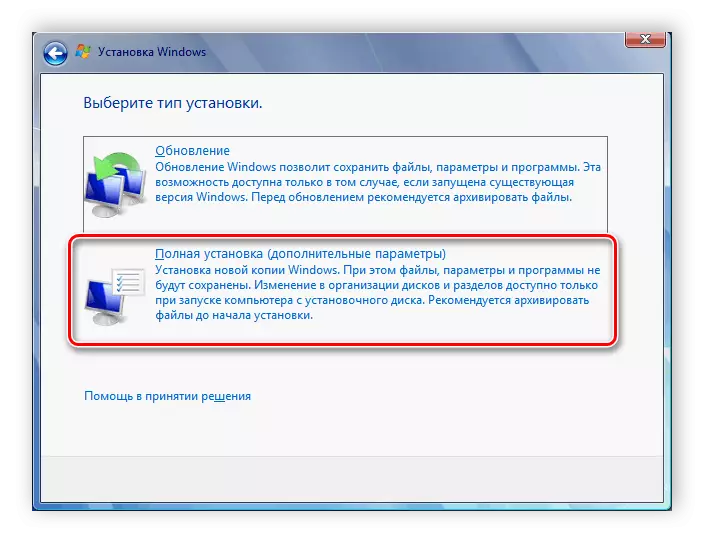
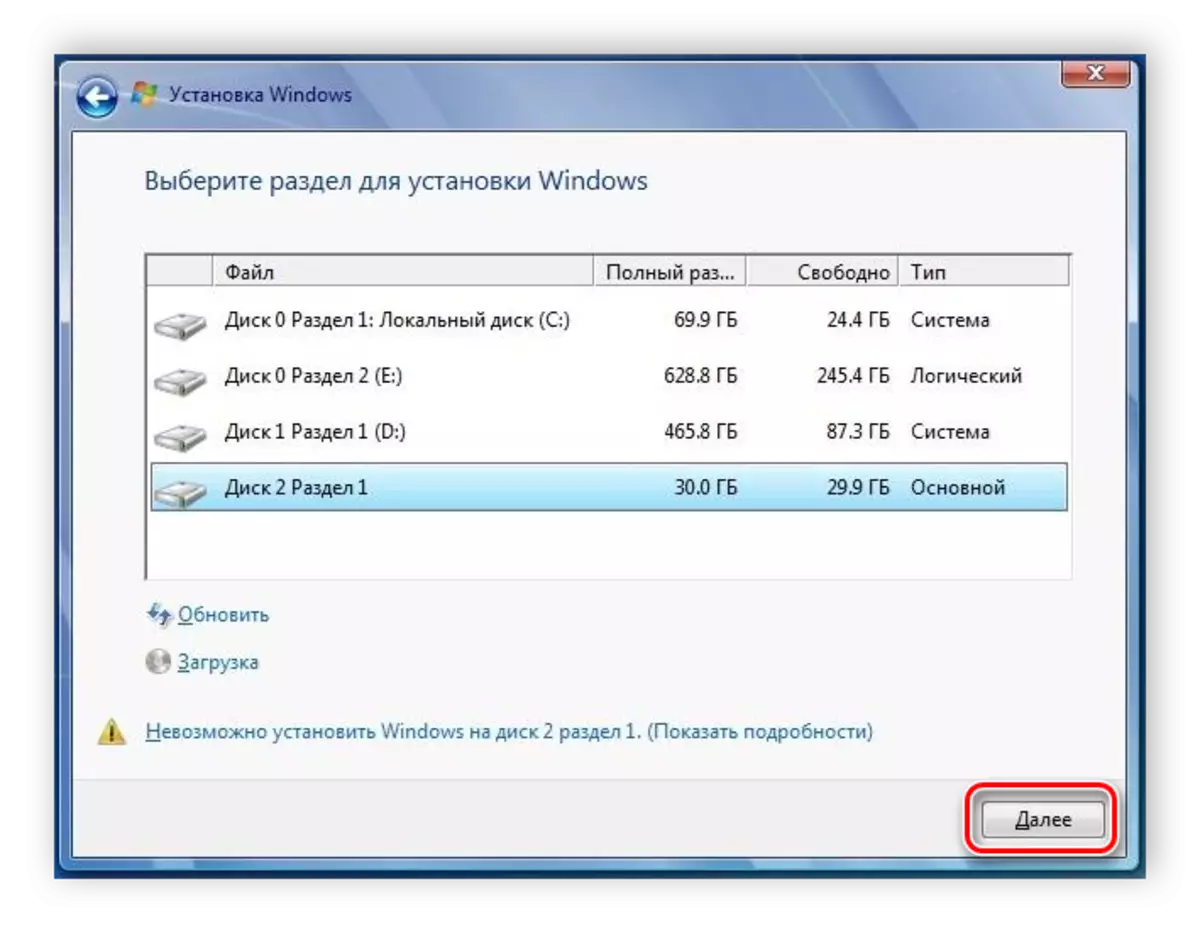
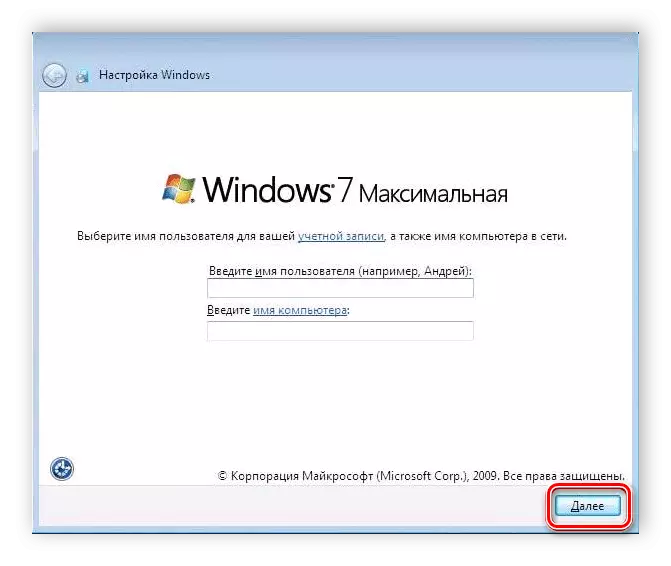
これでOSのインストールが開始されます。それはしばらく続きますが、すべての進捗状況が画面に表示されます。ラップトップは数回再起動され、その後プロセスが自動的に続行されます。 ENDはデスクトップを構成するように設定され、Windows 7を起動します。最も必要なプログラムやドライバをインストールする必要があります。
ステップ3:ドライバとソフトウェアをインストールする必要があります
オペレーティングシステムは確立されていますが、ラップトップはまだ完全に機能することはできません。デバイスはドライバを欠いており、使いやすさのために、いくつかのプログラムを持つ必要があります。順番にすべてを分析しましょう。
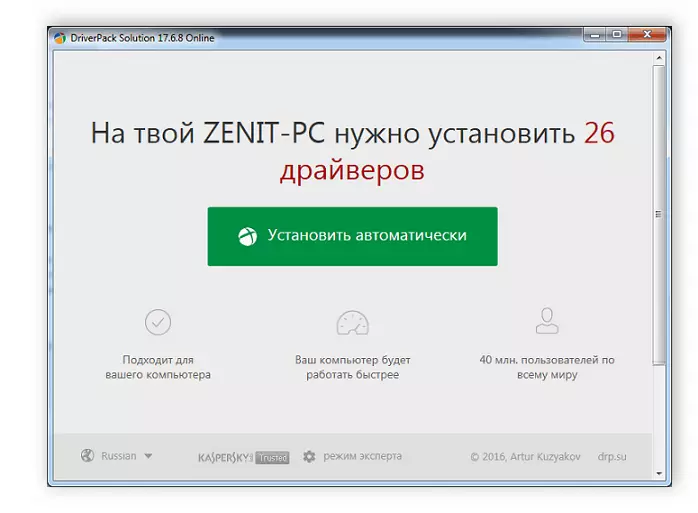
続きを読む:
ドライバをインストールするための最良のプログラム
ネットワークカード用の検索およびインストールドライバ
Windows 7オペレーティングシステムがラップトップ上に立っており、必要なすべてのプログラムはすべて快適な用途を使用して安全に開始できます。インストールが完了したら、UEFIに戻ってハードディスクへのダウンロードの優先順位を変更したり、そのまますべてのものを残したりしますが、OSの開始後にのみUSBフラッシュドライブを挿入してください。パスは正しいです。
