
Windows XPユーザーは、適切なドライバがないために、新しいゲーム、プログラム、および特定のコンポーネントのサポートの発売に関する問題を経験し始めています。したがって、ほとんどの人が今最近のWindowsの問題を引き継いで、いくつかの7番目のバージョンを選択しています。今日は、Windows 7でWindows XPを更新する方法のプロセスを詳しく説明します。
Windows 7でWindows XPを再インストールする方法
このタスクは複雑ではなく、ユーザーから追加の知識やスキルを必要とせず、インストーラウィンドウの指示に従ってください。しかしながら、理解する必要がある特定のニュアンスがある。Windows 7互換性チェックコンピュータとのチェック
ほとんどの場合、古い弱いコンピュータの所有者はXPバージョンをインストールしていますが、最小限のシステムはWindows 7について言うことがないことを最小限に抑えて、システムをロードすることはできません。したがって、最初にPCの特性を見つけ、それらをオペレーティングシステムの要件と比較し、インストールに切り替えた後にそれらを比較することをお勧めします。あなたがあなたのコンポーネントに関する情報を話していないならば、特別なプログラムはあなたがそれを知るのを助けるでしょう。
続きを読む:
アイアンコンピュータを決定するためのプログラム
あなたのコンピュータの特性を見つける方法
Microsoftサポートの公式サポートについて、Windows 7の推奨システム要件を把握することができます。さて、必要なすべてのパラメータが対応する場合は、オペレーティングシステムのインストールに移動します。
マイクロソフトサポートに行く
ステップ1:ブートフラッシュドライブの準備
ディスクからインストールする予定の場合は、何も準備する必要はありません.3番目のステップにお気軽にお問い合わせください。フラッシュドライブ上のWindowsのライセンスコピーのホルダーは、この手順をスキップして2番目に移動することもできます。フラッシュドライブとOSイメージがある場合は、事前設定する必要があります。私たちの記事でそれについてもっと読む。続きを読む:
Windows上のブータブルフラッシュドライブを作成するための手順
RUFUSで起動可能なUSBフラッシュドライブを作成する方法
ステップ2:フラッシュドライブを使用したインストール用のチンチュアBIOSとUEFI
古いマザーボードの所有者はBIOSでいくつかの簡単な操作を実行しなければならないでしょう。つまり、USBデバイスのサポートを確認し、フラッシュドライブからのロードの優先順位を設定する必要があります。全体のプロセスは私たちの記事で詳しく説明されています、あなたのBIOS版を見つけて指示に従ってください。
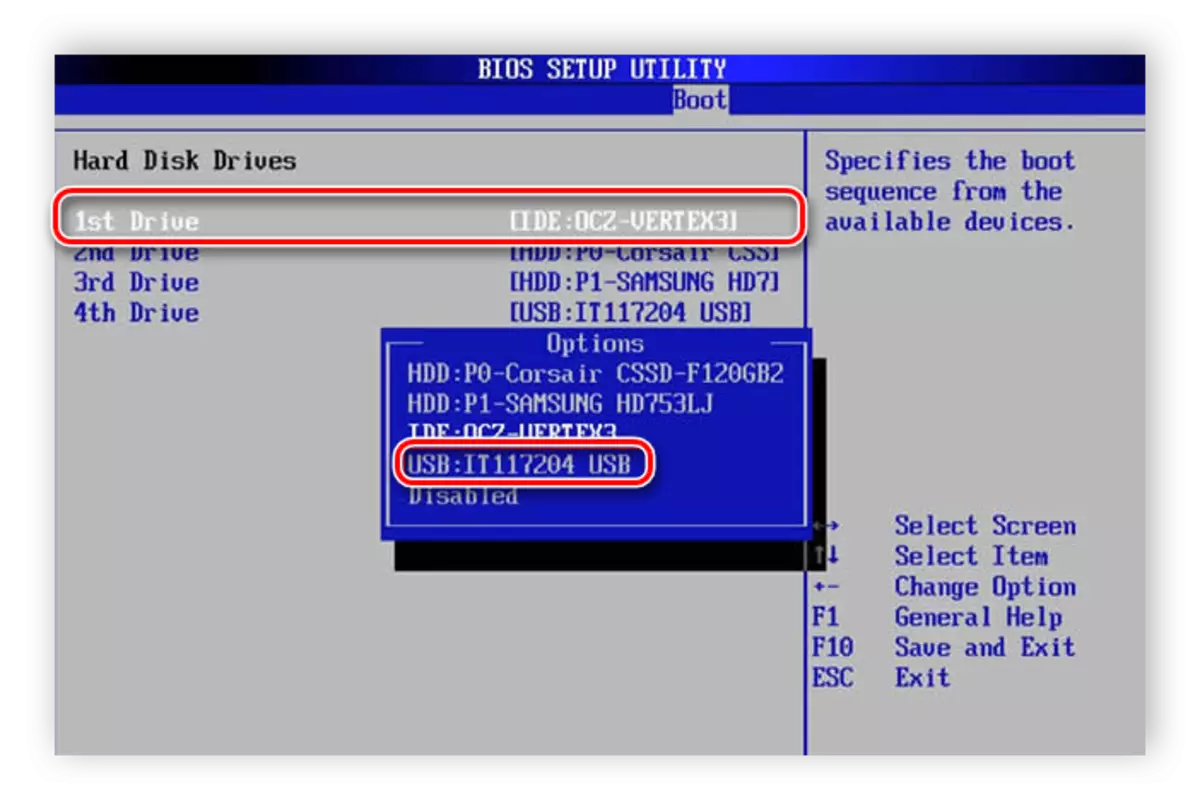
続きを読む:FlashドライブからダウンロードするようにBIOSを設定する
マザーボードにUEFIインタフェースが装備されている場合、構成原理はわずかに異なります。 UEFIインタフェースを使用したラップトップ上のWindowsのインストールに関する記事で詳しく説明されています。最初のステップに注意を払い、すべてのアクションを代替します。
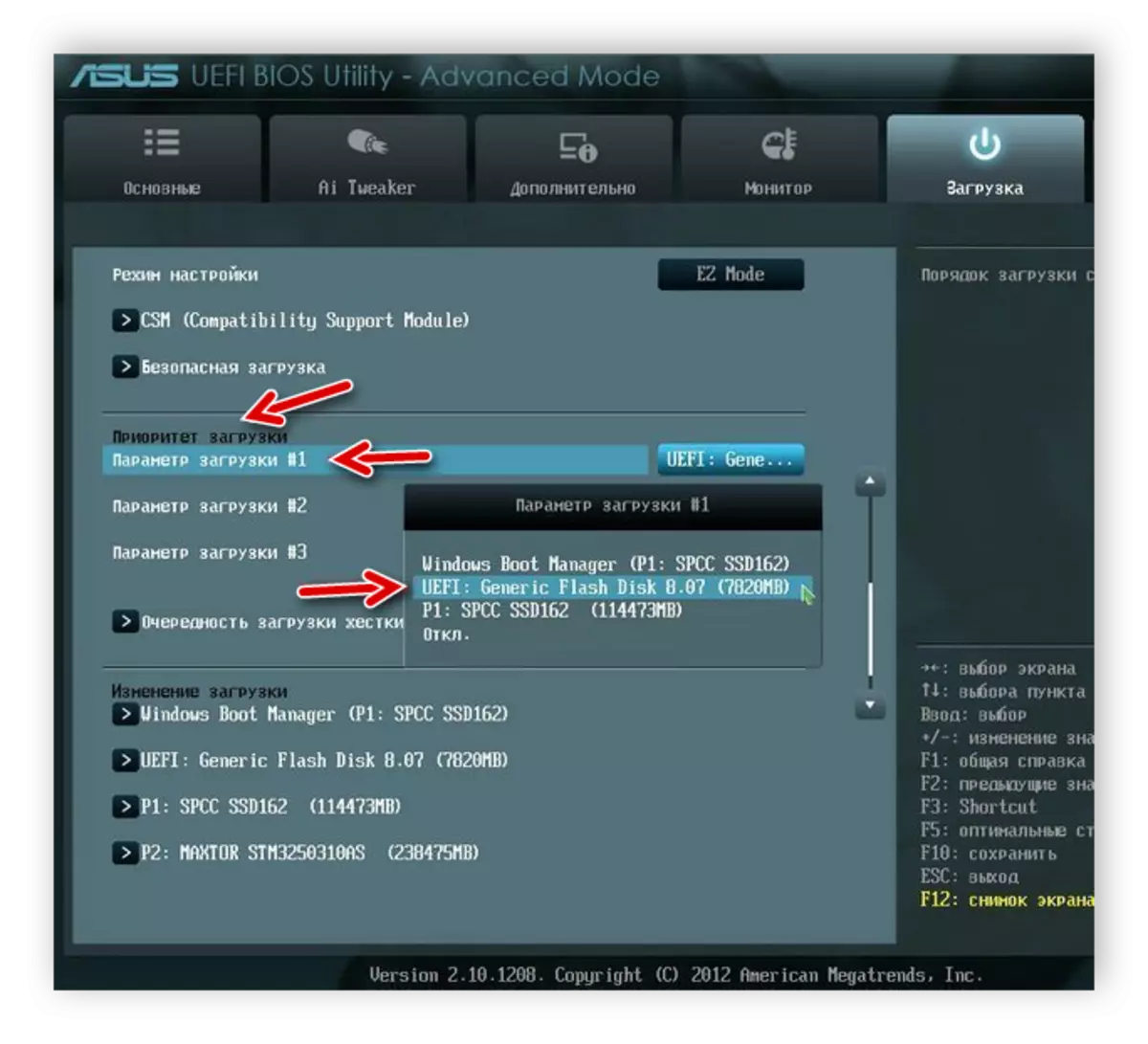
続きを読む:UEFIとラップトップにWindows 7をインストールする
ステップ3:Windows 7でWindows XPを再インストールします
すべての予備設定が製造され、ドライブが用意されていますが、今度はインストーラの指示を実行するために残り、OSがコンピュータにインストールされます。必要です:
- USBフラッシュドライブを挿入し、コンピュータを実行してインストーラの存在を待ちます。ディスクの場合は、コンピュータをオフにしてドライブに挿入して実行するだけで、インストーラウィンドウが表示されたら、[インストール]をクリックします。
- [最新のインストールプログラムの更新をアップロードしない]を選択します。
- インストールタイプ "フルインストール"を指定してください。
- インストールのハードディスクパーティション選択ウィンドウでは、Windows XPでボリュームをフォーマットして新しいバージョンを書きます。十分なスペースがある場合、古いファイルを失いたくない場合は、「次へ」をクリックするだけで古いオペレーティングシステムのすべての情報がWindows.oldフォルダに保存されます。
- 次に、コンピュータ名とユーザーを入力する必要があります。このデータは、新しいアカウントを作成するだけでなく、ホームローカルネットワークを設定するときにも使用されます。
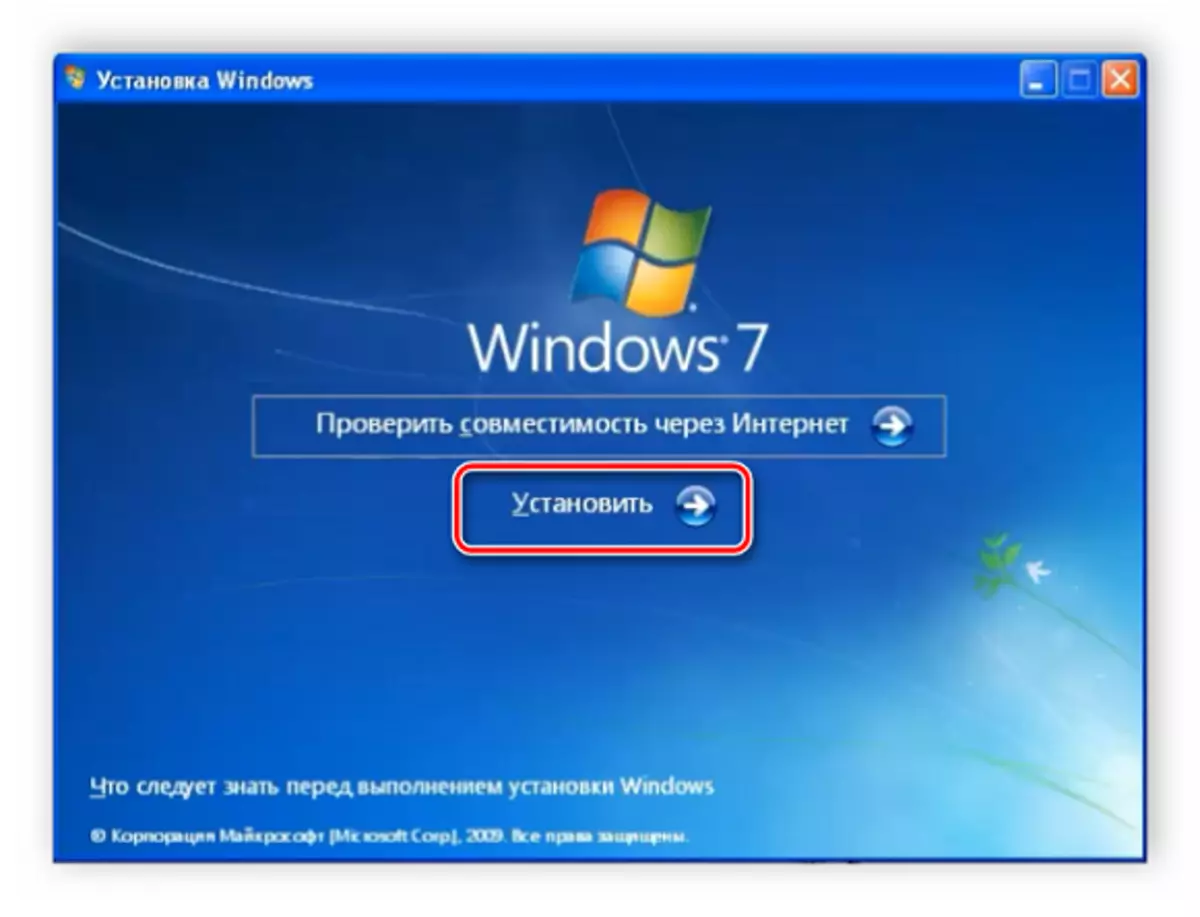

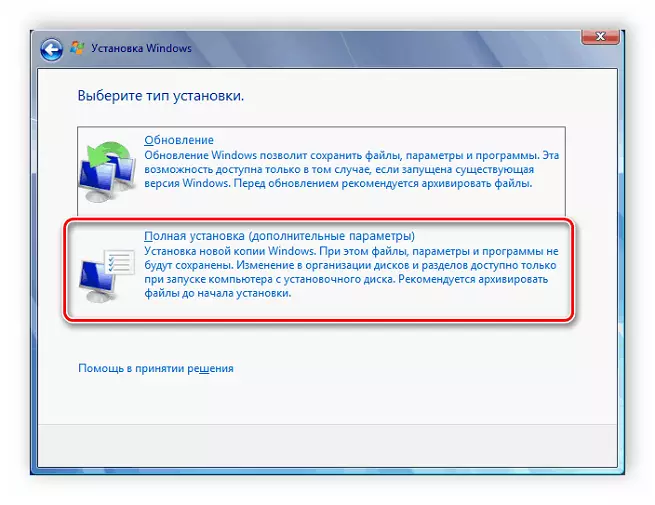
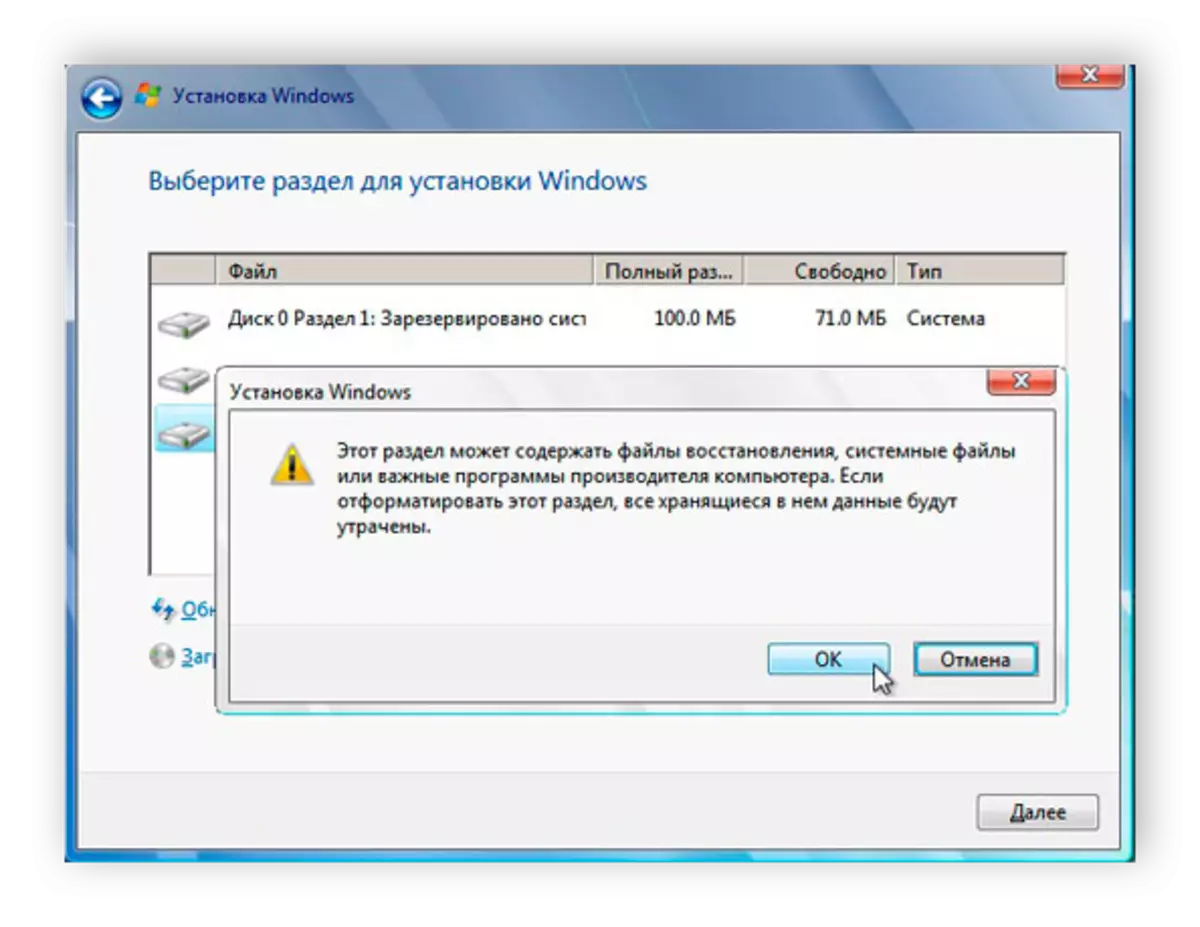
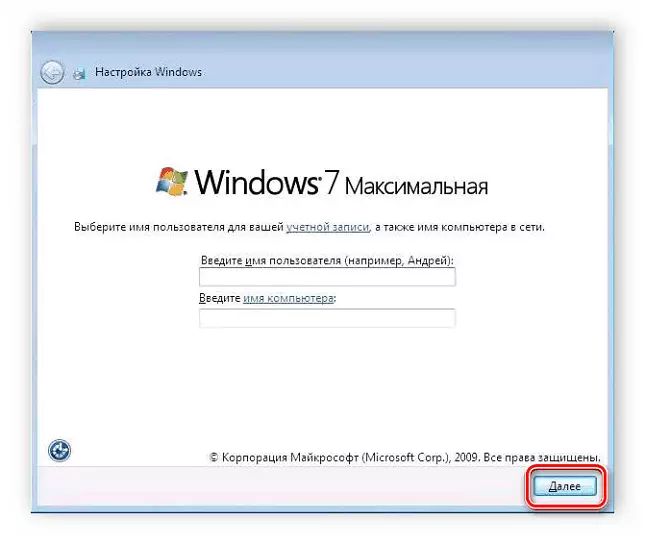
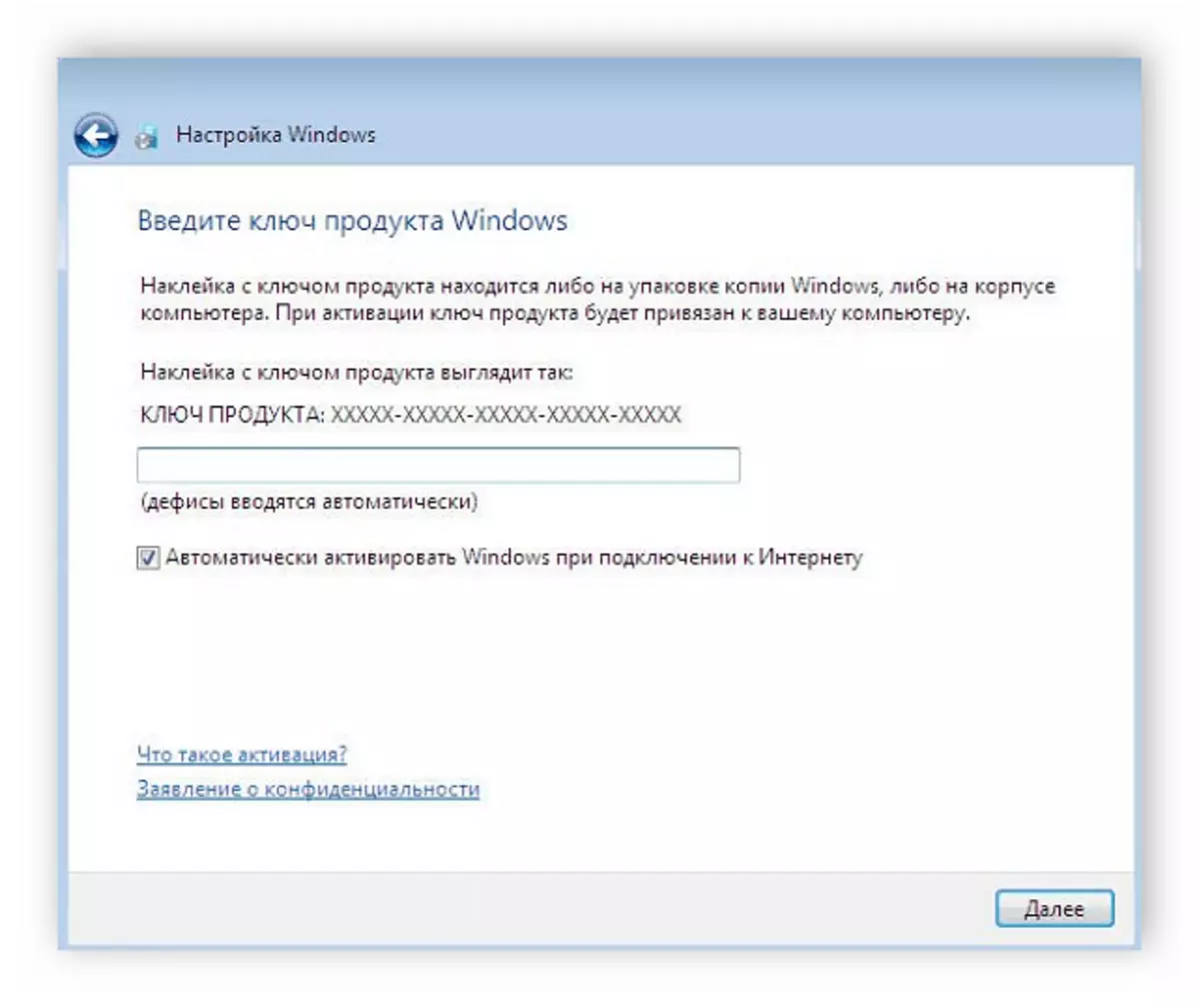
インストールプロセスが開始されました。進行状況は画面に表示され、現在実行中のプロセスが実行されます。インストールが続行され、最後のステップでデスクトップが設定され、ショートカットの作成が設定されていますが、PCがいくつか再起動されます。
ステップ4:快適な使用のための準備OS
さまざまなプログラム、ウイルス対策、およびドライバがなくても、クリーンなWindows 7がインストールされています。これはすべてダウンロードして自分自身を置く必要があります。ドライバをインストールするためのオフラインソフトウェアをプロクロスしたり、ネットワークドライバをダウンロードしたり、必要なものを提供するためにキットの中でディスクを使用したりすることをお勧めします。
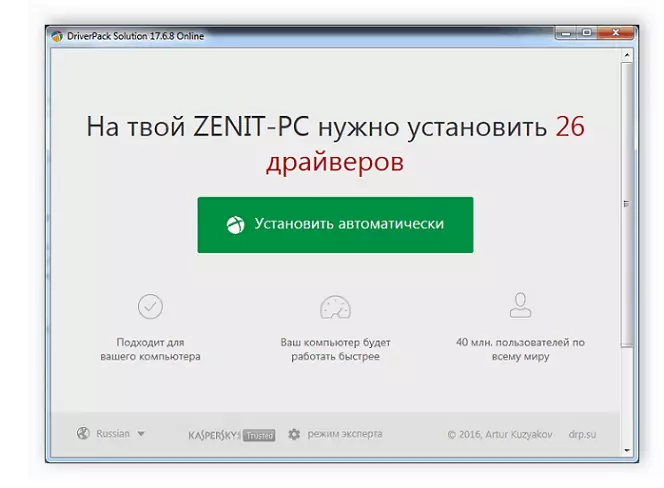
参照:
ドライバをインストールするための最良のプログラム
ネットワークカード用の検索およびインストールドライバ
インターネットアクセスが利用可能になったとき、それは新しいブラウザをダウンロードする時が来ました、それはほとんど標準を使用していないので、それは遅くて不快です。 Opera、Google Chrome、Mozilla FirefoxまたはYandex.browserのいずれかを選択することをお勧めします。
これで、作業に必要なプログラムをダウンロードし、悪意のあるファイルから自分自身を保護するために必ずアンチウイルスをインストールすることだけが残されます。あなたは私達のウェブサイト上の最高のウイルス対策のリストを見ることができます、あなたはそれをそれを理解してあなた自身のために最も適したものを選ぶことができます。
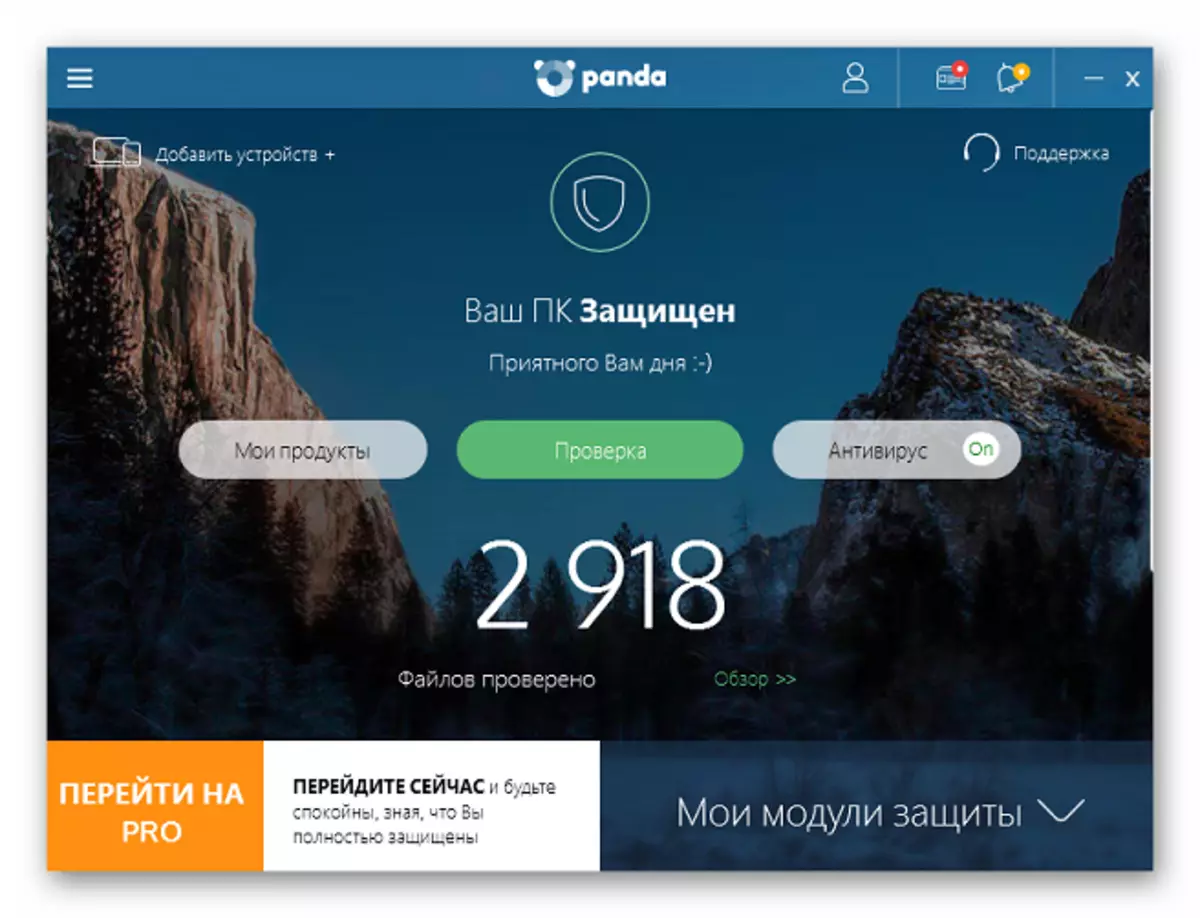
続きを読む:
窓のためのウイルス対策
弱いラップトップのためのウイルス対策の選択
Windows 7を実行している場合は、再インストール後に残った古いプログラムを実行する必要があります。ここでは、ここでは仮想マシンまたはWindows Virtual PCエミュレータを作成できます。私たちの記事でこれについてもっと読む。
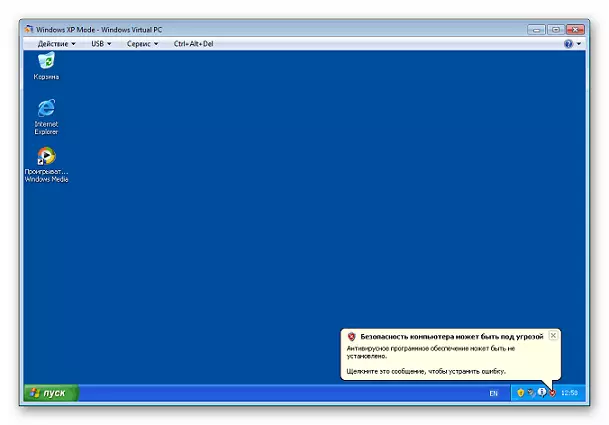
もっと読む:VirtualBox Analogs
この記事では、Windows 7上でWindows XPを再インストールするプロセス、LEDステップバイステップの指示を参照しており、これにより、経験の浅いユーザーが混同してエラーなしにすべてのアクションを実行するのに役立ちます。
GPTディスクにWindows 7のインストールも参照してください
