
すべての重要な情報はハードディスクに保存されています。デバイスを不正アクセスから保護するために、パスワードをインストールすることをお勧めします。 Windowsの組み込みツールや特別なソフトウェアを使用してこれを行うことができます。
ハードドライブにパスワードを入れる方法
インストールパスワードは、ハードディスク全体またはその別のセクションにあります。ユーザーが特定のファイル、フォルダのみを保護したい場合は便利です。コンピュータ全体を保護するために、標準管理ツールを使用してアカウントのパスワードを設定するのに十分です。外部または静止ハードディスクを保護するために、特別なソフトウェアを使用する必要があります。その後、コンピュータのハードディスク上のすべてのファイルが暗号化され、パスワードを入力した後にのみアクセスしてください。ユーティリティを使用すると、固定ディスク、セクション、および外部USBデバイスを確立できます。
ヒント:内部ディスクのデータを保護するために、パスワードを入力する必要はありません。他の人がコンピュータにアクセスできる場合は、管理を介してアクセスを制限するか、ファイルやフォルダの隠された表示を設定します。
方法2:TrueCrypt.
プログラムは無料で配布され、コンピュータにインストールすることなく使用できます(ポータブルモード)。 TrueCryptは、ハードディスクまたは他の媒体の個々のパーティションを保護するのに適しています。さらに、暗号化されたコンテナファイルを作成できます。
TrueCryptは、MBR構造体のハードディスクでのみ機能をサポートします。 GPTでHDDを使用している場合は、パスワードを入力してください。
TrueCryptを介してハードディスクに保護コードを入れるには、次の手順に従います。
- プログラムと「ボリューム」メニューを実行してください[新しいボリュームの作成]をクリックします。
- ファイル暗号化ウィザードが開きます。 Windowsがインストールされているディスクにパスワードを設定する場合は、「システムパーティションまたはシステムドライブ全体の暗号化」を選択します。その後、「次」をクリックしてください。
- 暗号化の種類(通常または非表示)を指定してください。最初のオプション - 「標準TrueCrypt Volume」を使用することをお勧めします。その後、「次」をクリックしてください。
- 次に、プログラムは、システムパーティションまたはディスク全体のみを暗号化するかどうかを選択することを提案します。目的のオプションを選択して[次へ]をクリックします。ハードドライブ全体のセキュリティコードを入力するには、「ドライブ全体の暗号化」を使用します。
- ディスクにインストールされているオペレーティングシステムの数を指定してください。あるOSからPCの場合は、「Single-Boot」を選択して[次へ]をクリックします。
- ドロップダウンリストで、目的の暗号化アルゴリズムを選択します。 "RIPMed-160"ハッシュとともに "AES"を使用することをお勧めします。しかし、あなたは他のものを指定することができます。次の手順に進むには、「次へ」をクリックしてください。
- パスワードを考え出し、下のボックスにその入力を確認してください。数字、ラテン文字(大文字、小文字)および特殊文字のランダムな組み合わせで構成されていることが望ましいです。長さは64文字を超えてはいけません。
- その後、データコレクションはCryptoclutの作成を開始します。
- システムが十分な量の情報を受信すると、鍵が生成されます。これで、ハードディスクの終了のパスワードを作成します。
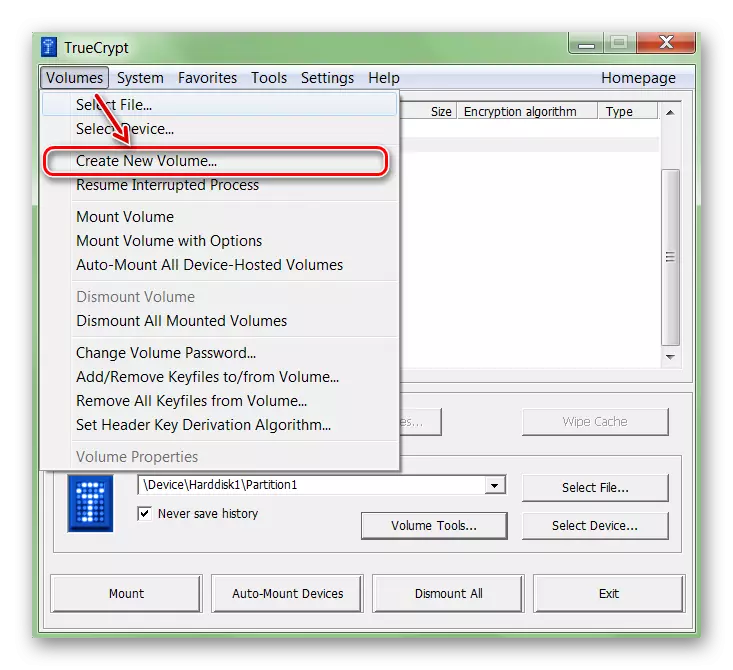
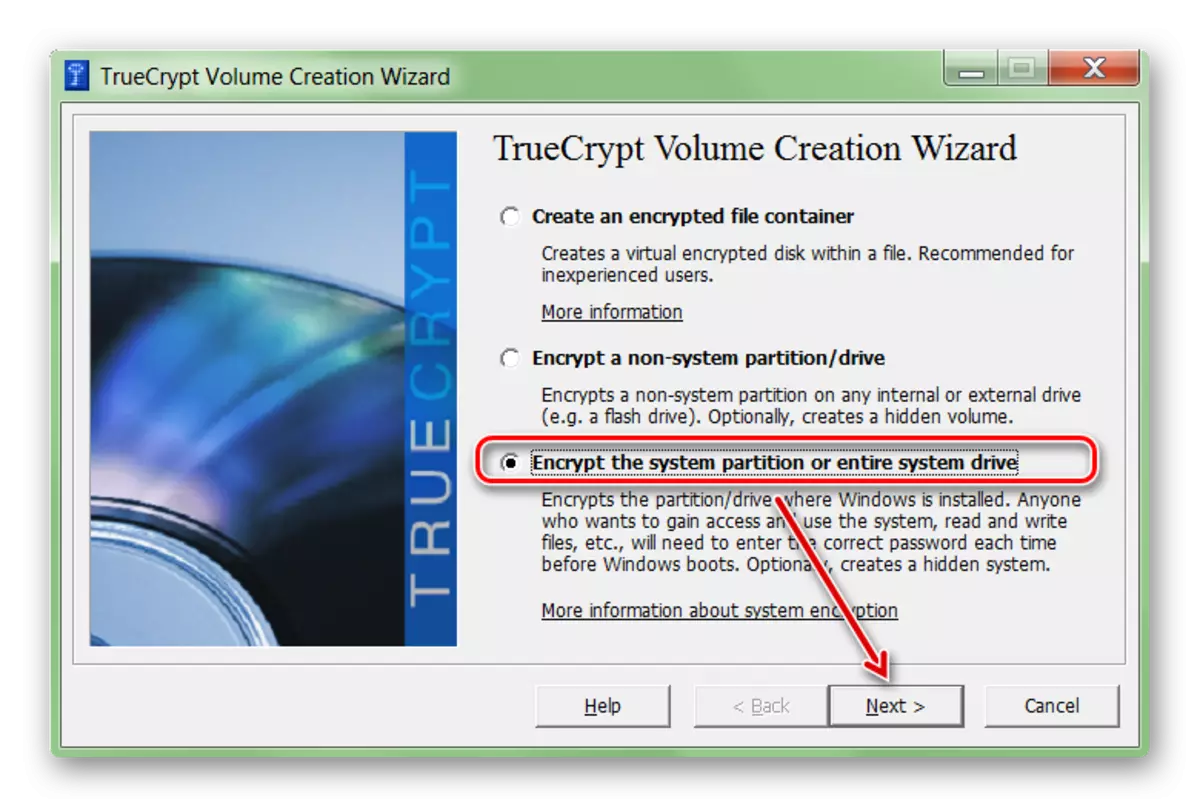
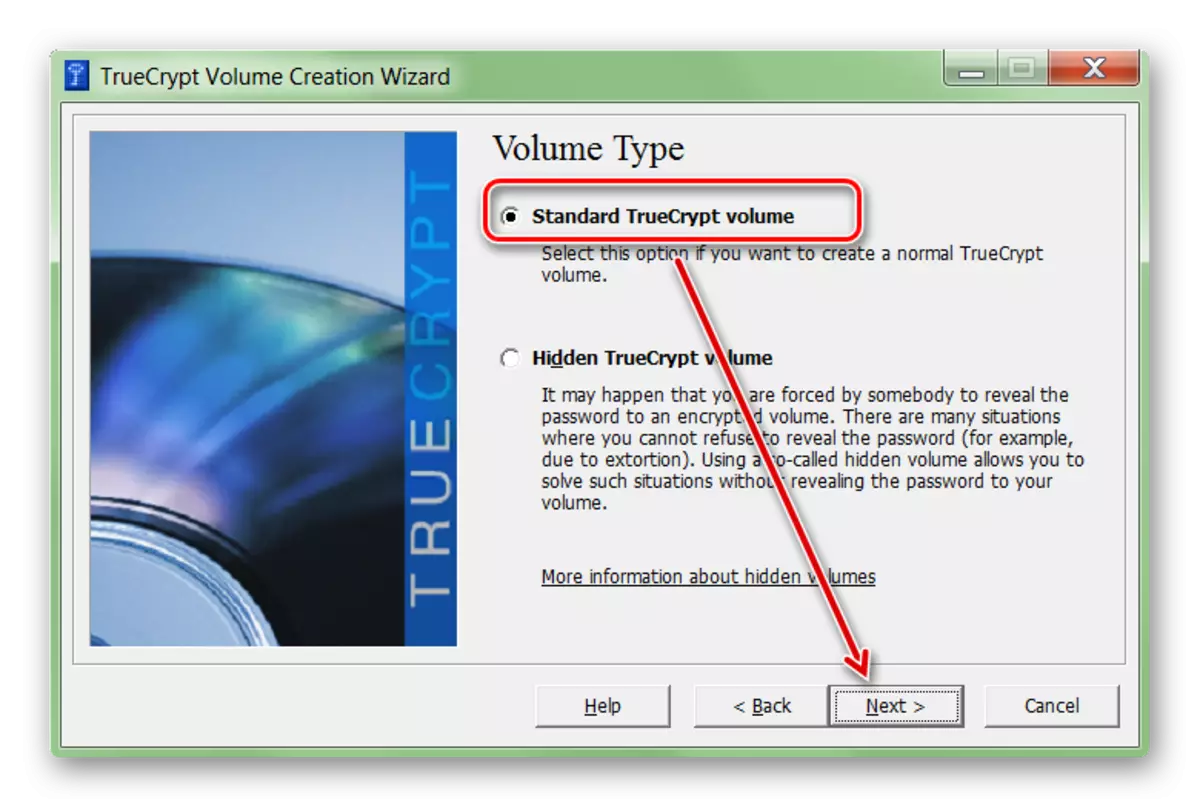
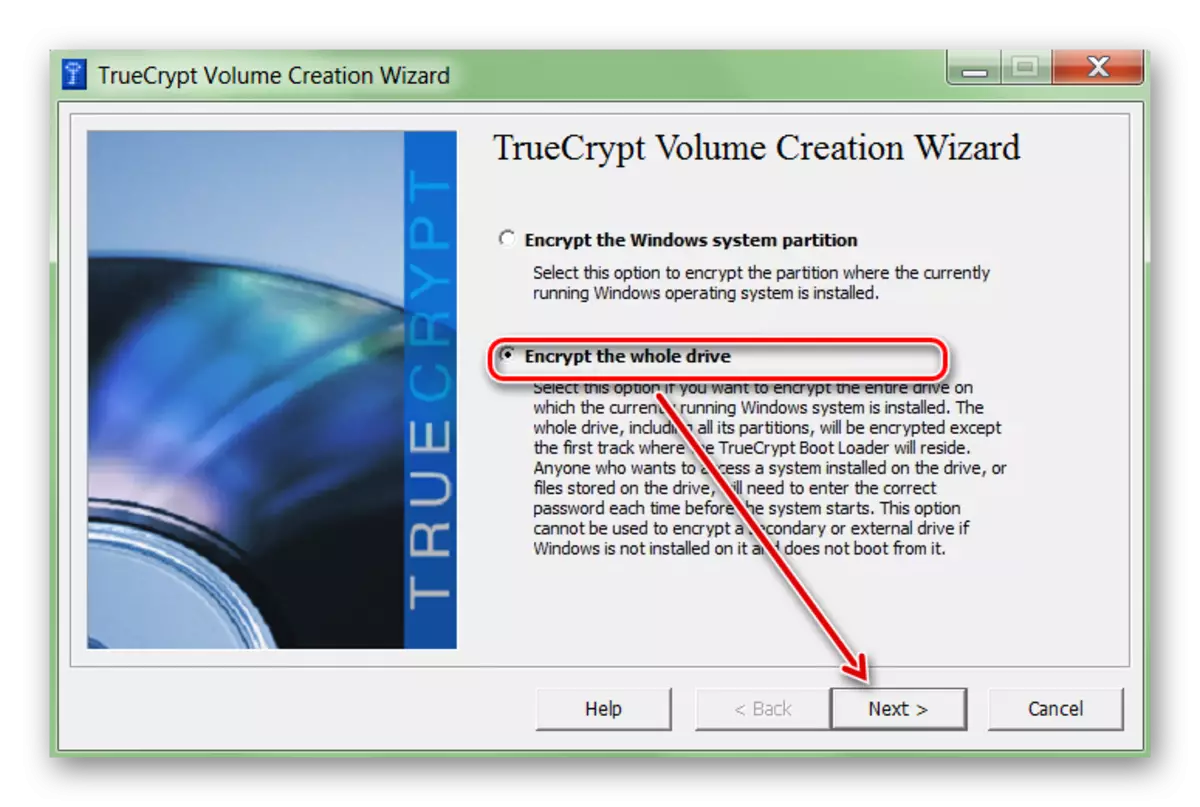

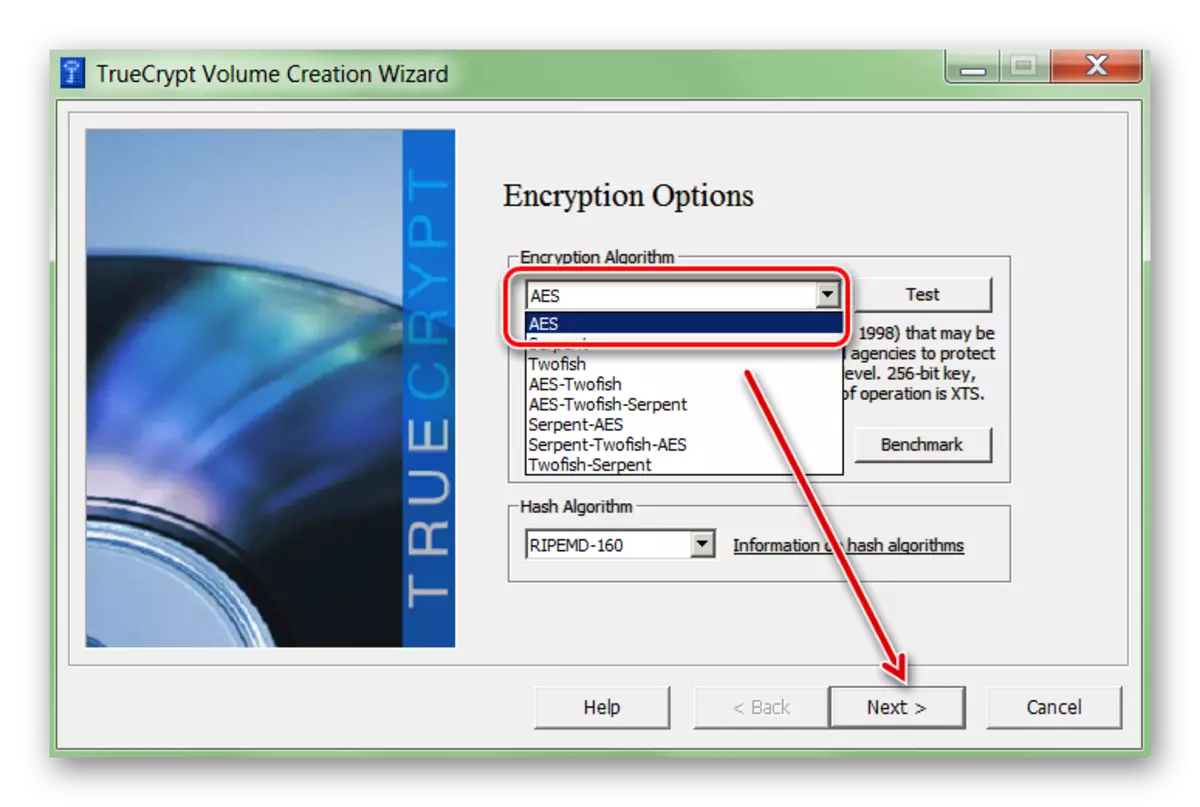
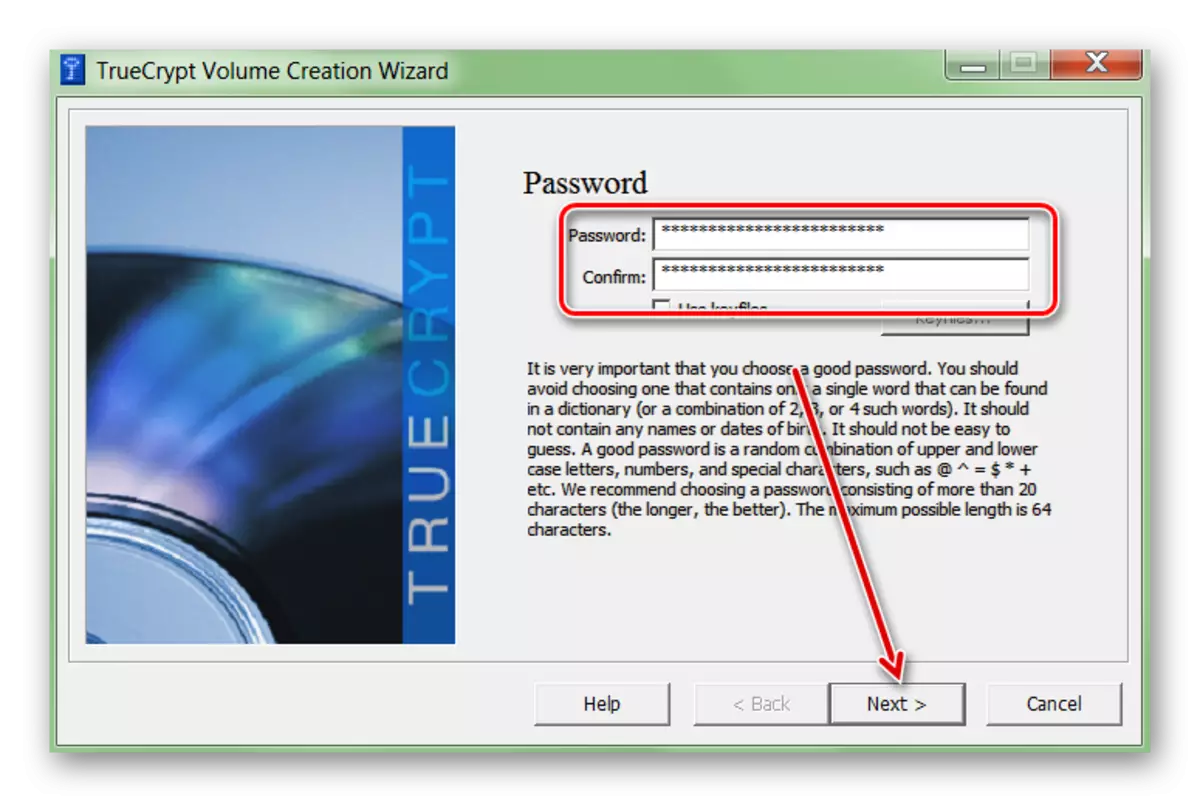
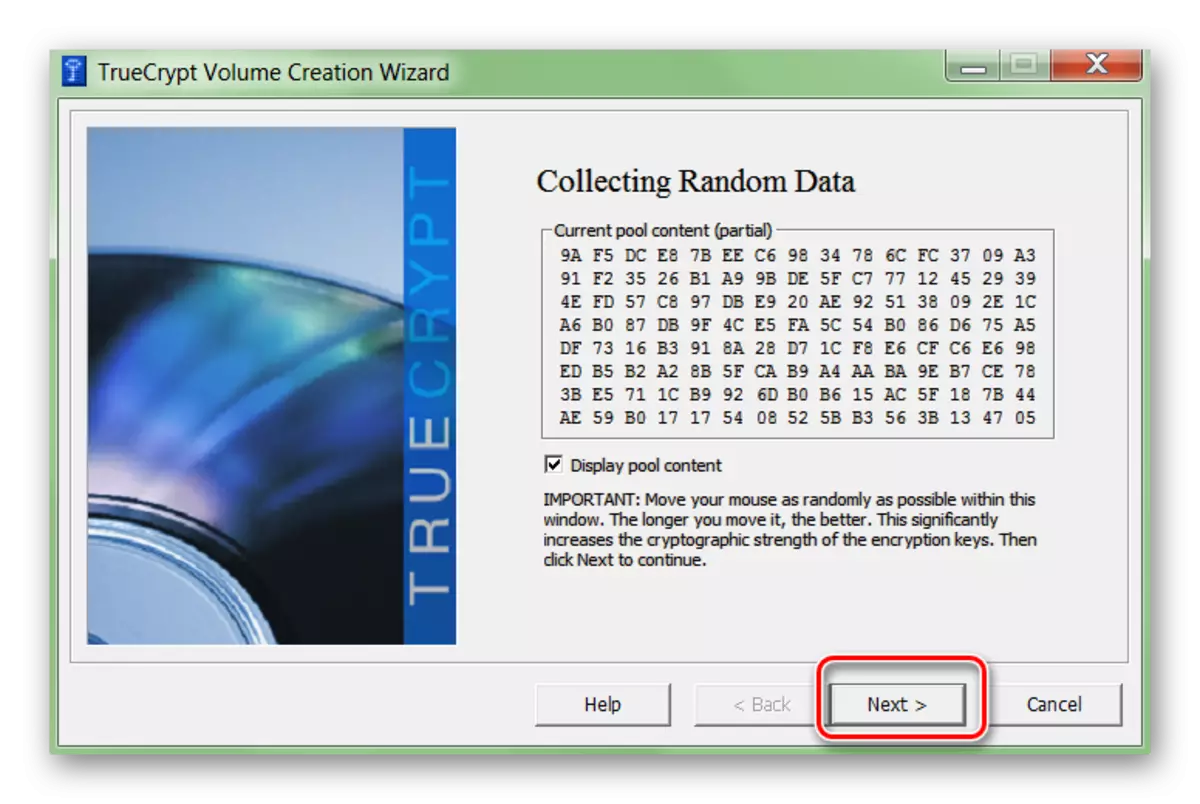
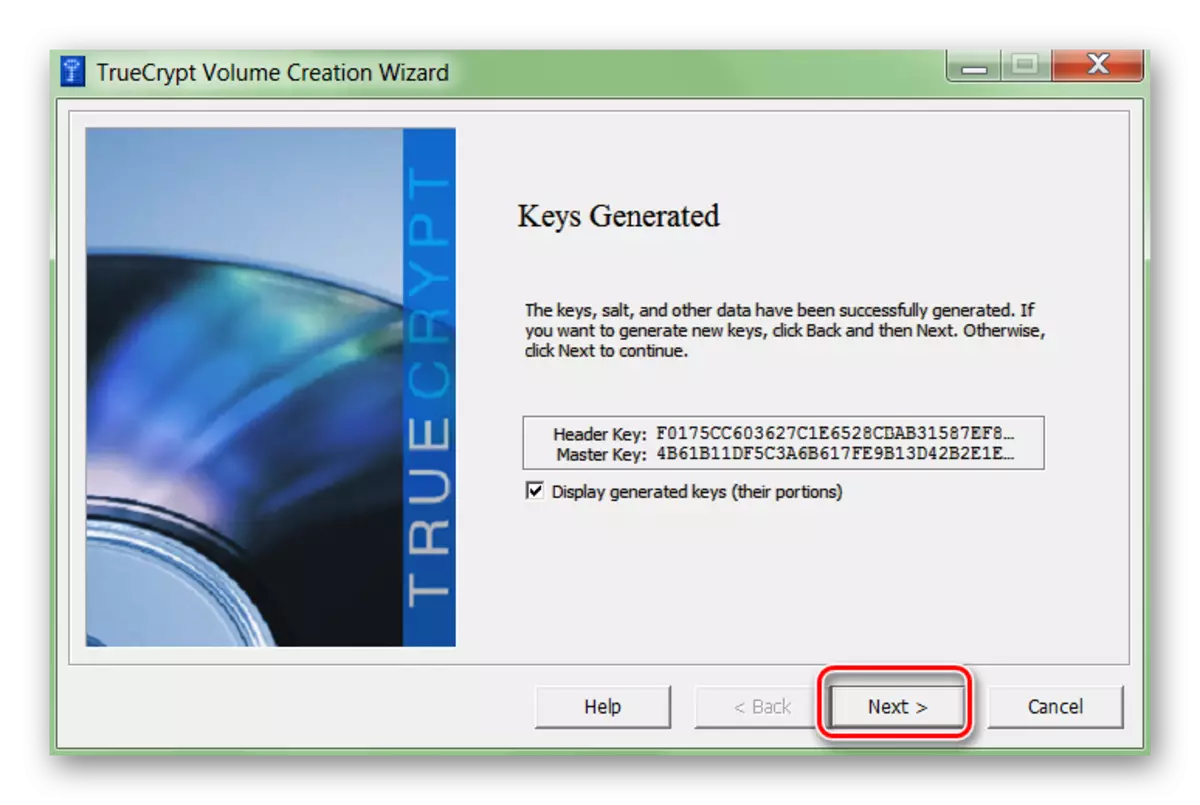
さらに、ディスクイメージがリカバリのために記録されるコンピュータ上の場所を指定する(保護コードまたはTrueCrypt Develageの場合)。ステージは必須ではなく、他の時間にもできます。
方法3:BIOS.
この方法では、HDDまたはコンピュータにパスワードを設定できます。マザーボードのすべてのパターンには適しておらず、個々の設定はPCアセンブリの機能によって異なる場合があります。手順:
- コンピュータをオフにして再実行します。黒と白の起動画面が表示されたら、キーを押してBIOSに移動します(マザーボードのモデルによって異なります)。画面下部に指定されることがあります。
その後、HDDの情報(Windowsにログインしてダウンロードするとき)にアクセスするには、BIOSで指定されたパスワードを常に入力する必要があります。あなたはここでそれをキャンセルすることができます。 BIOSにそのようなパラメータがない場合は、方法1と2を使用してみてください。
パスワードを外部または静止したハードディスク、取り外し可能なUSBストレージメディアに入れることができます。あなたはBIOSまたは特別なソフトウェアを通してこれを行うことができます。その後、他のユーザーが保存されているファイルやフォルダにアクセスできなくなります。
参照:
Windowsのフォルダとファイルを非表示にします
Windowsのフォルダにパスワードをインストールする
