
Device Manager(Device Manager)にはMMCコンソールが装備されており、コンピュータコンポーネント(プロセッサ、ネットワークアダプタ、ビデオアダプタ、ハードディスクなど)を表示できます。これにより、どのドライバがインストールされていないか正しく機能しないかを確認し、必要に応じて再インストールします。
起動オプション「デバイスマネージャ」
アクセス権を持つアカウントは実行に適しています。しかし、管理者だけがデバイスを変更することが許可されています。その中にはこのように見えます:
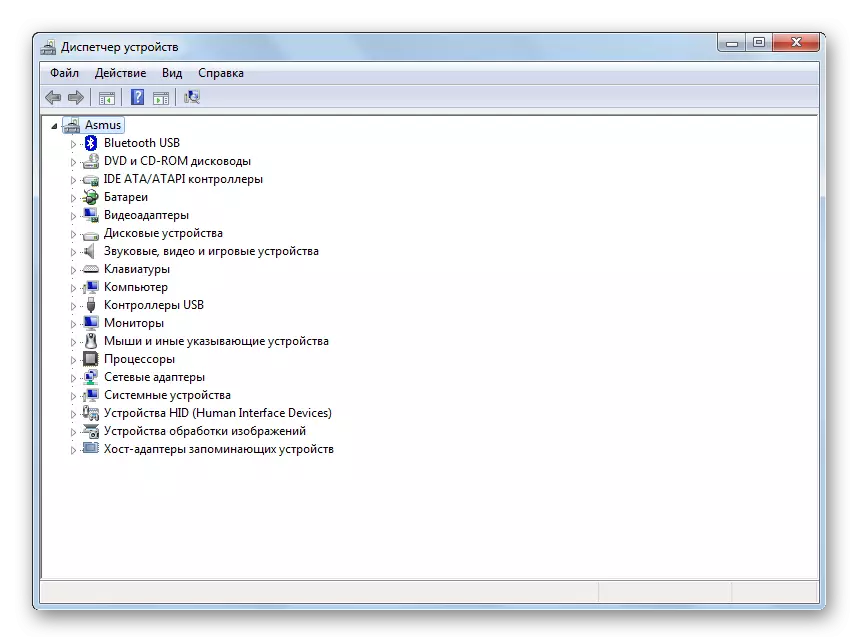
「デバイスマネージャ」を開くことを可能にするいくつかの方法を検討してください。
方法1:「コントロールパネル」
- スタートメニューのコントロールパネルを開きます。
- カテゴリ「機器と音」を選択してください。
- 「デバイスとプリンタ」サブカテゴリでは、デバイスマネージャに移動します。
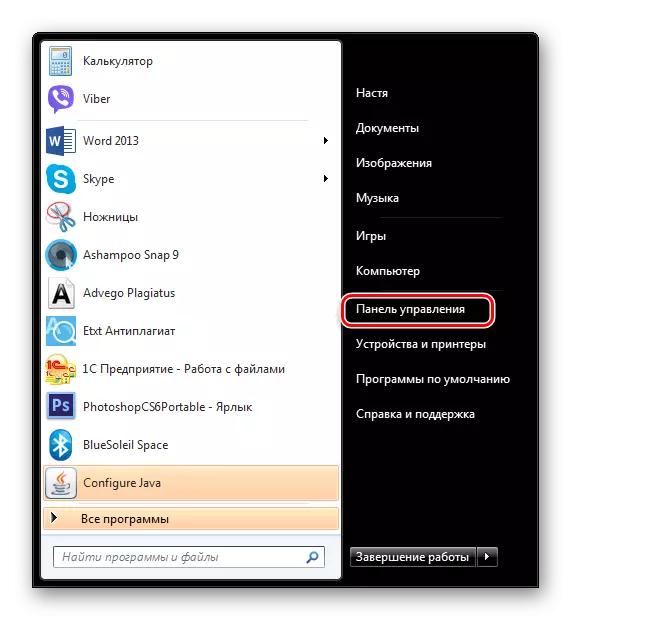
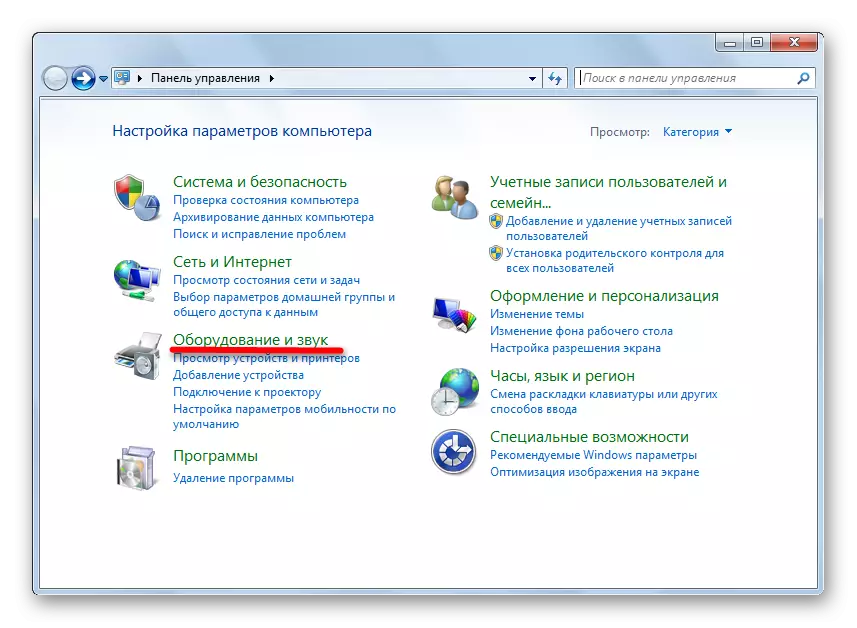
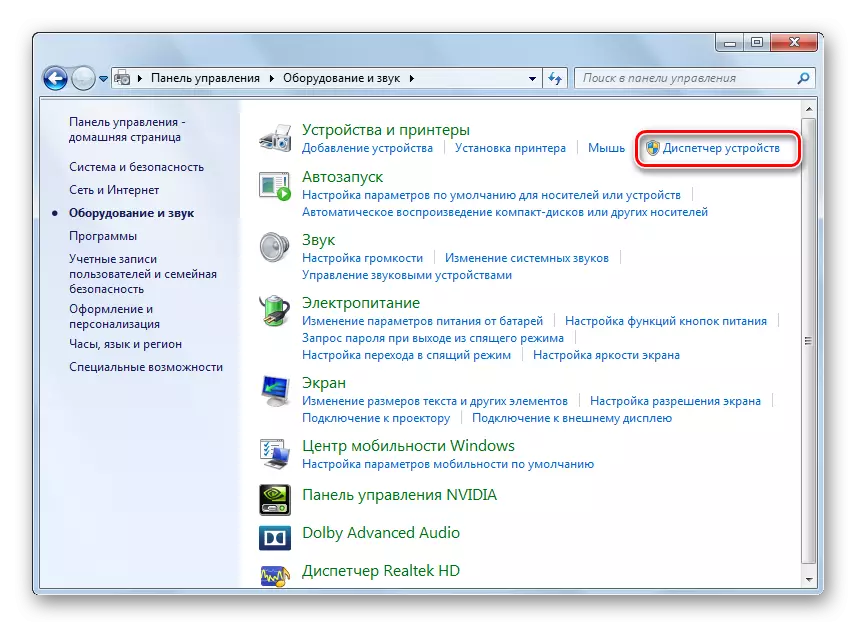
方法2:「コンピュータ管理」
- 「スタート」に進み、「コンピュータ」を右クリックしてください。コンテキストメニューで、「管理」に進みます。
- ウィンドウで、[デバイスマネージャ]タブに移動します。
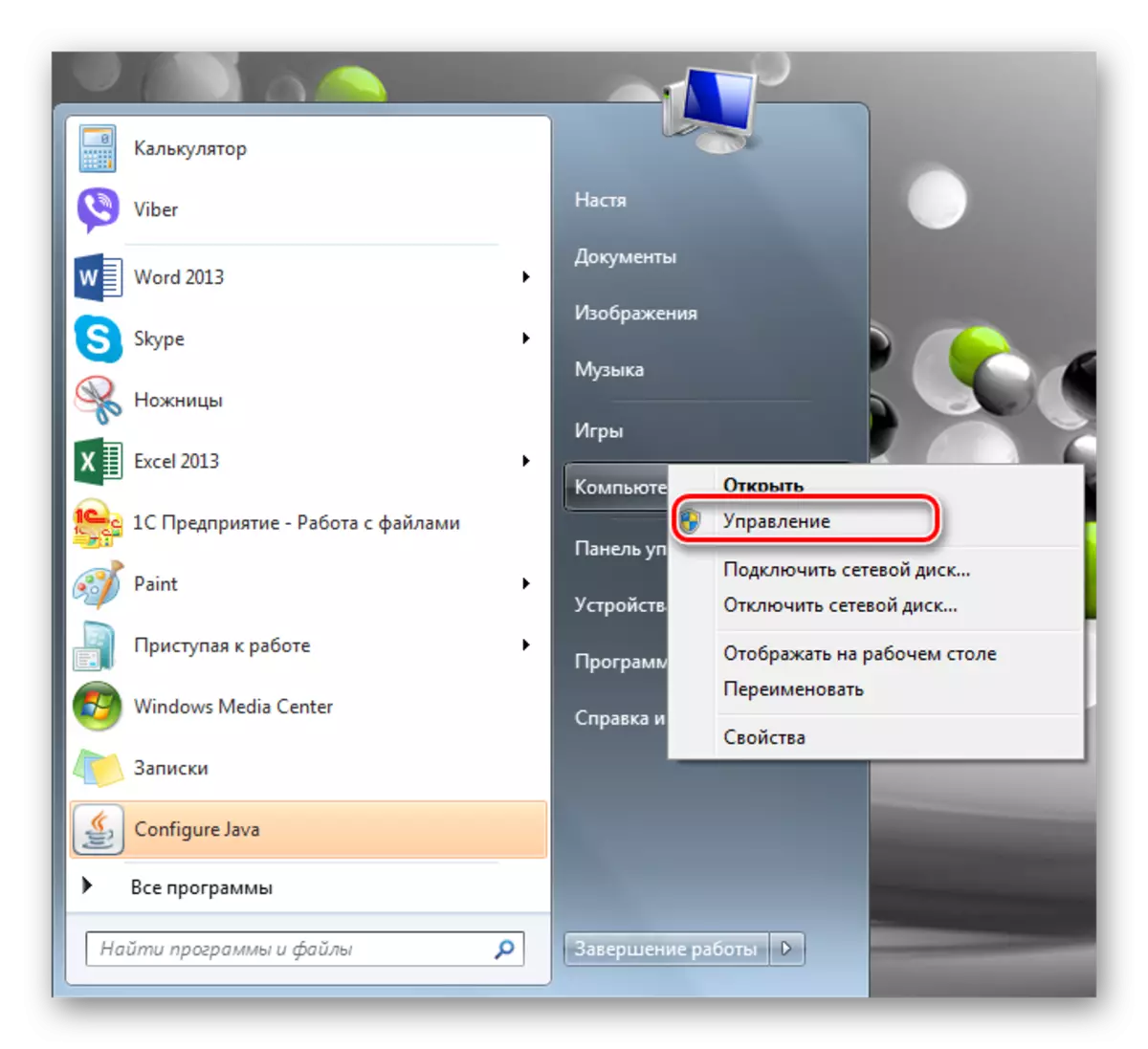
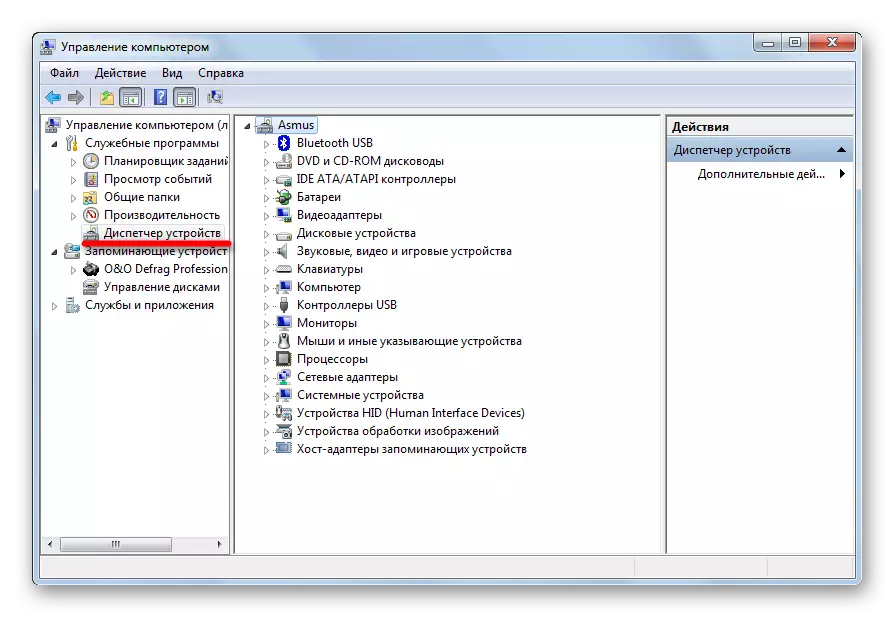
方法3:「検索」
「検索」を内蔵して「デバイスマネージャ」を見つけることができます。検索バーの「ディスパッチャー」を入力してください。
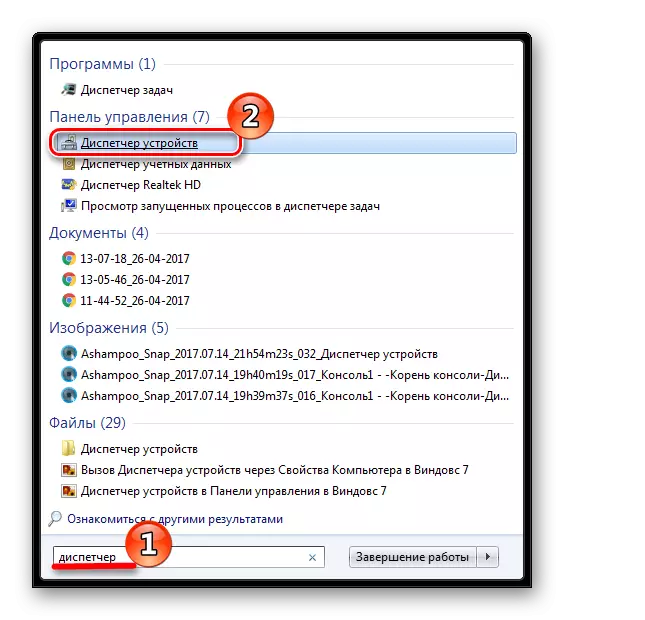
方法4:「実行」
「Win + R」キーの組み合わせを押してから登録します
devmgmt.msc。

方法5:MMCコンソール
- MMSコンソールを起動するには、検索で「MMC」と入力してプログラムを実行します。
- 次に、[ファイル]メニューの[スナップの追加または削除]を選択します。
- [デバイスマネージャ]タブをクリックして[追加]ボタンをクリックします。
- コンピュータにスナップを追加するときは、ローカルコンピュータを選択して[完了]をクリックします。
- コンソールルートに新しいスナップが表示されました。 「OK」をクリックしてください。
- これで、コンソールを保存する必要がありますので、もう一度作成しないようにします。これを行うには、[ファイル]メニューの[名前を付けて保存]をクリックします。
- 希望の名前を指定して「保存」をクリックしてください。
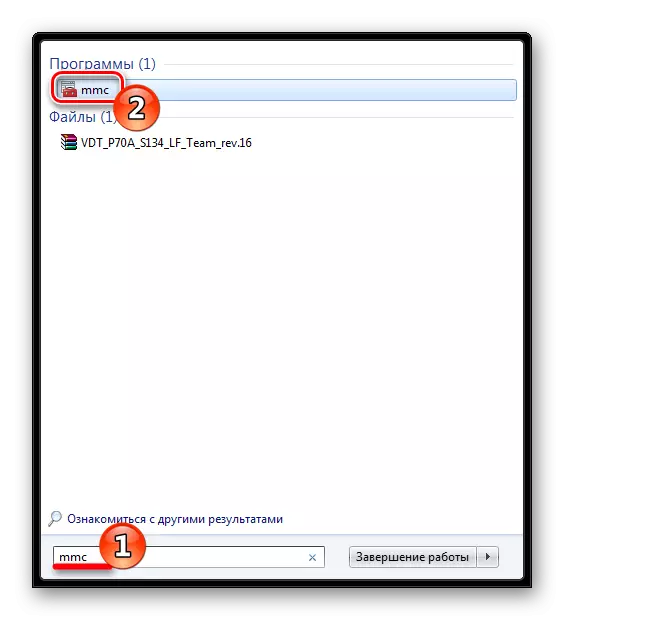
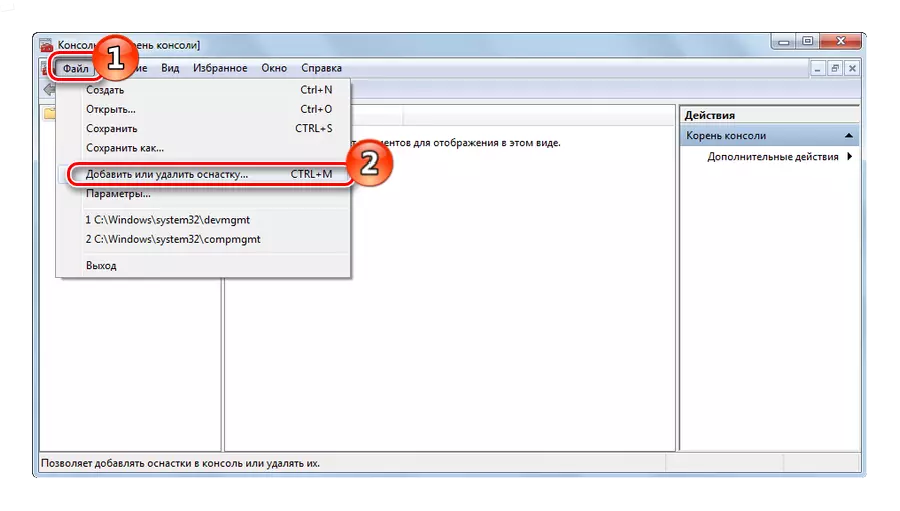
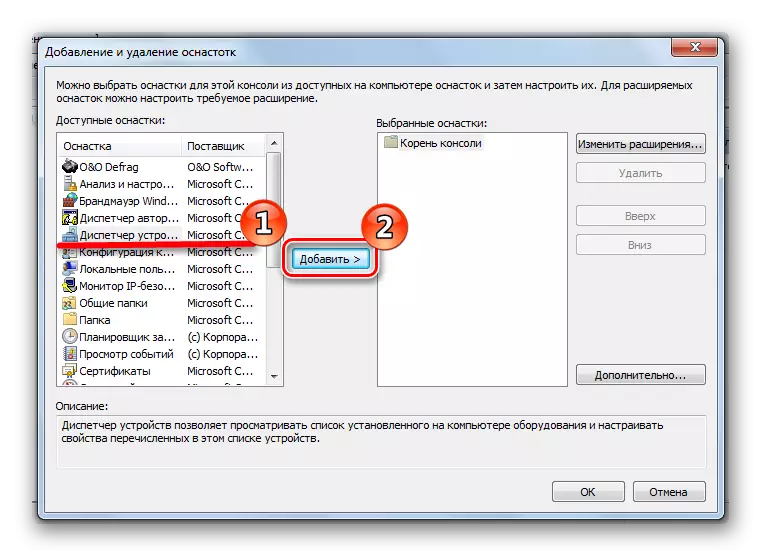
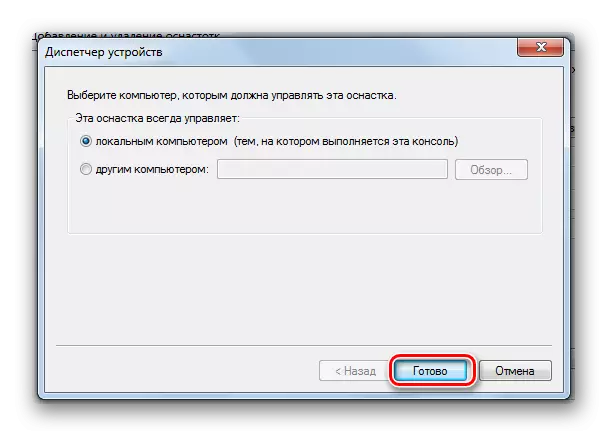
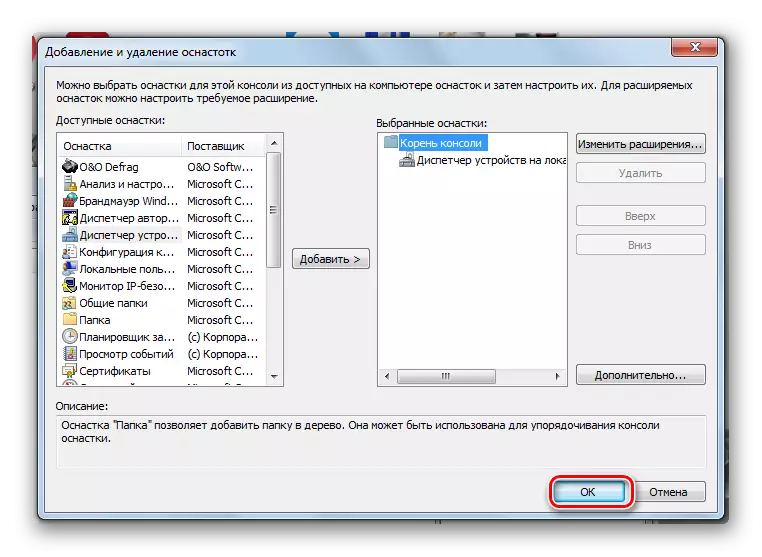

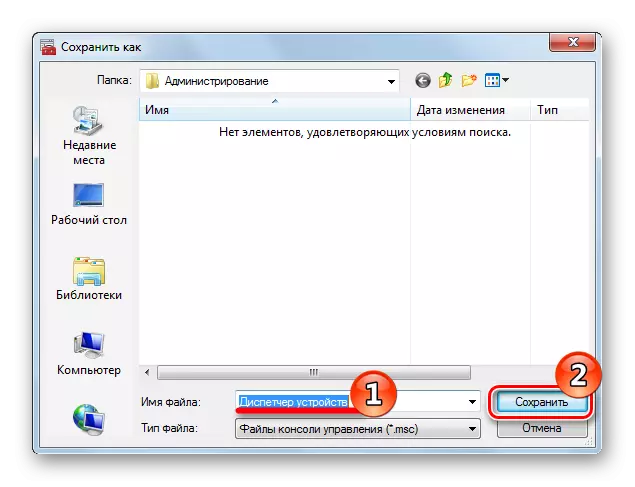
次回は、保存したコンソールを開いて自分の仕事に続けることができます。
方法6:ホットキー
おそらく最も簡単な方法です。 「Win + Pause Break」を押し、表示されるウィンドウで、[デバイスマネージャ]タブに移動します。
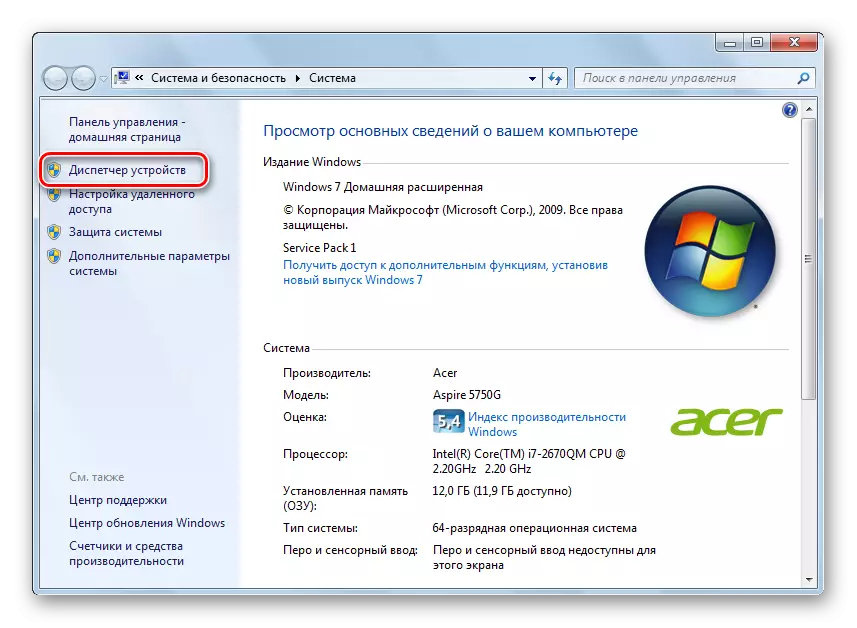
この記事では、「デバイスマネージャ」を起動するための6つのオプションを確認しました。あなたはみんなを使う必要はありません。あなたにとって最も便利なものを照らしてください。
