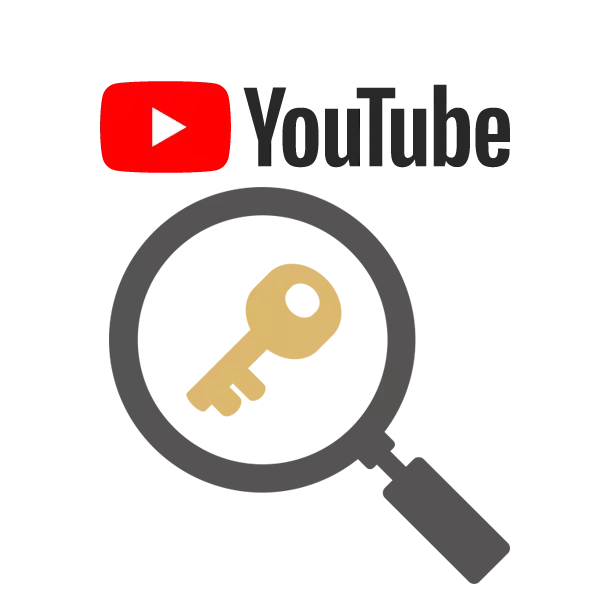
ローラーにタグを処方すると、特定のユーザーに推奨事項を検索して入力するにはできるだけ最適化します。ただし、検索ボットを犠牲にして表示することをお勧めします。したがって、ビデオにタグを追加することが重要です。それらを最適化するだけでなく、新しいオーディエンスをチャネルに引き付けます。
方法1:サイトのフルバージョン
サイトYouTubeのフルバージョンでは、作者があらゆる方法で編集し、そのビデオを使って他の操作をします。これには、キーフレーズを追加することが含まれます。 Creative Studioが更新された各更新では、設計変更と新機能が表示されます。コンピュータ上のサイトのフルバージョンを通してローラーにタグを追加するプロセスを詳細に説明しましょう。
- チャンネルのアバターをクリックして、「Creative Studio」を選択します。
- ここでは、新しく追加されたビデオを持つ小さなセクションが表示されます。ここで必要に応じて、すぐにその変更に移動します。そうでない場合は、「ビデオマネージャ」を開きます。
- 「ビデオ」セクションに移動し、適切なエントリを見つけて、ローラーミニチュアの近くにある「変更」ボタンをクリックしてください。
- メニューをオンにし、説明の下に実行されます。文字列 "タグ"が表示されます。キーワードを追加し、Enterを押してそれらを区切ります。ビデオの主題に対応することが重要です。そうしないと、サイト管理から録音を遮断する可能性があります。
- キーを入力したら、変更を保存することを忘れないでください。ビデオが更新され、入力されたタグが適用されます。
ビデオを編集するには、いつでも必要なキーを入力または削除します。この設定は、ロードされたローラだけでなく、新しいコンテンツの追加も行われます。 YouTubeでビデオをダウンロードすることについてもっと読んでください。

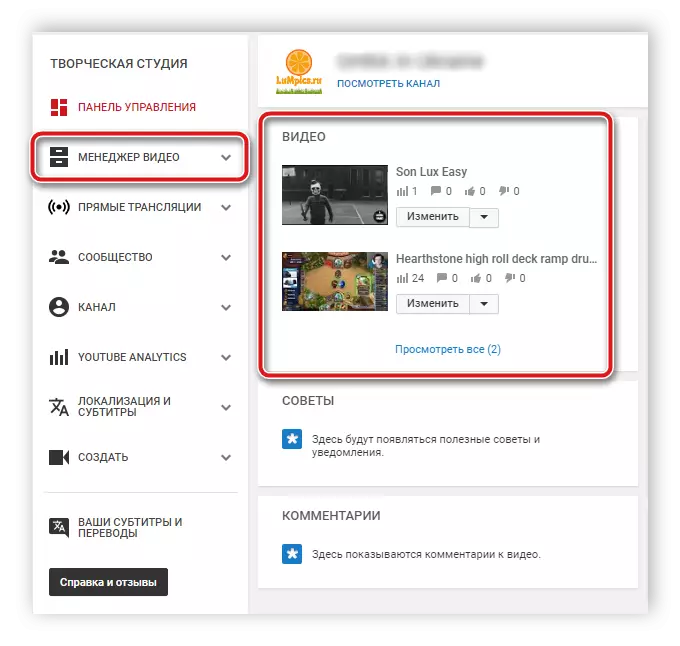
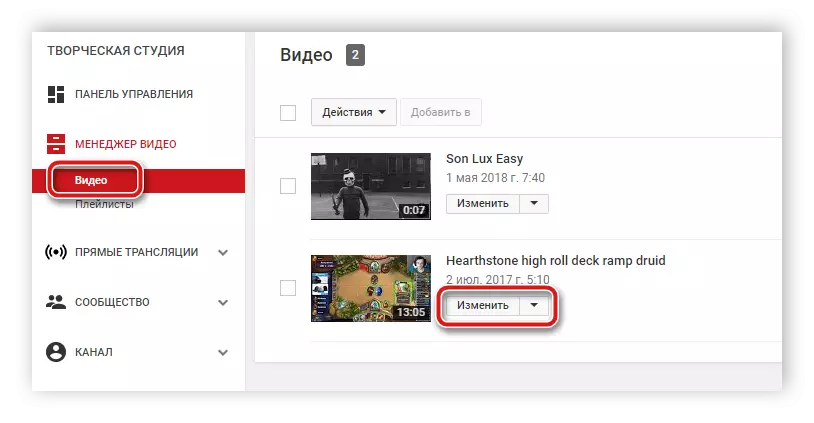

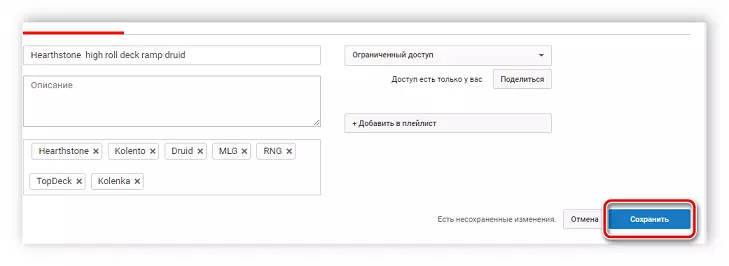
方法2:モバイルアプリケーション
モバイルアプリケーションでは、YouTubeはまだ本格的なCreative Studioではありません。ここで、コンテンツを扱うためのすべての必要な機能が存在していました。ただし、タグの追加と編集など、基本的な機能があります。より詳細にこのプロセスを検討しましょう。
- アプリケーションを実行し、チャンネルのアバターをクリックして[チャンネル]を選択します。
- 「ビデオ」タブに移動し、目的のローラーの近くに3つの垂直点の形のアイコンをクリックして「変更」を選択します。
- 新しいデータ編集ウィンドウが開きます。これが文字列 "タグ"です。タップしてオンスクリーンキーボードを開く。オンスクリーンキーボード上にある[完了]キーを押して、目的のキーワードを入力します。
- 碑文の右側には「データ変更」がボタンで、タグを入力してからそれをタップしてビデオの更新を待ちます。

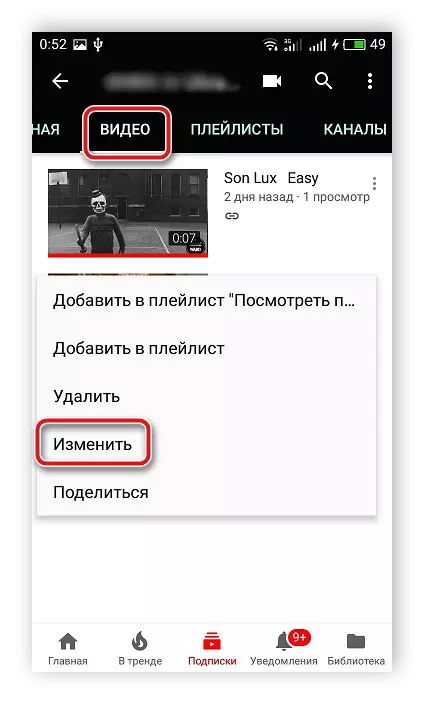
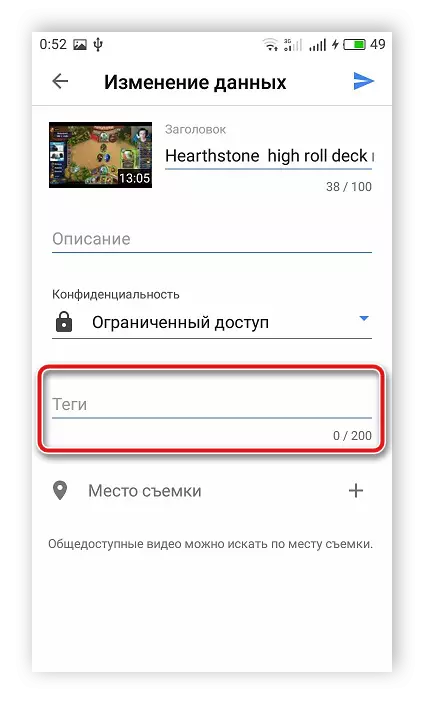

コンピュータ上のyoutubeのフルバージョンの場合、モバイルアプリケーションではタグの追加と削除は常に利用可能です。 YouTubeのさまざまなバージョンでキーワードを追加した場合、マッピングには影響しません。すべてが即座に同期されています。
この記事では、コンピュータ上のYouTubeビデオへのタグを追加し、モバイルアプリケーションでのタグを追加しました。私たちはそれらを入力し、他の類似のビデオにタグを学び、それらを分析してあなたのコンテンツに最も適したものを選択することをお勧めします。
関連項目:YouTubeのタグビデオの決定
