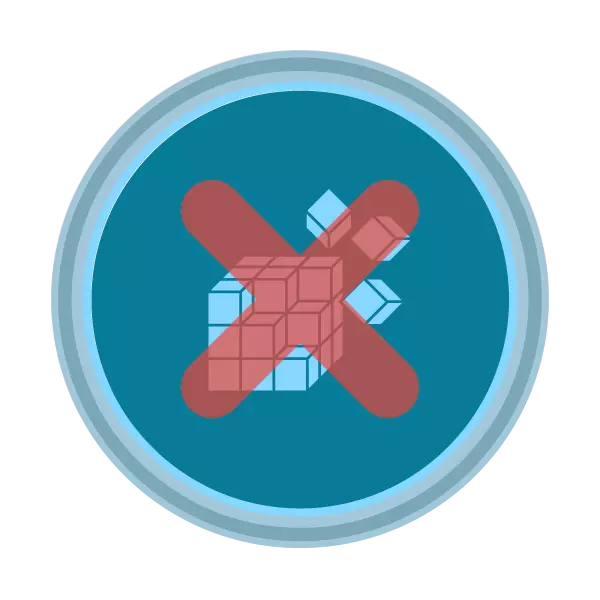
レジストリを使用すると、オペレーティングシステムを柔軟に設定し、それ自体をほぼすべての確立されたプログラムについて保存できます。一部のユーザーは、エラー通知を使用してレジストリエディタを開くことができます。「レジストリ編集はシステム管理者によって禁止されています」。その修復方法を理解しましょう。
レジストリを復元します
エディタが起動および変更が不可能になる理由は、それほどアクセスできません。システム管理者アカウントでは、特定の設定、またはウイルスファイルのワインの結果としてこれを行うことができません。次に、さまざまな状況を考慮して、Regeditコンポーネントへのアクセスを復元するための現在の方法を検討します。
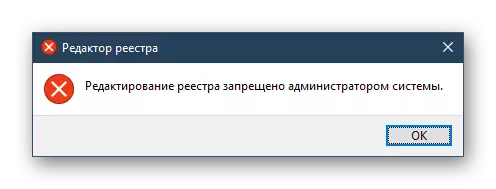
方法1:ウイルスを除去する
PC上のウイルスの活動は、レジストリをブロックすることが多い - これは悪意のあるソフトウェアの削除を防ぎ、多くのユーザーはOSの感染後のこのエラーに直面します。当然のことながら、ここでの出口はシステムを1回ずつスキャンし、見つかった場合はウイルスを排除します。ほとんどの場合、成功した後、レジストリの削除パフォーマンスが復元されます。もっと読む:コンピュータウイルスとの戦い
ウイルス対策スキャナーが何も見つからなかった場合、またはウイルスを削除した後でさえ、レジストリへのアクセスは回復されませんでした、それは自分でやらなければならないので、記事の次の部分に行きます。
方法2:ローカルグループポリシーエディタの設定
このコンポーネントは、これらのOSの所有者が以下に言われ、すぐに次のメソッドに移動する必要があるため、Windows(Home、Basic)の初期バージョンではないことに注意してください。
タスクを解決する方が、グループポリシーの設定を介してより簡単な他のすべてのユーザーが、次のとおりです。
- Win + Rキーの組み合わせを押して、「実行」ウィンドウにgpedit.mscを入力してから入力します。
- 開いたエディタで、「ユーザー構成」分岐の「管理テンプレート」フォルダを見つけてデプロイして「システム」フォルダを選択します。
- 右側の部分で、「アクセスの前アクセスレジストリ編集ツール」パラメータを見つけて、マウスの左ボタンで2回クリックします。
- 変更画面では、「無効」または「指定されていない」というパラメータを「OK」ボタンに保存します。
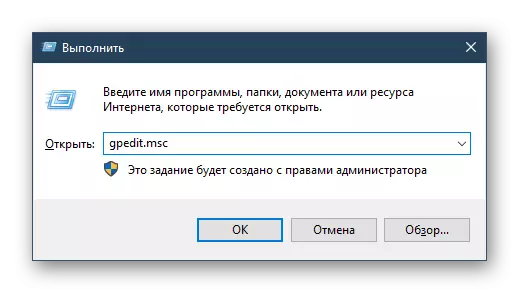
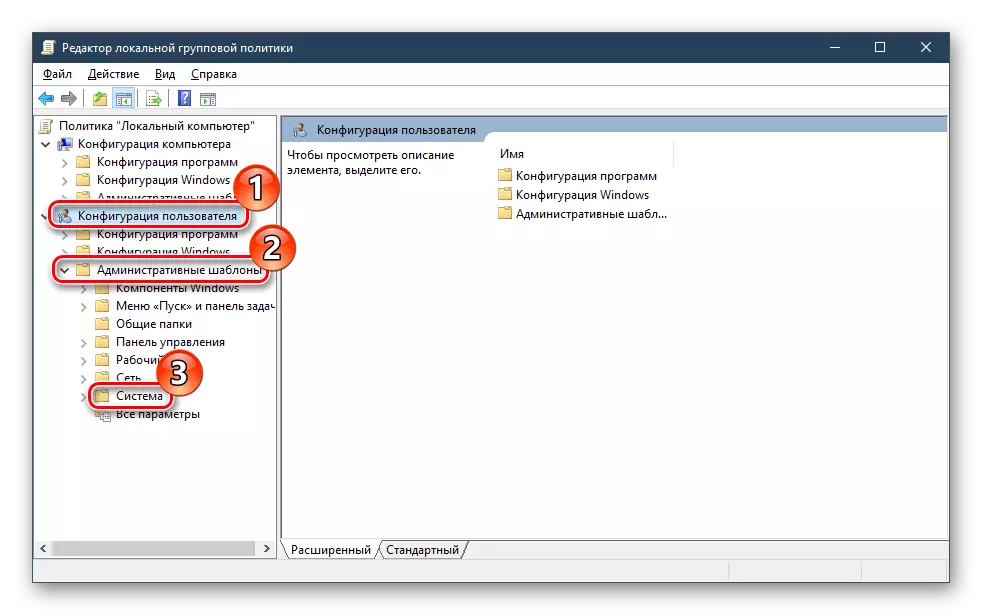
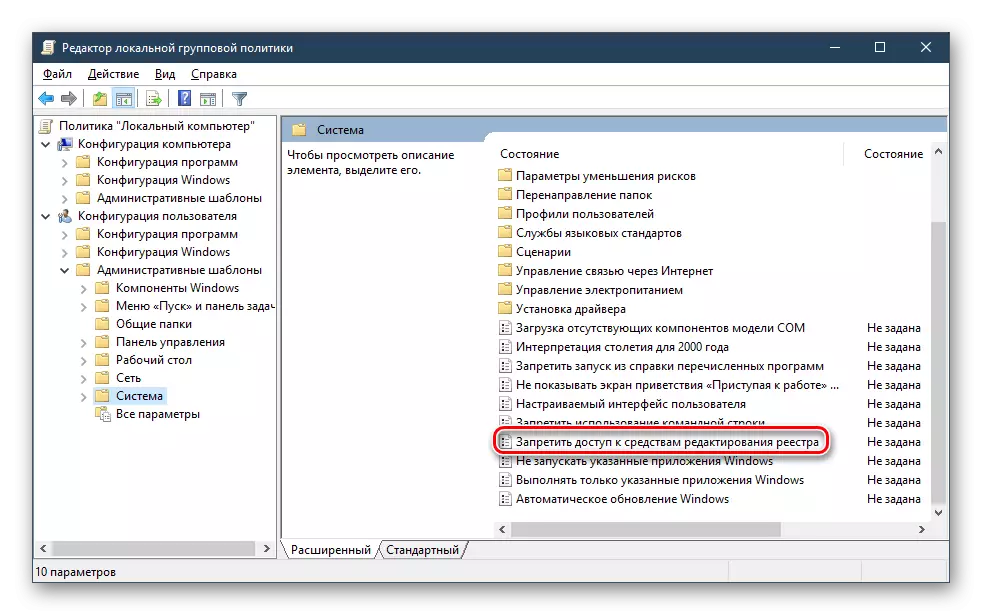
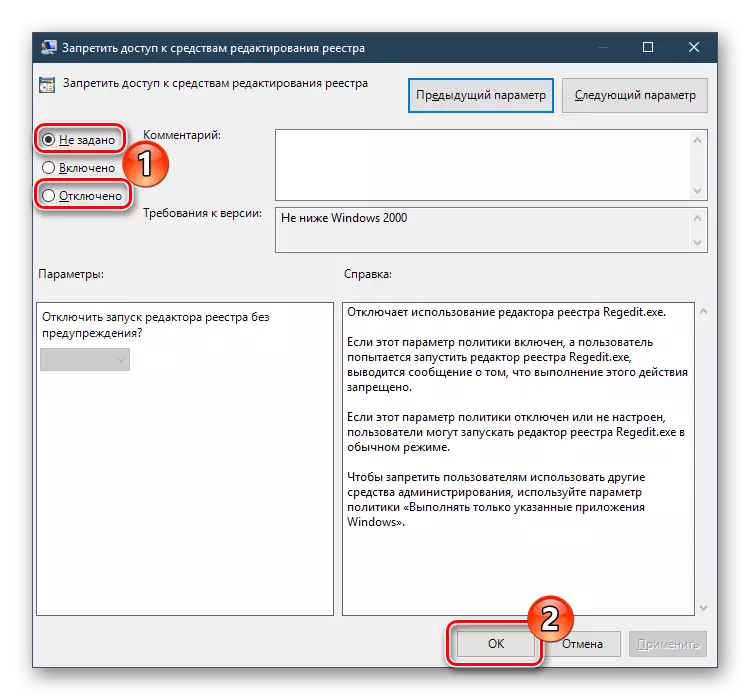
レジストリエディタを起動してください。
方法3:コマンド文字列
コマンドプロンプトを経て、特別なコマンドを入力してレジストリパフォーマンスを復元できます。このオプションは、OSコンポーネントが見つからないグループポリシーまたはそのパラメータの変更が役立っていない場合に役立ちます。このため:
- [スタート]メニューを経て、[管理者権限]の[コマンドライン]を開きます。これを行うには、右クリックコンポーネントをクリックして「管理者名を実行する」を選択します。
- 次のコマンドをコピーして貼り付けます。
Reg Add "HKCU \ Software \ Microsoft \ Windows \ CurrentVersion \ Policies \ System" / T Reg_Dword / V DisableRegistryTools / f / d 0
- Enterキーを押して、レジストリを確認します。
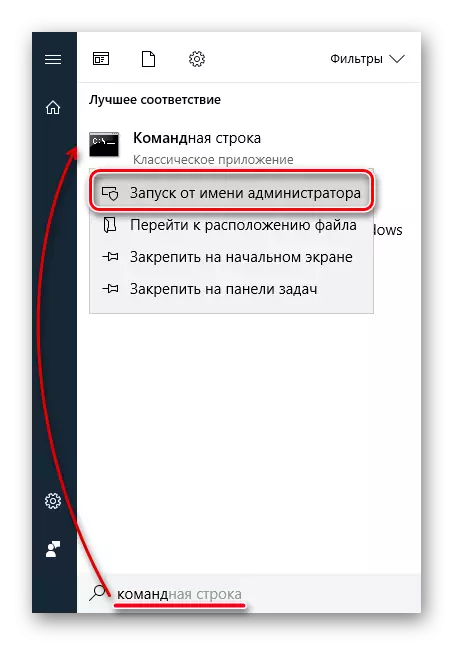
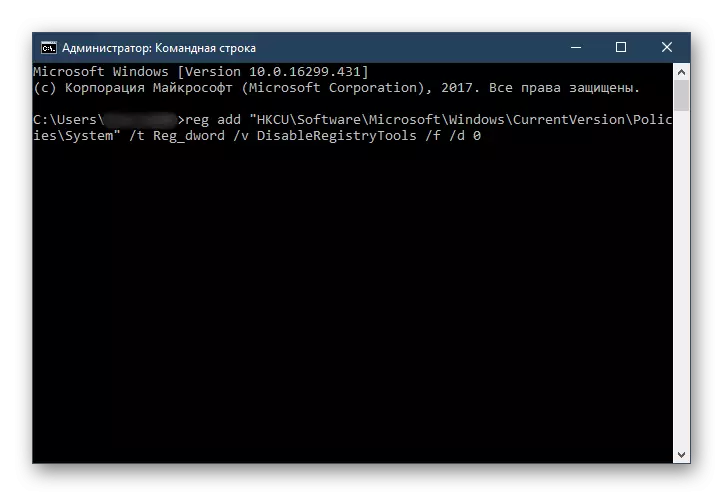
方法4:バットファイル
レジストリをオンにするもう1つのオプションは、BATファイルを作成して使用することです。ウイルス、ブロックされたレジストリのために、何らかの理由では利用できない場合は、コマンドラインの起動に代わるものとなります。
- ノートブックアプリケーションを開くことでTXTテキスト文書を作成します。
- ファイルに次の行を挿入します。
Reg Add "HKCU \ Software \ Microsoft \ Windows \ CurrentVersion \ Policies \ System" / T Reg_Dword / V DisableRegistryTools / f / d 0
このコマンドはレジストリへのアクセスを含みます。
- バットの拡張子を持つ文書を保存してください。これを行うには、「ファイル」 - 「保存」をクリックします。
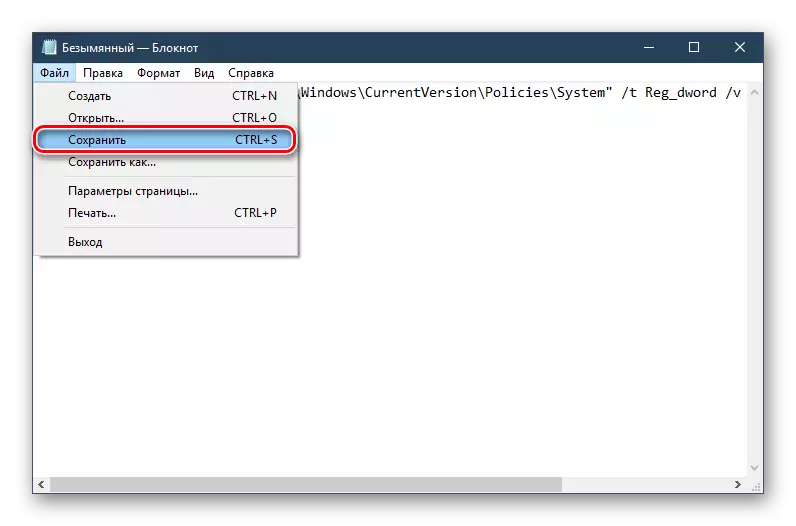
「ファイルの種類」フィールドで、次の例に示すように、「ファイル名」の「ファイル名」の「ファイル名」を「ファイル名」に変更します。次の例に示すように.batの末尾に任意の名前を指定します。
- BAT-Fileをクリックすると、CONTECTENメニューの「管理者の起動」を選択します。 2つ目の場合、ウィンドウがコマンドラインで表示され、それはそれから消えます。
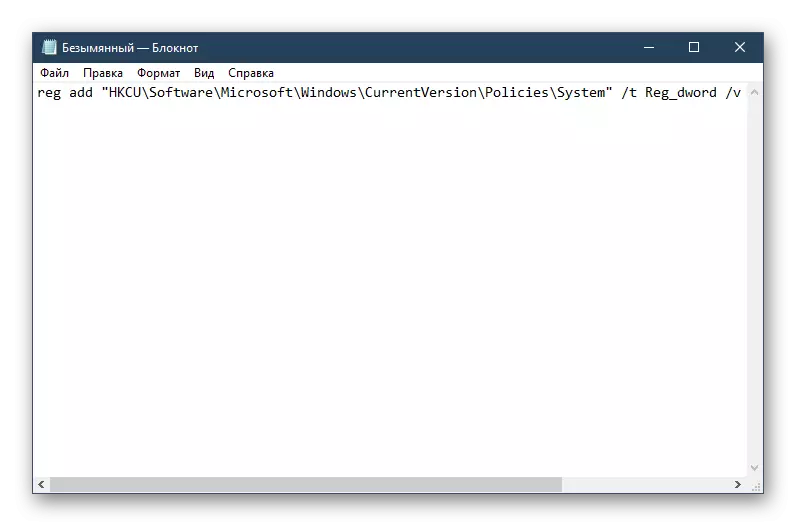
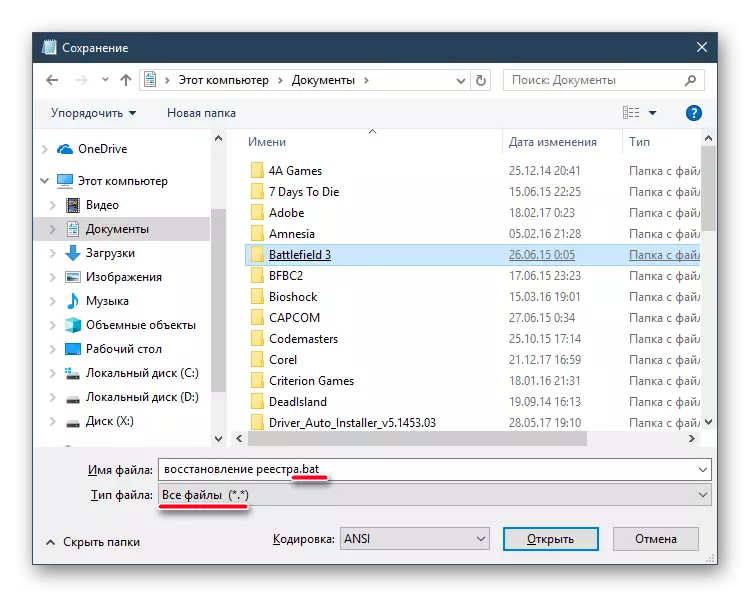
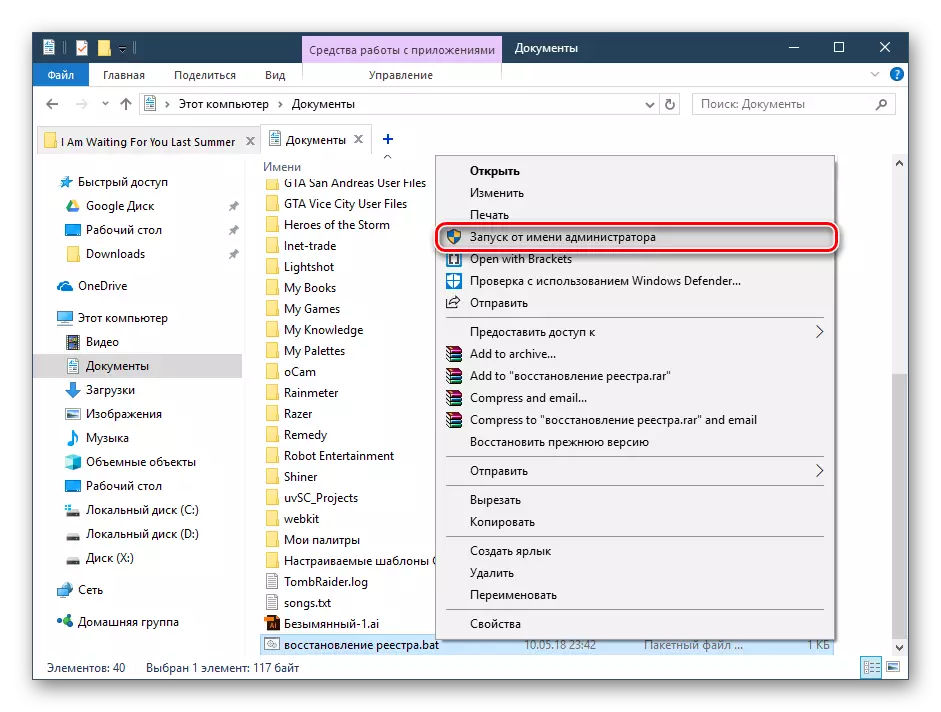
その後、レジストリエディタを確認してください。
方法5:INFファイル
情報セキュリティの分野でソフトウェアの開発に従事しているSymantecは、赤外線赤外線ファイルを使用してレジストリのロックを解除する方法を提供します。デフォルトのシェル\ Openキーをデフォルトでリセットし、それによってレジストリにアクセスします。このメソッドの指示次の手順:
- このリンクをクリックすると、Symantec INFファイルの公式Webサイトからダウンロードしてください。
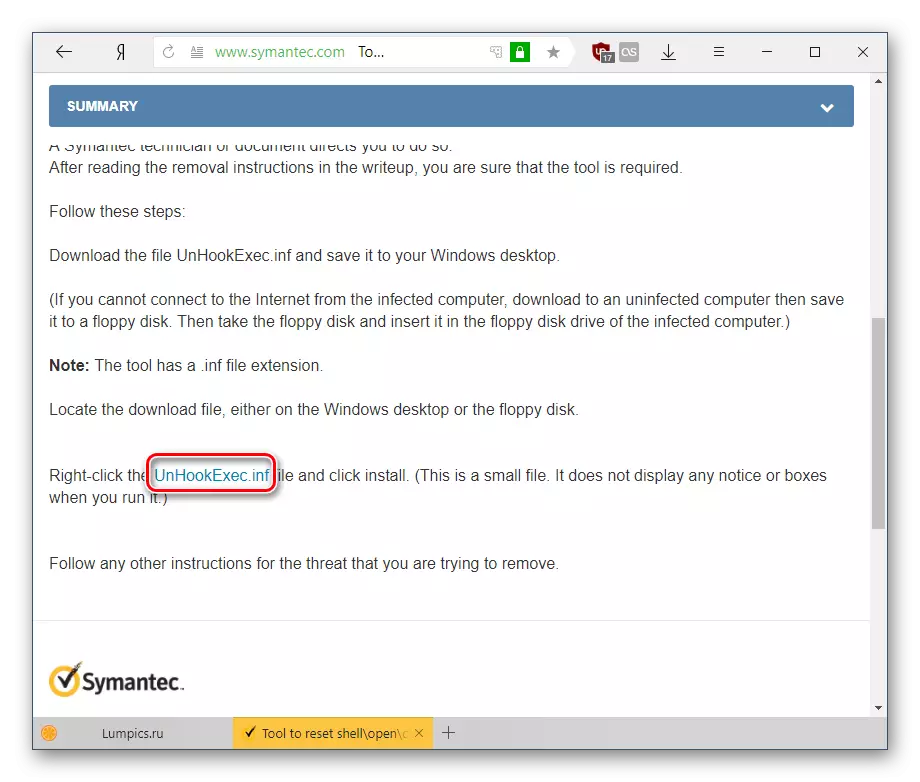
これを行うには、ファイルをリンクとして右クリックし(上のスクリーンショットで強調表示されています)、コンテキストメニューで、「リンクを保存する」を選択します(ブラウザに応じて、この項目の名前がある場合はわずかに異なります)。
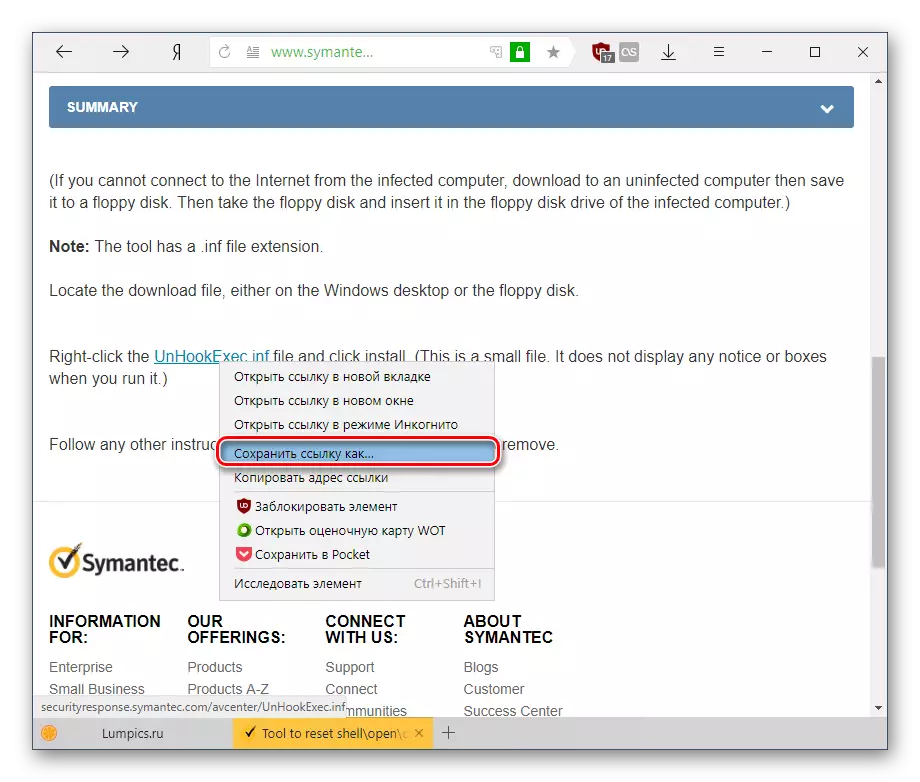
[保存]ウィンドウが開きます - 「ファイル名」フィールドに、UNHOOKEXEC.INFがダウンロードされていることがわかります - このファイルをさらに処理します。 「保存」をクリックしてください。
- 右側のマウスファイルをクリックして「設定」を選択します。インストールの視覚的なインストール通知はありませんので、レジストリを確認する必要があります - それは回復する必要があります。
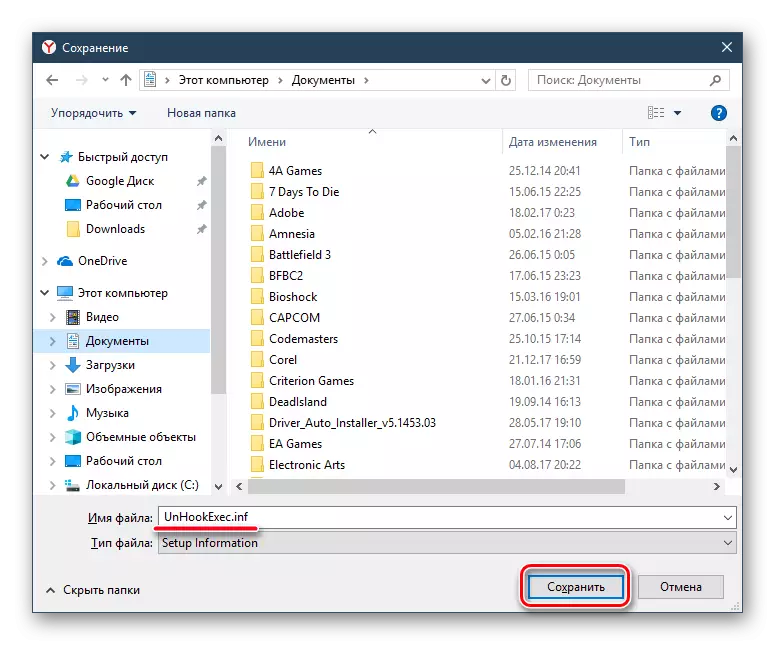
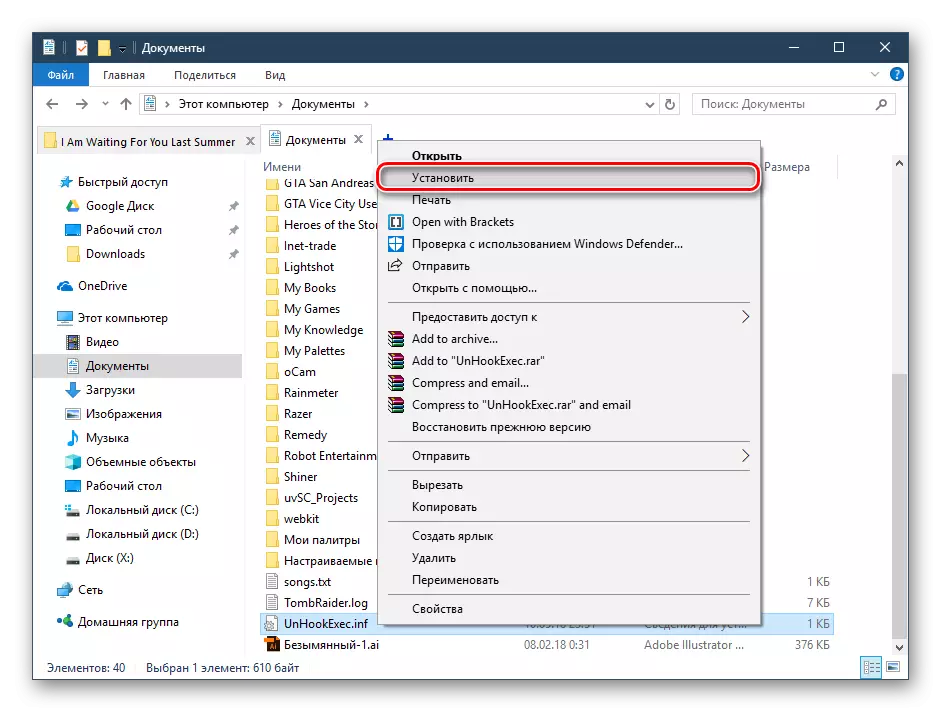
レジストリエディタへのアクセスを復元するための5つの方法を確認しました。コマンドラインが注目されていてもgpedit.mscコンポーネントがない場合でも、それらの一部は役に立つはずです。
