
システムの崩壊につながるエラーの1つは、いわゆるブルースクリーンの死の外観で表され、NVLDDMKM.SYSのBSOD「0x00000116」である。理由とは、Windows 7上の指定された問題によって解決するためのものとは何ですか。
BSOD 0x00000116を修正しました
あなたのコンピュータの間に、あなたはセッションを劇的に中断し、「死の青い画面」を誤って「Nvlddmkm.sys」の誤差「0x00000116」、次に圧倒的な大部分の場合において、これはNVIDIAの相互作用に問題があることを意味します。ビデオカードドライバ。しかし、直接的な理由で、問題はウイルスからOSの操作の範囲で行われ、運転者自身の誤ったインストールで終わることができます。次に、さまざまな状況で指定された問題を解決する方法がわかります。エラー0x00000116が表示されている場合は、nvlddmkm.sysファイルではなくdxgkrnl.sysまたはdxgmms1.sysではなく指定されていないので、同じ性質を持つので、状況は完全に似た方法で修正されます。
方法1:ドライバスイーパーとCCLEANER
まず第一に、それ以降のレジストリクリーナーで古いNVIDIAドライバを完全に削除してから再インストールする必要があります。最初の2つのサブタスク、ドライバスイーパーとCcleanerが私たちを助けるでしょう。
- ドライバを削除するには、[セキュリティモード]でコンピュータを実行し、ドライバスイーパーを有効にします。インターフェイスをロシア語に切り替えるには、他のオプションに表示されている場合は、「言語」の「オプション」の項で左側のウィンドウをクリックします。
- ウィンドウはドロップダウンリストを選択して、言語を選択できます。リスト全体を表示するには、それをクリックします。 「ロシア語」を選択してください。
- 目的の言語が表示されたら、「適用」を押します。
- 現在、プログラムインタフェースがロシア語に変更されたときは、「解析とクリーニング」の「ホーム」ブロックを押してください。
- ドライバを含むさまざまなコンポーネントのリストが開きます。すべての項目チェックボックスをオンにして、その名前は「NVIDIA」という単語を含め、次に「分析」を押します。
- 分析が実行され、NVIDIAに関連するレジストリ内のすべてのドライバと録音が実行されます。それらを取り除くために、「清掃」を押してください。
- 指定されたドライバからシステムをクリーニングするための手順が実行されます。完了したら、CCleanerプログラムを実行してレジストリ内のレコードをクリーンアップできます。これを行うには、ウィンドウの左側にあるコントロールのメイン領域で、[レジストリ]要素をクリックします。
- 開く領域で、「問題検索」ボタンをクリックしてください。
- 時代遅れまたは誤ったエントリのレジストリスキャン手順が起動されます。
- 完了後、そのような要素のリストが開きます。 「修正」ボタンをクリックする必要があります。
- ウィンドウが開き、バックアップの変更を保存するように求められます。必要に応じて、プログラムが誤って重要なデータを削除した場合は、以前のレジストリ状態を復元できます。これを行うには、「はい」を押します。
- ウィンドウが開き、そこでレジストリのコピーを保存する予定のディレクトリに移動する必要があります。その後、「保存」要素をクリックしてください。
- 次のウィンドウで、「正しいマーク」を押します。
- 補正手順と誤ったエントリの削除が行われます。終了後、ウィンドウの「固定」がウィンドウに表示されます。 「閉じる」をクリックすると、このウィンドウから出ます。
- その後、エラー時にレジストリの再スキャンを開始します。その完了後、誤ったレコードが検出され、その後上記のように補正手順を実行します。
- スキャン結果によってエラーが検出されるまでこのアクションアルゴリズムを実行します。

レッスン:Ccleanerプログラムを使用してレジストリをクリーニングする
- 古いドライバが削除され、レジストリがクリーンされた後、PCを再起動して新しいものをインストールします。ビデオカードに付属のNVIDIAドライバを持つインストールディスクがある場合は、この場合はドライブに挿入して、コンピュータの画面に表示されているコンピューターに従ってインストールしてください。
あなたがそのようなディスクを持っていないならば、次にNVIDIAの公式ウェブサイトに行き、以下のリンク上のレッスンの3番目の方法で説明されているように、その後のインストールで現在のインストールで現在のドライバの検索とダウンロードを行います。
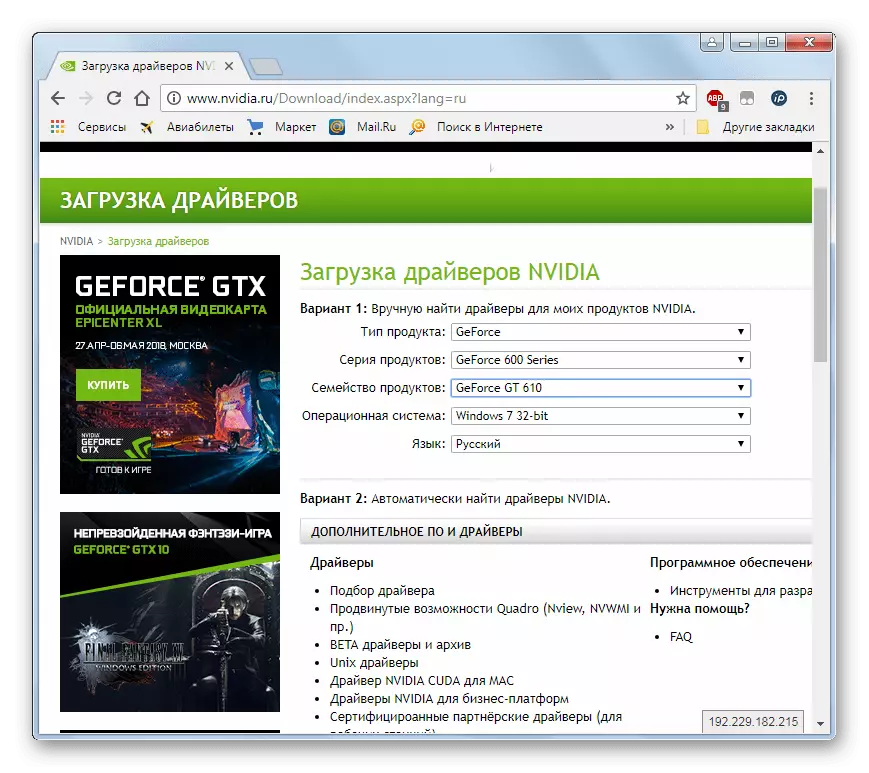
レッスン:NVIDIAビデオカードドライバの更新
ディスク上にドライバがない場合は、オフィシャルサイトからダウンロードして、削除手順を開始する必要があるハードドライブに保存することに注意することが重要です。
- 新しいドライバをインストールしてコンピュータを再起動した後、エラー "0x00000116"のnvlddmkm.sys "は同意する必要があります。
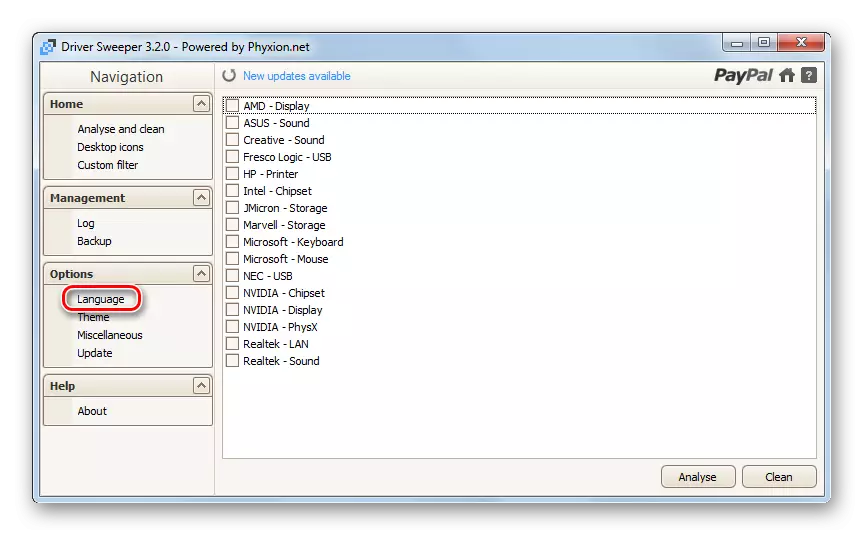
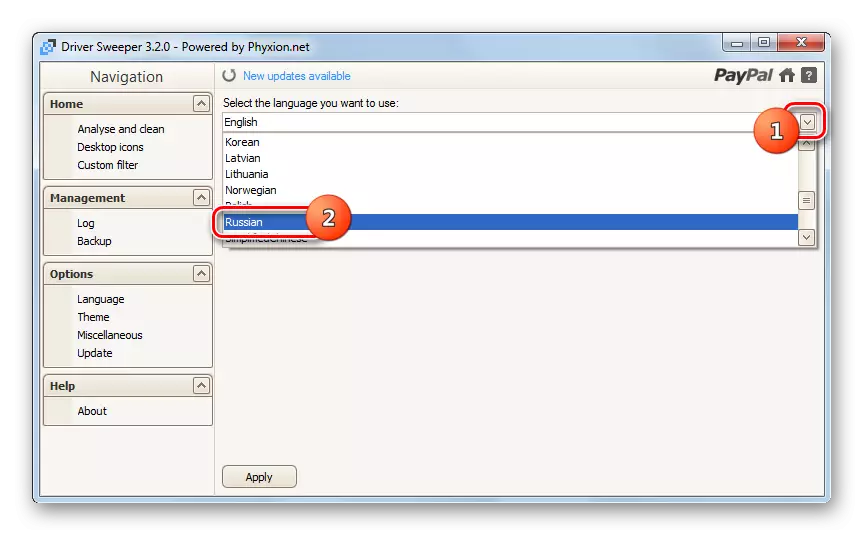
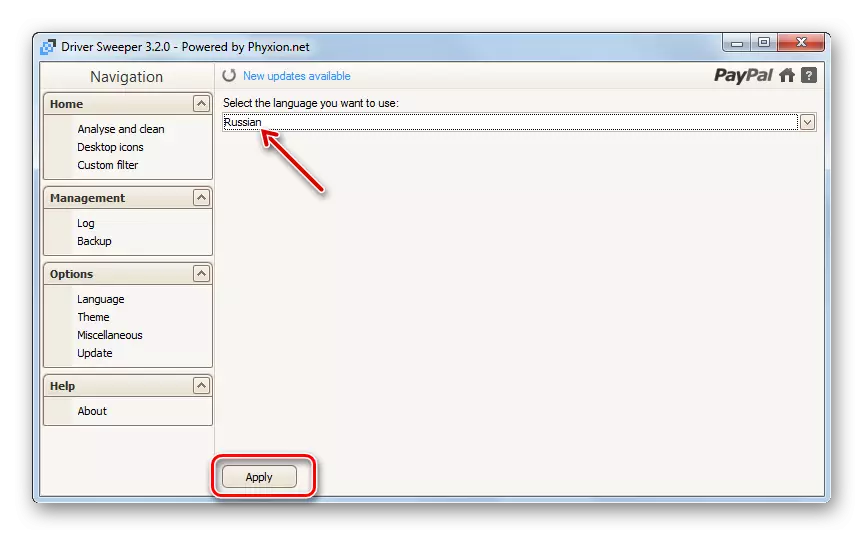
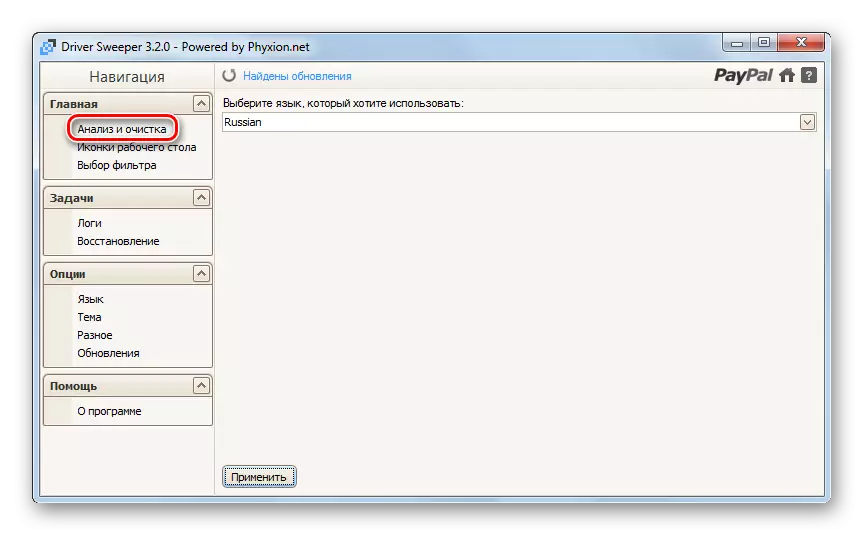

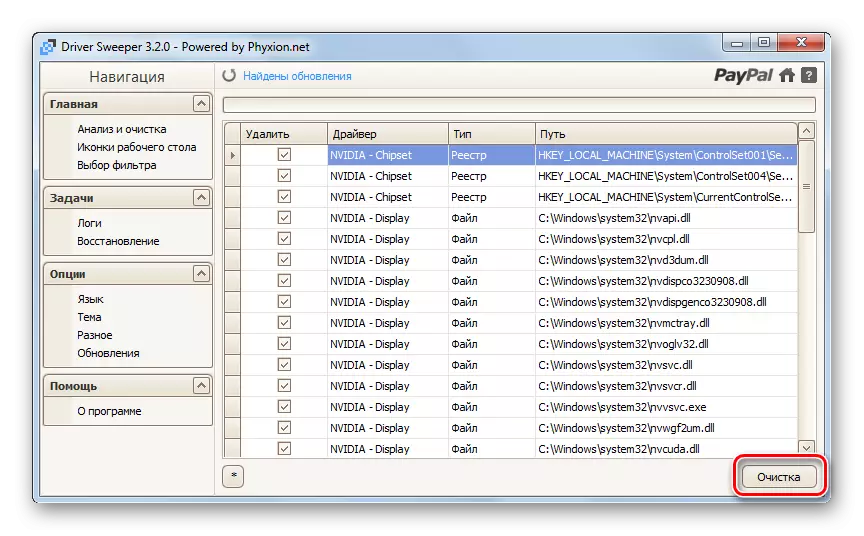
![Windows 7のCCleanerプログラムの[レジストリ]セクションに移動します。](/userfiles/134/7199_8.webp)
![Windows 7のCCLEANERプログラムの[レジストリ]セクションの問題の検索に移動します。](/userfiles/134/7199_9.webp)
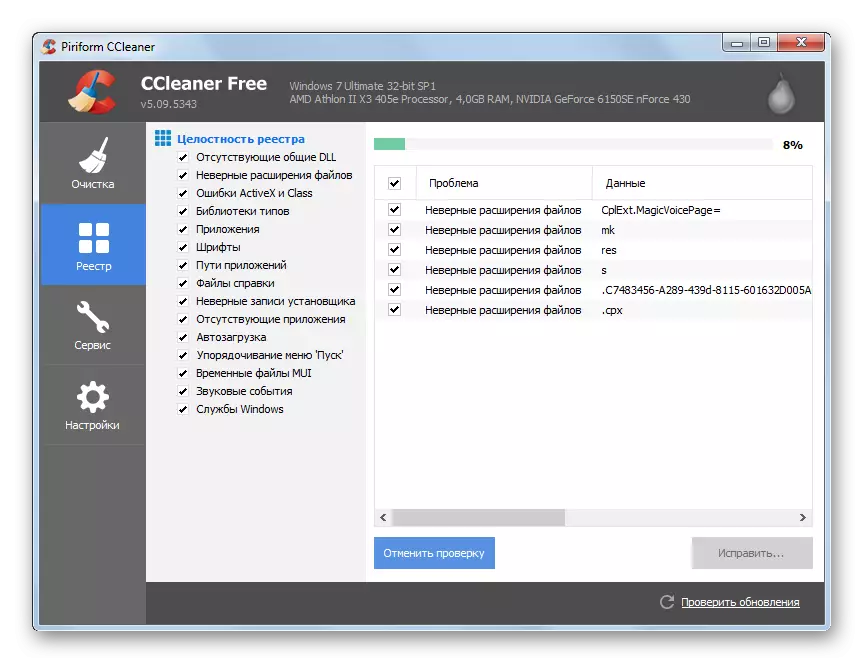
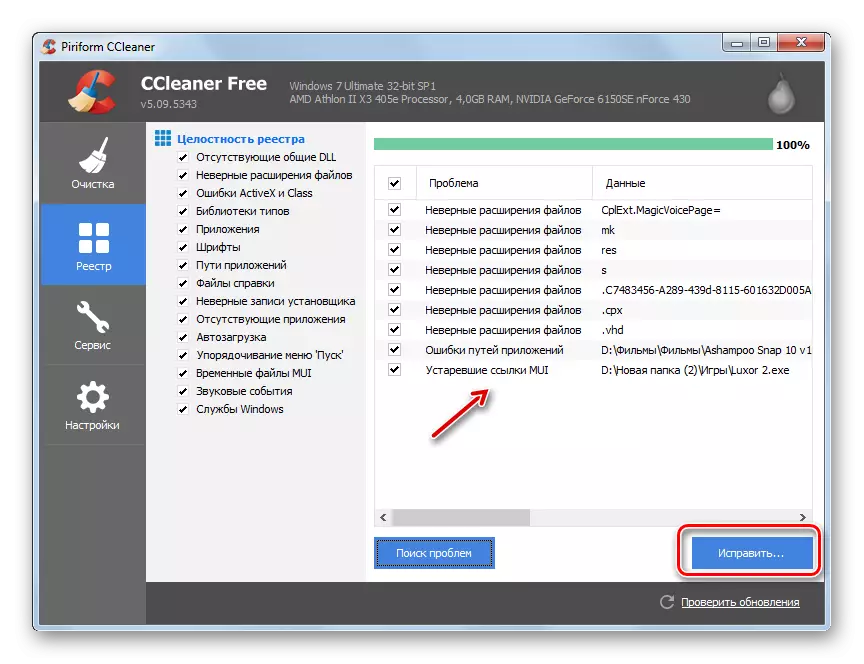
![Windows 7の[CCleanerプログラム]ダイアログボックスでバックアップレジストリバックアップの管理に移動します。](/userfiles/134/7199_12.webp)

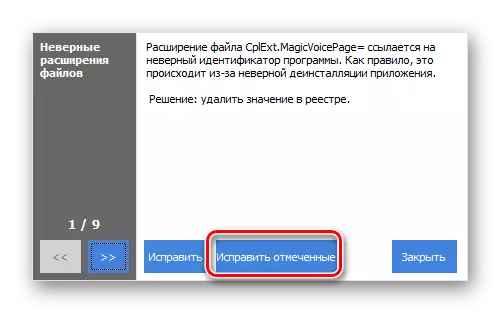

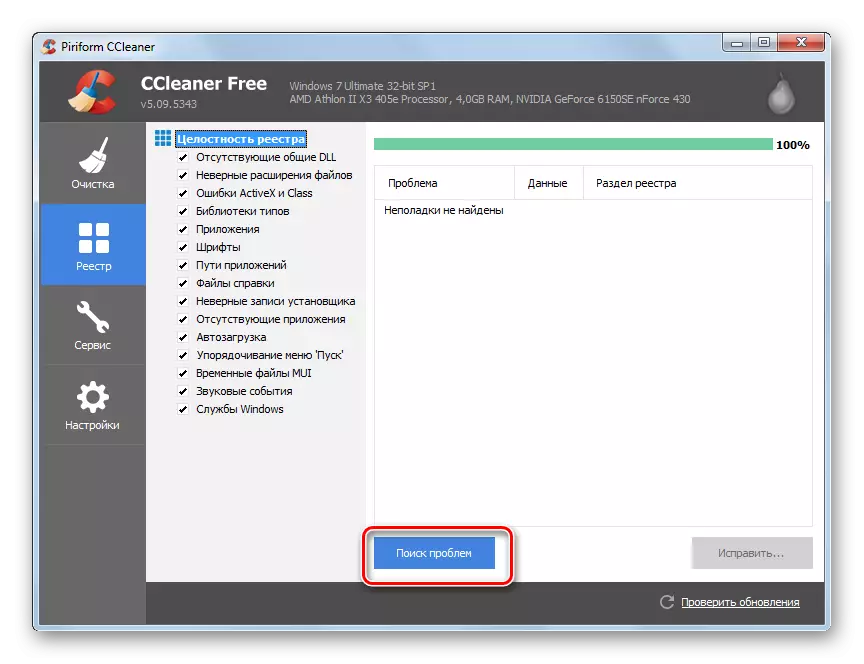
方法2:簡単な再インストールとドライバの更新
私たちが勉強したエラーがいつでも、サードパーティのプログラムを使ってドライバーの削除を完了する必要があります。場合によっては、簡単な再インストールを制限することができます。
- スタートメニューからコントロールパネルに移動します。
- 「システムとセキュリティ」を開きます。
- 次に[デバイスマネージャ]録音をクリックします。
- 「デバイスマネージャ」を開きます。 「ビデオアダプタ」の名前をクリックしてください。
- PCに接続されているビデオカードのリストが表示されます。アクティブデバイスの右クリック(PCM)とコンテキストメニューで、[削除]を選択します。
- ダイアログボックスが開始され、そこで[OK]ボタンをクリックしてシステムからデバイスの削除を確認する必要があります。
- その後、モニターが一瞬切り出され、それがオンになると、画面上の表示は通常よりもはるかに低い品質になります。恐れてはいけません、これは普通です、あなたはビデオカードをオフにしてからその結果になったので、通常は正常です。 「マネージャ」メニューでそれを再度有効にするには、[アクション]をクリックしてドロップダウンリストから[設定の更新...]を選択します。
- コンピュータに接続され、それらをシステムに追加するデバイスの選択が実行されます。したがって、あなたのビデオカードが見つけられ接続され、それに添付されたドライバがリセットされます。これらのアクションの実行後に、私たちによって説明されているエラーが消えることができます。
![Windows 7の[スタート]メニューを介してコントロールパネルに移動します。](/userfiles/134/7199_19.webp)
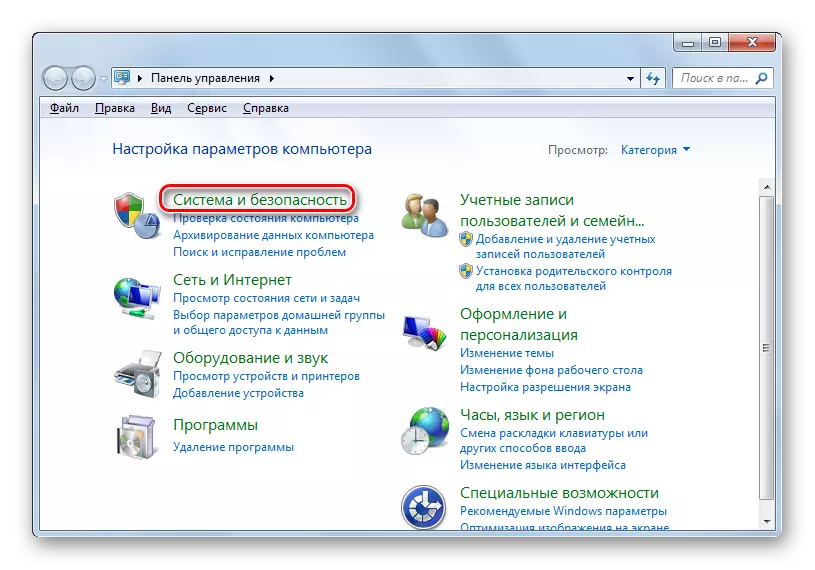
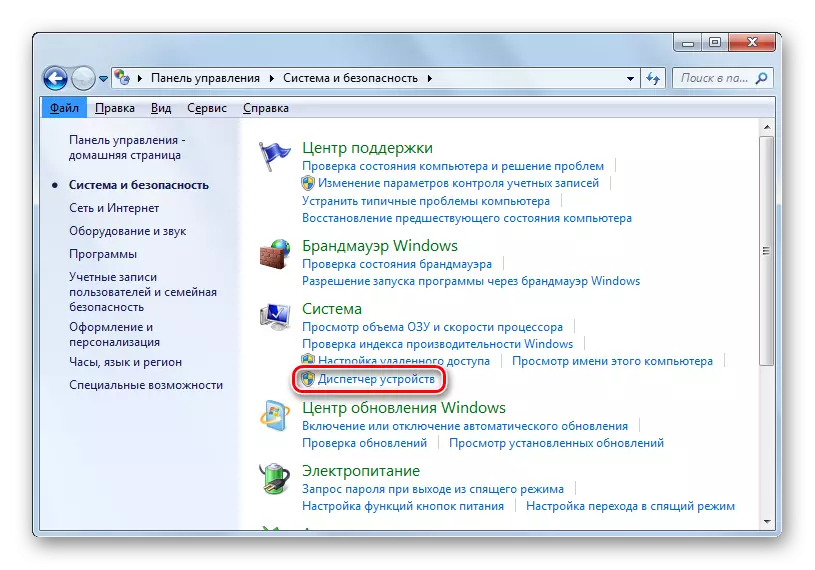

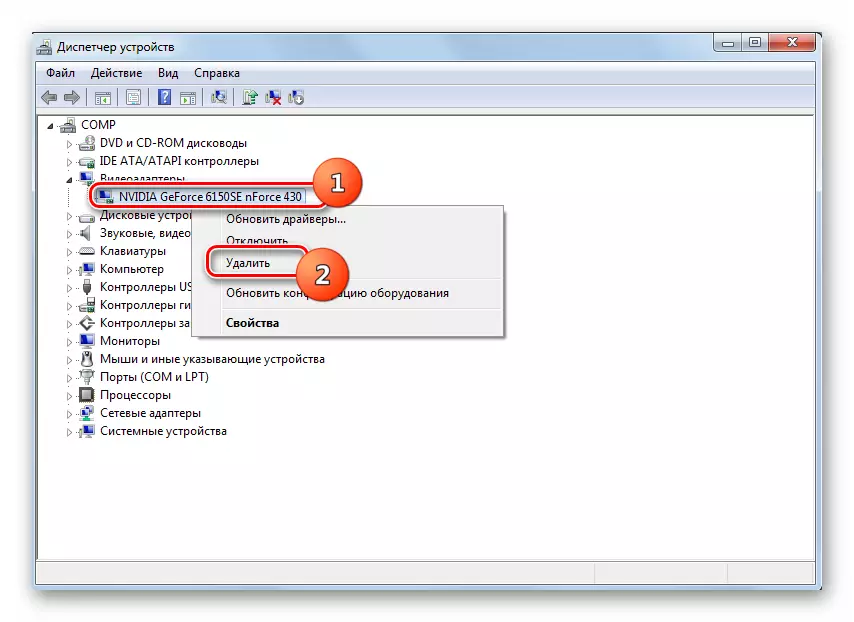

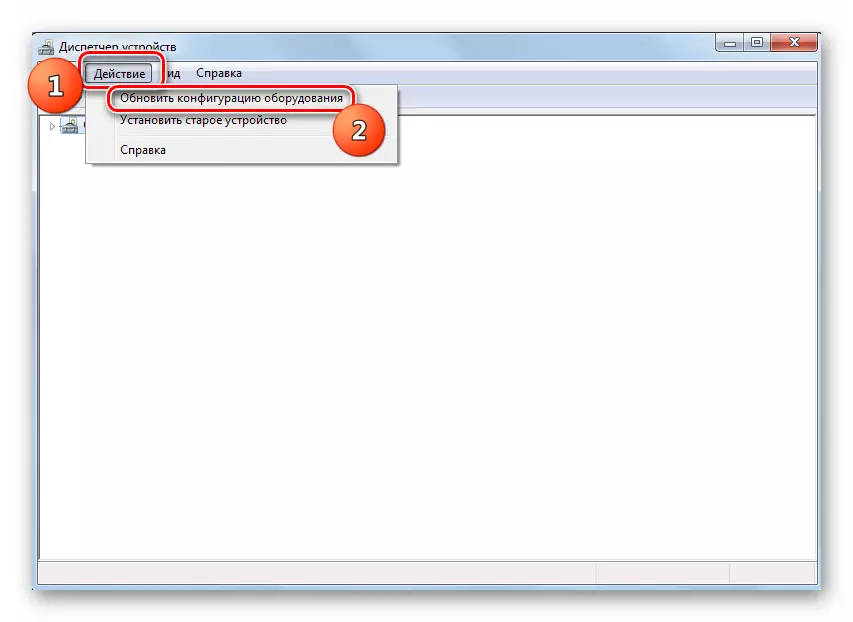
しかし、ドライバを再インストールするための常にそのようなアルゴリズムは、期待される結果をもたらします。それが役立っていない場合は、以下に説明する動作を作成する必要があります。
- デバイスマネージャで、「ビデオアダプタ」セクションに移動して、アクティブなビデオカードNVIDIA PKMをクリックしてください。オープニングリストから「ドライバの更新...」オプションを選択します。
- ビデオカードドライバの更新ウィンドウが開きます。 「自動検索...」をクリックしてください。
- モデルのNVIDIAビデオアダプタのインターネットアップデートで検索が行われます。新しいバージョンを検出する場合は、インストールが実行されます。
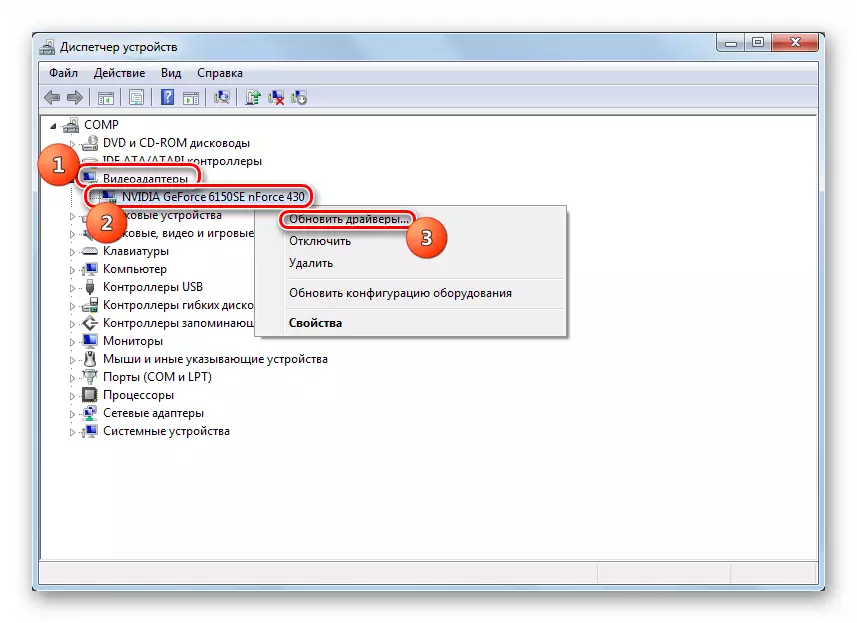
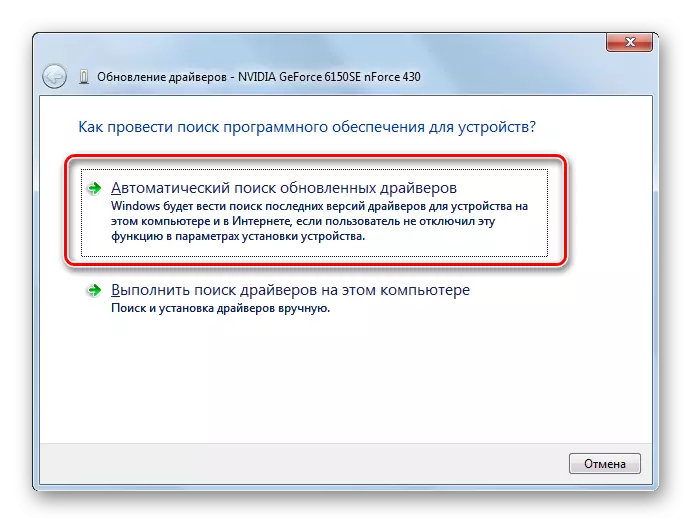

しかし、システムがアップデートを見つけられない場合、またはインストール後に問題は停止しません、それからあなたは別の方法で別のものに来ることができます。開始するには、メソッド1で説明されているように、ビデオカードインストールディスクまたはNVIDIAの公式サイトからPCハードドライブに必要なドライバをダウンロードします。その後、デバイスマネージャでは、次の手順に従ってください。
- [更新方法選択]ウィンドウに切り替えたら、[実行...]オプションをクリックします。
- 検索ウィンドウが開きます。 「概要...」ボタンをクリックしてください。
- ウィンドウが開き、新しいドライバが配置されているディレクトリを強調表示し、[OK]をクリックします。
- その後、メインアップデートウィンドウに戻ります。選択したフォルダへのパスが対応するフィールドに表示されます。 「次へ」ボタンをクリックするだけです。
- その後、アップデートがインストールされます。 PCを再起動した後、問題の問題が最終的に排除される可能性が高い可能性が高い。

![Windows 7の[ドライバの更新]ウィンドウでドライバの選択に切り替えます。](/userfiles/134/7199_30.webp)
![Windows 7の[フォルダの概要]ウィンドウで[ドライバの場所のディレクトリ]を選択します。](/userfiles/134/7199_31.webp)
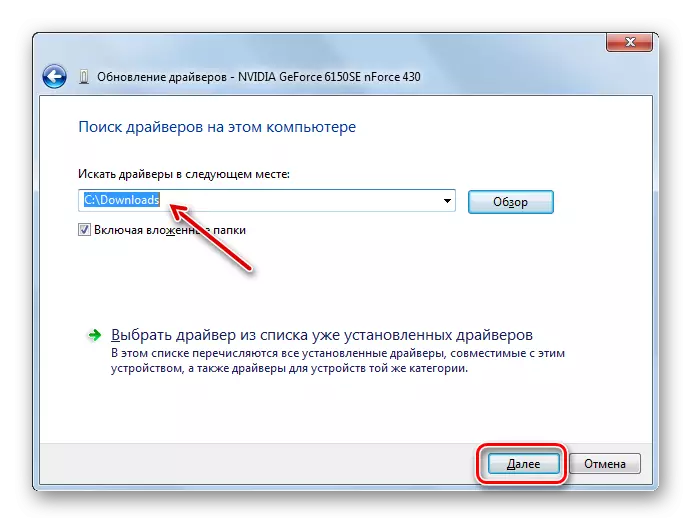
方法3:ハードディスクエラーの訂正
NVIDIAグラフィックスカードとシステムとの対話に常に関連付けられているため、その理由はビデオアダプタの側面だけでなく、OS側にもなる可能性があります。たとえば、ハードディスクのエラーが表示されたときにこの誤動作が発生する可能性があります。この場合、可能であれば、この要素の存在を後続の補正で確認する必要があります。
- 「開始」をクリックして、すべてのプログラムに移動します。
- 「標準」フォルダを開きます。
- 「コマンドライン」要素を見つけて、PCMでクリックします。次のオプションから、管理者権限で実行を選択します。
- 「コマンドライン」ウィンドウが開きます。そこにコマンドを入力してください。
chkdsk / f.
次にキーボードのEnterボタンを押します。
- チェックされたディスクのうちの1つがプロセスに係合しているので、すぐには不可能であるというメッセージが表示される。アクティブオペレーティングシステムはハードドライブ上にあるため、これは驚くべきことではありません。現在の位置を終了するには、システムの再起動後にスキャンするように求められます - 引用符なしで「コマンドライン」の「Y」シンボルを入力し、EnterをクリックしてPCを再起動します。
- コンピュータのダウンロード中に、HDD検証手順はエラーに対して実行されます。論理エラーを検出する場合、ユーティリティ自体は自動モードでそれらを修正します。問題が本質的に身体的なものであるならば、あなたはウィンチェスターを交換するか、ウィザードに連絡してそれを修理する必要があります。
レッスン:Windows 7のエラーにHDDを確認してください
![Windows 7の[スタート]メニューを介してすべてのプログラムに移動します。](/userfiles/134/7199_33.webp)
![Windows 7の[スタート]メニューを介してフォルダ標準に移動します。](/userfiles/134/7199_34.webp)
![Windows 7の[スタート]メニューから管理者に代わってコマンドラインを実行します。](/userfiles/134/7199_35.webp)
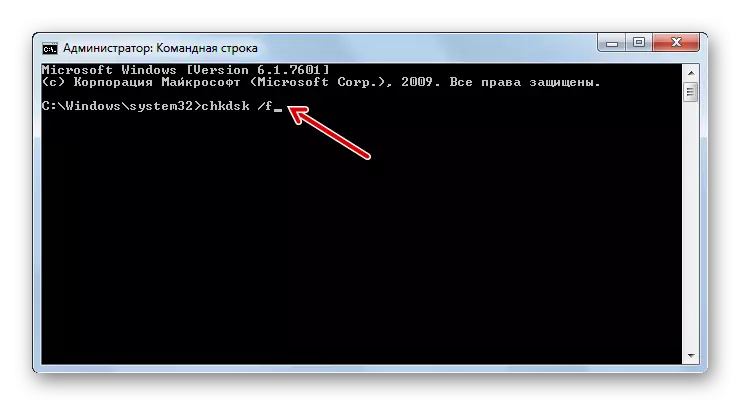
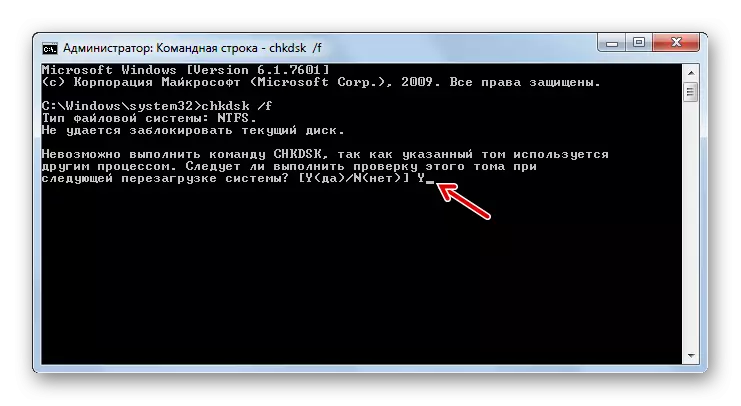
方法4:OSファイルの整合性の補正
BSOD 0x00000116を引き起こすもう1つの理由は、OSファイルの完全性の違反になる可能性があります。その後の問題オブジェクトの復元でこのようなエラーのためにシステムをスキャンする必要があります。これは、SFC組み込みウィンドウを使用して実行できます。
- メソッド3で説明されているように、「コマンドライン」を管理権限で実行します。そのようなコマンドを入力します。
SFC / Scannow。
コマンドを入力したら、Enterをクリックします。
- 整合性の喪失についてシステムファイルを確認する手順が開始されます。この問題に関連する問題を検出する場合、それらは直ちに修正されます。プロセス文字列ウィンドウの間に、閉じないでください。

スキャンの終わりに、エラーが検出された「コマンドライン」にメッセージが表示されますが、固定できない場合は、「セキュアモード」にPCをロードしてSFCを使用して同じ方法でスキャンを繰り返すことはできません。 「コマンドライン」を介したユーティリティ。
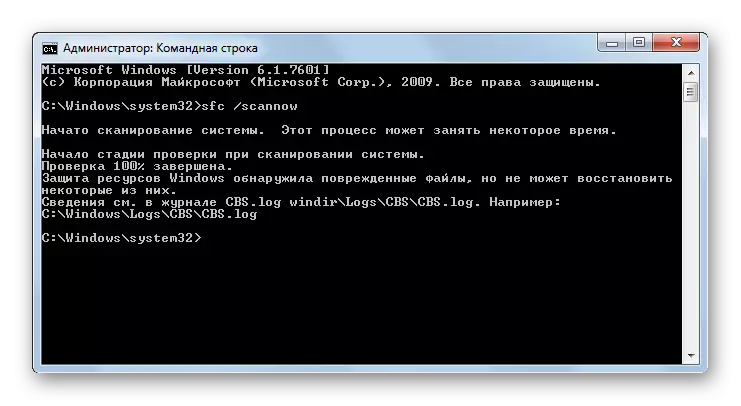
レッスン:システムファイルの整合性にOSをスキャンする
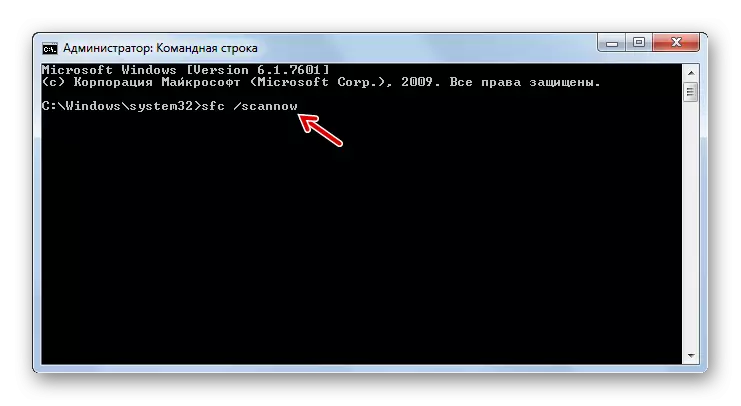
方法5:ウイルスを除去する
この記事の下に記載されている誤差の直接原因として機能することができるもう1つの要因は、OSのウイルス感染です。この場合、ウイルス対策ユーティリティの1つを使用して悪意のあるコードの存在についてコンピュータを確認する必要があります。たとえば、PCにインストールを必要としないDr.Web CureItアプリケーションを使用できます。高品質のスキャンを提供するためには、第三者の未発表デバイスまたはLiveCD / DVDでの起動からそれを実行することをお勧めします。
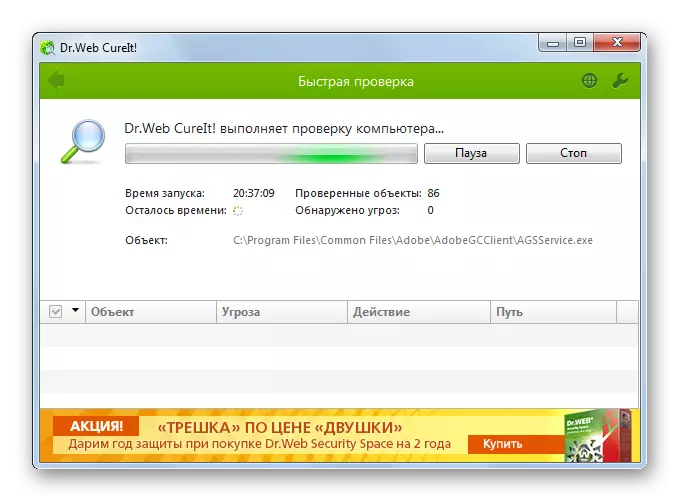
ウイルスが検出されたら、特定のユーティリティウィンドウに表示される指示に従ってください。しかし悪意のあるコードを削除した後でも、ウイルスがシステムファイルを損傷することがすでに管理されている可能性があります。この場合、方法4に示すように、適切なチェックを実行し、SFCユーティリティを使用して自動的に修正する必要があります。
レッスン:ウイルスをチェックする
方法6:他の否定的要因の除去
検出されると、排除されるべきである他のいくつかのマイナス要因も、エラー0x00000116につながる可能性があります。まず第一に、2つ以上のプログラムを同時に使用しないかどうかに注意を払う価値があります。これは、ビデオカードのリソースを強く消費します。これは、例えば、暗号化電流をマイニングするためのいくつかの種類のゲームおよびアプリケーションであり得る。もしそうなら、同時にこれらの型を使用しないようにしてください。その後、エラーは難しすべきです。さらに、誤差はビデオアダプタボードの過熱を引き起こす可能性があります。ソフトウェアとハードウェアの両方の要素と呼ばれることがあります。この問題の性質に応じて、次のように排除されます。
- フレッシュドライバの更新のインストール(手順は方法2で説明されています)。
- より強力なクーラーを接続する。
- コンピュータをほこりから掃除する。
- サーマルペーストを更新します。
- 故障したビデオカードをサービス可能なアナログに置き換える。
また、エラーは、コンピュータの他のコンポーネント、主にビデオカードのRAMバーのハードウェアの不適合性を引き起こす可能性があります。この場合、RAMまたはグラフィックアダプタのいずれかを別の製造元からアナログに置き換える必要があります。
方法7:システムの復元
記載されているアクションオプションのどれもBSOD 0x00000116の定期的な発生を排除するのに役立つ場合は、システムの復元手順は唯一の方法です。この方法は、以前に作成されたリカバリポイントを持っている条件を意味します。これは、その時点の前に作成されるべきです。
- メソッド3を検討するときに、「標準」フォルダの「スタート」ボタンを押してください.3。「service」ディレクトリを開きます。
- 開いているフォルダにある[システムの復元]要素を見つけて起動します。
- 回復ユーティリティの起動が開きます。 「次へ」をクリックしてください。
- 次のウィンドウで、特定のリカバリポイントを選択します。 「ブルースクリーン」の外観を誘発したときに、その作成日が発生し始めた時期より遅くしないでください。コンピュータに複数のリカバリポイントがある場合に選択できる機能を増やすために、チェックボックスを「他の人を表示してください」に設定してください。ロールバックが計画されているリストから要素を選択したら、「次へ」を押します。
- 最後のウィンドウでは、システムリカバリユーティリティでは[完了]ボタンをクリックするのに十分です。
- 次に、ダイアログボックスが開き、警告が表示され、警告は回復手順を開始した後、その完全な終了後にのみ変更をキャンセルできます。すべてのアクティブなプログラムを閉じて、「はい」をクリックしてプロセスの始まりを開始します。
- OSの後続のOSの復元を選択したポイントへの再起動があります。問題がハードウェアではなく、BSOD 0x00000116の外観の前に復旧点が作成された場合、非常に大きな確率で、障害が解消されると言える。
レッスン:Windows 7の復元システム
![Windows 7の[スタート]メニューを介して[サービス]フォルダに移動します。](/userfiles/134/7199_42.webp)
![Windows 7の[スタート]メニューを介したシステムシステムの回復ユーティリティの実行](/userfiles/134/7199_43.webp)
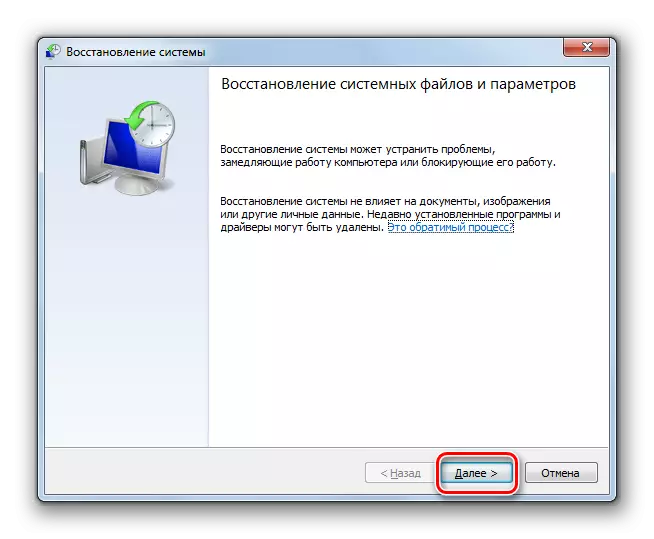
![Windows 7の[システムリカバリユーティリティ]ウィンドウで[リカバリポイント]を選択します。](/userfiles/134/7199_45.webp)
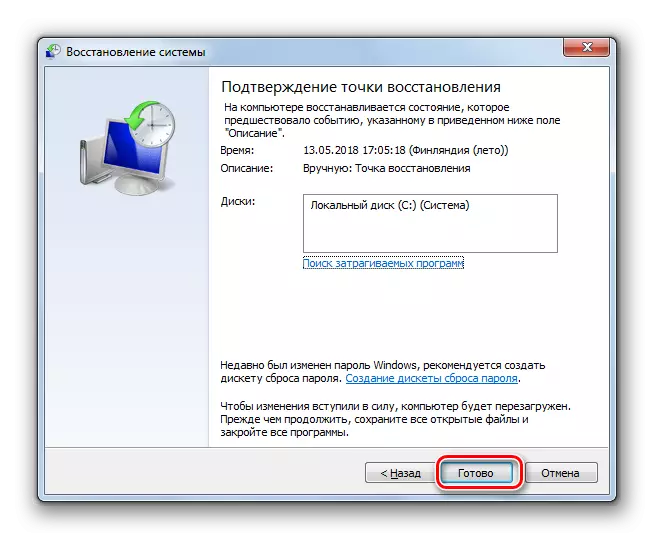
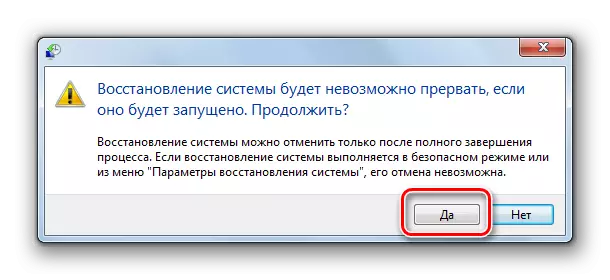
ご覧のとおり、NVLDDMKM.SYSのエラー "0x00000116"はソフトウェアとハードウェアの両方の性質を持つことができます。したがって、それを排除する方法は、問題を引き起こした特定の理由によって異なります。記載されたすべての方法に加えて、説明されたBSODを恒久的に排除することが保証される操作の別の選択肢がある。これは、他の製造業者のグラフィックアダプタ上のNVIDIAビデオカードの変更です。しかし、新しいビデオカードをインストールした後にそれに関連する他の問題が発生しないという保証は保証されません。
