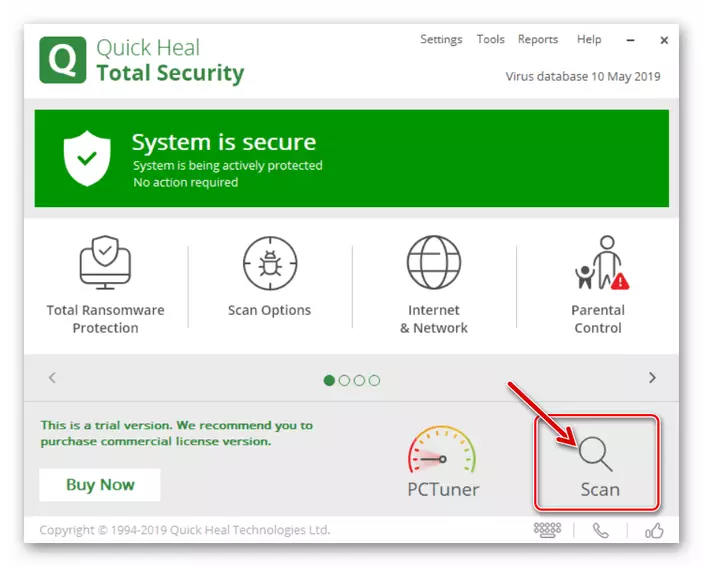重要!以下に概説されている手順を実行する前に、インターネット接続の品質と速度を確認し、またGoogle ChromeがすべてのWebページを開いていないことを確認し、別のWebサイトやサイトではありません。
続きを読む:
コンピュータと電話でインターネット接続を確認する方法
コンピュータと電話でインターネットの速度を上げる方法
オプション1:コンピュータ
PC用のGoogle Chromeがページを開かない理由は、かなり多くあります。幸いなことに、それらの大部分を識別し排除することは、根本的な対策を使用せずに使用することができます。重要!問題を解決するための以下の方法は、最初の注文で厳密に実行されなければなりません。一方のステップで、プログラムのパフォーマンスが復元され、後続の命令をスキップすることができます。
方法1:ブラウザを再起動します
検討中の問題が発生した場合に最初に行われることは、プログラムを閉じることです。バックグラウンドで機能しないようにして、再実行してください。
- 右上隅にある十字架をクリックしてGoogle Chromeを閉じます。
- システムトレイを確認してください - おそらくWebブラウザはバックグラウンドで働いていました。この場合、コンテキストメニューを介してクローズする必要があります。
- たとえば、「Ctrl + Shift + Esc」キーを使用して「タスクマネージャ」を開き、「Google Chrome」という名前のアクティブなプロセスがないことを確認してください。いずれかが検出されたら、それらを停止し、まず別の項目を強調表示してから、「タスクの削除」ボタンをクリックします。必要に応じて、残りのプログラムでこのアクションを繰り返します。
- Google Chromeメニューを呼び出して「設定」に進みます。
- 利用可能なオプションのリストを「プライバシーとセキュリティ」ブロックにスクロールします。
- 「クリアストーリー」サブセクションに進みます。
- 次のウィンドウで、[詳細設定]タブをクリックし、表示されているすべての項目の逆のマークを設定し、[All Time]ドロップダウンリストを選択します。

その後、[データの削除]ボタンをクリックします。
- Webブラウザを再起動して、Webサイトを開くかどうかを確認します。
- 前の命令の最初のステップから手順を繰り返し、プログラム設定でページを下にスクロールし、[追加の]刻印をクリックします。
- 最も簡単なページまでスクロールして、「設定のリセットとマルウェアの削除」にある「デフォルト設定の復元」を開きます。
- 表示されたウィンドウで、[設定のリセット]ボタンをクリックしてください。
- 上記のアドレスをコピーし、Webブラウザのアドレスバーに挿入し、Enterキーを押して移動します。
- 検索文字列で、以下のクエリを入力します。
閉塞
- 強調表示された要素が「Windows上のウィンドウoclusionを計算する」が「デフォルト」または「無効」状態にあることを確認し、そうでない場合は、これらの値のいずれかをインストールしてください。
- デスクトップに移動して、Google Chromeショートカットを右クリックして、コンテキストメニューの[プロパティ]項目を選択します。
- [ラベル]タブの[オブジェクト]フィールドで指定されているアドレスを確認してください - それは次の形式でなければなりません。
"C:¥プログラムファイル(x86)¥Google¥Chrome¥Application¥chrome.exe"
- カーソルポインタをフィールドにアドレスに取り付け、その終了に移動します。スペースを追加し(引用符用)、次のいずれかの値を入力し、最初に64ビットシステム、22ビットで。
- -no-sandbox.
- --no-sandbox.
- [ショートカットのプロパティ]ウィンドウで[Apply]ボタンと[OK]ボタンをクリックしてから、[適用]ボタンをクリックします。
- Google Chromeを実行して、ページを開くかどうかを確認してください。
- ブラウザの「設定」に進み、最後にそれらをスクロールしてください。
- 「詳細」セクションを展開し、もう一度ページを下にスクロールします。
- 「悪意のあるソフトウェアの削除」サブセクションに移動します。
- 「検索」ボタンをクリックしてください。
- 手続きが完了するまで期待します。
- マルチタスクメニューを呼び出します。
- アンドロイド
このアクションの実行方法は、デバイスモデル、その設定、およびオペレーティングシステムのバージョンによって異なります。ほとんどの場合、次のオプションが見つかりました。画面の下限から上にスワイプして、後者のメニューコールボタンを押すか、デバイスとバージョンが古くなっている場合は、メカニカルボタン「ホーム」を保持します。
- iPhone。
メカニカルボタン「ホーム」を持つモデルでは、これはその両方の押し込みによって行われます。最新の(ボタンなしで、または機械的な非機械的な) - 画面の下部にあるジェスチャーパネルをタッチして、その後のスワイプは下から(少し遅らせるために必要な指)です。

- アンドロイド
- 実行中のアプリケーションのリストで、Google Chromeを見つけて閉じます。
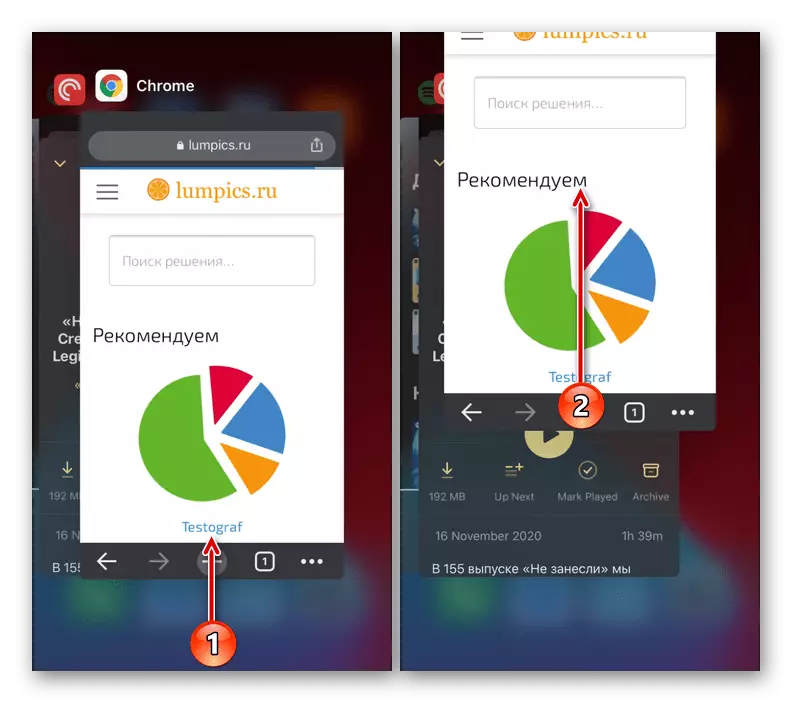
iPhoneでは、これはバージョンとシェルに応じて、Androidのスワイプアップによって行われます。 - クロスを押すことによって側面の1つにスワイプします。
- ショートカットでWebブラウザを再度実行し、ページがロードされているかどうかを確認してください。
- アドレスバーの右側にある3つの点をタッチして、モバイルブラウザのメニューを呼び出します(上部にあり、ポイント自体が垂直方向にあります)、またはコントロール(iPhone - 底と水平方向)にコントロールします。
- 「新しいincognitoタブ」項目をタッチしてください。
- 開いた[匿名]タブで、以前に開くことができないサイトのアドレスを入力して、移動してください。
- [アプリケーション]メニューを呼び出して[設定]に進みます。
- プライバシーセクションを開きます。
- 「洗浄履歴」の節名の名前をタッチしてください。
- 「時間範囲」リストで、「all time」を選択します。
- 必ずクッキー、サイトデータ、および「ケシェに保存されているファイル」チェックボックスをチェックしてください。残りの任意の方法で、残りの方法があります。
- 「履歴を消去」をクリックして、ポップアップウィンドウであなたの意図を確認してください。
- 設定とWebブラウザを閉じ、再起動してから、モバイルデバイスを再起動し、ページが開いているか確認してください。
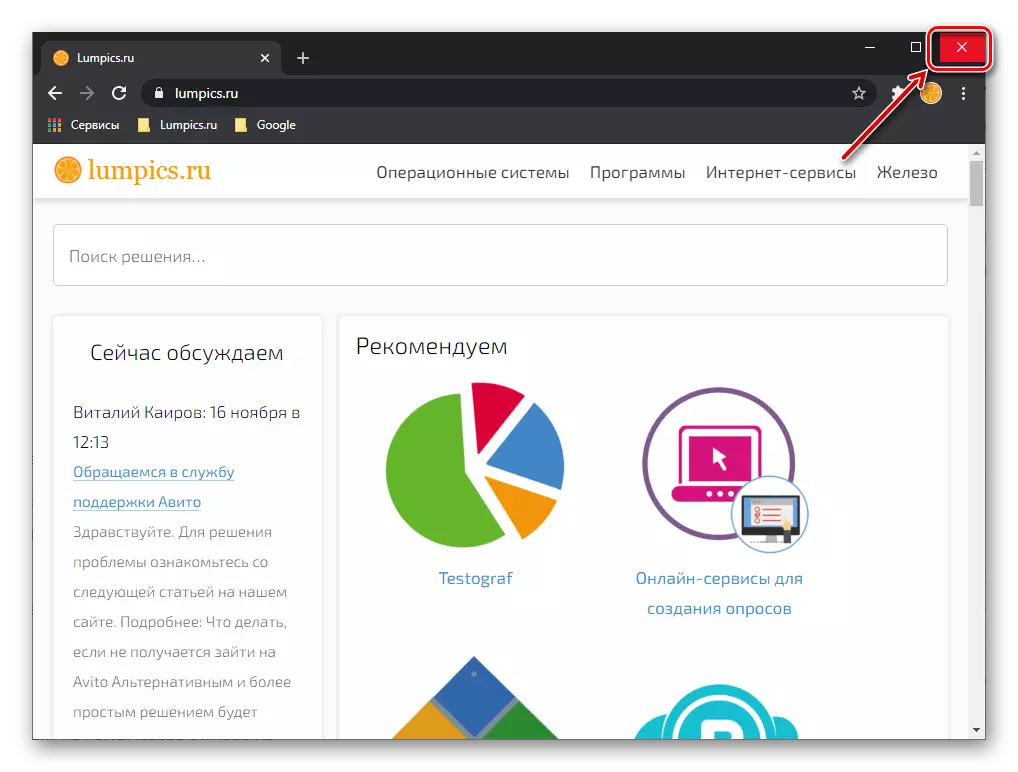
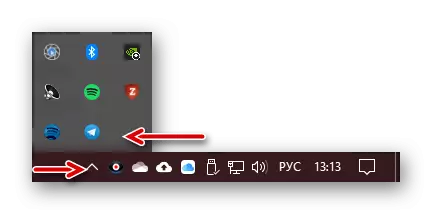
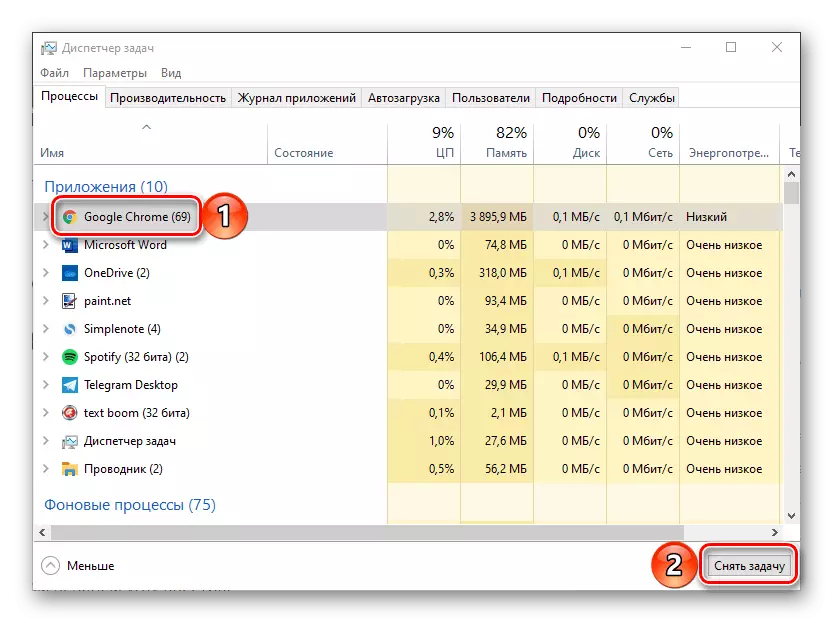
方法2:システムの再起動
再起動プログラムの横にある別の解決策は、オペレーティングシステムを再起動することです。この手順を実行してから、Google Chromeを再実行してそのパフォーマンスを確認してください。
続きを読む:コンピュータを再起動する方法
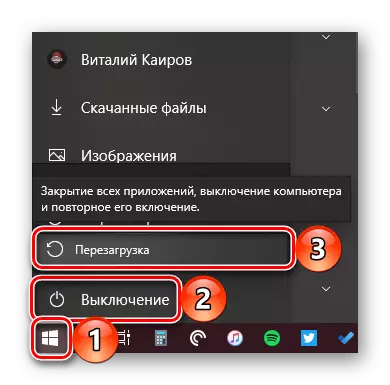
方法3:日時同期
アクティブなインターネット接続を持つ必要があるプログラムは、これに加えて、オペレーティングシステムが日時によって正しくインストールされていることも必要です。したがって、ブラウザは、サイトによって使用されるセキュリティ証明書を検証するために、これらのパラメータが自動的に決定される必要がある。 OSにインストールされている「過去」または「未来」が、Google ChromeがWebサイトページを開かない可能性があります。明らかに、この場合は、タイムゾーンの設定を確認し、それらが現実に対応していない場合は、それらを正しいに変更する必要があります。これを行う方法については、以前に別の命令で言われています。
もっと読むWindowsを使ってコンピュータ上で日付と時刻を設定する方法
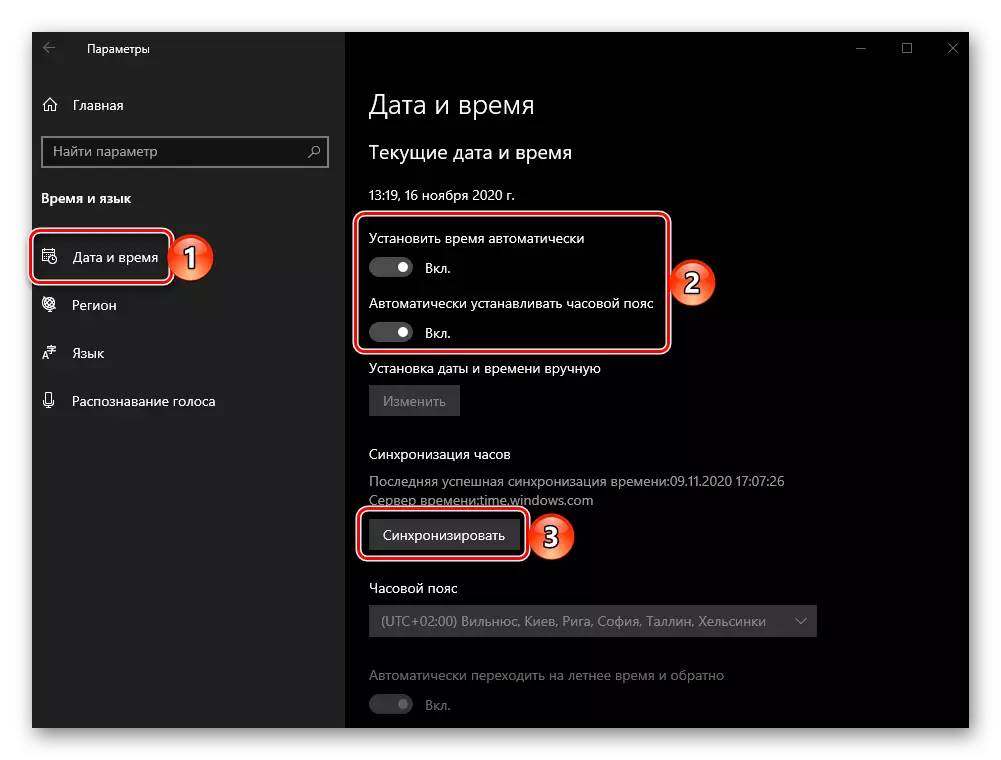
方法4:ブラウザの更新
Googleは、新しい機能を追加してさまざまなエラーを修正することでChromeを積極的に開発しているため、通常のパフォーマンスを確保するためのアップデートを設定することが非常に重要です。何らかの理由で自動的なWebブラウザの更新を切断したり、古いバージョンを使用している場合は、このようにしてページが正確にロードされていない可能性があります。問題を解決するためには、それを更新する必要があります - この手順のすべての機能は以下の参照において考慮された。
続きを読む:Google Chromeブラウザを更新する方法

方法5:ブラウザデータのクリア
プログラムを再起動したり、システムを再ロードしたりしても問題を解決しなかった場合は、より決定的な行動に頼る必要があります。これらのうちの最初のものは、データのGoogle Chromeの浄化です。
重要!次の命令は、キャッシュ、クッキー、履歴、パスワード、その他のデータを入力して、サイトの入力、自動完全な形式、および設定を暗示することを意味します。 Googleアカウントと同期を含むブラウザを使用している場合は、何も心配するものではなく、洗浄されていない場合は高い値がある場合は、それを保存して、アカウントを入力するか、このメソッドをスキップしてに進みます。次のもの。
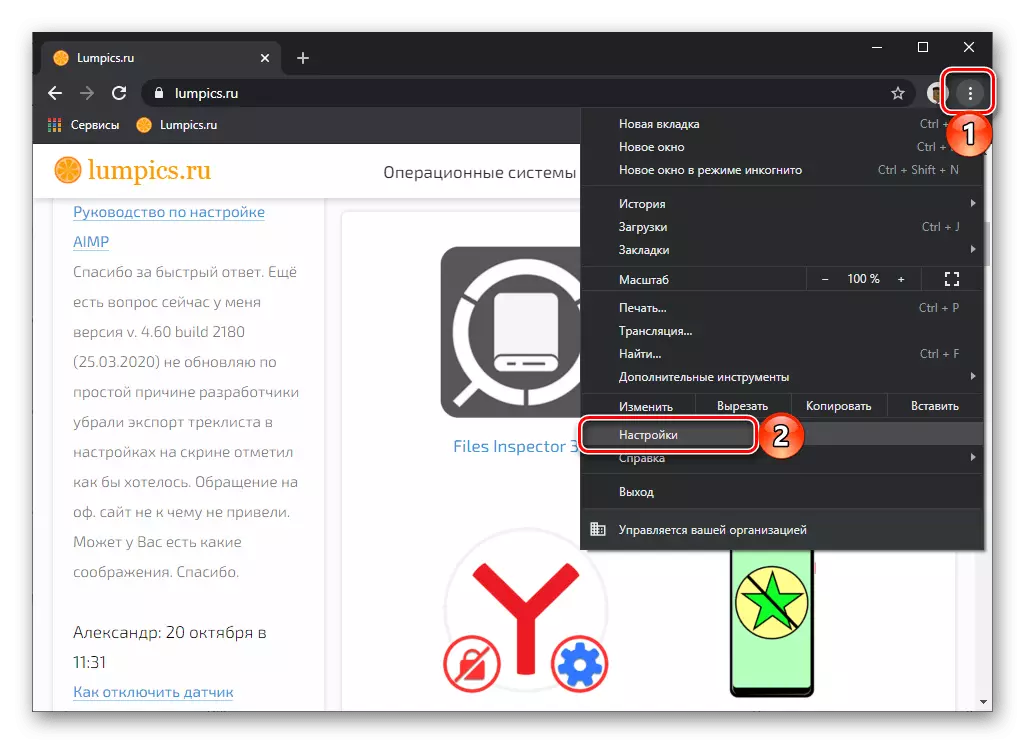
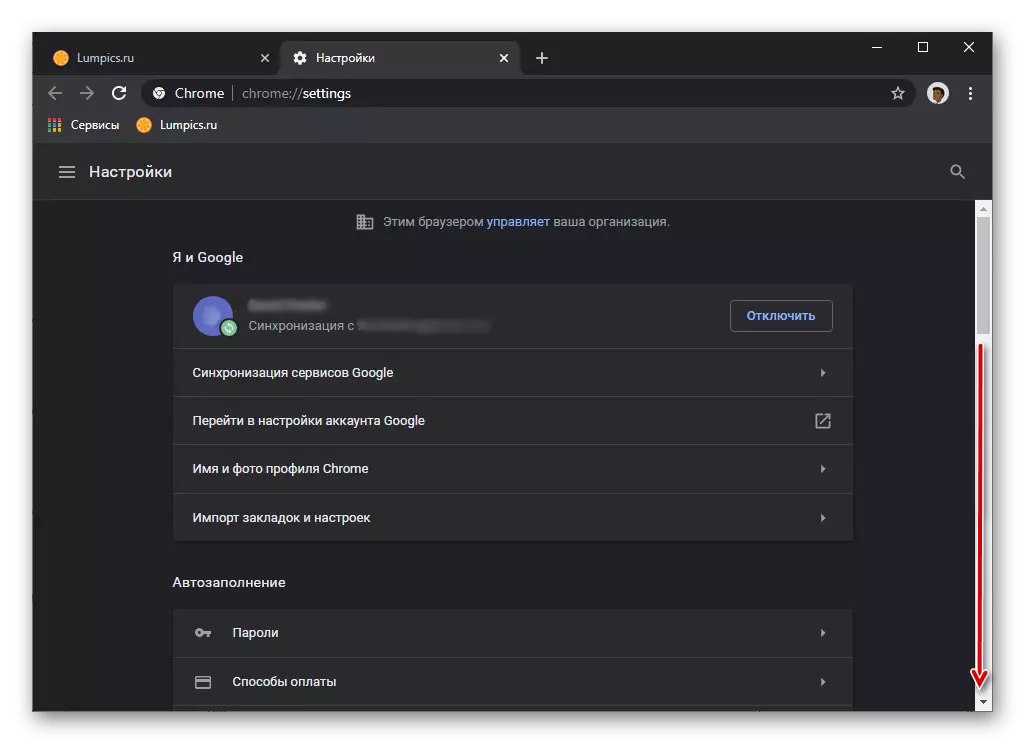


方法6:設定をリセットします
上記のデータクリーニング手順の効率を高めると、Google Chrome設定をリセットすることができます。アルゴリズムは次のとおりです。

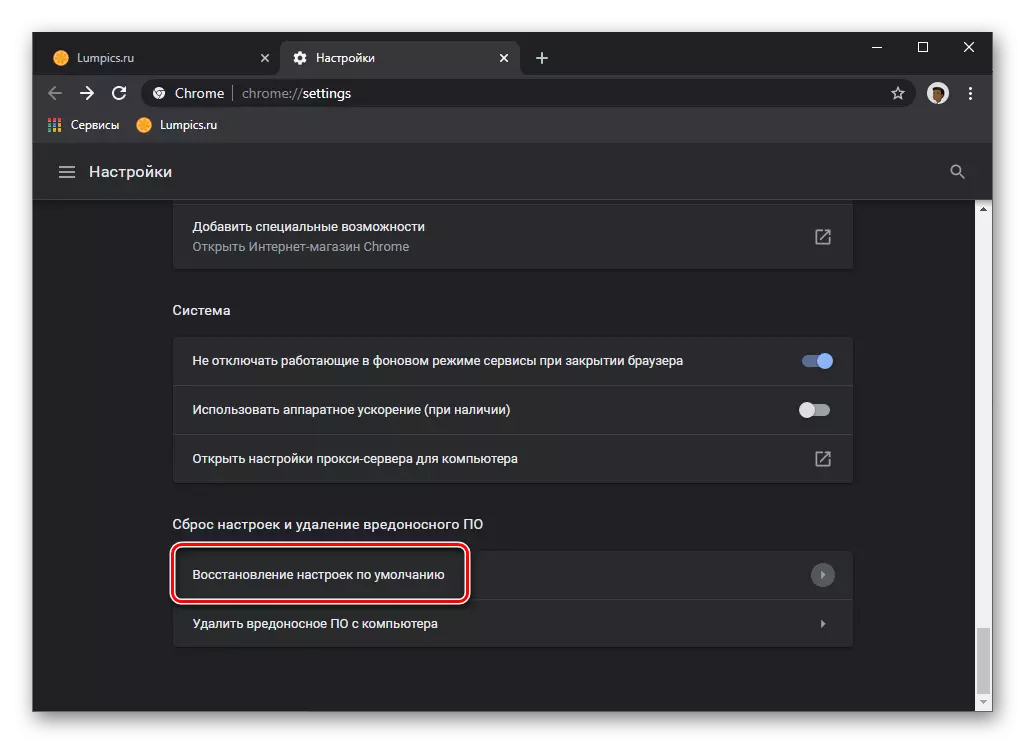
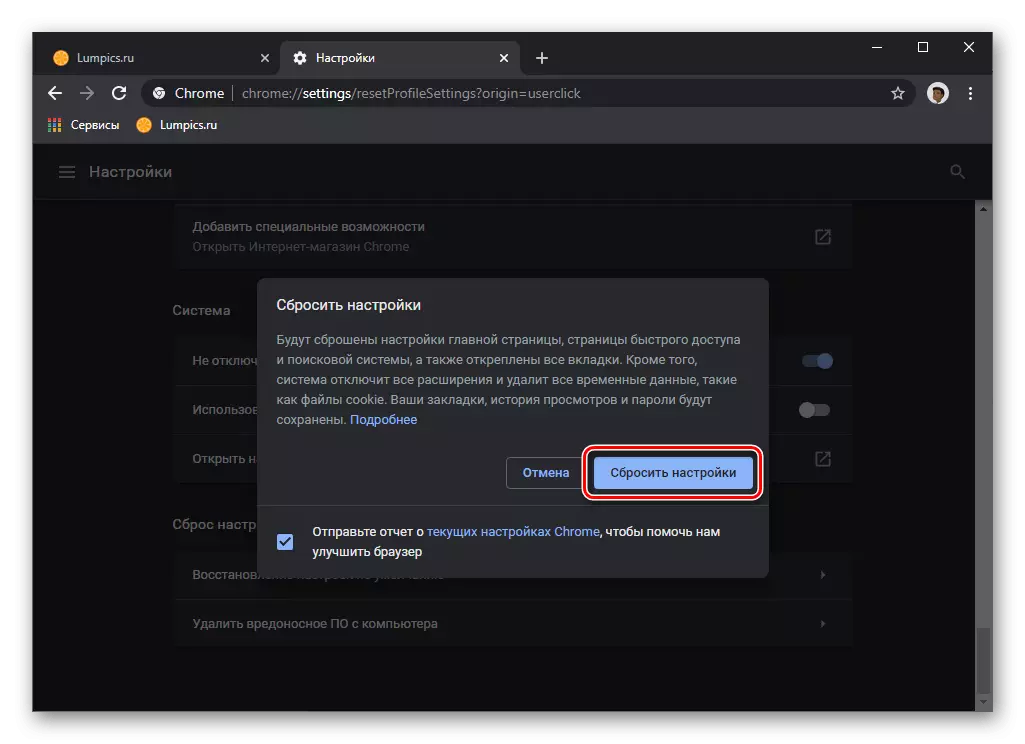
リセット手順には数秒かかり、完了すると、Webブラウザで使用されているユーザープロファイルまたはGoogleアカウントの使用が中断され、再度ログインする必要があります。
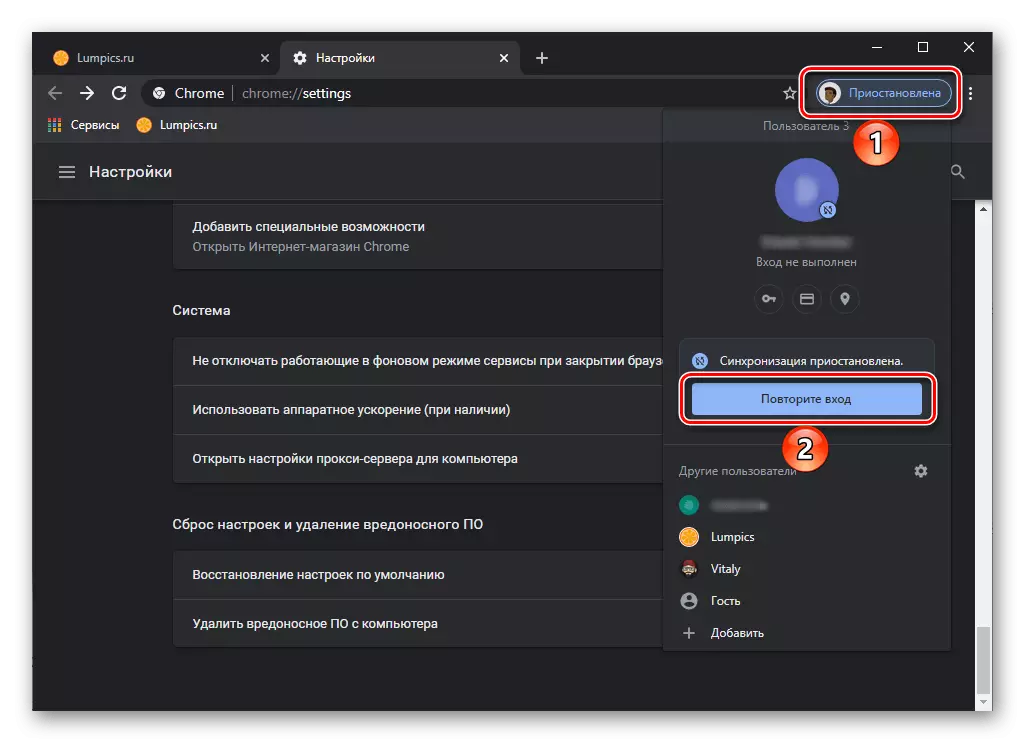
続きを読む:Googleアカウントを入力する方法
方法7:システムデータのクリーニング
おそらく、検討中の問題は、Google Chromeが一時ファイル(キャッシュ、クッキーなど)によって「クロス」するという事実のために、その通常の操作を妨げるという事実が生じ、これがシステムに起こりました。たとえば、ディスクに十分なスペースがない場合、レジストリまたはシステムファイルが損傷している場合は、特定のプログラムの機能に悪影響を及ぼす可能性があります。この場合の解決策は、いわゆるファイルデブリからOSを掃除することです。これは手動で行うことができますが、サードパーティのプログラムの1つを使用することをお勧めします。両方のオプションは以前に別の命令で見られました。
続きを読む:ごみからオペレーティングシステムを清掃する方法
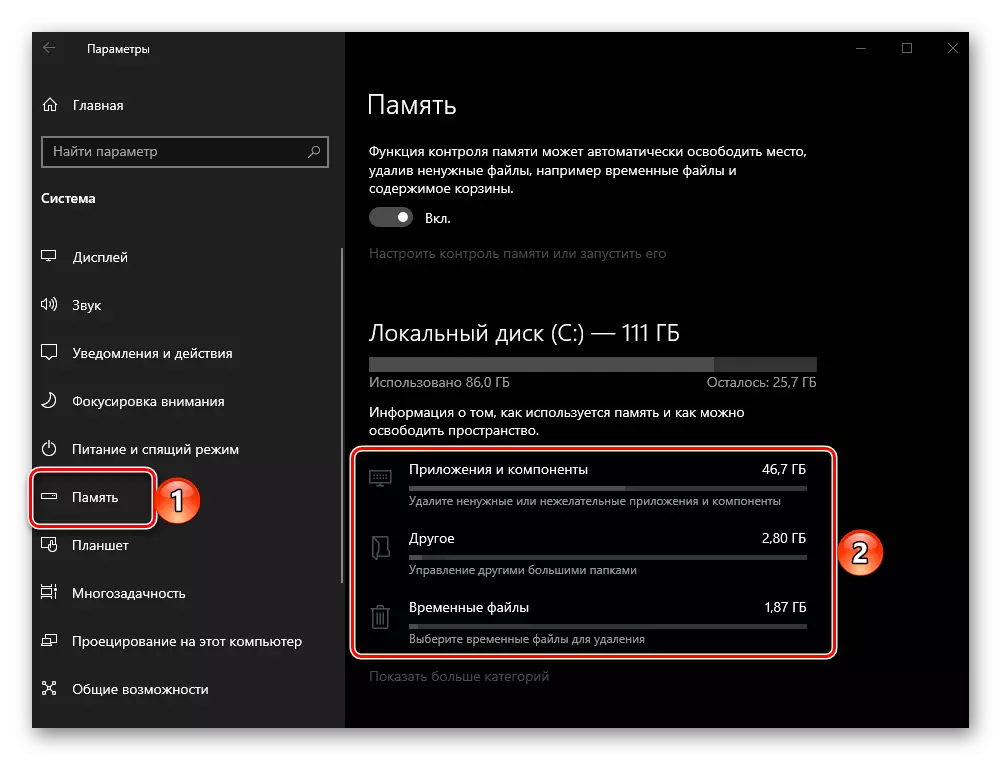
方法8:RAMの解放
あなたが知っているように、Google Chromeは、最も要求の厳しいWebブラウザの1つであり、特に積極的にRAMを消費します。サイトページはメモリ不足のために開いたり表示を停止したりしない場合があります - この場合は可能な限り可能ではありませんが、対応する通知が表示されます。同様の問題に直面して、不要なタブを閉じ、不要な拡張機能を無効または削除したり、可能であれば未使用のプログラムを閉じたりする必要があります。さらに、サードパーティのソフトウェアからのヘルプを求める必要があるかもしれません。ブラウザがRAMを「食べる」の理由、そしてそれがどのように解放されるかの理由、そしてそれが以下の参照から学ぶことができます。
続きを読む:
ブラウザにたくさんのRAMを使用している場合はどうなります
コンピュータ上のRAMを解放する方法
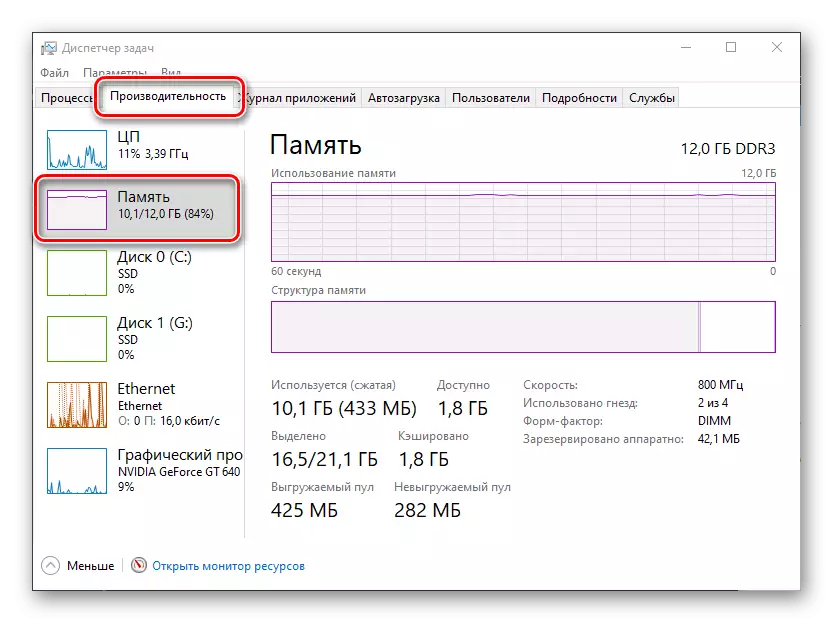
方法9:実験設定を確認してください
シンプルさのように見えるにもかかわらず、Google Chromeはむしろ多機能ブラウザであり、各ユーザに利用可能な多数の有用な設定、および近隣の実験的な実験的な設定で授与されます。アクティブ化されているそのうちの1つは、通常のページロードを妨げる可能性があります。
chrome:// flags /#
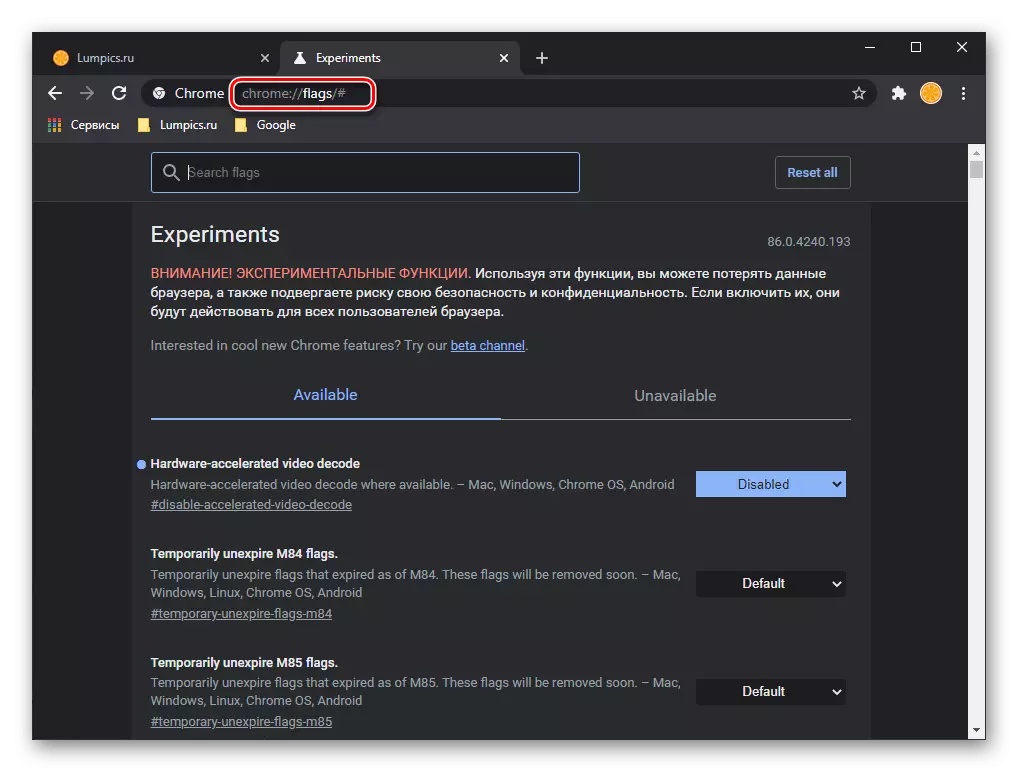
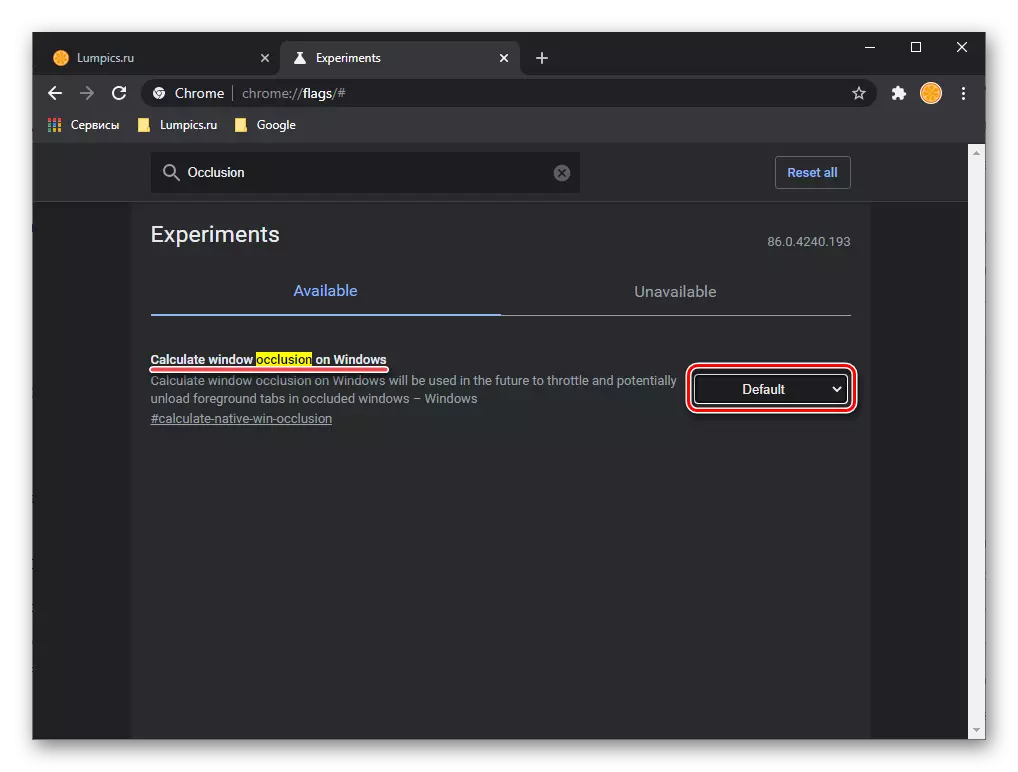
この操作が完了すると、プログラムは再起動する必要があります。それをしてページが開いているかどうかを確認してください。これが起こらない場合は、次の決定に進みます。
方法10:ラベルのプロパティを変更する
ほとんどのユーザーにGoogle Chromeを起動するメイン方法は、デスクトップに近いショートカットを追加しました。残念なことに、後者は、ブラウザの基本的なパラメータを変更する悪意のあるソフトウェアの犠牲者の犠牲者になります。なぜそれがページを開かない可能性があるのか、それどころか、その裁量でそれらを実行します。検討中の問題をよく呼ぶことができるウイルスの検索と除去について詳しくは、この記事の次の部分に記載されていますが、ここでは、誤って破損したプログラムのショートカットを修正する方法を検討します。
ノート:次の手順を実行する前に、ブラウザを閉じます。
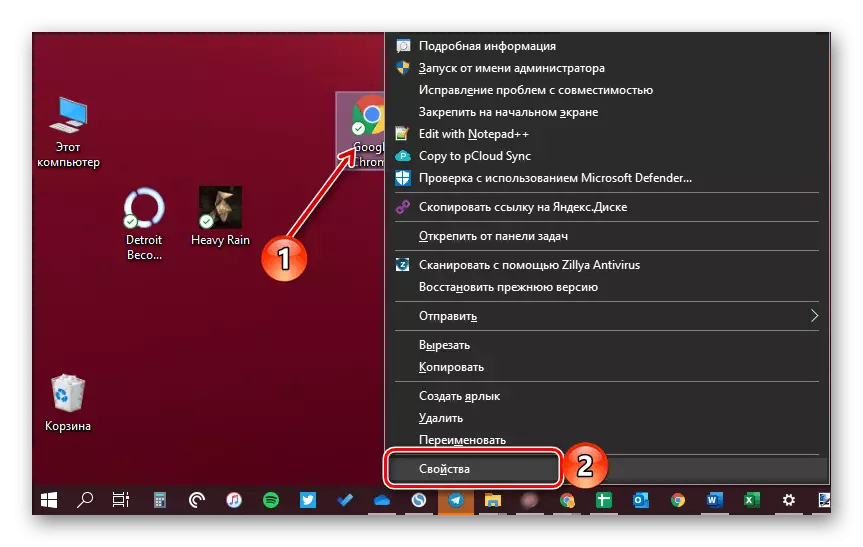
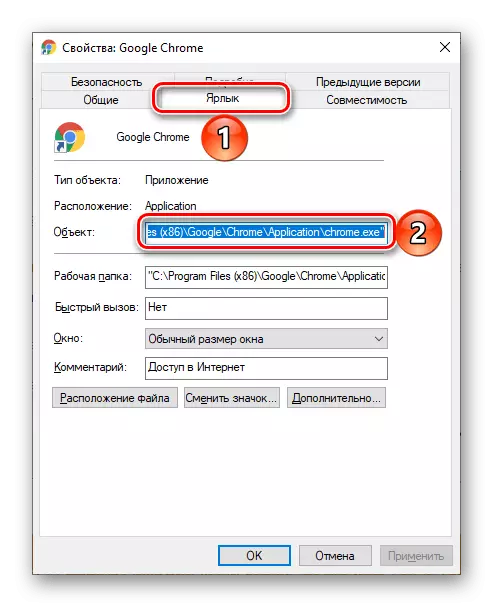
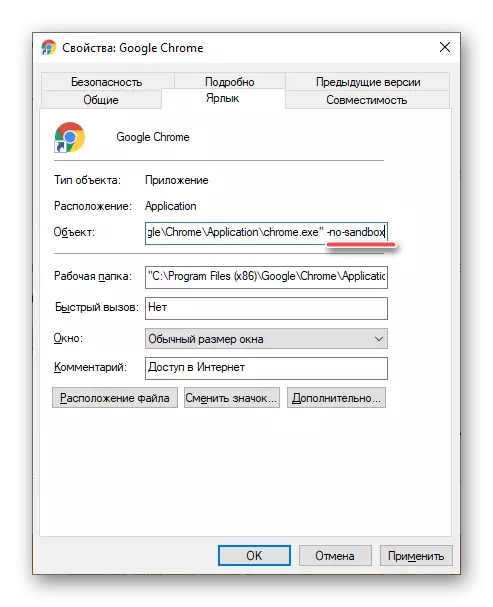
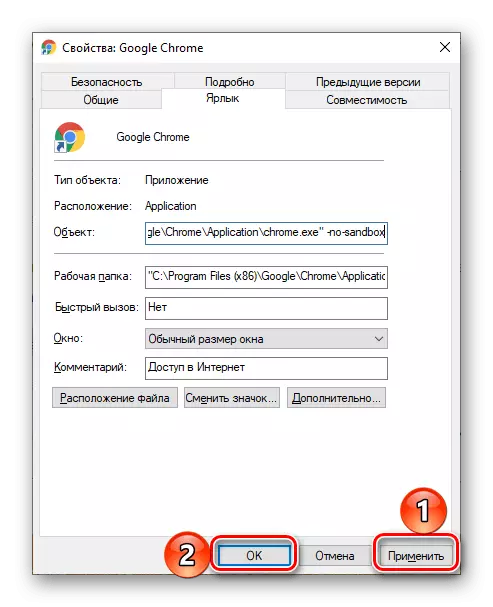
ノート:ブラウザがデスクトップ上のラベルを通過しないが、同様の要素を介してスタートされているがタスクバーに固定されているが、それを削除して更新されている。
問題がまだ排除されていない場合は、[プログラムラベルのプロパティ]ウィンドウで前のアドレス値を返し、そこから削除してください。
方法11:ウイルスを検索および削除する
上記のように、ウイルス感染は、Google Chromeがインターネット上のページを開くことを拒否する理由の1つである可能性があります。その結果、この問題を解決するためには、害虫を見つけてそれらを取り除く必要があります。始めるには、Webブラウザ自体を意味する方法を検討してください。
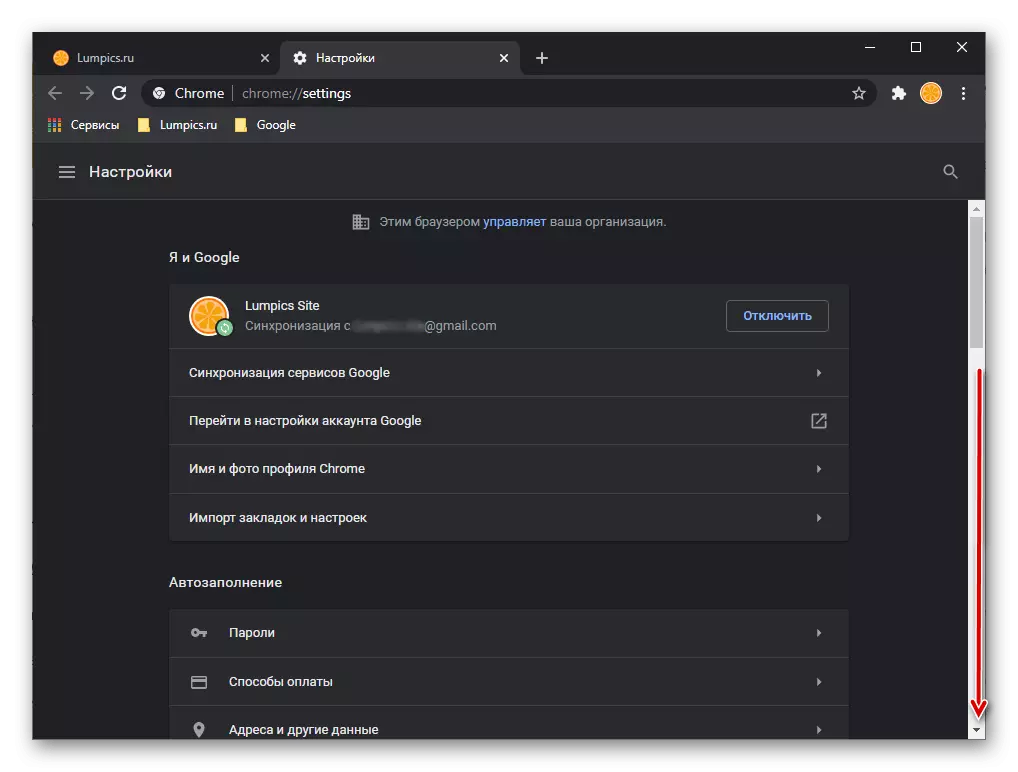
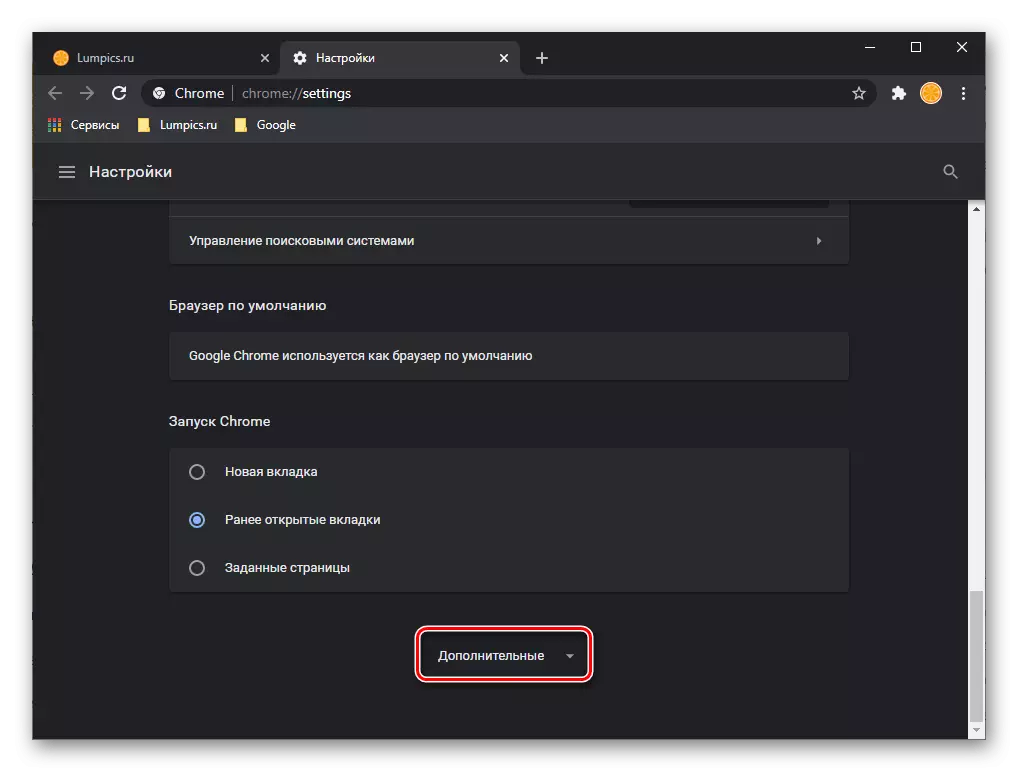
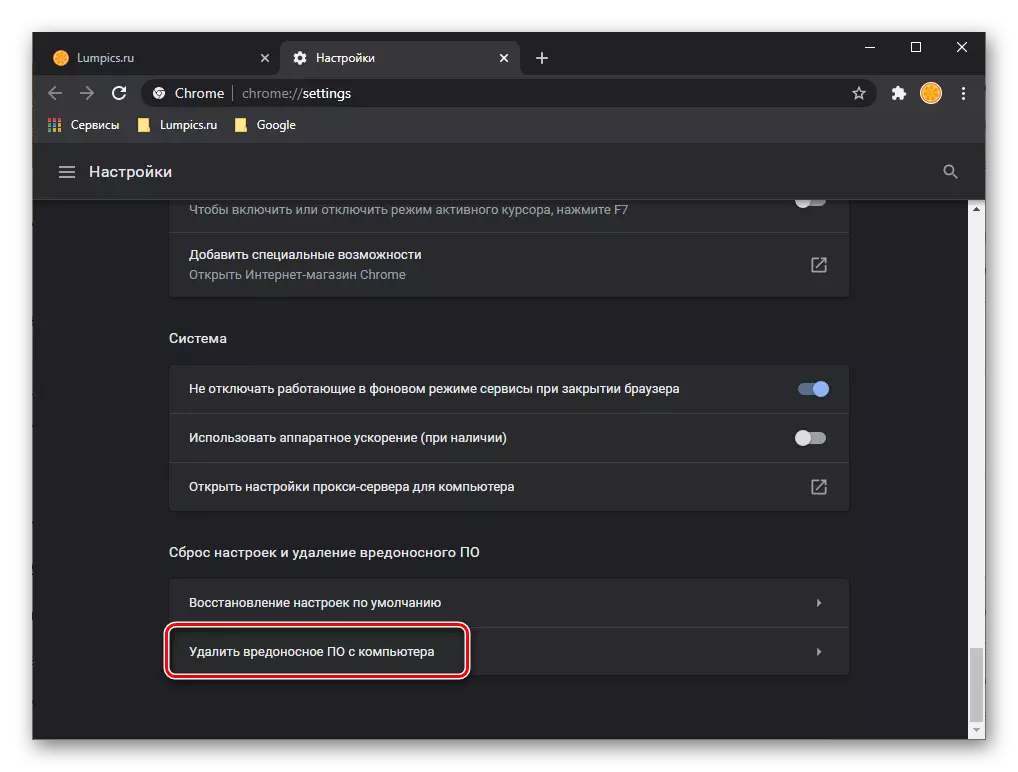
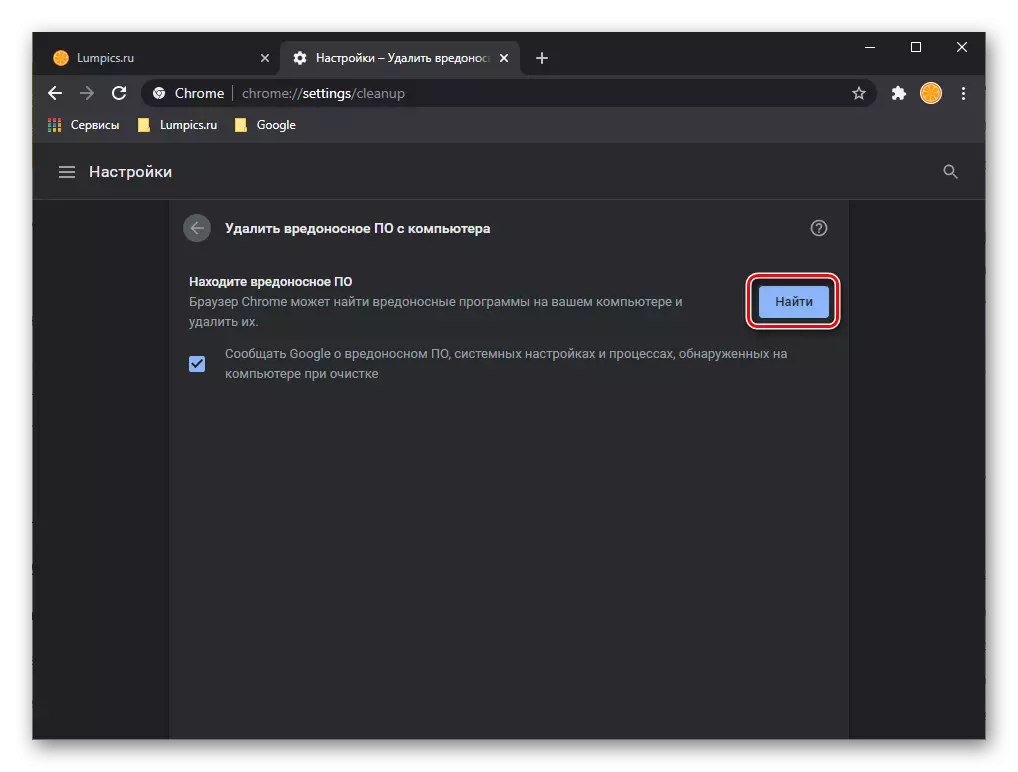
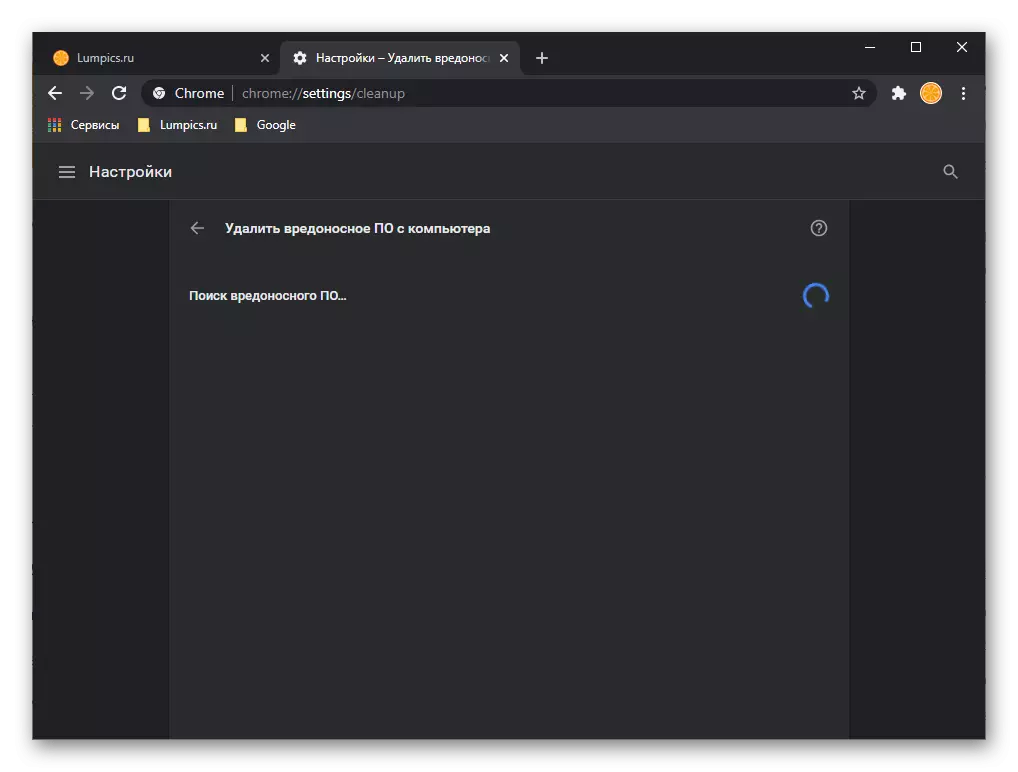
ウイルスが検出された場合、プログラムはそれらを削除するように提供します - プロンプトに従ってください。
Googleからの悪意のあるソフトウェアの独自の検索と削除はそのタスクとうまく機能しませんが、そのアクションはWebブラウザにのみ適用されます。この場合、潜在的な脅威はオペレーティングシステムにあり、この場合、1つまたは複数の特殊なプログラムを使用してその検索を検索する必要があります。私たちは以前、タイトルのタイトルで声された問題に対する適切な解決策を選択することをお勧めし、特にその一部の影響を受けている個々の記事でそれらについて話しました。
続きを読む:
コンピュータから広告ウイルスを削除する方法
ウイルス対策なしのウイルスのためのコンピュータをチェックする方法
コンピュータからウイルスを見つけて削除する方法
コンピュータウイルスと闘う
方法12:VPNを無効にします
VPNは、インターネット上のさまざまなサイトのブロックを迂回したり、本当の場所を隠したりするために、多くのユーザーが積極的に使用されています。この種のソフトウェア(およびブラウザの拡張子、および個々のプログラム)の作業では、コンピュータ上のインターネットがアクティブになる可能性があるため、失敗がありますが、実際には機能しないため、これは全く行われない可能性があります。しかし、別々のアプリケーションでのみです。これらのうち、Google Chromeによくわずかです。
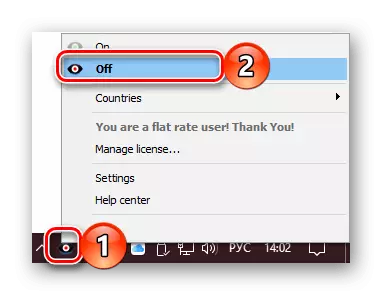
この場合に推奨できる唯一のものは、ロック手段を一時的に無効にし、その後インターネット接続をリセットし、ルータの再起動またはイーサネットケーブルを10秒間切断してから接続します。同時に、ネットワークの操作に対するVPNの影響が将来観察される場合、それをより安定したアナログ、代替案の利益と交換することをお勧めします。
続きを読む:
Google Chromeで拡張子を無効または削除する方法
コンピュータでVPNを設定して使用する方法
方法13:ブラウザの復元
場合によっては、Webページを開くという問題が発生する理由は、ブラウザの作業能力またはそのコンポーネントの損傷に違反している。これは、インストールが失敗した、または更新、前述のウイルス感染、ならびにプログラム自体だけでなく、オペレーティングシステムにおいても、前述のウイルスの感染および障害が原因で発生する可能性があります。この場合の決定は、私たちが以前に別の命令で詳細に言われたGoogle Chromeの復元です。
続きを読む:Google Chrome Webブラウザを復元する方法
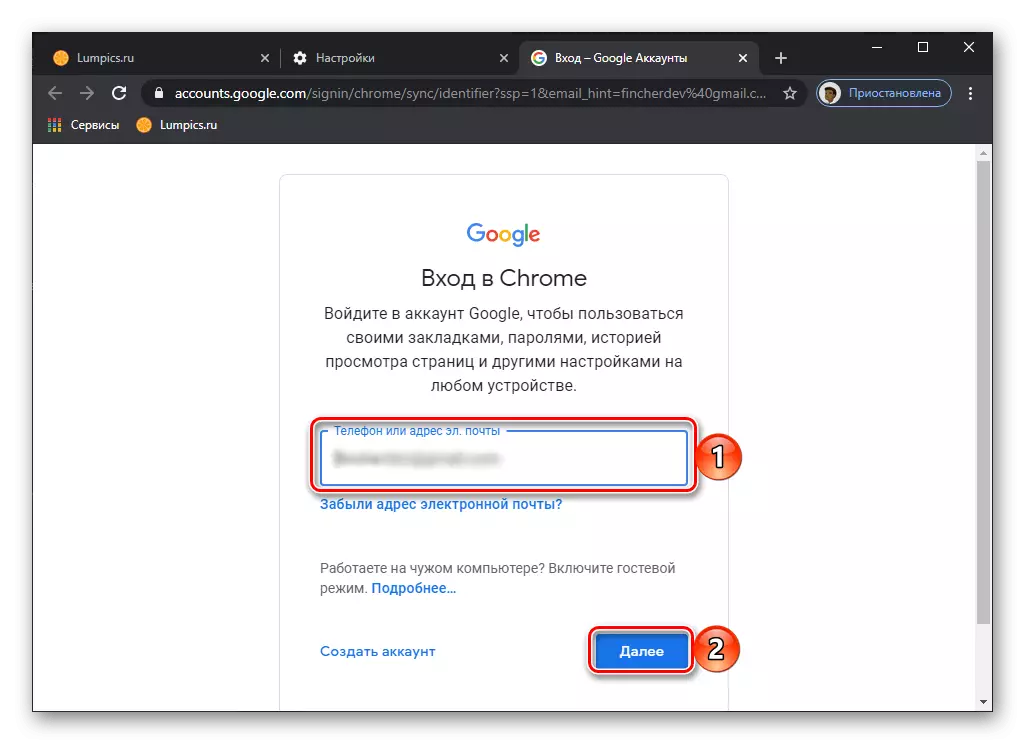
方法14:ブラウザの再インストール
記事の前の部分で提案されている決定よりも強いラジカルは、Webブラウザを再インストールすることです。これは、データクリーニングとその後の現在のバージョンのインストールを使用してその完全な削除を意味します。手順は簡単で時間がかかりませんが、実行中に特定の推奨事項に従うべきです。正確には、以下の下の命令から学ぶことができます。
続きを読む:Google Chromeを再インストールする方法
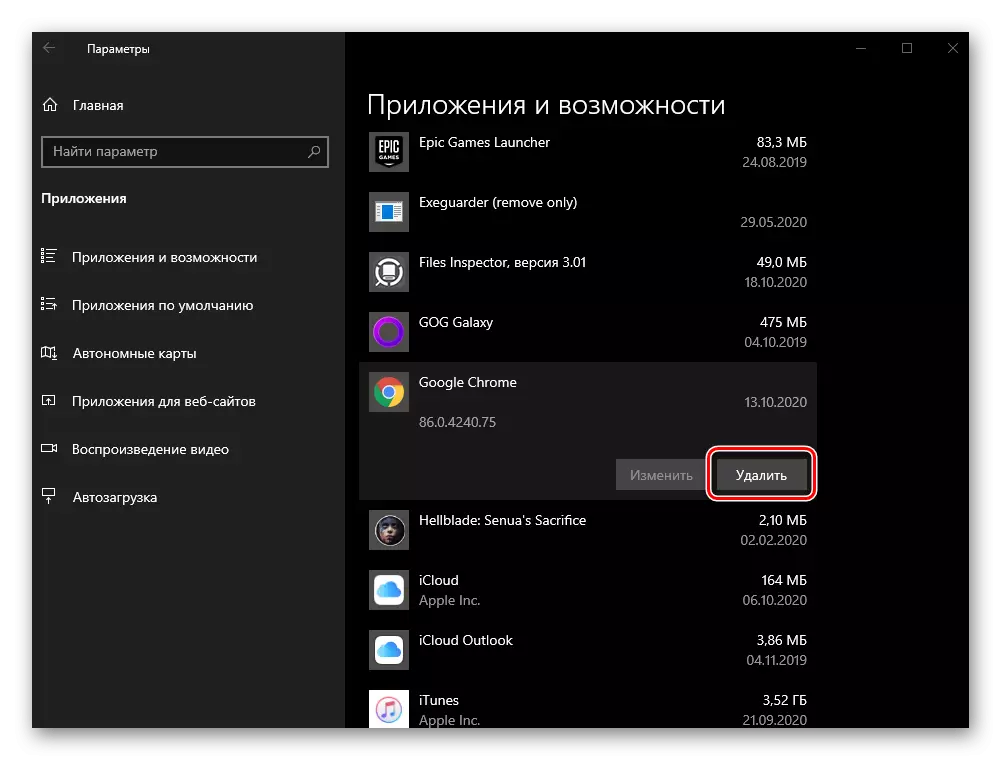
方法15:システム照明
絶対多数の場合、上記の解決策のいずれかを実行する分野で、Google Chromeでページを開くという問題が解消され、回復前および/またはWebブラウザを再インストールする前に、非常にまれになる。しかし、時にはそれが起こり、これらの行動は肯定的な結果を与えないことが起こります。同様のケースでリゾートする価値がある後者は、それは以前に予約されたポイントの1つにオペレーティングシステムのロールバックです - 問題が発生する前に作成されたもの。それがどのように行われるかについて、私たちも以前に書いた。
続きを読む:復旧ポイントにWindowsを使ってコンピュータをロールバックする方法

ノート!このアプローチの不利な点は、通常のパフォーマンスとロールバック、Google Chrome、その他のアプリケーションの復元とともに、コンピュータにインストールされています(たとえば、保存、ドキュメントのバージョンなど)、および格納されているカスタムファイルシステムディスク上では、バックアップの形成時に作成されたバージョンの前の状態にも返されます。
オプション2:モバイル機器
Google ChromeがAndroidおよびiOS / iPadosを搭載したモバイルデバイス上のページを開くことを拒否する理由は、PC上では少し少なくなりますが、それらの排除の方法は大きく似ており、指定された順序でも実行されるべきです。ノート:以下に提案されている推奨事項は、同様に適用可能であり、そしてAndroidおよびiPhoneに、そして大部分は普遍的です。それらがある行動のアルゴリズムの違いは、別々に指定します。
方法1:ブラウザを再起動します
試みる価値がある最初のものはアプリケーションを閉じてから再び実行することです。
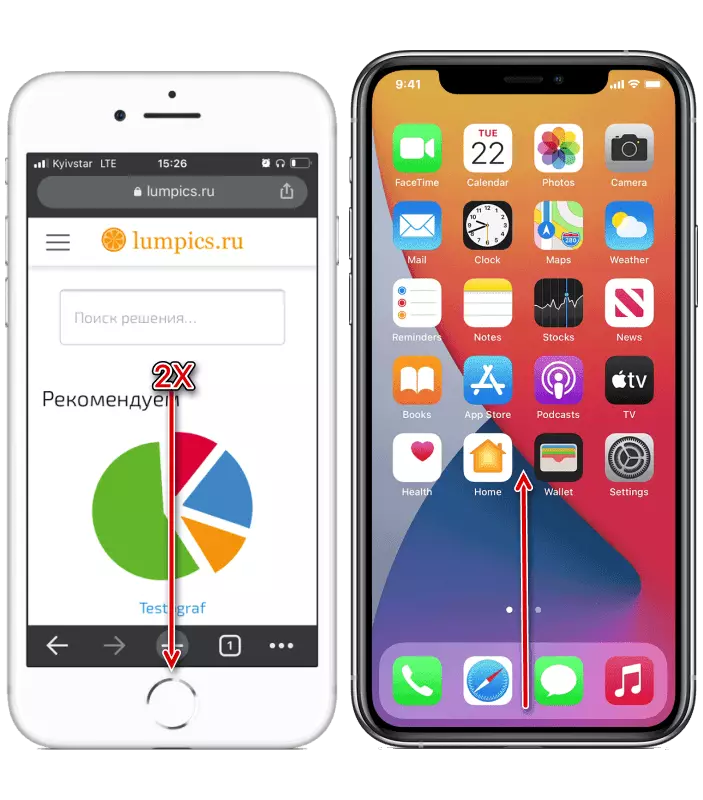
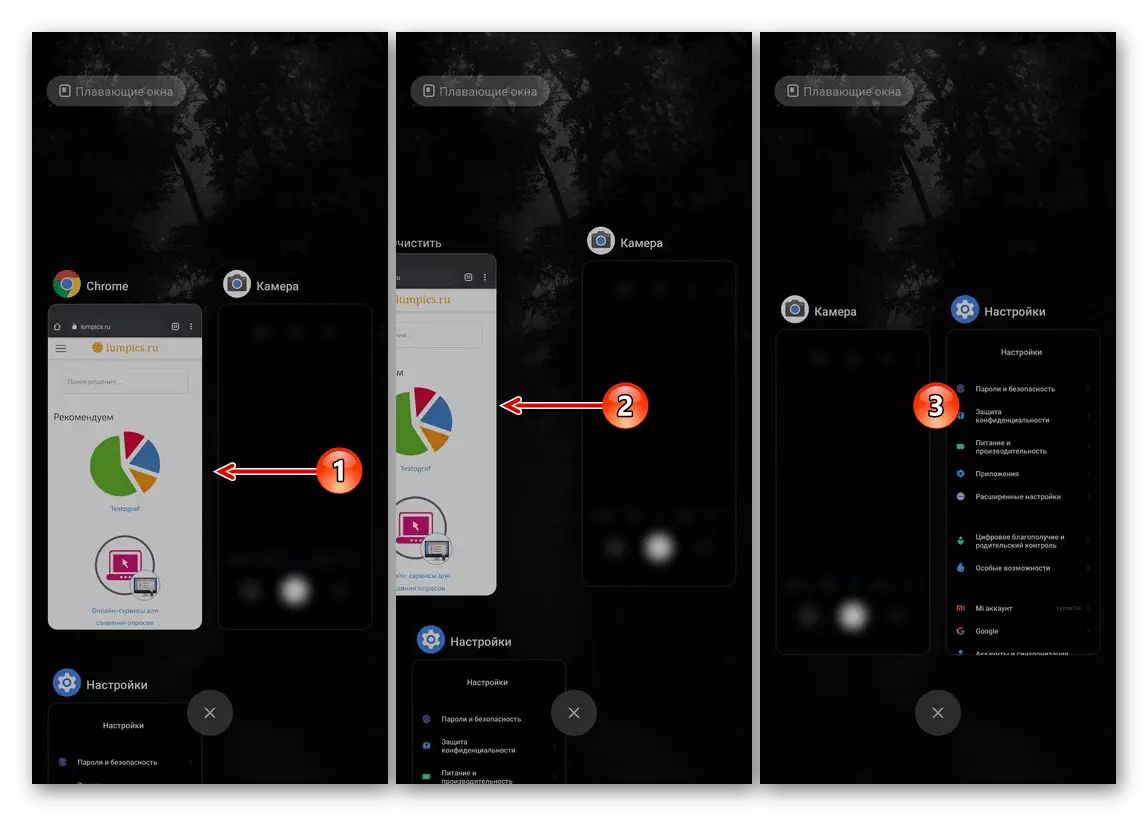
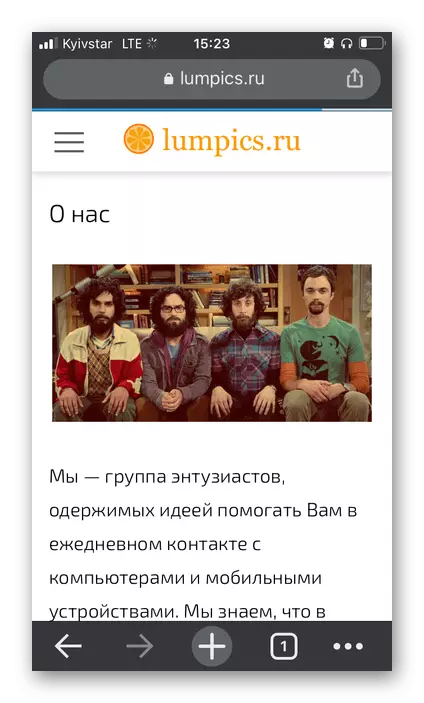
方法2:デバイスの再起動
アプリケーションを再起動することに加えて、検討中の問題を解決するために、少なくともそれが独身である場合は、モバイルデバイスを再起動する必要があります。
もっと読む:電話を再開する方法
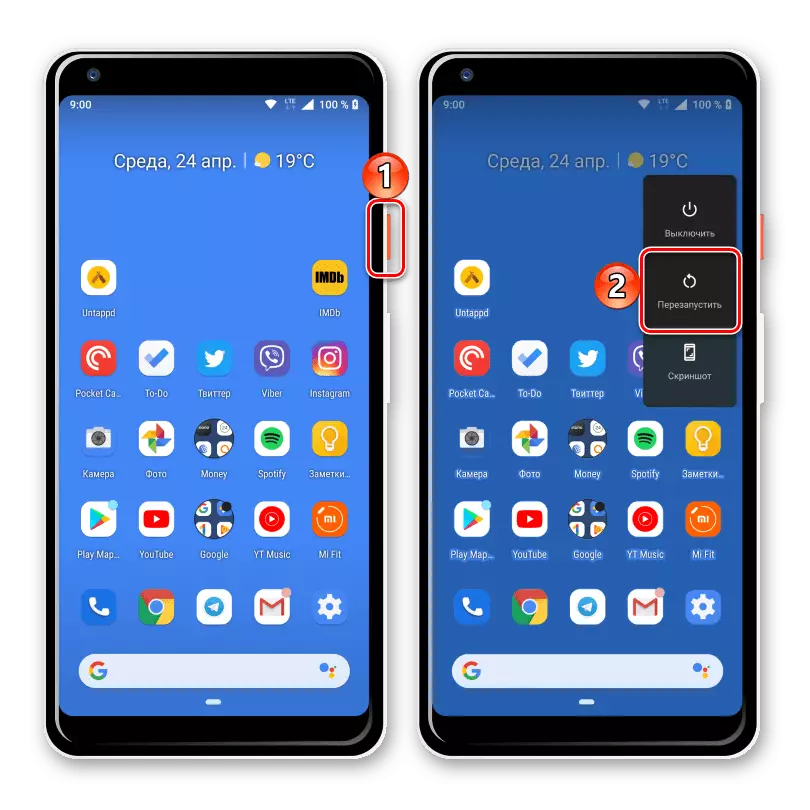
方法3:日付と時刻の設定を確認してください
オペレーティングシステムが誤った日付や時間がインストールされている場合、多くのアプリケーションが誤って動作したり、まったく起動することを拒否できます。これは特にアクティブなインターネット接続を必要とし、証明書が定期的に検証されるようにするために特に当てはまります。彼らの番号では、明らかにGoogle Chromeが含まれています。タイムゾーンのパラメータが正確に対応する、またはより好ましくは自動的に設置されることが重要である。デバイス設定で作成できます。この手順は別々の命令でより詳細に検討されています。
続きを読む:
Androidの日付を設定する方法
iPhoneで日時を変更する方法
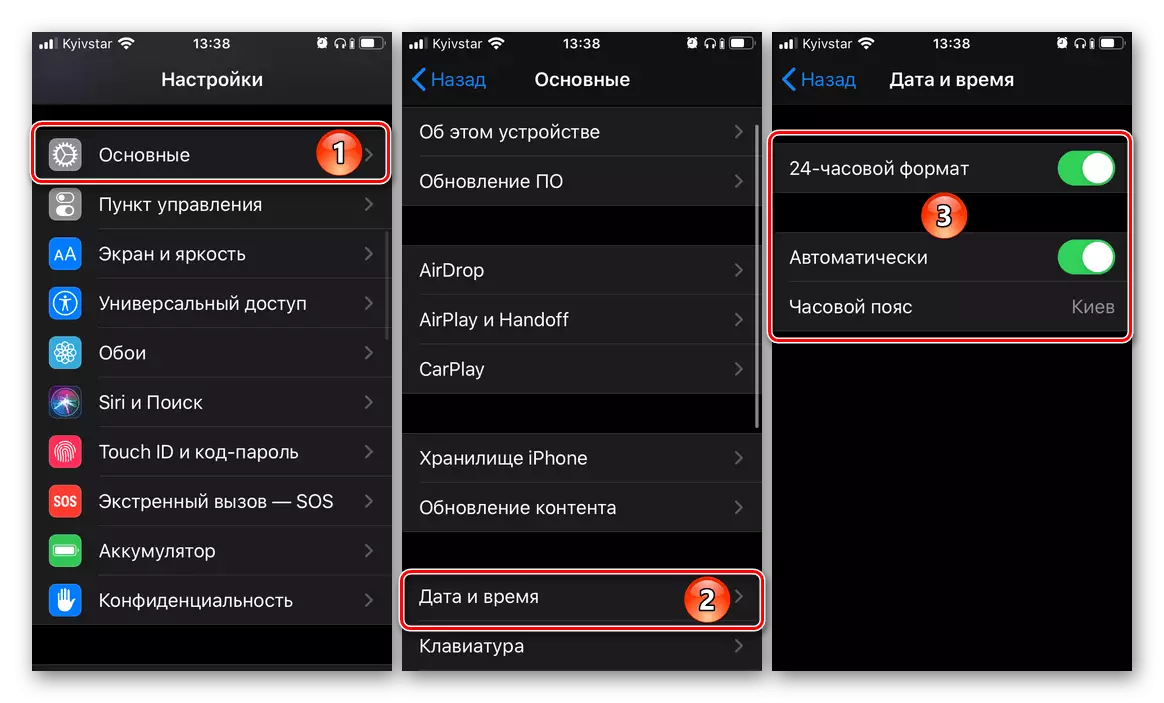
方法4:アプリケーションの更新
モバイルアプリケーションが正常に機能し、割り当てられたすべてのタスクに対処するためには、定期的かつ適時に更新する必要があります。したがって、あなたは新しい機能を得るだけでなく、以前のバージョンで許可される可能性のあるエラーやバグを取り除くでしょう。この記事の下で考慮された問題は、一般的に時代遅れの版のGoogle Chromeの版の両方で、そして関連性のあるが新鮮ではない。その結果、App StoreまたはGoogle Play Marketから最新の利用可能なアップデートをダウンロードする必要があります。下の参照によって説明するのに役立ちます。
続きを読む:電話でアプリケーションを更新する方法
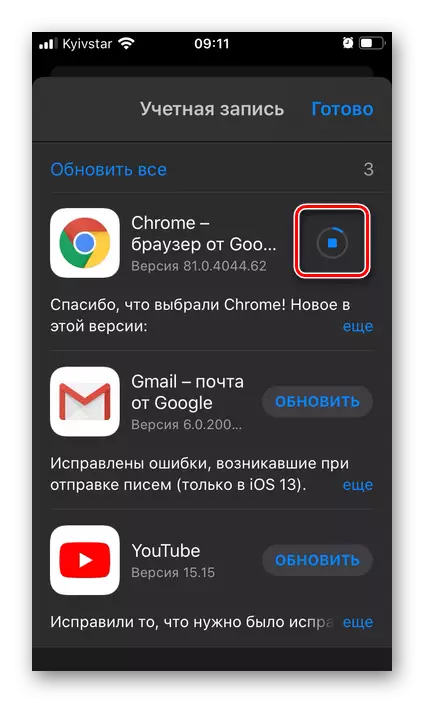
方法5:オペレーティングシステムの更新
古いバージョンのアプリケーション開発者の早いバージョンのサポートが終了し、そのような場合には、その製品の正しい機能は保証されていないため、タイムリーな方法でオペレーティングシステムを適時に更新することは同様に重要です。ここでは、時代遅れのOSでは新鮮なソフトウェアを確立することが不可能であるという事実によっても問題が複雑になり、最初に最初に行動する必要があり、次に2番目の(そのような機会があることを条件として)実行する必要がある。まったく入手可能です。
もっと読む:iPhoneとAndroidのオペレーティングシステムを更新する方法
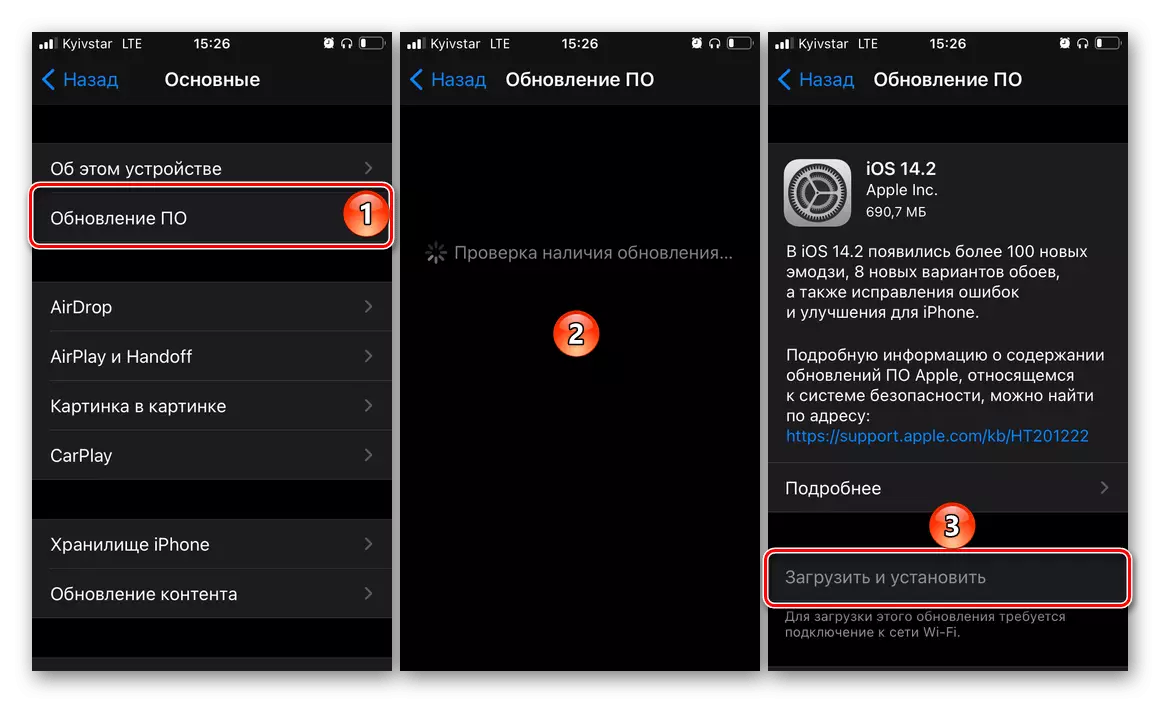
方法6:シークレットモード
このソリューションは、サポートページ上のGoogle Chrome開発者によって提供されていますが、無効に見えますが、場合によってはページを開くことで問題を解決することができます。
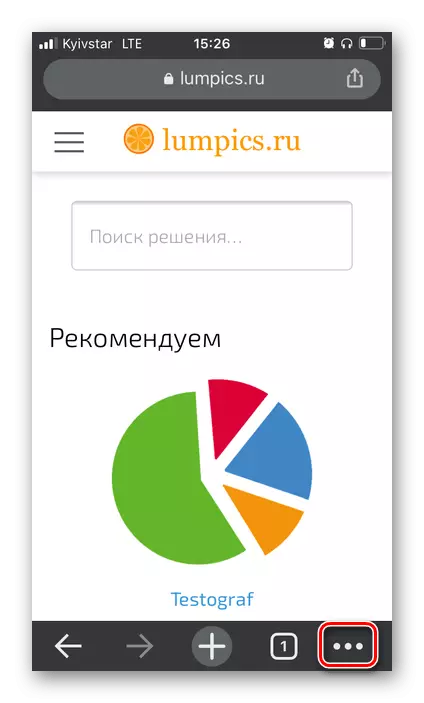
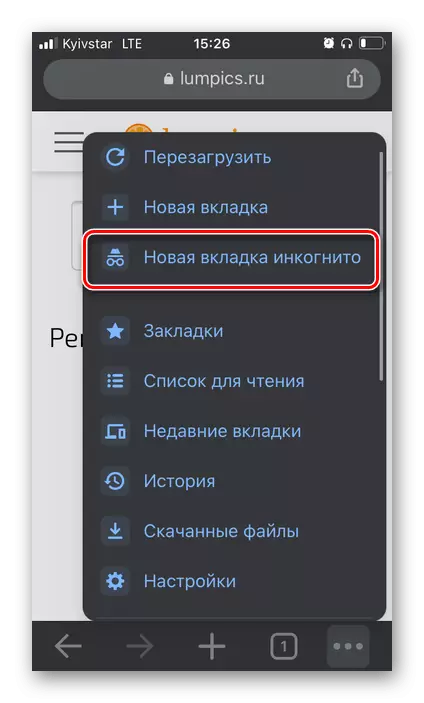
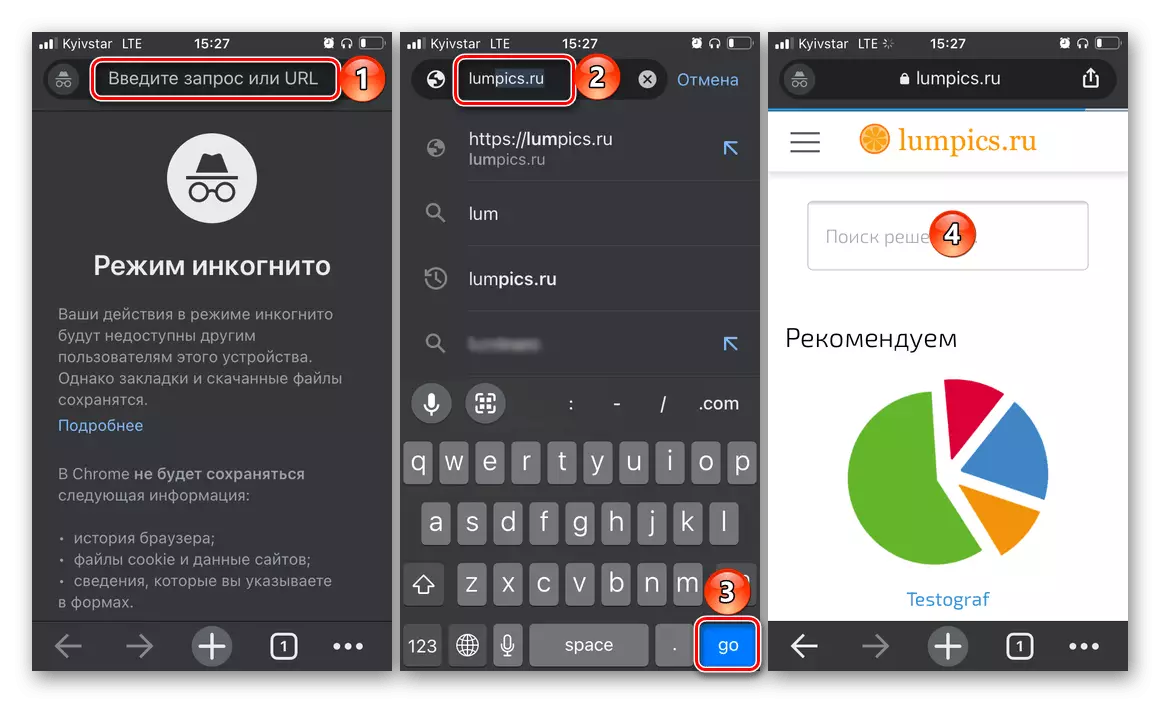
ページがロードされている場合は、Google Chromeを再起動してから、モバイルデバイスを再起動して、通常どおりWebブラウザを使用してみてください。それはかなり可能である、問題は排除されますが、これが起こらないのなら、次のステップに進みます。
方法7:メモリの解放
Google ChromeがiPhoneまたはAndroidデバイスでページを開かない理由の1つは、メモリ不足です - 両方の物理的(内部ストレージ内の場所)と動作可能です。不要なファイルやアプリケーションを削除することで、マルチタスクメニューを介して未使用ソフトウェアを2番目に閉じることで解放できます。指定されたタスクのそれぞれを解決することについてより詳細には、別の命令で言われました。
もっと読む:電話でメモリを解放する方法

方法8:ブラウザデータのクリア
おそらく、検討中の問題がモバイルデバイス上のメモリ不足のために観察されないという事実は、Google Chromeが非常に多くのキャッシュファイルと一時的なファイルを蓄積したという事実のために、その通常のパフォーマンスを妨げているという事実が見られます。まず、モバイルブラウザ自体を使用してこれらのファイルを取り除く方法を検討してください。
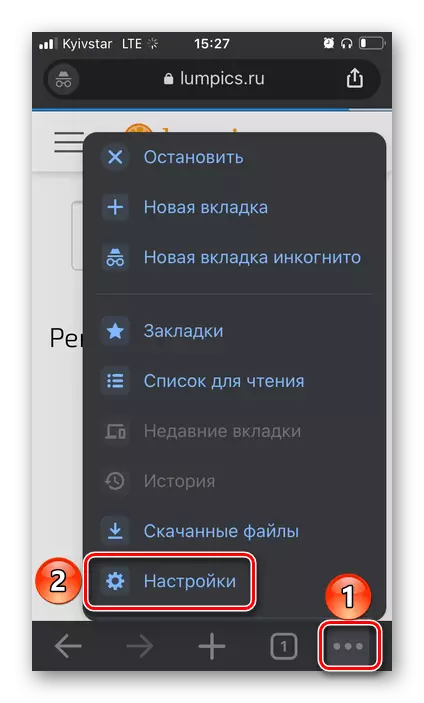
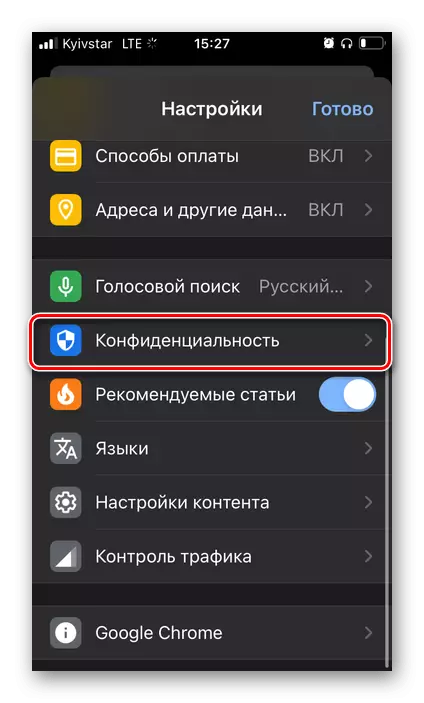

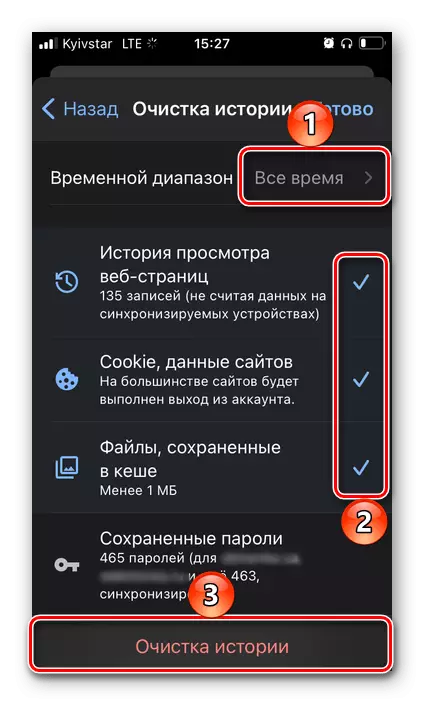

そして、Android上で、iPhoneデータのデータはそれを接触させることによってオペレーティングシステムによってクリーニングすることができます。この方法の全ての詳細は、以下の参照において米国によって説明された。
続きを読む:電話でキャッシュアプリケーションをクリーニングする方法
方法9:ブラウザの再インストール
Google ChromeのWebページの開始に関する問題を以下の決定のどれも表示していない場合は、それを再インストールする必要があります。つまり、最初にブラウザを削除してから、App StoreまたはGoogle Play Markeから再インストールする必要があります。モバイルデバイスオペレーティングシステムで。この手順は基本的でほとんどのユーザーによく知られており、その実行に関するより詳細な情報を得る必要がある場合は、以下の資料をチェックしてください。
もっと読む:電話にアプリケーションを削除してインストールする方法
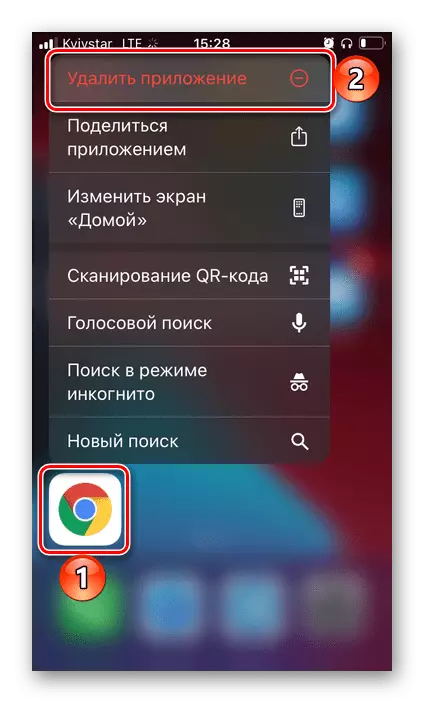
方法10:ウイルスを検索および削除する
IOSとAndroidのウイルスは非常にまれですが、それでも例外はありません。マルウェアシステムの感染は、さまざまな方法で現れることができますが、それはブラウザに影響を与えます。したがって、問題の原因となることがこの記事に専念することがこの問題の原因となる可能性があります。それを取り除くためには、モバイルデバイスは特別なウイルス対策アプリケーションを使用してチェックするか、コンピュータに連絡する必要があり、「PEST」が検出された場合はそれを取り除きます。それを行う方法については、以前に書いた。
続きを読む:
ウイルスをチェックする方法iPhoneとAndroid.
コンピュータを介してウイルスのために電話をチェックする方法