
コンピュータがオンになっているときに発生する可能性がある最も悲しい状況の1つは、BootMgrの外観が欠損エラーの外観です。 Windows 7でPCを起動した後、[ウェルカム]ウィンドウではなくそのようなメッセージを見た場合、どうすればよいかを理解しましょう。
レッスン:Windows 7のロードに関する問題を解決する
方法2:ブートローダの回復
発生したエラーの根本的な原因の1つは、ブートレコード内で破損する可能性があります。その後、回復領域から復元する必要があります。
- F8システムをアクティブにしたり、インストール・ディスクから稼働したりしているときにクリックすると、リカバリ領域を有効にします。リストから「コマンドライン」の位置を選択してEnterをクリックします。
- 「コマンドライン」を実行してください。次のように見ます。
bootrec.exe / fixmbr。
Enter Clickを作成します。
- 別のコマンドを入力してください。
bootrec.exe / fixBoot.
もう一度Enterキーを押します。
- MBR上書き操作とブートセクタの作成が行われます。さて、bootrec.exeユーティリティの作業を完了するには、式を「コマンドライン」に進みます。
出口
入力したら、Enterキーを押します。
- 次に、PCの再起動を行い、エラーの問題が起動レコードへのダメージに関連している場合は消えて消えなければなりません。
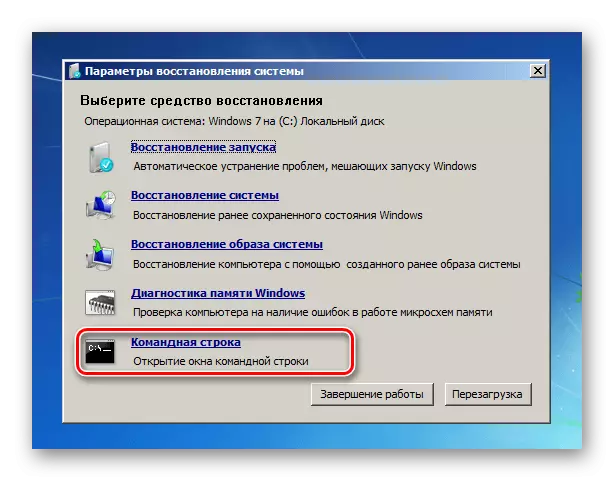
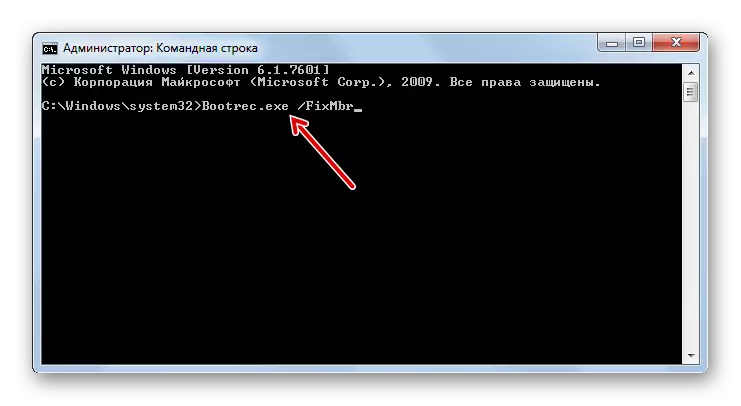
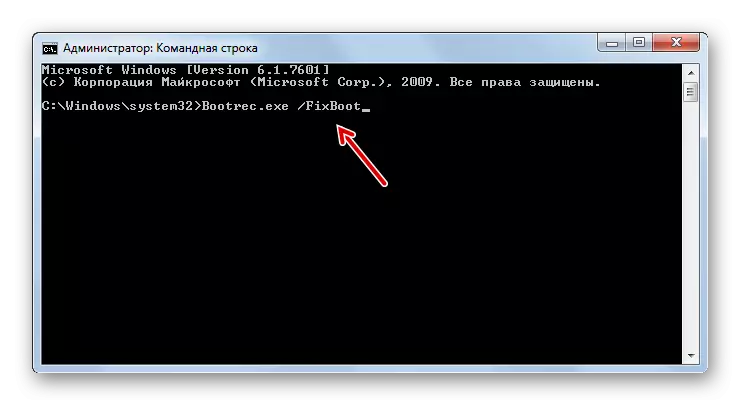
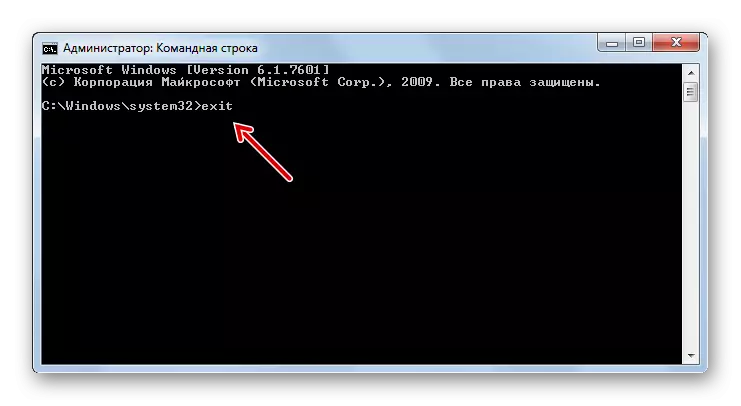
レッスン:Windows 7のLooping Loader
方法3:セクションの活性化
ダウンロードが行われるパーティションはアクティブとしてラベル付けされます。何らかの理由で彼が非アクティブになった場合、それは "Bootmgrが見つからない"エラーにつながるだけです。この状況を解決する方法を見つけようとしましょう。
- この問題は前のものと同様に、「コマンドライン」の下から完全に解決されています。しかし、OSがあるパーティションを有効にする前に、どのようなシステム名があるかを調べる必要があります。残念ながら、この名前は必ずしも「エクスプローラ」に表示されているものに対応していません。回復環境から「コマンドライン」を実行して、次のコマンドを入力します。
ディスクパート。
Enterボタンをクリックしてください。
- DiskPartユーティリティが起動され、セクションのシステム名を決定します。これを行うには、そのようなコマンドを入力します。
ディスクをリストします。
次にEnterキーを押します。
- PCに接続されている物理メディアのリストは、システム名に使用できます。 「ディスク」列では、HDDコンピュータに接続されているシステム番号が表示されます。ディスクが1つしかない場合は、1つの名前が表示されます。システムがインストールされているディスクデバイスの番号を見つけます。
- 希望の物理ディスクを選択するには、このテンプレートのコマンドを入力します。
ディスク番号を選択
「番号」のシンボルの代わりに、システムがインストールされている物理ディスクの番号を置き換えてからEnterキーを押します。
- これで、OSがあるHDDセクションの番号を知る必要があります。この目的のために、コマンドを入力します。
パーティションをリストします
いつものように入力したら、Enterを使用します。
- システム番号を使用して選択したディスクのセクションのリストが開きます。どのようになっているかを判断するには、誤った形式の「エクスプローラ」のセクションの名前がデジタルではなくて使用していました。これを行うには、システムパーティションのおおよそのサイズを覚えておいてください。 「コマンドライン」で同じサイズのセクションを見つけます - それは全身になります。
- 次に、次のテンプレートのコマンドを入力します。
パーティション番号を選択
「番号」のシンボルの代わりに、アクティブにするパーティションの番号を挿入します。入力したら、Enterを押します。
- セクションが選択されます。次のコマンドを入力するだけで、アクティブ化するには、次のコマンドを入力します。
アクティブ。
Enterボタンをクリックしてください。
- システムディスクがアクティブになっています。 DiskPartユーティリティを使用して作業を完了するには、次のコマンドを入力してください。
出口
- PCを再起動し、その後システムを標準モードで有効にする必要があります。
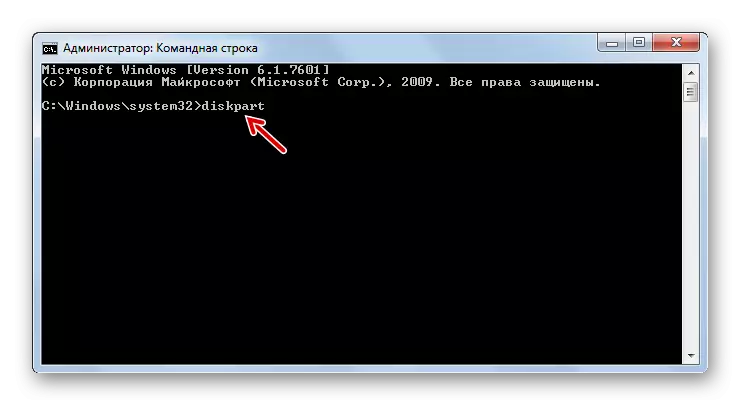
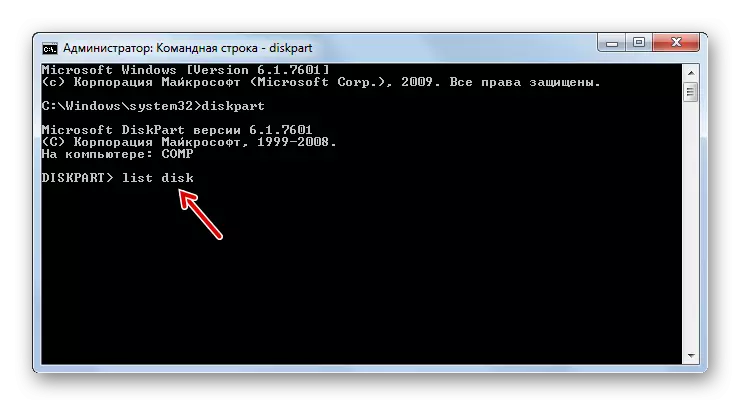
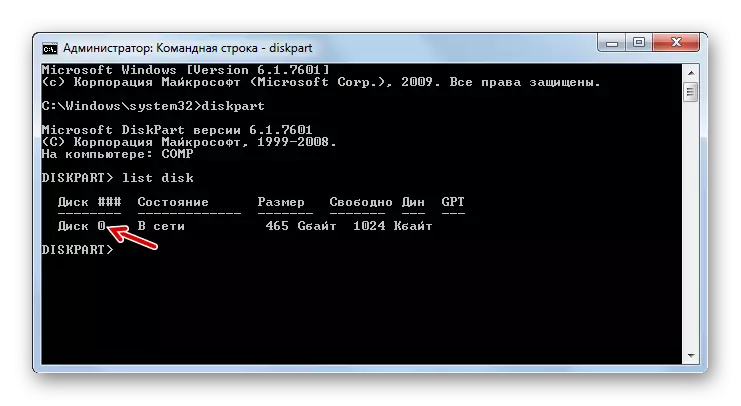
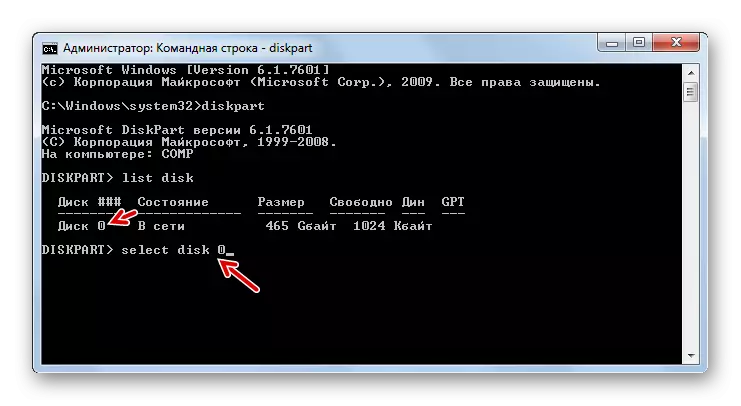
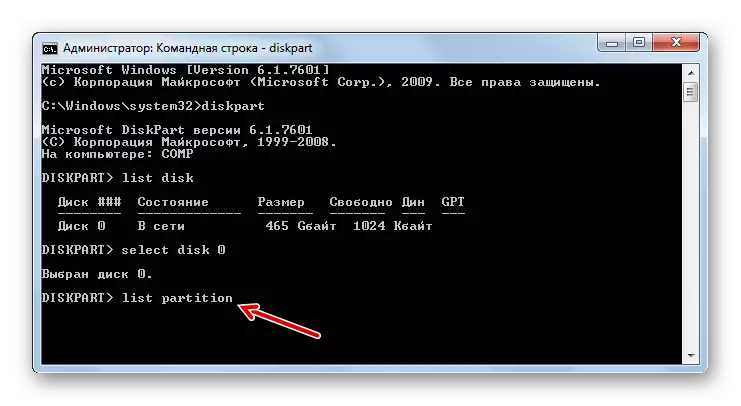
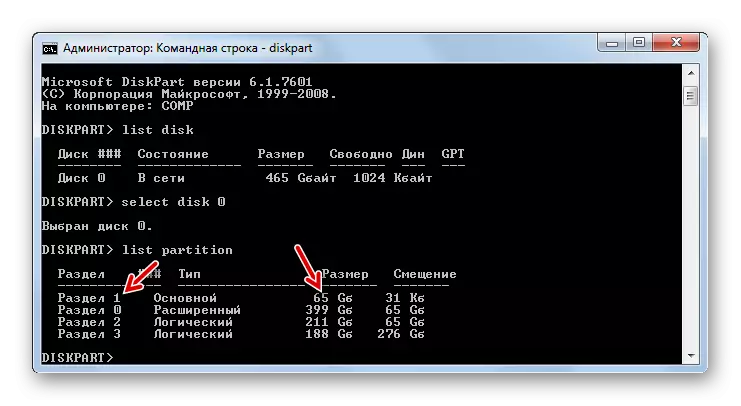
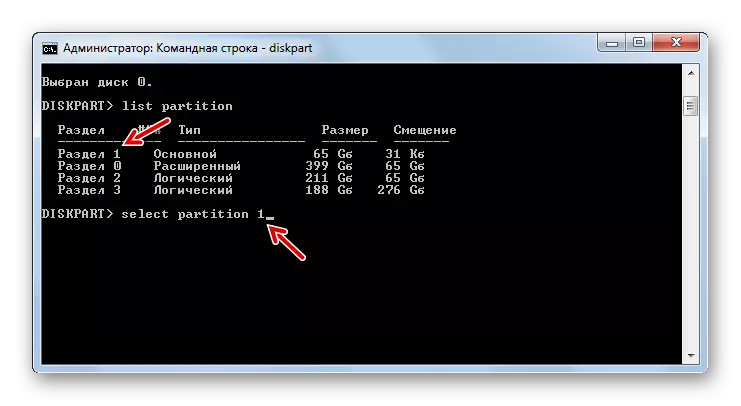
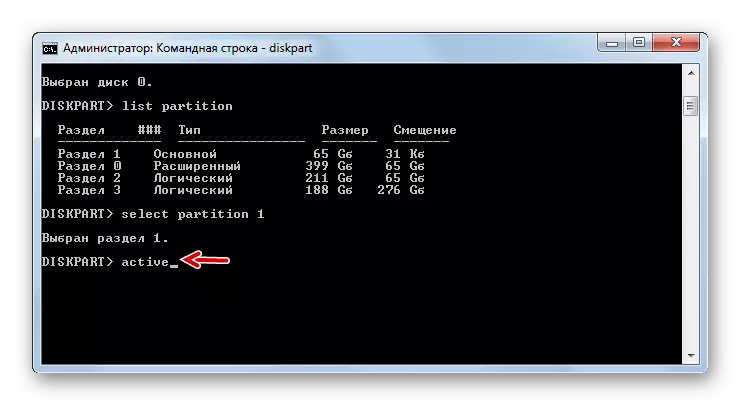
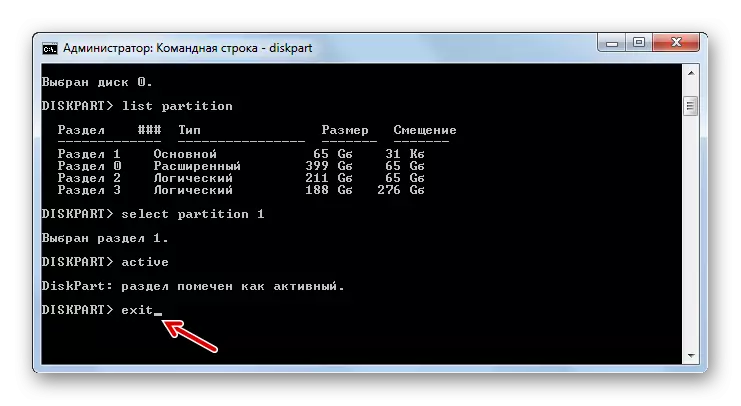
PCをインストールディスクを介していないが、LiveCD / USB問題を修正するために適用されている場合は、セクションを有効にしています。
- システムをダウンロードしたら、[スタート]を開き、コントロールパネルに移動します。
- 次に、システムとセキュリティのセクションを開きます。
- 次のセクション - 「管理」に進みます。
- OSツールのリストで、オプション「コンピュータ管理」を停止してください。
- 一連の「コンピュータ管理」ユーティリティが開始されます。左ブロックで、[ディスク管理]の位置をクリックします。
- コンピュータに接続されているディスク装置を制御することができるようにツールインタフェースが表示されます。中央部では、HDD PCに接続されているパーティション名が表示されます。 Windowsがあるセクションの名前の右マウスボタンをクリックします。メニューで、「アクティブにする」を選択します。
- その後、コンピュータの再起動しますが、今回はLiveCD / USBを介さずに、ハードディスクにインストールされているOSを使用して標準モードで試してください。エラーの問題が非アクティブセクションでのみ構成されている場合、起動は正常に行かなければなりません。
![Windows 7の[スタート]メニューを介してコントロールパネルに移動します。](/userfiles/134/7181_15.webp)
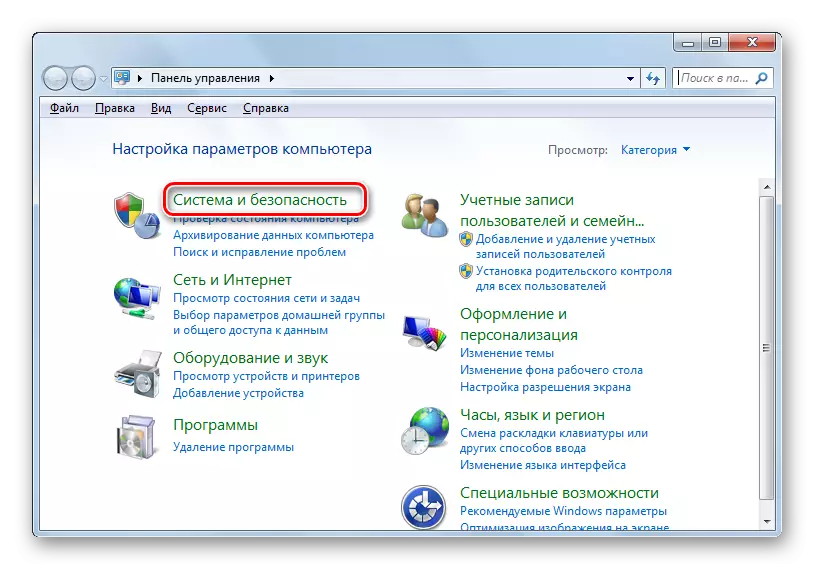
![Windows 7のコントロールパネルの[管理]セクションに移動します。](/userfiles/134/7181_17.webp)
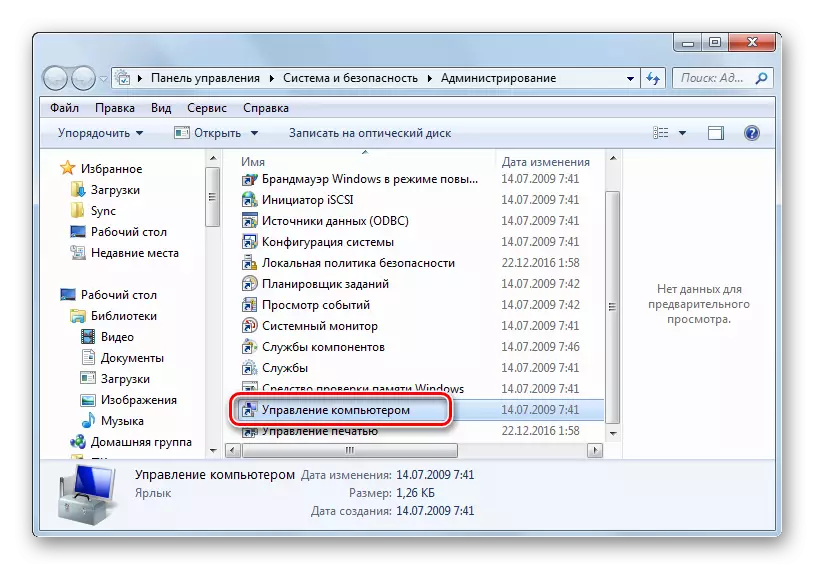
![Windows 7の[コンピュータ管理ツール]ウィンドウの[ディスク管理]セクションに移動します。](/userfiles/134/7181_19.webp)
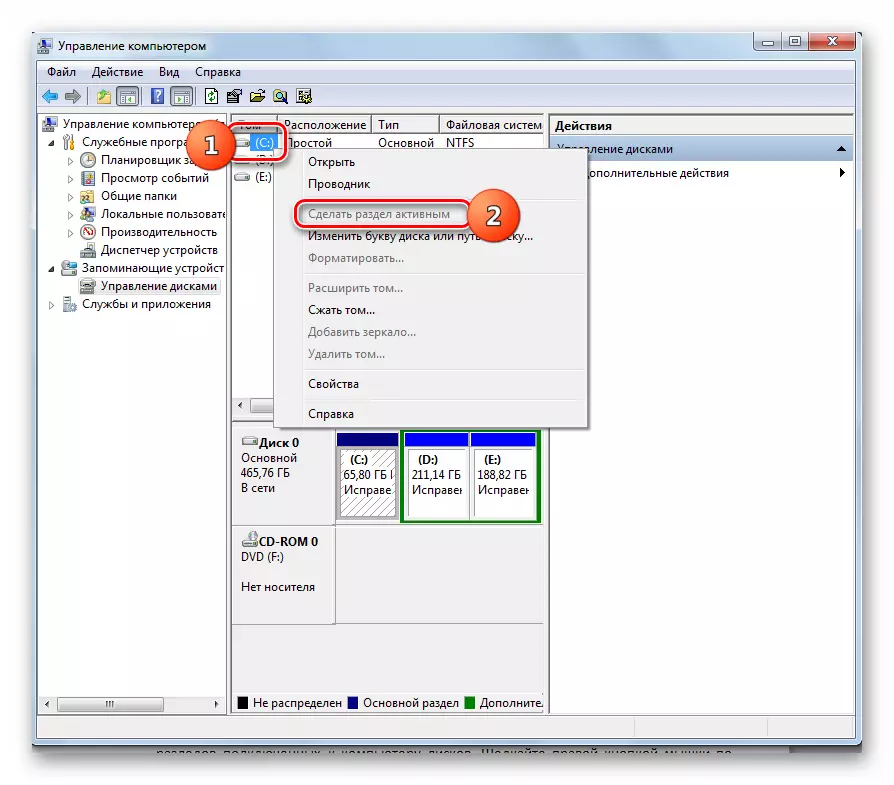
レッスン:風7のディスク管理ツール
システムをロードするときに、BootMgrが不足していないエラーが不足している方法はいくつかあります。まず、選択するアクションオプションのどれが問題の原因によって異なります。ローダーの損傷、ディスクのシステムパーティションまたは他の要因の存在を無効にします。また、アクションアルゴリズムは、OSの操作性を復元しなければならない種類のツールによって異なります.WindowsまたはLiveCD / USBインストールディスク。ただし、場合によっては、エラーがなくなり、これらの資金なしでは、回復環境にログインすることができます。
