
多くのユーザーは、音楽や映画の景色を聴きながら最高の音質を提供するためのスピーカーを獲得します。単純なデバイスは、接続されていてすぐに操作を開始するだけで、より高価で、トリミングされたデバイスで追加の操作が必要です。この記事では、コンピュータ上の列を接続し調整するプロセスを詳しく説明します。
コンピュータに列を接続して設定します
市場には、さまざまなメーカーから、さまざまな数の要素や追加機能を持つ列の多くのモデルが含まれています。デバイスの複雑さだけでは、必要なすべてのコンポーネントを接続して構成するプロセスによって異なります。適切なデバイスから選択するのが難しいと思われる場合は、このトピックに関する記事を見つけることをお勧めします。ここでは、オーディオドライバで文字列を見つける必要があります。欠けている場合は、便利な方法を取り付けるようにしてください。詳細な説明は、以下のリンクに関する当社の記事に記載されています。
続きを読む:
Realtek用のオーディオドライバをダウンロードしてインストールします
M-Audio M-Track Sound Interface用のドライバのロードとインストール
時々音楽がコンピュータ上で再生されない。ほとんどの場合、これは見つからないコーデックによるものですが、この問題の原因は最も多様な場合があります。以下の参考にして、当社のコンピュータで音楽を再生することで問題を訂正することについて読んでください。
続きを読む:コンピュータで音楽を再生することに関する問題を解決する
ステップ3:システム設定
接続が行われ、すべてのドライバが設定されているので、接続されている列だけでシステム構成に切り替えることができます。このプロセスは簡単に十分ですが、いくつかのステップを実行する必要があります。
- 「スタート」を開き、「コントロールパネル」に進みます。
- "sound"パラメータを選択してください。
- [再生]タブで、使用される列を右クリックして「スピーカーの設定」を選択します。
- 開くウィンドウで、オーディオチャンネルを設定する必要があります。パラメータを変更してすぐに確認できます。最適な場所を選択して「次へ」をクリックしてください。
- ブロードバンドまたは周囲のスピーカーを持つ列をインストールしたユーザーは、適切なアイコンを設定ウィンドウに置くことで操作を有効にする必要があります。
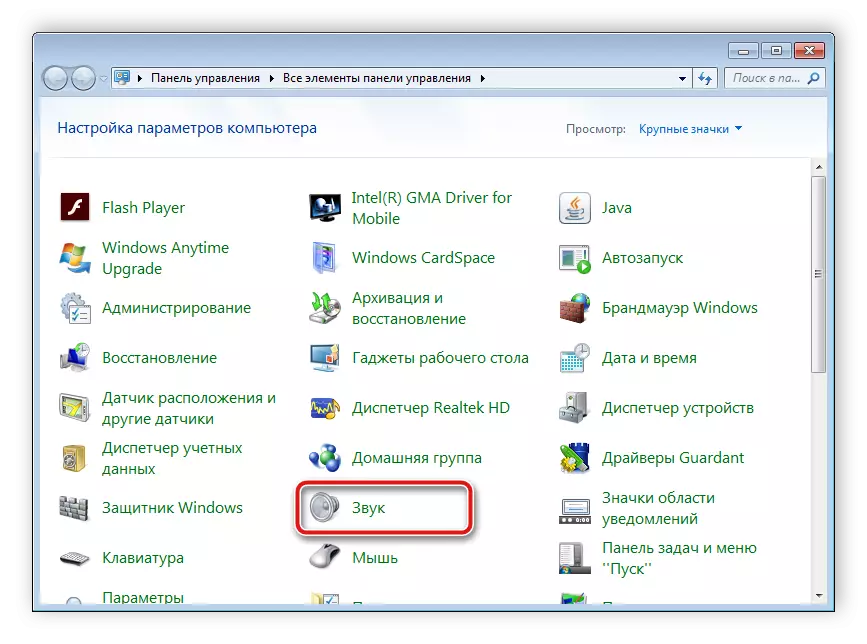
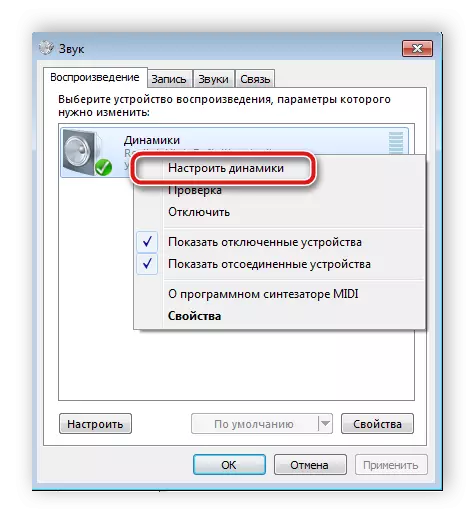
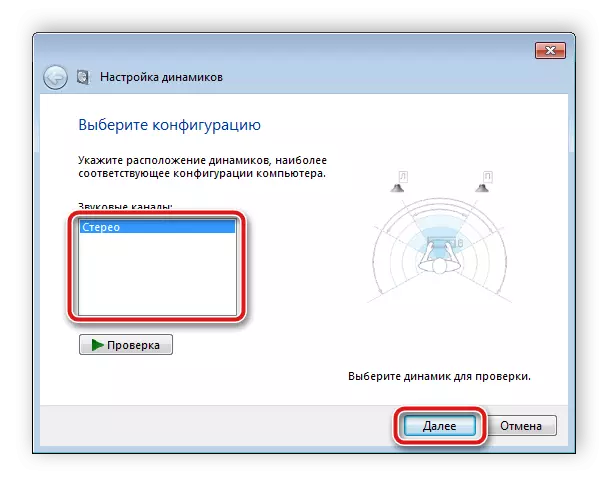

この設定ウィザードでは、音の改善を提供するが、手動編集パラメータを実行することで、より良い結果を得ることができます。これはこの命令で行うことができます。
- 同じタブの「再生」で、マウスの右ボタンでスピーカーを選択して「プロパティ」に進みます。
- 「レベル」タブでは、ボリュームのみが左右の残高が設定されています。 1人のスピーカーが大きいと感じている場合は、このウィンドウの残高を調整して次のタブに進みます。
- 「改善」タブで、現在の設定の効果音を選択します。環境効果、音声抑圧、階調の高さ、等化器の変更があります。必要な設定を実行して、次のタブに移動します。
- 「追加的に」を見ることだけが残っています。ここではモノポリモードを構成し、一般的なモードでは放電周波数とサンプリング周波数を設定します。
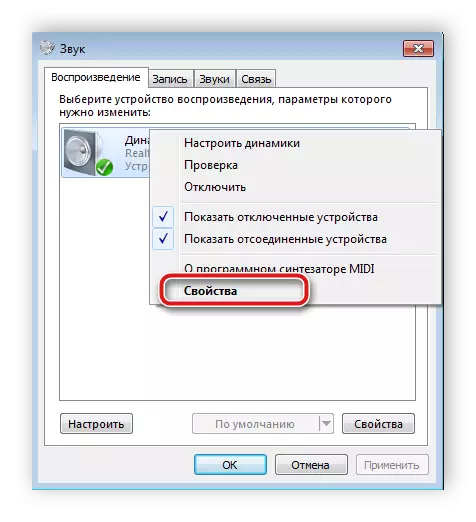
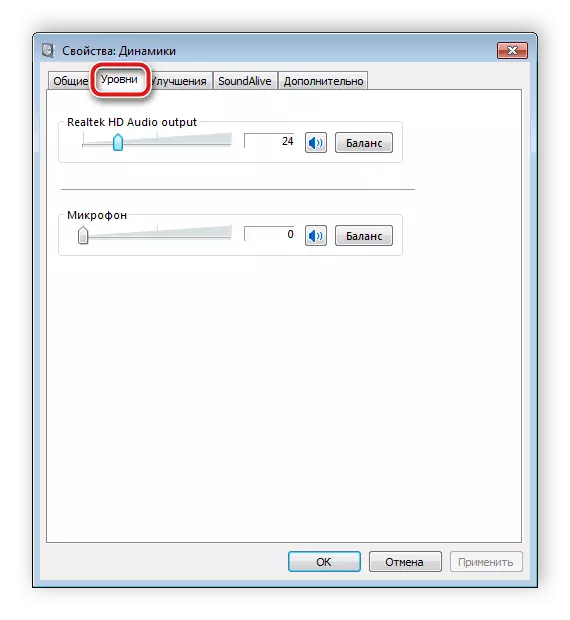
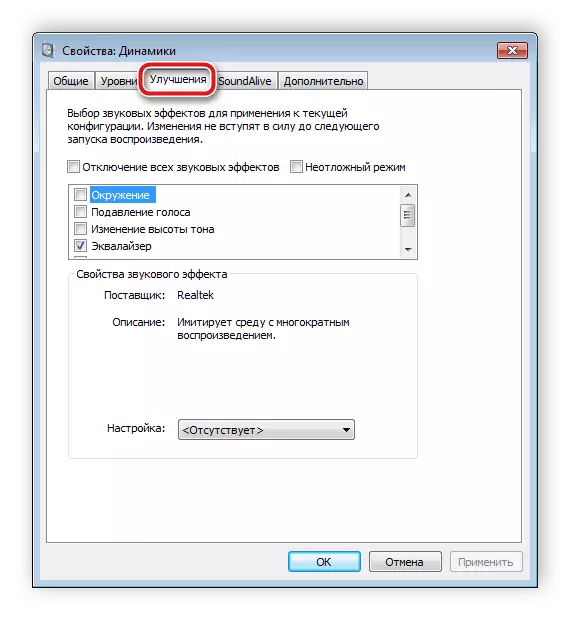

出力前のパラメータを変更したら、すべての設定が強制的に入力されるように、「適用」をクリックすることを忘れないでください。
ステップ4:Realtek HDを設定する
ほとんどの組み込みサウンドカードはHDオーディオ規格を使用しています。最も一般的なソフトウェアパッケージは現在Realtek HDオーディオです。このソフトウェアでは、再生と録音が設定されています。そしてあなたはこれを手動で行うことができます:
- 公式サイトからプログラムをプリロードしてコンピュータにインストールします。
- 「スタート」を開き、「コントロールパネル」に進みます。
- これが「Realtek HD Manager」を見つけています。
- 新しいウィンドウが開き、すぐに「スピーカー構成」タブを入力します。適切な列設定が設置されており、ブロードバンドのスピーカーを起動することが可能です。
- [効果音]タブで、各ユーザーは自分自身のパラメータを設定します。 10バンドのイコライザー、さまざまなパターンやブランクがあります。
- 「標準フォーマット」タブでは、再生設定システムウィンドウと同じ編集が行われ、Realtek HDだけでDVDフォーマットとCDを選択できます。
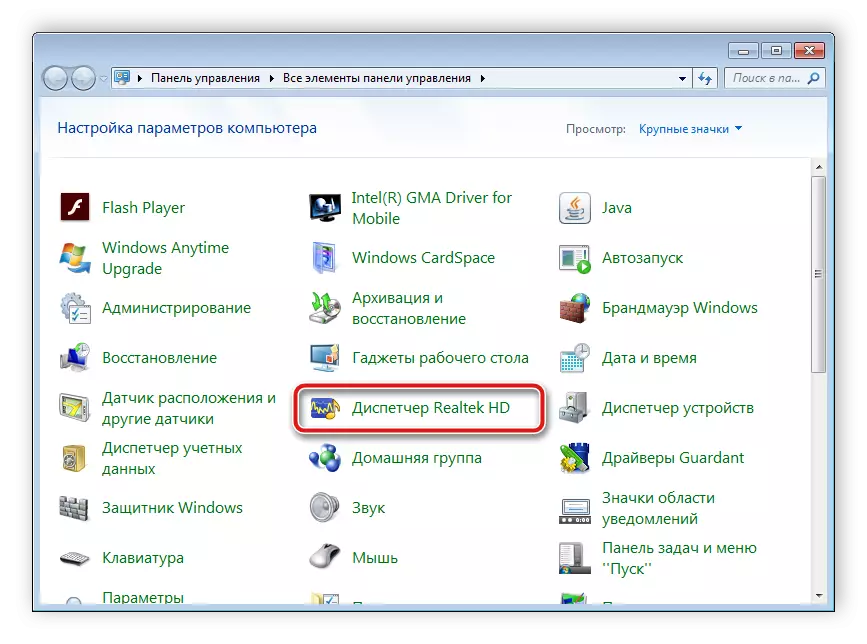
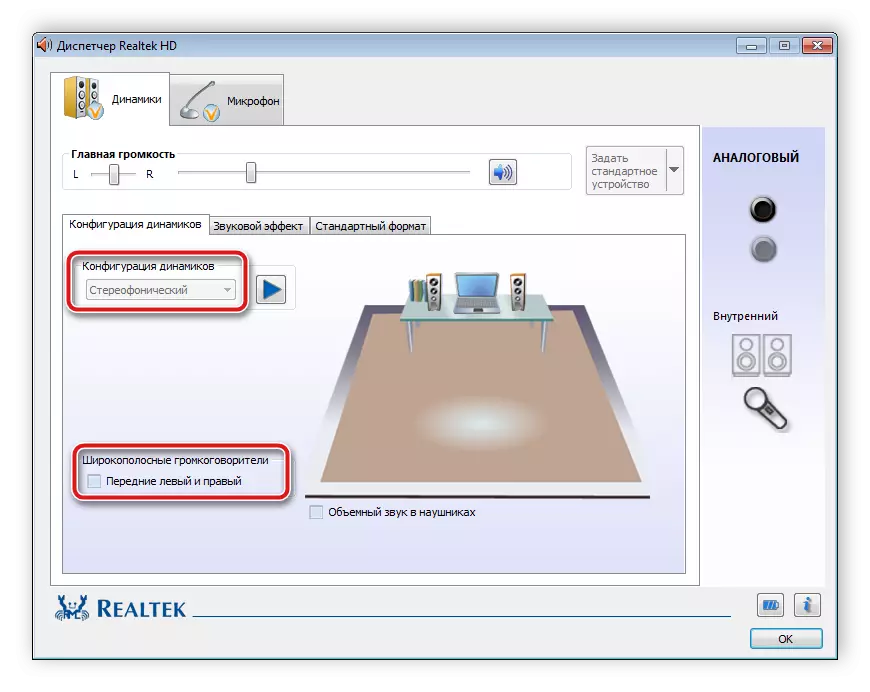
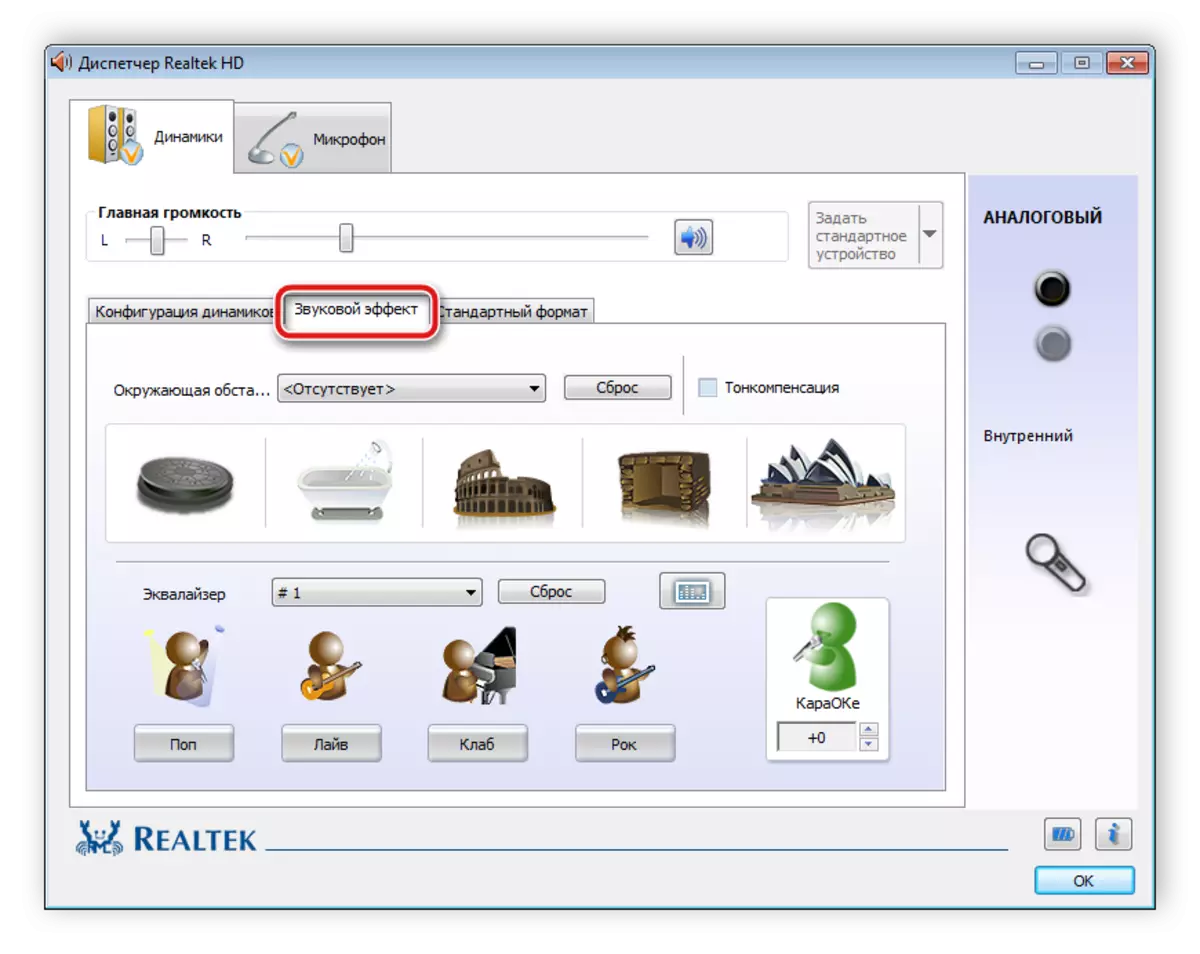
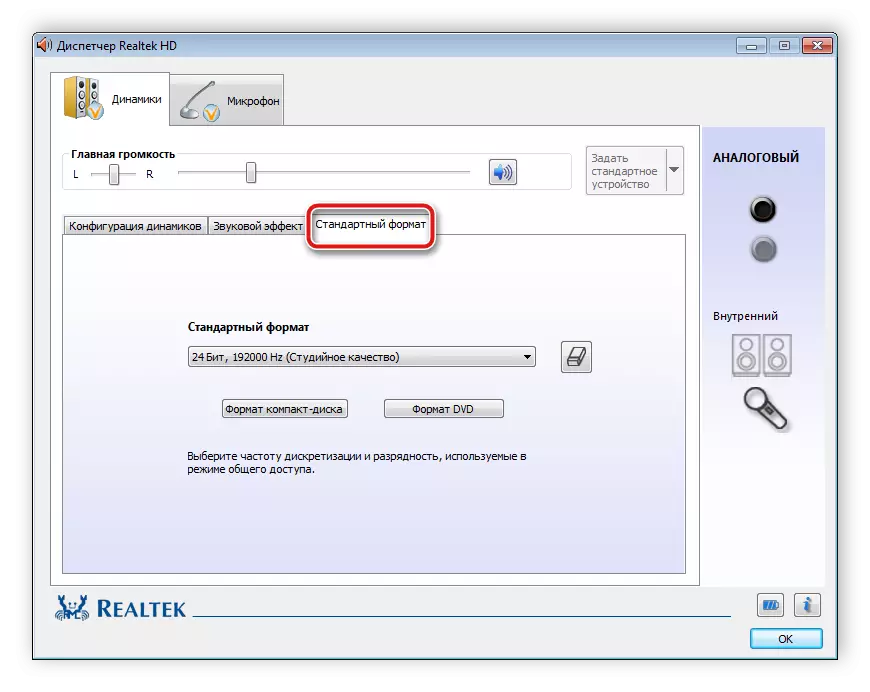
ステップ5:サードパーティソフトウェアを使用する
組み込みシステム設定とRealtek HDの機能が十分でない場合は、サードパーティのサウンド設定プログラムの使用にリアクションすることをお勧めします。それらの機能はこのプロセスに焦点を当てており、さまざまな再生パラメータを編集することを可能にします。それらの詳細については、以下のリンクに関する私達の記事で見つけることができます。
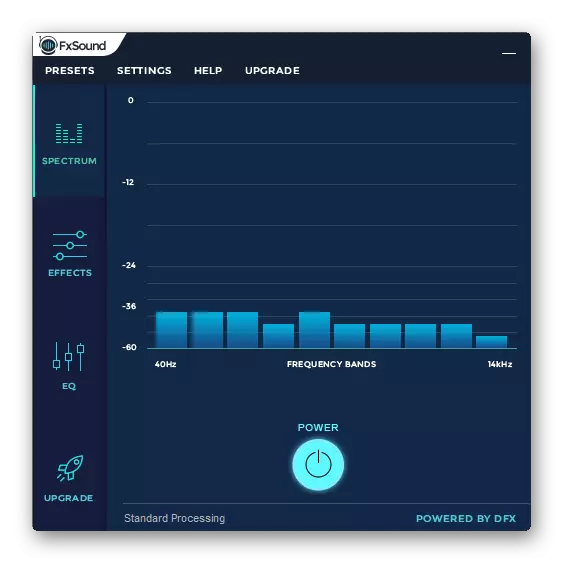
続きを読む:
サウンドコンフィギュレーションプログラム
コンピュータ上の音を高めるためのプログラム
トラブルを修復します
接続がかなりスムーズに通過することがあり、コンピュータに音がないことに気付くことがあります。ただし、この問題にはいくつかの主な理由がありますが、まず接続ボタン、電源ボタンをチェックし、電源列を接続する必要があります。問題がない場合は、システムを確認する必要があります。不足しているサウンドに関する問題を解決するためのすべての説明は、以下の次のリンクにあります。
参照:
コンピュータの音をオンにします
PC上の音の欠如の原因
Windows XP、Windows 7、Windows 10のサウンドに関する問題を修正します。
今日は、Windows 7,8,10を使用してコンピュータ上の列を設定する方法のプロセスを詳細に分解し、ステップバイステップをすべての必要な行動を見直し、再生パラメータを編集する可能性について語った。私たちの記事があなたにとって有用であることを願っています、そしてあなたはスピーカーを正しく接続して設定することができました。
