
Windows 7を以前のバージョンのWindowsオペレーティングシステムから区別する主なグラフィックエフェクトの1つは、Windowsの透明性です。エアロモードをオンにすると、この効果が得られます。 Windows 7でこのグラフィックモードを起動する方法を学びましょう。
体制の活性化方法
すぐに、デフォルトではWindows 7エアロモードとWindowsの透明度が含まれていることに注意してください。ユーザーが手動で行った場合、またはシステムの障害の原因で、モードはオフにできます。たとえば、いくつかのプログラムをインストールまたは削除するときに発生します。さらに、AEROがかなりリソースに敏感なモードであるため、すべてのコンピュータがそれをサポートするわけではないことを知っておく必要があります。最低限の要件の中には、次のとおりです。- 生産性指数 - 3ポイント
- CPU周波数 - 1 GHz。
- ビデオカード技術DirectX 9をサポート。
- ビデオカードメモリ - 128 MB。
- RAM - 1 GB。
つまり、システムがこれらの最小要件に準拠していない場合は、Aeroを起動すると成功する可能性は低いです。私たちは、指定された要件を満たすPC上でこのモードを開始するためのさまざまな方法を検討し、作成する標準的な方法が機能しなかった場合に何をすべきかを調べます。
方法1:標準的な包含エイロ
エアロモードの標準オプションを検討してください。あなたのコンピュータが最小要件を満たしていて、必要なすべてのサービスがそれに含まれているならば、それはデフォルトでなければならないことは適しています。
- 「デスクトップ」を開き、右クリック(PCM)を開きます。リストで、「パーソナライズ」を押します。
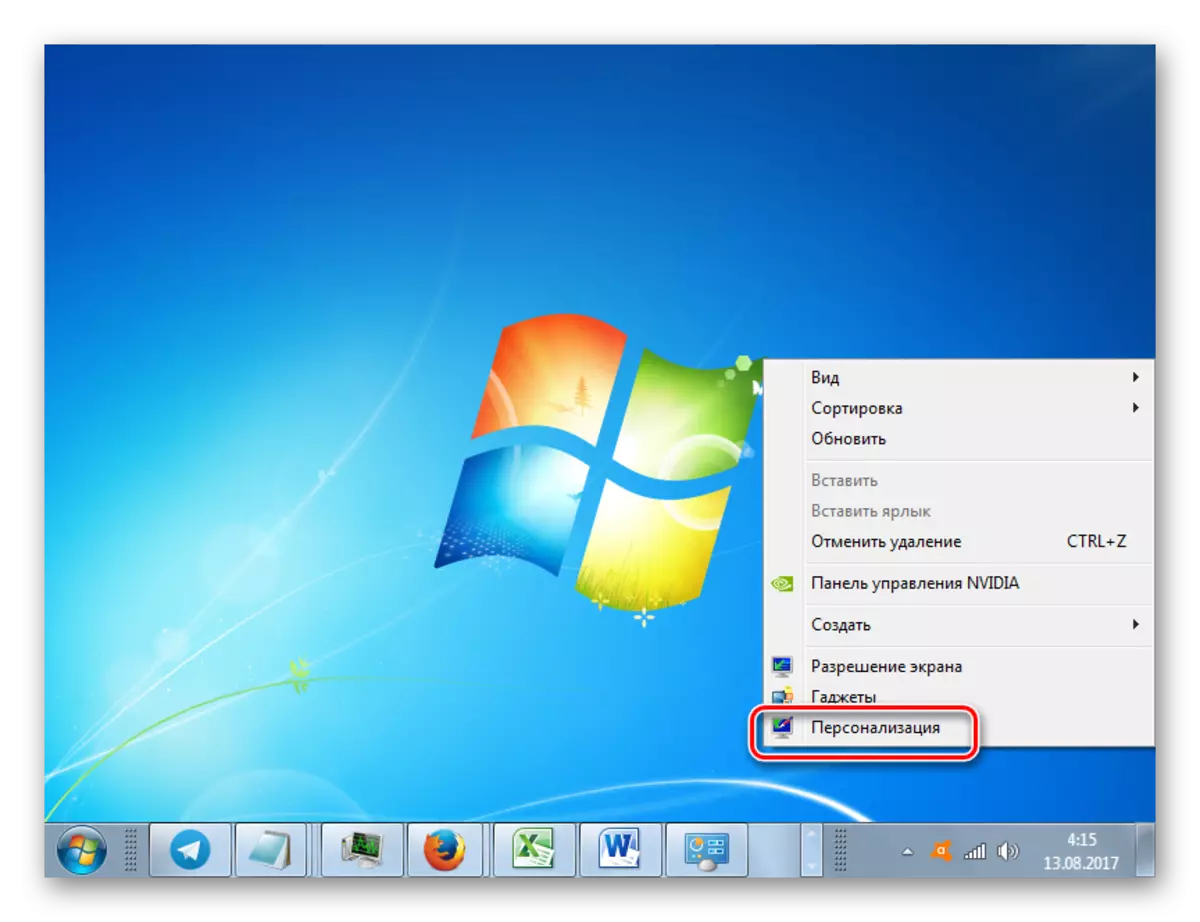
ターゲットセクションに移動するという異なる変形があります。 「スタート」をクリックしてください。次に[コントロールパネル]をクリックします。
- 「デザインとパーソナライズ」のブロックに表示されるウィンドウで、「トピックの変更」を押します。
- 画像と音の変更画面がコンピュータで開きます。 Aero Topicsブロックに興味があります。この記事で政権を検討できるようにするには、もっと好きなテーマの名前をクリックしてください。
- 選択したAeroテーマがロードされ、その後モードが有効になります。
- しかし、エアロが含まれているようですが、「タスクバー」とウィンドウの透明度がない場合は状況があります。次に「タスクバー」を透明にするために、ウィンドウ下部の「ウィンドウの色」を押します。
- 表示されるウィンドウで、「透明度を有効にする」位置に近づいているダニを取り付けます。色強度スライダをドラッグして透明度レベルを調整できます。 「変更を保存」ボタンをクリックしてください。その後、エアロモードとウィンドウの透明度が含まれます。
![Windows 7の[スタート]メニューを介してコントロールパネルに移動します。](/userfiles/134/7111_3.webp)

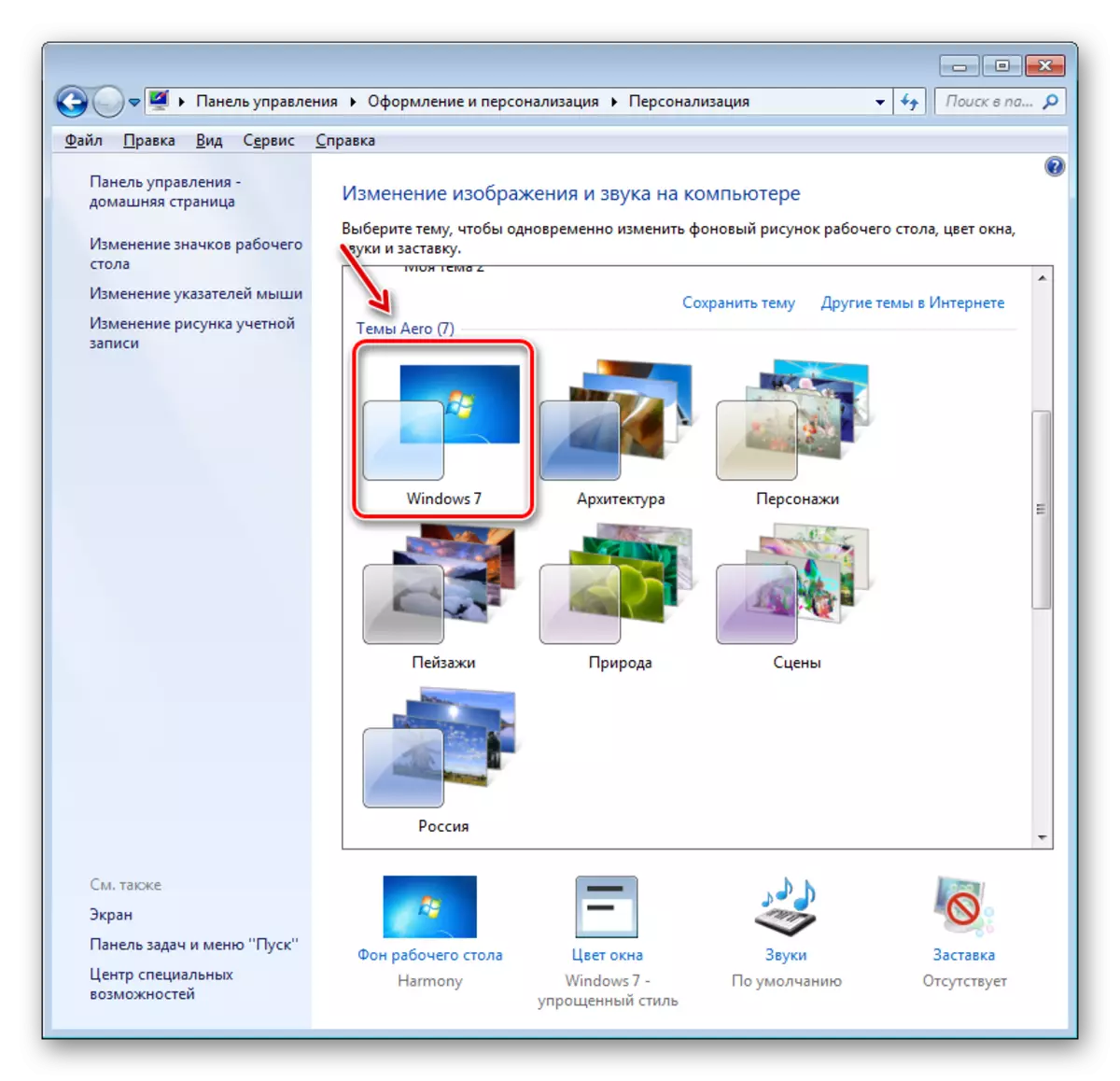

![Windows 7の[パーソナライズ]セクションの[ウィンドウカラー]セクションに移動します。](/userfiles/134/7111_7.webp)

レッスン:Windows 7でトピックを変更する方法
方法2:性能パラメータ
AEROを有効にするもう1つのオプションは、モードが以前に指定されている場合に速度設定を調整することです。これは、視覚効果を切断することによって最高の速度を提供します。
- 「スタート」をクリックしてください。コンピュータでPCMをクリックします。「プロパティ」を選択します。
- PCのプロパティのシェルに移動するには、左側の領域の「高度なシステムパラメータ」をクリックします。
- [Speed]グループの[アクティブ化された]ウィンドウで、[パラメータ...]をクリックします。
- 「視覚効果」のセクションで「パフォーマンスパラメータ」ウィンドウが開きます。ラジオボタンが「最高の速度を提供」位置に設定されている場合は、「デフォルト値の復元」または「最適なものを提供」にしてください。これらのモードは、「最良のビューを提供する」ことを有効にすると、「タスクバー」のスケッチの種類が保存されます。これはデフォルトでは提供されません。ただし、関連項目の近くにチェックボックスをオフにしたり、チェックボックスをオフにしたり、取り外したりするかを尋ねることができます。必要な調整が行われた後、「適用」と「OK」をクリックしてください。
- 問題の原因が正確に速度設定であった場合、次にこれらの操作の後、AEROが有効になります。
![Windows 7の[スタート]メニューの[コンテキスト]メニューからコンピュータのプロパティに移動します。](/userfiles/134/7111_9.webp)
![Windows 7の[プログラムプログラム]ウィンドウの[高度なシステム設定]に移動します。](/userfiles/134/7111_10.webp)
![Windows 7の[システムプロパティ]ウィンドウでスピードに移動します。](/userfiles/134/7111_11.webp)
![Windows 7の[Speed Parameters]ウィンドウでデフォルト値を復元する](/userfiles/134/7111_12.webp)
方法3:サービスを有効にする
しかし、「パーソナライズ」を開くとそのような状況があり、このセクションのエアロテーマはアクティブではありません。同時に、スピードパラメータの変更は予想される結果につながらないため、適切なトピックを含めることは不可能です。トピックの機能を担当するコンピュータ(およびその両方)でサービスの1つがオフになっている可能性が最も高いです。そのため、指定されたサービスを有効にする必要があります。
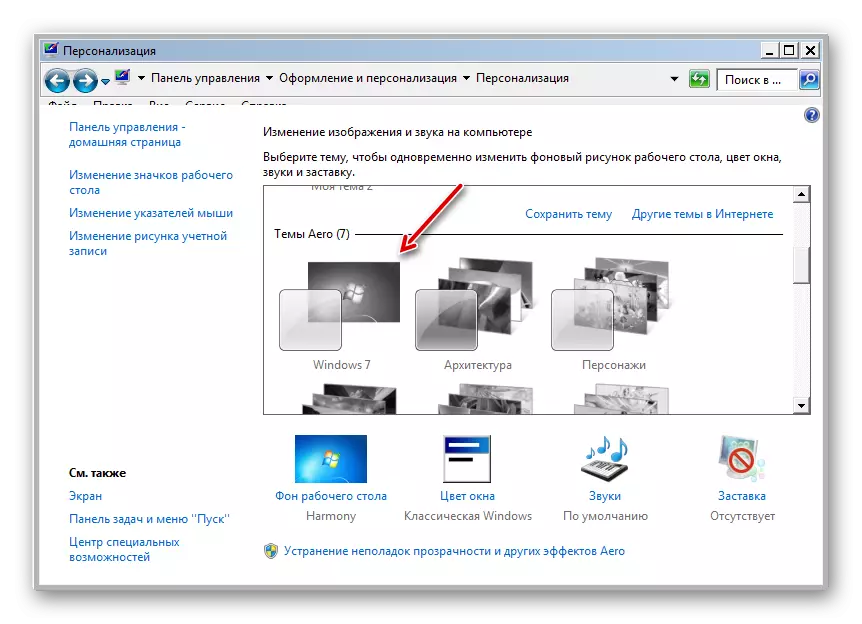
- 「マネージャーサービス」に進むには、「スタート」ボタンをクリックしてコントロールパネルを選択します。
- 次に、「システムとセキュリティ」を選択します。
- 新しいウィンドウで、[管理]セクションに移動します。
- ユーティリティのリストが開きます。 「サービス」という名前の「サービス」を選択してクリックします。
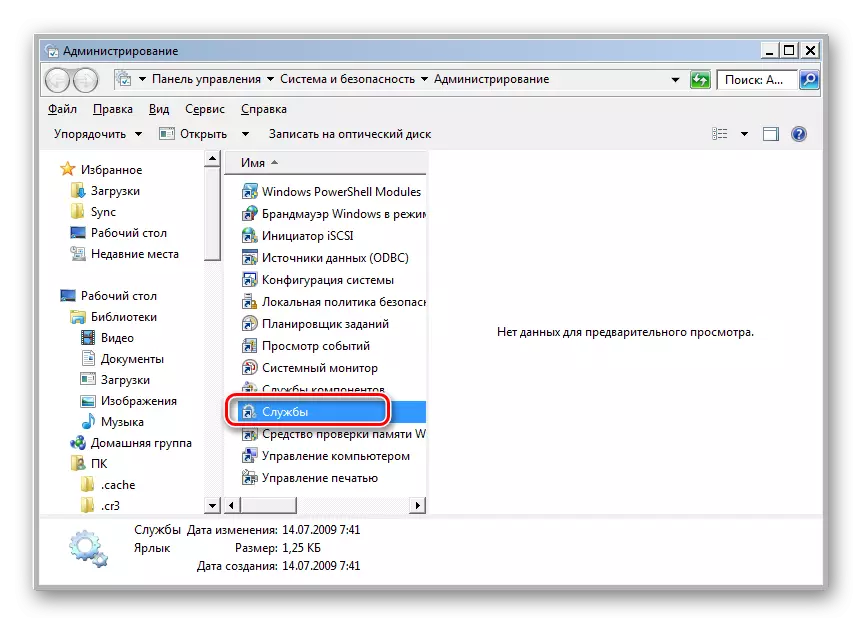
「Service Manager」に移動する方法は異なります。 Win + Rを適用することによって "RUN"シェルを呼び出します。ウィンドウのウィンドウで:
Services.MSC。
Enterキーを押します。
- 「サービスマネージャ」は、システム内のサービスのリストで起動されます。 Desktop Window Manager Sessisterの名前を検索します。このサービスに対応する文字列内のステータス列には空の場合、それは無効になっていることを意味します。オンにするには、プロパティに移動します。マウスの左ボタン(LKM)で2回サービス名で2回クリックします。
- シェルプロパティが開きます。 「起動タイプ」領域で、「自動」位置を選択してください。 「適用」と「OK」を押します。
- 「Service Manager」に戻ったら、このサービスの名前を選択し、左側のドメインで[実行]をクリックします。
- 実行サービス
- しかし、「ステータス」フィールドの値「Works」の表示によって証明されるように、サービスが有効になっていることが起こります。サービスが可能である可能性がありますが、実行されていますが、誤って起動されます。その名前を強調表示して「再起動」をクリックします。
- これらのオプションのどれもに役立つ場合は、この場合、AEROの使用不可能性の理由は、サービス "トピック"が無効になっていることです。それを見つけ、本当に無効になっている場合は、LKMの2倍の名前をクリックして、プロパティシェルに移動します。
- プロパティウィンドウで、スイッチを「自動」位置に設定します。 「適用」と「OK」をクリックしてください。
- 次に、リスト内の「トピック」という名前を強調表示し、「実行」碑文をクリックしてください。
- サービスが実行されている場合は、前の場合と同様に、[再起動]をクリックして再起動します。
![Windows 7の[スタート]メニューを介してコントロールパネルに移動します。](/userfiles/134/7111_14.webp)

![Windows 7の[システムとセキュリティの管理]パネルの[管理]セクションに移動します。](/userfiles/134/7111_16.webp)
![Windows 7の[実行]ウィンドウでコマンドを入力してService Managerに切り替えます。](/userfiles/134/7111_18.webp)
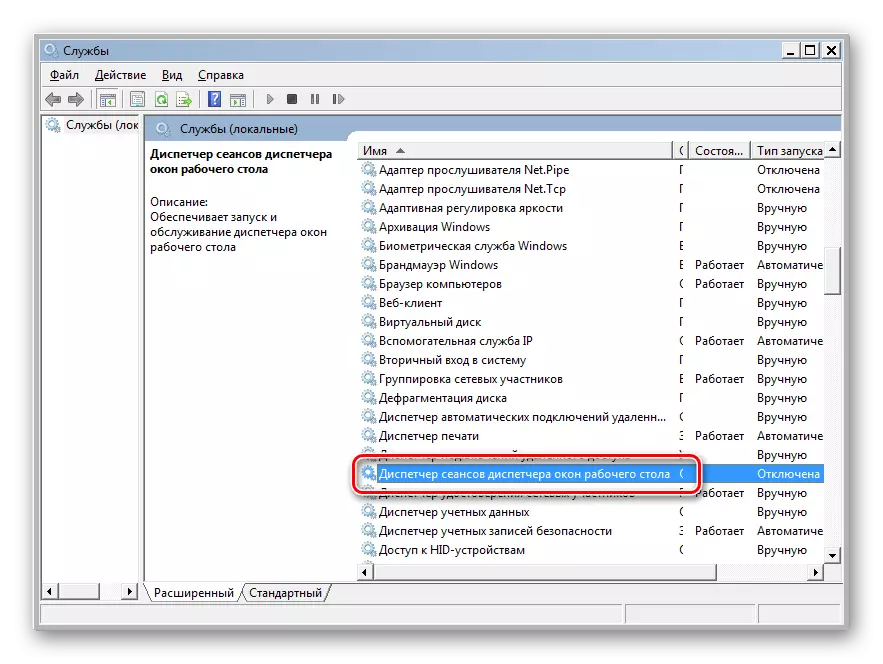

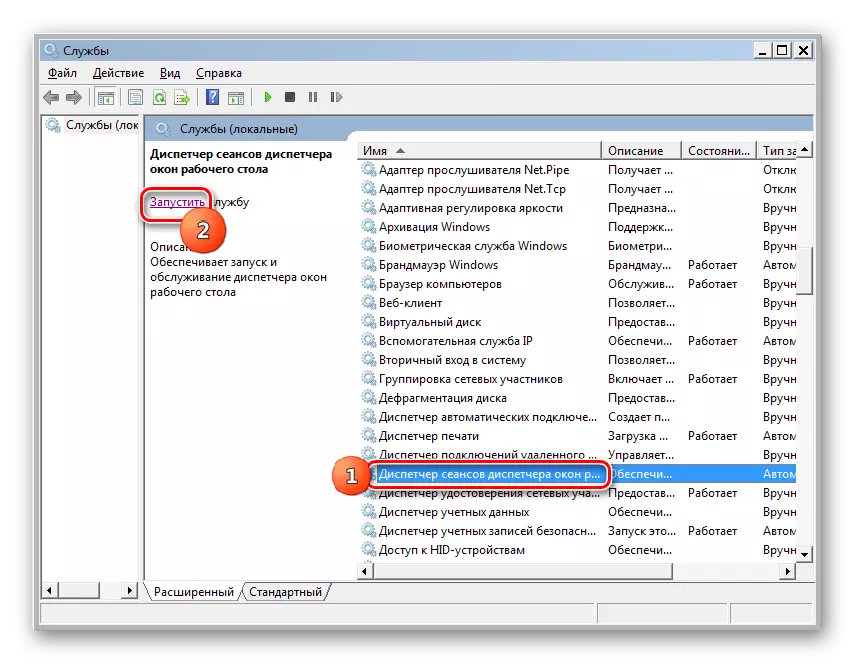


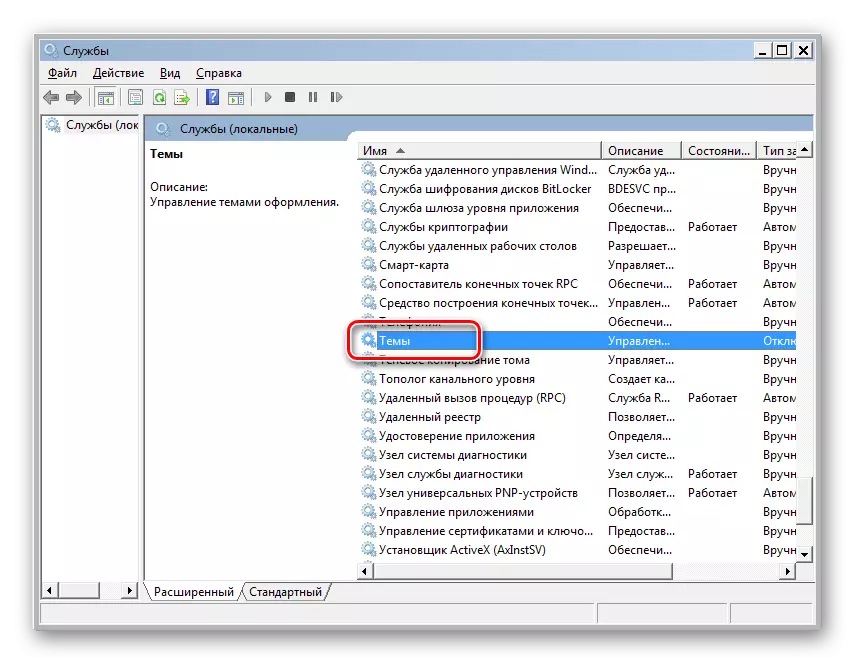

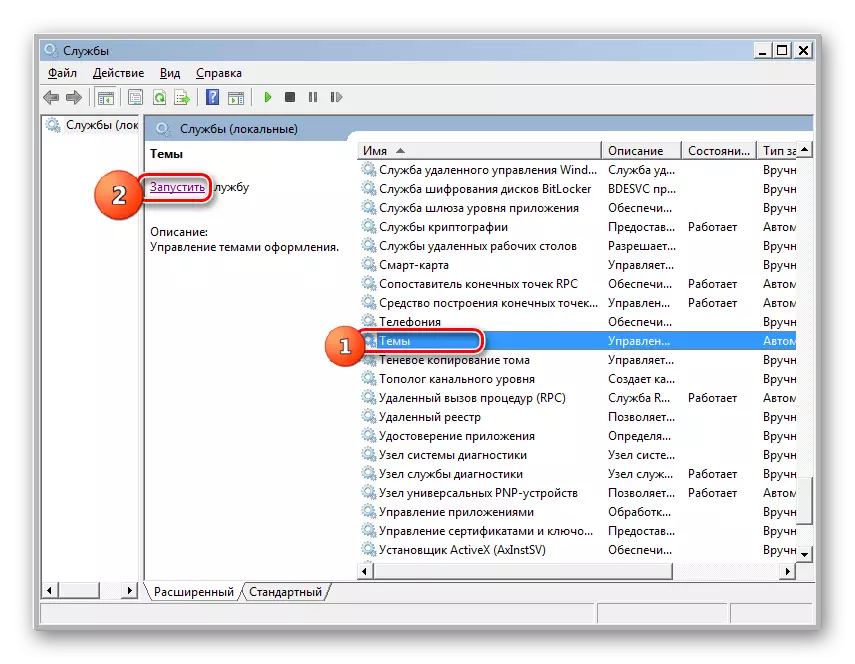

方法4:「コマンド文字列」
しかし、上記のすべての行動が望ましい結果につながらない場合があります。具体的には、障害があるため、「トピック」サービスを起動することができないか、誤って機能することはできません。その後、「コマンドライン」にコマンド式を適用することで状況を修正しようとすることを理解しています。
- 「コマンドライン」で有効にするには、「START」を押します。次に、「すべてのプログラム」を選択してください。
- 次に「標準」という名前のフォルダをクリックしてください。
- プログラムのリストが表示されます。その中には「コマンドライン」です。私達の前に設定された目標を解決するために、管理者に代わってこのツールを実行する必要はありません。それにもかかわらず、それは余分なものではありません。したがって、PCMの名前でクリックし、開いたリストから「管理者から実行」を選択します。
- 「コマンドライン」が始まります。ドライブ:
SC設定テーマ別= ""
Enterキーを押します。
- このアクションの実行が成功したら、式を入力します。
ネットスタートテーマ。
もう一度Enterキーを押します。
- その後、「トピック」サービスが起動されます。つまり、標準的な方法でAeroモードを設定する機能が得られます。
![Windows 7の[スタート]メニューを介してすべてのプログラムに移動します。](/userfiles/134/7111_28.webp)
![Windows 7の[スタート]メニューから[スタンダードプログラム]フォルダに移動します。](/userfiles/134/7111_29.webp)
![Windows 7の[スタート]メニューを介して管理者に代わってコマンドラインウィンドウを実行します。](/userfiles/134/7111_30.webp)
![Windows 7の[コマンドラインインターフェイス]ウィンドウでコマンドを入力します](/userfiles/134/7111_31.webp)
![Windows 7の[コマンドラインインターフェイス]ウィンドウでコマンド式を入力します。](/userfiles/134/7111_32.webp)
![Windows 7の[コマンドラインインターフェイス]ウィンドウでトピックサービスが正常に実行されています。](/userfiles/134/7111_33.webp)
レッスン:Windows 7で "コマンドライン"を実行する
方法5:生産性指標の変更
上記のように、3.0以下のパフォーマンスインデックスの下では、システムは単にAEROを許可しません。同時に、知られているように、性能モードは弱い成分によって計算される。例えば、そのような弱い成分は、グラフィック構成要素ではなく、リジッドディスクとのデータ交換の速度であり得る。理論的には、非常に遅いハードディスクを持つことさえ、エアロモードを開始することができますが、ハードドライブのために、一般的なパフォーマンス指標は3以下になり、システムはそれをすることはできません。しかし、Windowsを欺くためのトリッキーな方法が1つあり、パフォーマンスインデックスを手動で変更します。
- コンピュータのパフォーマンスインデックスを調べるには、「START」を押します。次に、PCM項目「コンピュータ」を押して「プロパティ」を選択します。
- PCのシェルプロパティが開きます。システム「システム」には「評価」がある。前に推定したことがない場合は、「システム評価は利用できません」という値が表示されます。この碑文をクリックしてください。
- 「パフォーマンスカウンタ」セクションが開きます。評価するには、「コンピュータを率を評価する」をクリックしてください。
- 評価プロセスが実行され、その間に画面が実行される可能性があります。
- 手順の後、PCのパフォーマンスインデックスの値が表示されます。 3点を超えると、標準的な方法でAeroモードをオンにしようとすることができます。これが機能しない場合は、上記の他の方法のいずれかを実行しようとする必要があることを意味します。推定値が3.0未満の場合、システムはエアロモードを含めることを妨げることができます。この場合は、「欺く」ことを試みることができます。その方法については後述する。

これ以前に感謝している場合は、「評価」パラメータの反対側の「システム」ウィンドウを開いた直後にその値が表示されます。上記のように、この評価の価値に応じて、すぐにAero Activationに移動することも、以下に説明するトリックを実行してください。
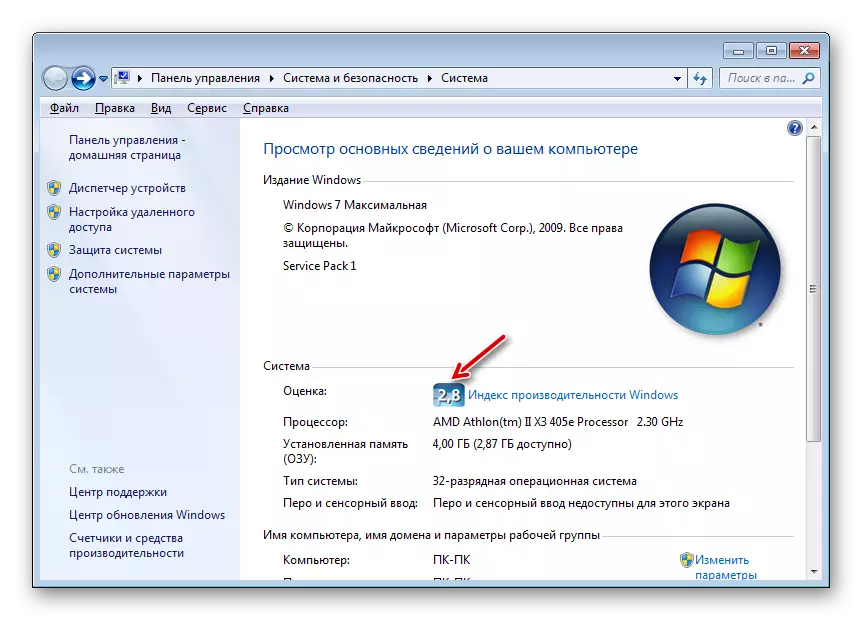
注意!あなたがあなた自身の責任で費やすさらなる行動はすべて述べていることに留意されたい。このようにエアロを含めることは、有益な情報のシステムの提供を意味します。この情報がグラフィックプロセスに直接関係しない場合は一つです。この場合、システムは多くの危険性を公開しません。ただし、たとえば、グラフィックカードの評価を人工的に増やすと、弱いビデオアダプタはAeroを使用している場合は単に耐えられない場合があります。
- システムを「ばか」するには、任意のテキストエディタを使用してパフォーマンス評価レポートファイルを編集する必要があります。この目的のために標準のノートブックを使用し、管理者権限で起動します。 「スタート」を押します。次に、「すべてのプログラム」を選択します。
- 「標準」ディレクトリを開きます。
- "Notepad"という名前を置いてPCMを押します。 「管理者の実行」を選択してください。これは基本的な条件です、反対の場合は、システムディレクトリにあるオブジェクトを編集して変更することはできませんので。すなわち、これは私たちにとって必要となるでしょう。
- テキストエディタが開いています。 「ファイル」と「開く」またはCtrl + Oを入力してください。
- 開封窓が始動されます。アドレスバーにパスを挿入します。
C:\ Windows \ Performance \ WINSAT \ DataStore
Enterをクリックします。
- 私たちのためにレポートファイルを見つけるディレクトリを開く。しかし、それがXML拡張機能を持つという事実を考えると、ファイルはウィンドウに表示されません。表示するには、フォーマットスイッチを「すべてのファイル」の位置に設定します。その後、そのタイトル内のオブジェクトを探してください。 "Formal.Assessment"。システムの評価が複数回行われた場合、これらのオブジェクトはいくらかのものかもしれません。この場合は、後者をオブジェクトの日付で検索して選択して「開く」を押してください。
- メモ帳のシェルにファイルの内容が開きます。私たちは "winspr"タグに囲まれたブロックに興味があります。このブロックは文書の先頭に近いので、システムの一般的な評価とその個々のコンポーネントの評価があります。システムの全体的な評価は「Systemscore」タグに囲まれています。他のタグでは、個々のコンポーネントの推定値があります。それぞれのスコアが3.0以上であることを確認してください。スコアが少ない場合は、3.0を超える任意の値に置き換えました。必要な構成要素が設定された後、評価の結果として得られたものから最小のスコアを見つけた(3.0以上であるべきです)。全体的なパフォーマンスインデックスが表示されている "Systemscore"タグの間にこの値を入力してください。
- データが編集された後、[ファイル]をクリックして[開く]または[Ctrl + Sの組み合わせ]を押します。その後、メモ帳を閉じることができます。
- 今、コンピュータのプロパティに移動した場合は、パフォーマンスインデックスが変更され、Aero Acroのアクティベーションに対して許容される制限があることがわかります。これでPCを再起動して標準的な方法でこのモードを開始することができます。
![Windows 7の[スタート]メニューのコンテキストメニューを介してコンピュータのプロパティに切り替えます。](/userfiles/134/7111_34.webp)
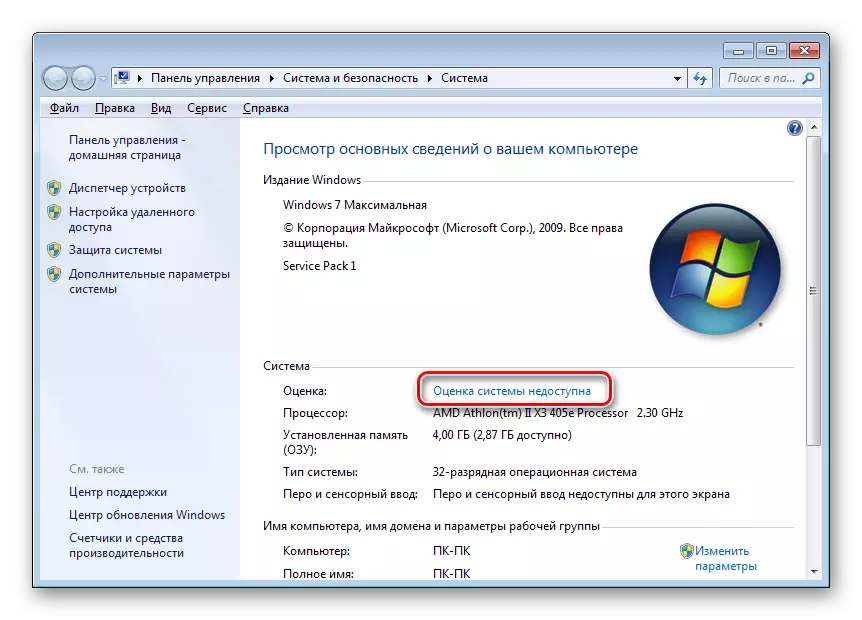
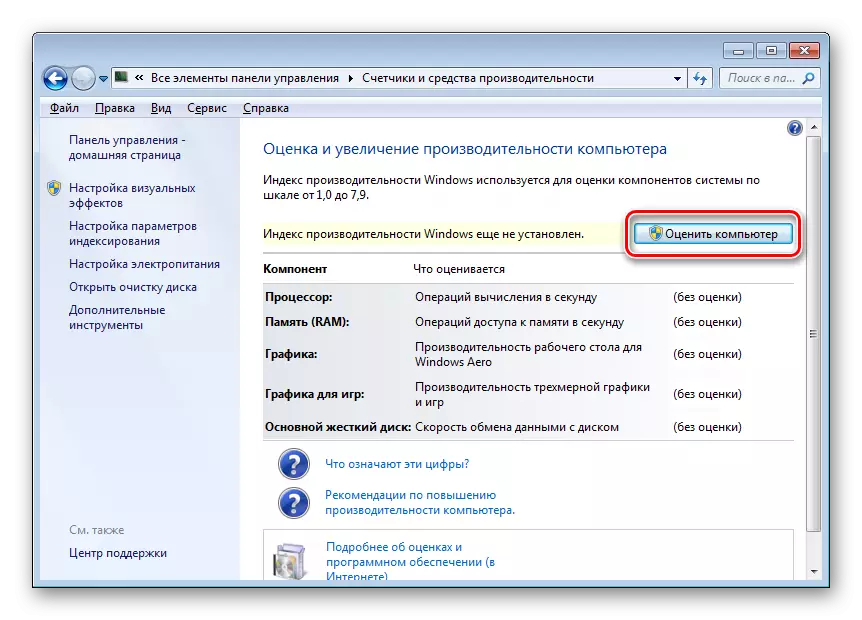

![Windows 7の[スタート]メニューを介してすべてのプログラムに移動します。](/userfiles/134/7111_40.webp)
![Windows 7の[スタート]メニューを介して標準プログラムのフォルダに切り替えます。](/userfiles/134/7111_41.webp)
![Windows 7の[スタート]メニューから管理者に代わってメモ帳を起動します。](/userfiles/134/7111_42.webp)
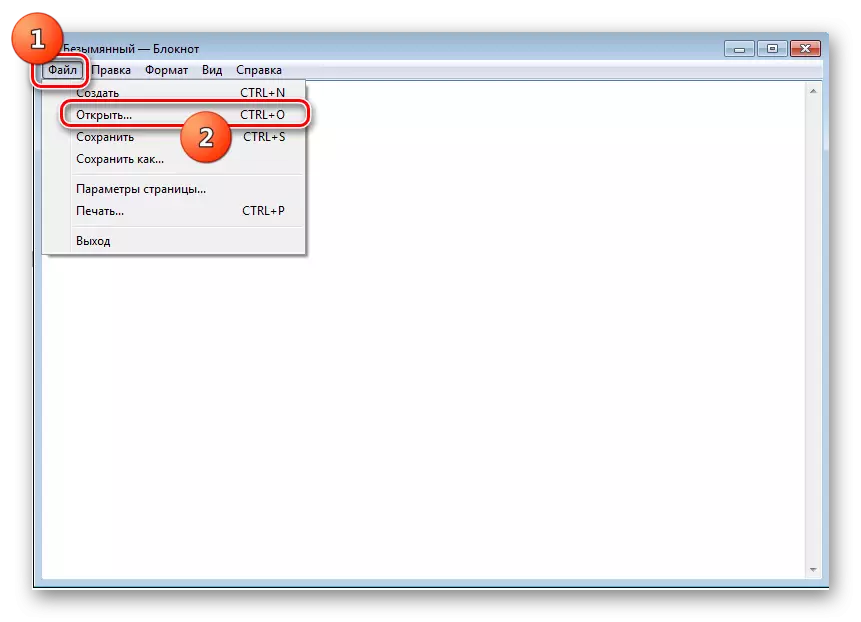
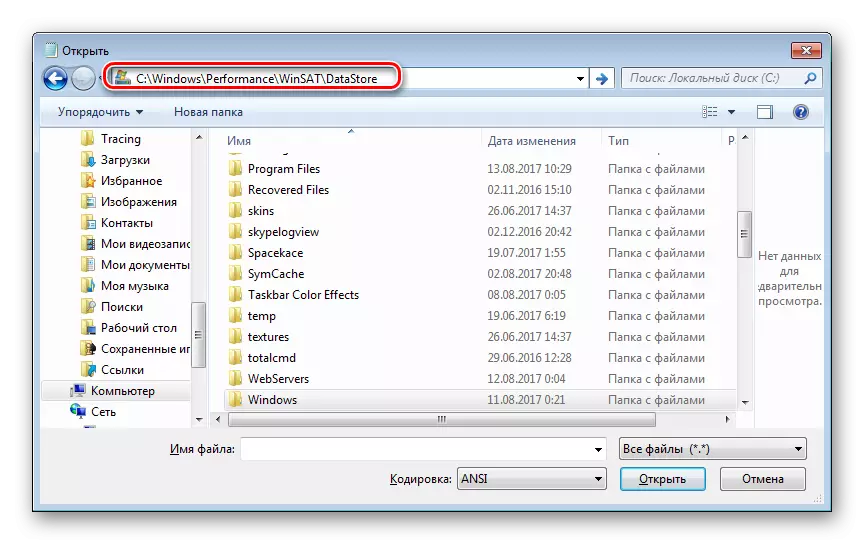
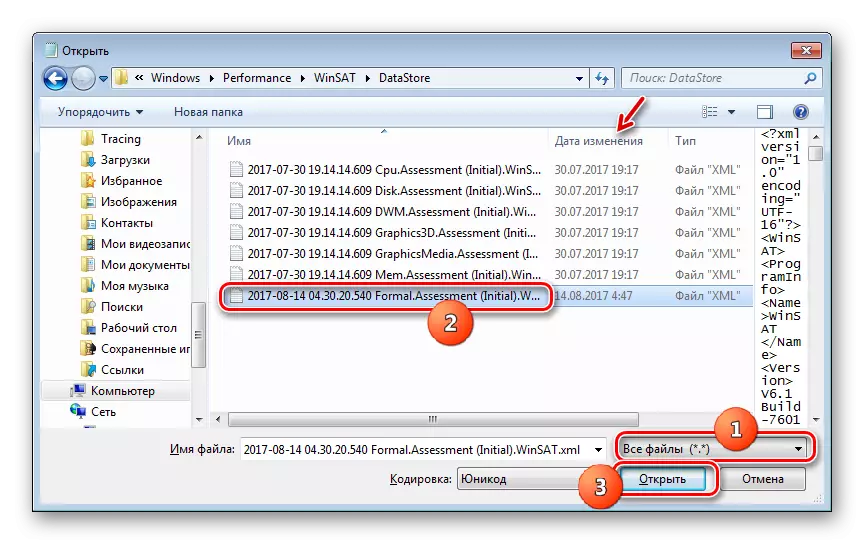

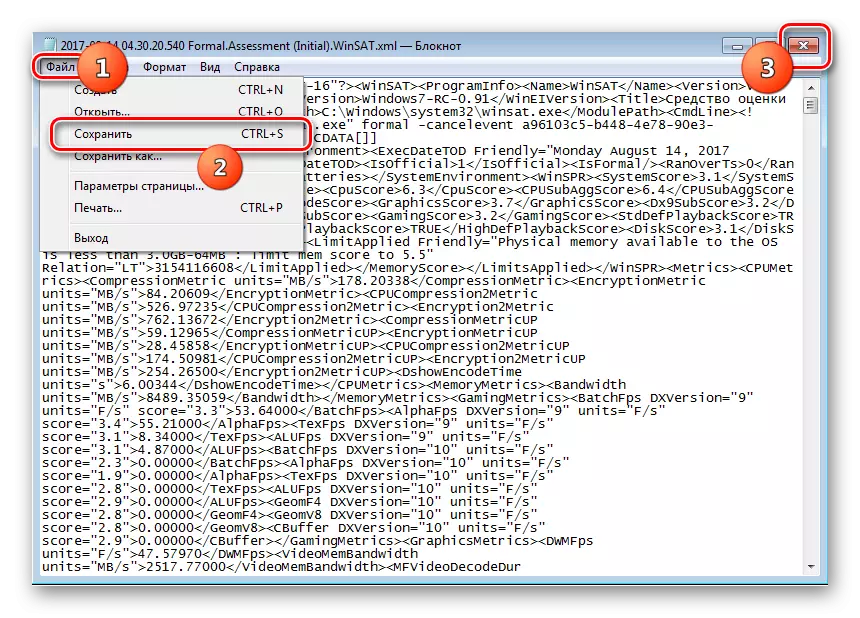
![Windows 7の[システム]ウィンドウで生産性インデックスが変更されました](/userfiles/134/7111_48.webp)
レッスン:Windows 7のパフォーマンス評価
方法6:強制包含
さらに、エアロモードを有効にする方法があります。パフォーマンス指数が3ポイント未満の場合でも適用されます。この方法は、「鉄」の不十分な力に同じリスクを有する。システムレジストリを編集し、「コマンドライン」を介してコマンドを入力することによって実行されます。
注意! 「レジストリエディタ」を進める前に、Windowsの回復ポイントを作成してください。
- レジストリエディタを開くには、Win + Rを押すと "Run"ウィンドウを呼び出します。ドライブ:
regedit。
「OK」をクリックしてください。
- レジストリエディタが開きます。左シェル領域にはレジストリセクションがあります。表示されていない場合は、碑文「コンピュータ」をクリックしてください。次に、「HKEY_CURRENT_USER」と「ソフトウェア」のセクションに移動します。
- リスト内の "Microsoft"という名前を探してクリックします。
- 「Windows」と「DMW」を押します。最後のパーティションを割り当てた後、パラメータが配置されているシェルの右側の領域に移動します。 「構成」という名前のパラメーターを検索してください。このパラメータの「値」領域では「1」になります。別の番号が設定されている場合は、変更する必要があります。これを行うには、パラメータの名前でDouble LCMをクリックします。
- 「Value」フィールドに、開いたウィンドウ「DWORDパラメータの変更」を「1」を引用しなくて「OK」を押します。
- その後、パラメータのリストで、 "componationPolicy"を探します。ここでは、別の場合は「2」を設定する必要があります。同じように、最後にパラメータ変更ウィンドウに入ります。
- 「Value」フィールドに「2」を入力して「OK」を押します。
- その後、管理権限を持つ「コマンドライン」を実行します。方法を行う方法は上記です。 「風ディスパッチャ」を停止するためのコマンドを入力してください。
ネットストップUXSMS。
Enterをクリックします。
- 「風ディスパッチャ」VBE式を再起動するには
Net Start UXSMS。
Enterキーを押します。
- コンピュータを再起動し、その後、エアロモードが自動的にオンになるはずです。これが起こらなかった場合は、「パーソナライズ」セクションのトピックを変更することで手動でオンにしてください。

![Windows 7レジストリエディタの[ソフトウェアレジストリ]セクションに移動する](/userfiles/134/7111_50.webp)
![Windows 7のレジストリエディタの[Microsoft Registry]セクションに移動します。](/userfiles/134/7111_51.webp)




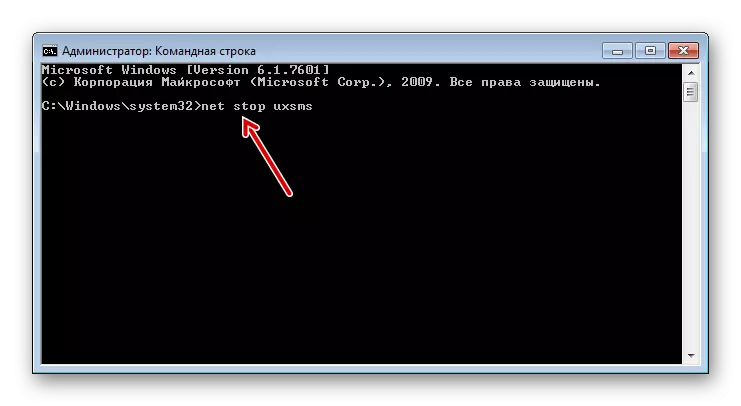
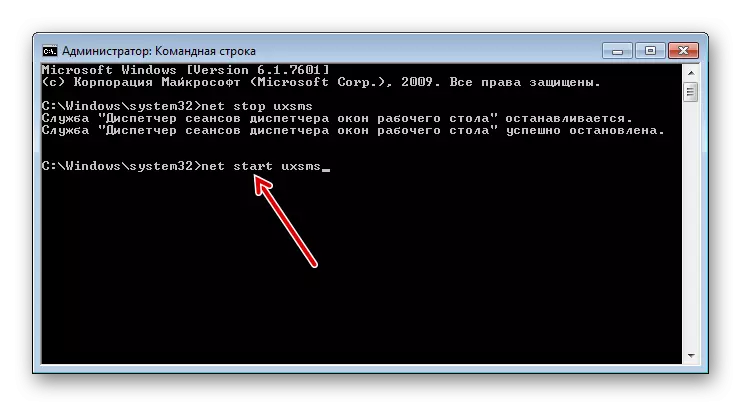
![Windows 7の[コマンドライン]ウィンドウでコマンドプロンプトを使用してデスクトップウィンドウマネージャセッションマネージャサービスが実行されています。](/userfiles/134/7111_58.webp)
政権を含めることに関する問題を解決する
Aero Modeが上記の方法のいずれかを含めないことがあります。ほとんどの場合、これはOSの動作のさまざまな失敗によるものです。最初に問題を解決し、その後モードの起動を行う必要があります。
ほとんどの場合、システムファイルが破損したときにAero Initivationの問題が発生します。その後、そのような表現を導入することによって、それらの整合性をチェックし、その後に「コマンドライン」で回復し、次のような式を導入することによって、管理者の人から起動されます。
SFC / Scannow。
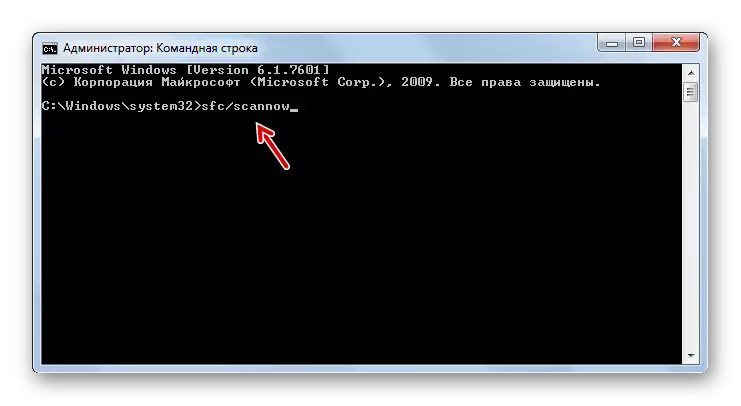
レッスン:Windows 7の整合性のためにOSファイルをスキャンする
ハードドライブにエラーがある場合は、上記の問題が発生する可能性があります。それからあなたは適切な小切手をする必要があります。 「コマンドライン」の下からも実行されますが、今回はそのようなコマンドを入力する必要があります。
chkdsk / f.
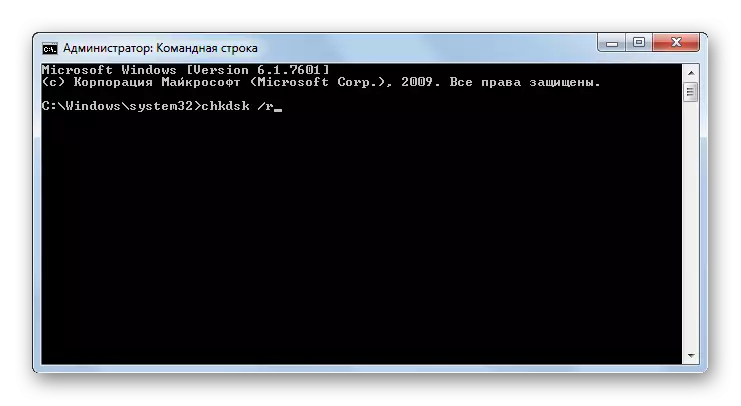
論理的な障害を識別する場合、システムはそれらを自動的に修正しようとします。違反がハードウェアである場合、ウィンチェスターは修理または交換する必要があります。
レッスン:Windows 7のエラーのためにウィンチェスターをスキャンする
問題につながったもう1つの要因は、ウイルス攻撃である可能性があります。この場合、手順はPC検証手順によって実行されるべきですが、通常のウイルス対策ではなく、特別なユーティリティの1つです。これは悪意のあるコードを中和するのに役立ちます。ウイルスがシステムファイルを損傷することが管理されている場合は、さらに、上記のように「コマンドライン」を介してそれらを復元するプロセスを開始する必要があります。
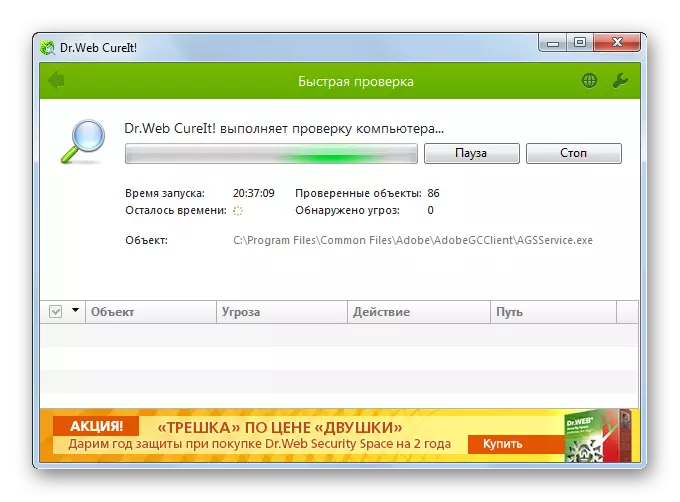
レッスン:ウイルス対策なしのウイルス脅威のためのPCのテスト
エアロが正常に開始され、「手に」が「手に」があることを忘れない場合は、モードの起動が発生した問題よりも早く、システムのバックアップコピーがあり、OSロールバックは以前に実行できます。州。

レッスン:Windows 7のOSの回復
ご覧のとおり、Aero Modeを有効にする方法はいくつかあります。特定のオプションの選択は状況によって異なります。ほとんどの場合、適切なテーマをインストールするのに十分です。いかなる理由でもこの方法が機能しない場合は、他のオプションを使用する必要がありますが、もちろん、まず最初に問題の原因を確立する必要があります。
