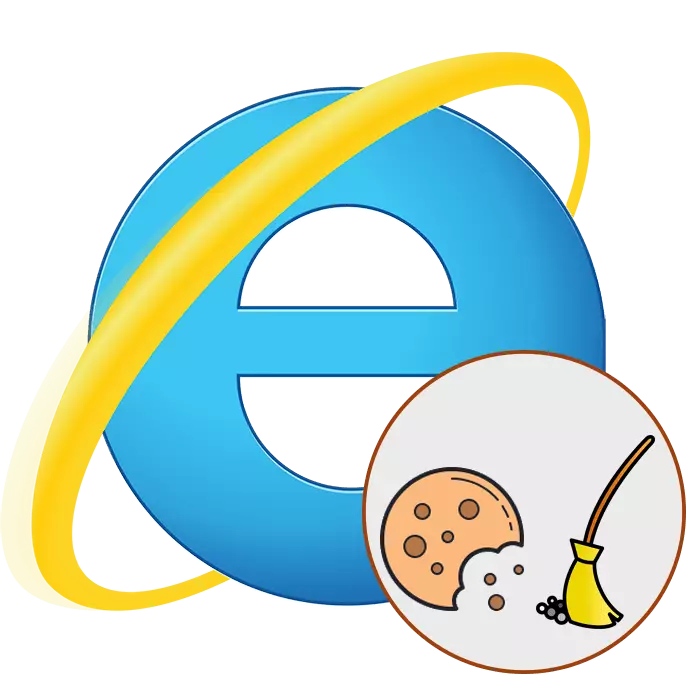
Cookieは、訪問されたサイトから使用されたブラウザに送信される特別なデータセットです。これらのファイルは、ログインやパスワードなどの設定とユーザーデータを含む情報を保存します。ブラウザが閉じられたときに自動的にクッキーが削除されます。その他のものは単独で消去される必要があります。今日は、Internet Explorer Webブラウザの例に関するこの手順の実装を実証したいと考えています。
Internet Explorerでクッキーを削除します
上記のブラウザでクッキーを洗浄するための2つの既知の方法があります。それらのそれぞれは、特に一時ファイルや閲覧履歴などの追加のデータを削除することになると、異なるユーザーに最適です。ただし、これら2つのオプションを詳細に検討しましょう。方法1:ブラウザの設定
Internet Explorerでは、すべてのインターネットブラウザのように、クッキー、表示の履歴、保存されたパスワード、その他のデータをクリーニングできるようにするための組み込み機能があります。今日私たちは1つの手順にのみ興味があり、このようにして行われます。
- ブラウザを開くと、右上隅にあるサービス項目に移動する必要があります。
- 「ブラウザのプロパティ」項目を選択します。
- 「ブラウザマガジン」セクションで、「削除」をクリックしてください。
- 追加のウィンドウで、「CookieとWebサイト」ファイルの反対側のチェックを終了し、[削除]をクリックします。
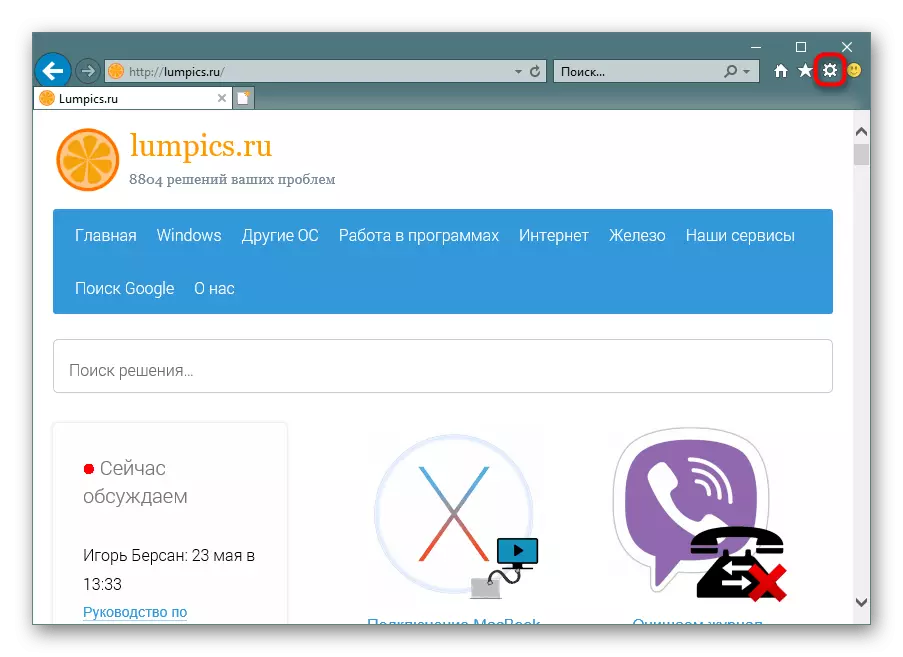
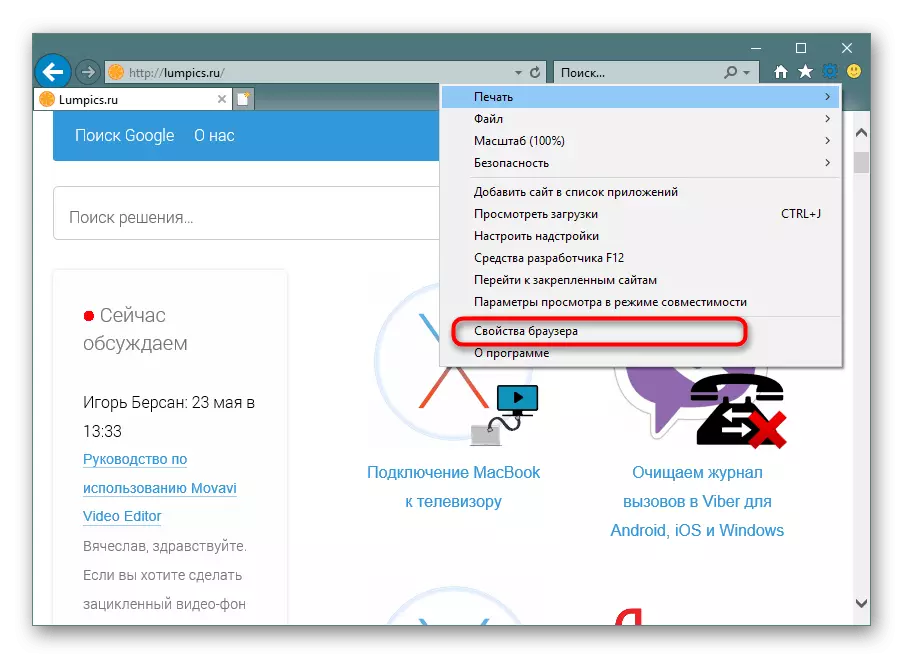
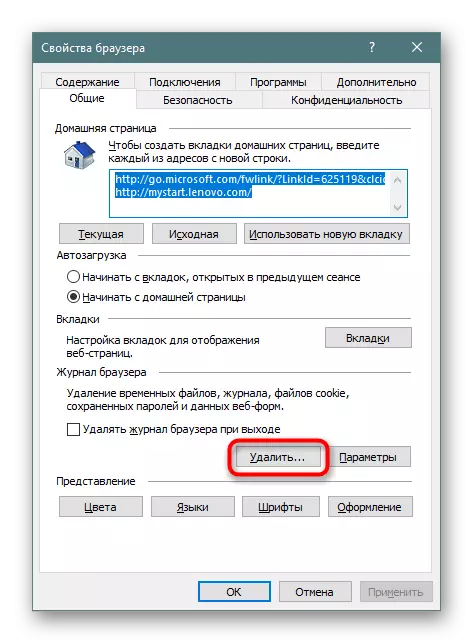
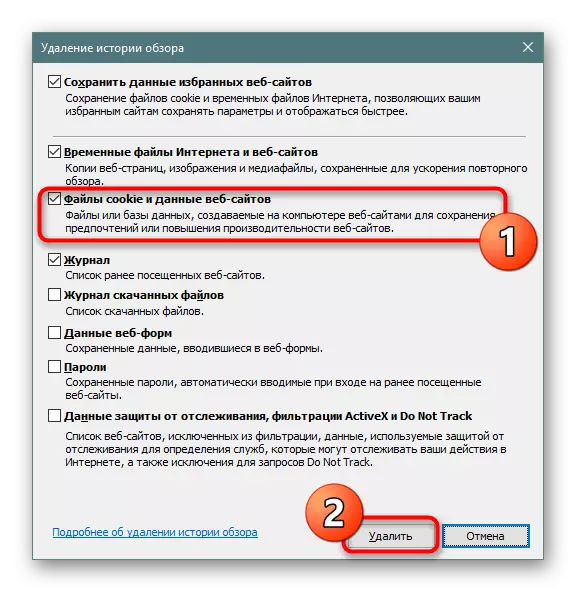
簡単なアクションを使用して、特別に指定されたブラウザメニューのCookieファイルを完全に清掃しました。私達の個人情報と設定はすべて破壊されました。
方法2:サイドソフトウェア
Webブラウザ自体にプリログインせずにクリームクリーニングを可能にする特別なプログラムがあります。全ての解決策のうち、CCLEANERは特に割り当てられており、それについてさらに説明する。必要なデータをクリアするのに役立つ2つのツールがあります。
オプション1:フルクリーニング
フルクリーニングツールはすべての保存ファイルを削除しますので、すべてのCookieを取り除きたい場合にのみ適用できます。以下の手順を実行する前に、ブラウザを閉じる必要があります。その後、アクションを実行できます。
- 「標準クリーン」セクションに移動して「Windows」タブを開きます。
- ここでは、必要に応じて他のコンポーネントをクリーンアップするように目的のティックをすべて削除または配置します。 「アプリケーション」タブで同じことをします。
- すべて準備ができたら、「クリーン」にしか残りません。
- 表示されている警告をチェックして「続行」をクリックしてください。
- クリーニングが正常に渡され、一定数のファイルが削除されたことの通知が表示されます。
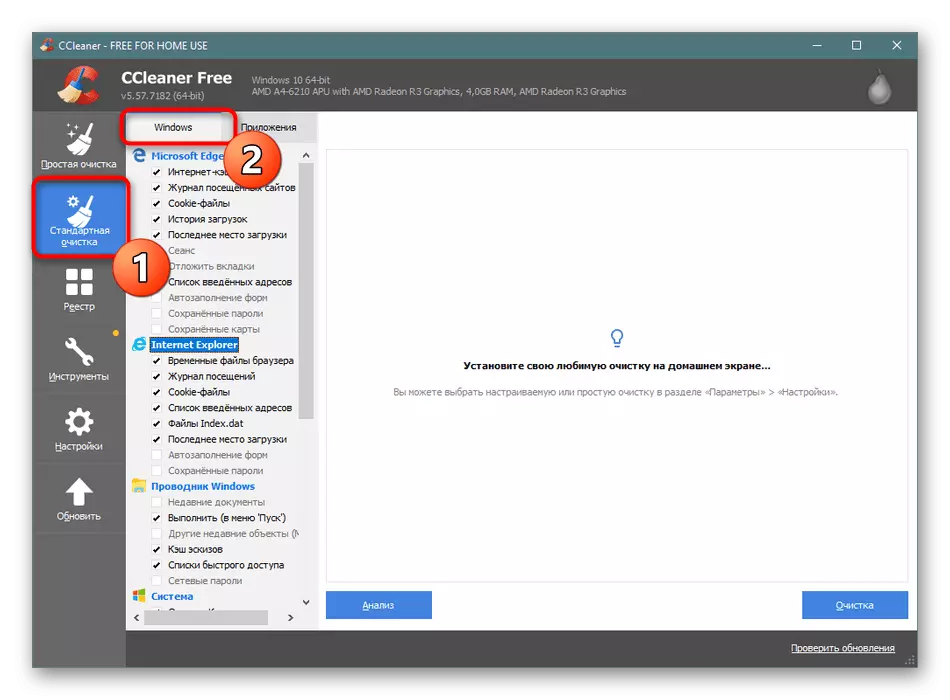

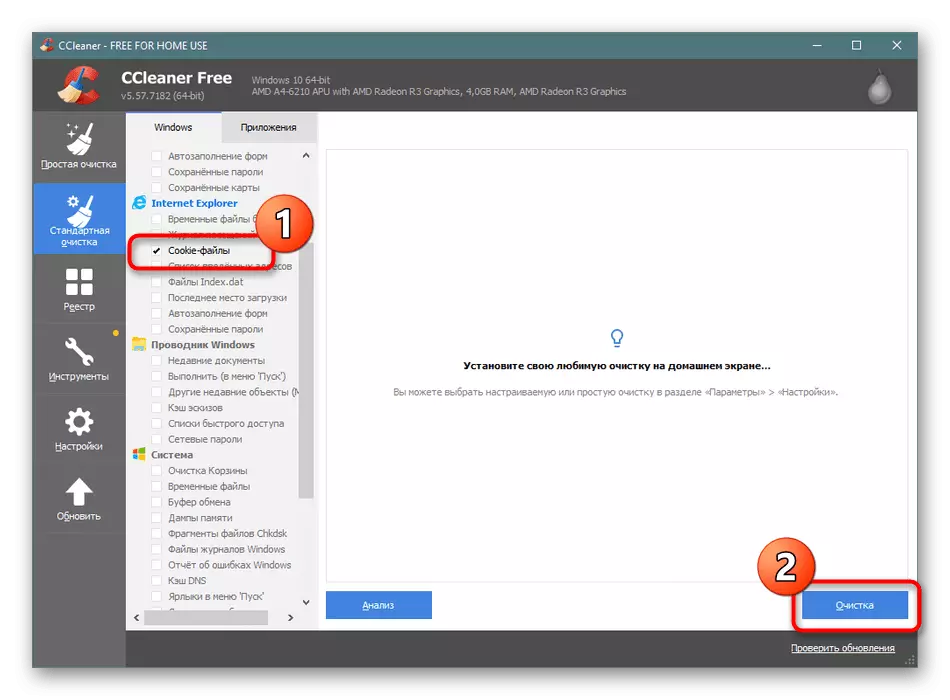
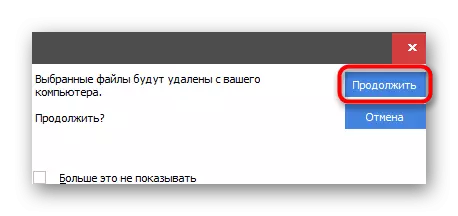
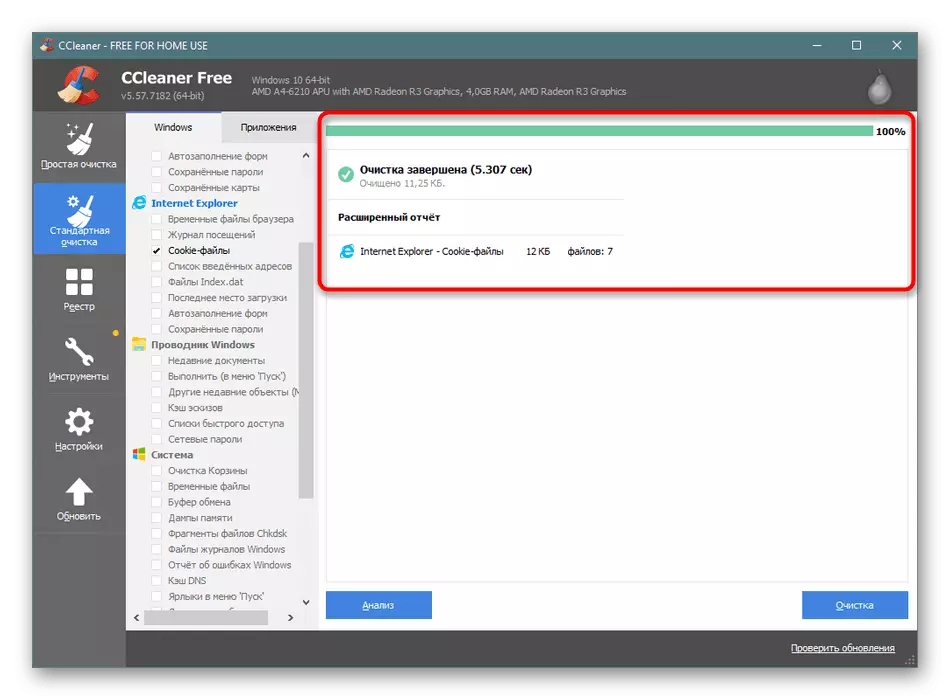
オプション2:選択的な調理除去
2番目のツールは選択されたファイルのみを削除することを意味しますが、情報は消去され、その他のすべてのブラウザでは次の手順を実行するときに考慮してください。
- 左側のメニューを経て、「設定」セクションに移動して「Cookie」カテゴリを選択します。
- 希望のWebサイトを敷設してPKMをクリックしてください。表示されるメニューで、「削除」を選択します。
- 適切なボタンをクリックして削除を確認してください。
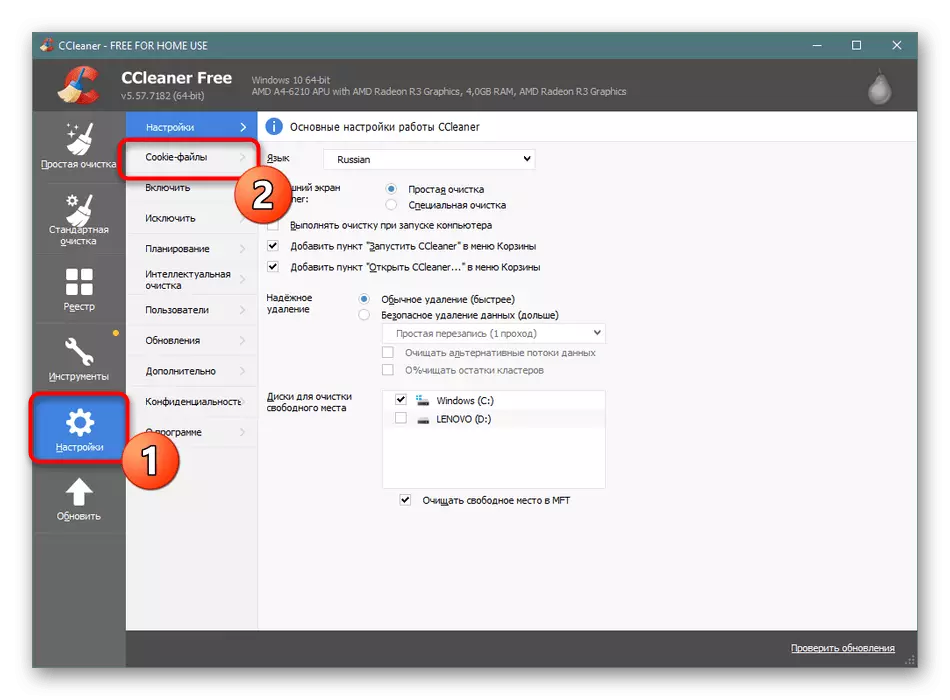
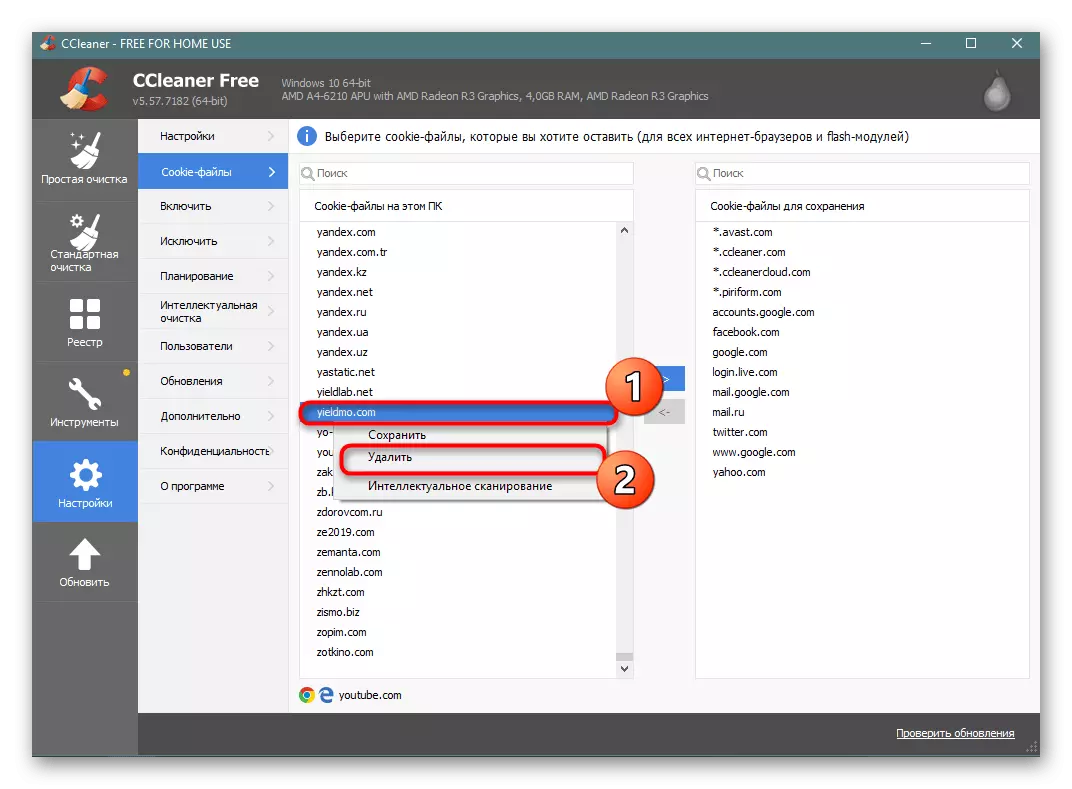
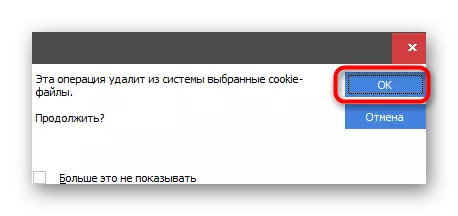
同じポップアップメニューの「削除」で、「保存」ボタンを表示できます。彼女はサイトを特別なグループに送信する責任があります。完全な清掃中に配置されるすべての参照は削除されません。最初の方法でクッキーを消去したい場合はこれを検討してください。
これで、標準のWindowsオペレーティングシステムブラウザで調理ファイルをクリーニングするための2つの方法に精通しています。ご覧のとおり、これで複雑なものは何もありません。最適なオプションを選択する必要があります。
