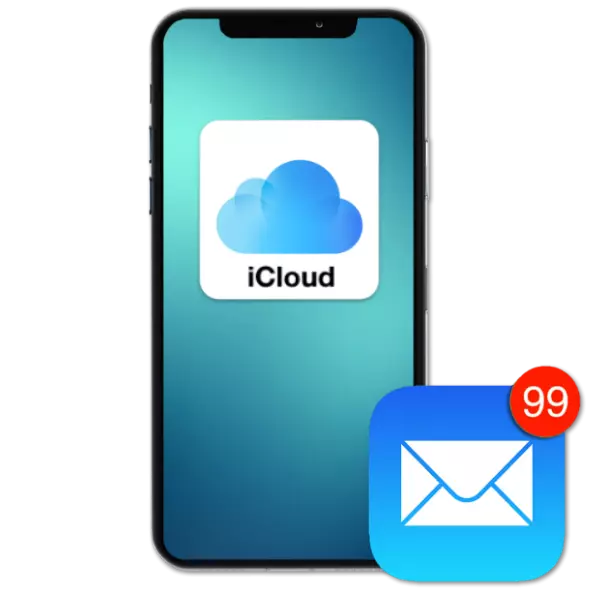
AppleからのAppleのメール便では、電子通信事業の全スペクトルをすばやく、簡単にそして安全に実装できます。しかし、ユーザーが文字を送信、受信、およびシステム化する可能性がある前に、IOSを実行しているIOSまたはMacコンピュータでEメールアドレス@ icloud.comを設定する必要があります。 iPhoneからiCloudメールへのアクセス方法については、注意に申し出された資料で語った。
iPhoneを使ったメール@ iCloud.comのエントリのメソッド
どのIOSアプリケーション(第三者の開発者からのブランドの「メール」またはクライアント)によって、iPhoneのユーザは、電子メールボックスにアクセスするために、@ iCloud.comにアクセスするために働くことを好む。方法1:iOSアプリケーション「メール」でプリセット
Appleのブランドサービスの機能を使用するために、ここにAIKlaudのメールは例外ではありません.IOSで事前にインストールされているファンドを使用することから始める最も簡単な方法です。メールアプリケーション「Mail」は任意のiPhoneに存在し、電子ボックスを操作するための機能ソリューションです。
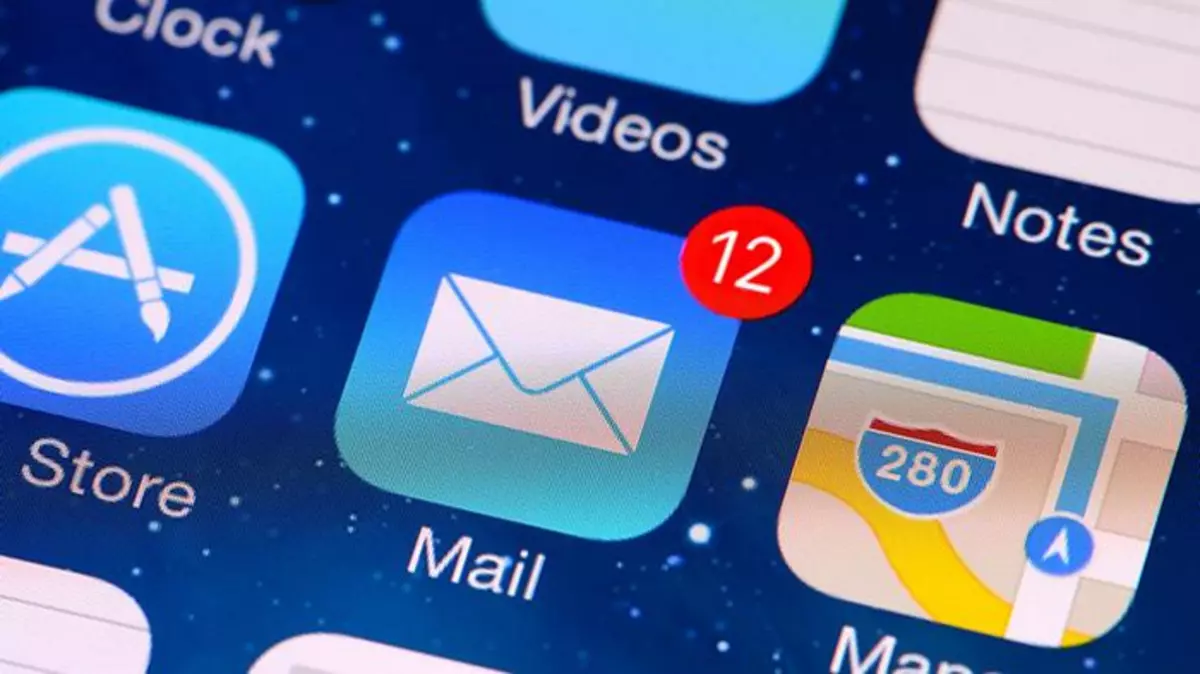
標準のIOSアプリケーションを介してICloudメールでの許可に実装する必要があるステップの特定のステップのリストは、レビューの早期に使用されているか、Appleからの電子メールオプションを取得するだけであるかによって異なります。
既存のアカウント@ iCloud.com
あなたが早くeplからメールを使用した場合には、あなたの処分でaplloud.com、およびこの郵便アカウントに関連付けられているApple IDからのパスワードがあります。たとえば、次のように、EPL識別子がまだ送信されていない新しいiPhone。
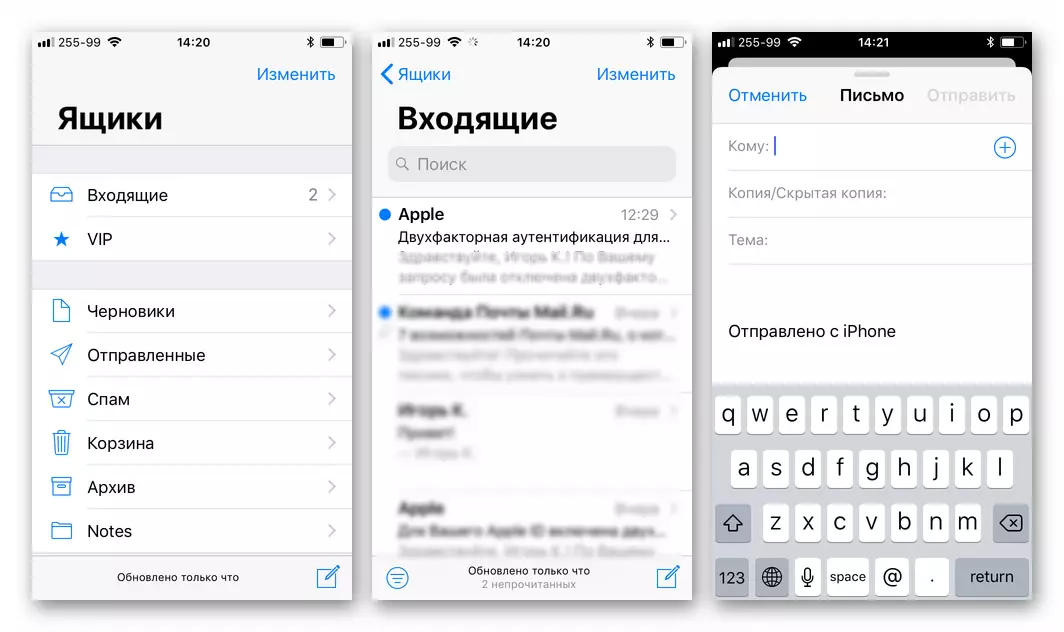
メール@ iCloud.comが以前に使用されていませんでした
設定されたiPhoneを持っていて、EPL AIDIの機能を使用しているが、Appleの郵便サービスの一部として提供されるすべての利点を追加したい場合は、以下の手順に従ってください。
- iPhoneの「設定」を開き、Apple IDセクションに移動し、オプションのリストから最初の項目をタップします - 独自の名前またはアバター。
- 「iCloud」セクションを開き、次の画面でメールスイッチを有効にします。次に、画面下部の画面の下にある[作成]をクリックします。
- [Eメール]フィールドに目的のメールボックス名を作成し、[次へ]をクリックします。
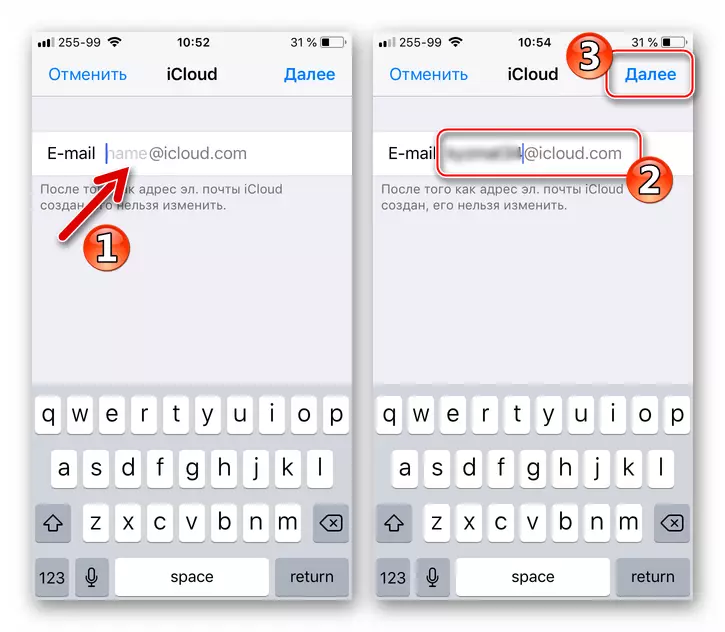
名前要件標準 - 電子メールアドレスの最初の部分はラテン文字と数字で構成され、ポイントと下部スコアのシンボルを含めることもできます。また、アイコウ郵便が膨大な数の人を楽しんでいることを考慮に入れる必要があるので、箱の箱がたくさんあることができます、オリジナルのものを思い付くことができます。
- 将来の住所@ iicloudの名前の忠実性を確認し、「準備ができて」をタップしてください。これは完成したIcloudメールの作成です。 iPhoneは、現在起動したメールでクラウドサービス設定画面を表示します。数秒後、作成したボックスの接続要求がAppleからFaceTimeビデオ通話サービスに依頼され、あなた自身のこの機能を確認または解除します。
- iICLADのIICLAD Mailへの入り口では、iChladの郵便が本当に完成しました。 IOSデスクトップのアイコンをタッチしてメールアプリケーションを開き、[ボックス]をタップし、作成したアドレスが自動的に使用可能なリストに追加されていることを確認します。 EPLのブランドサービスを通じて電子レターの送受信に移動できます。
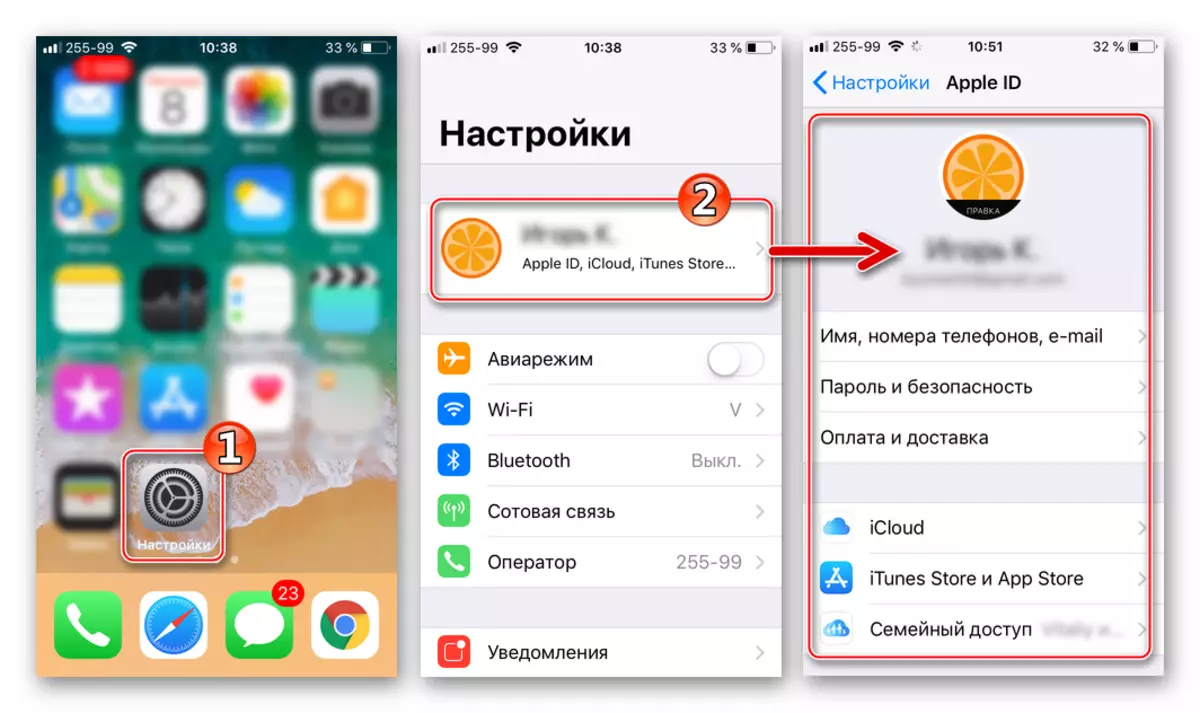
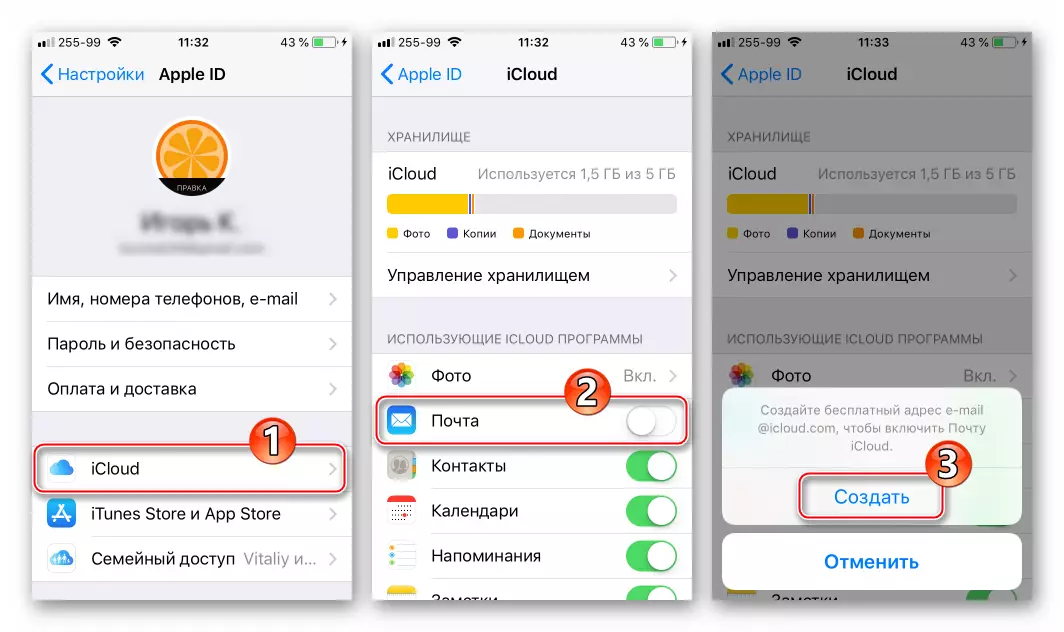
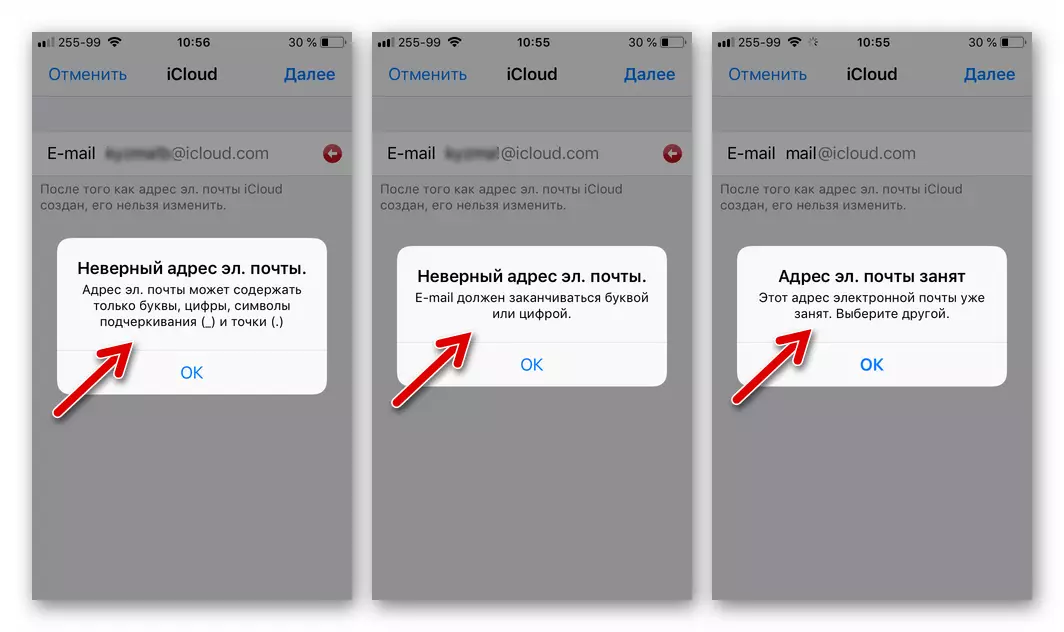
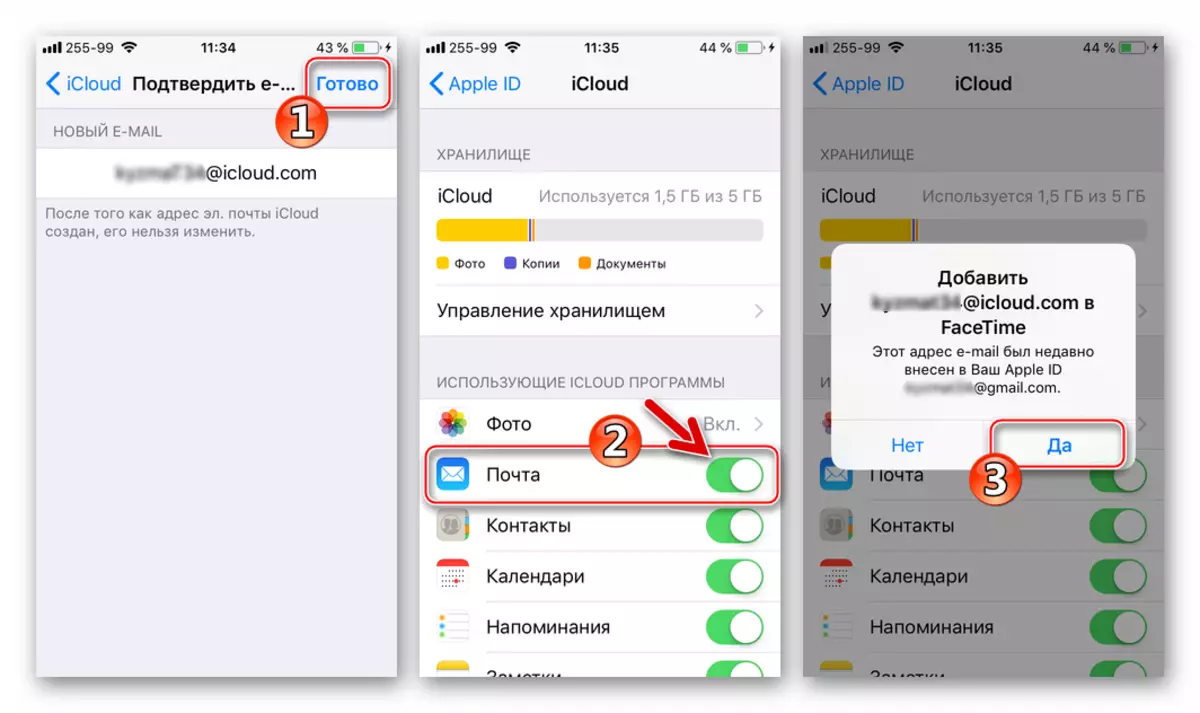
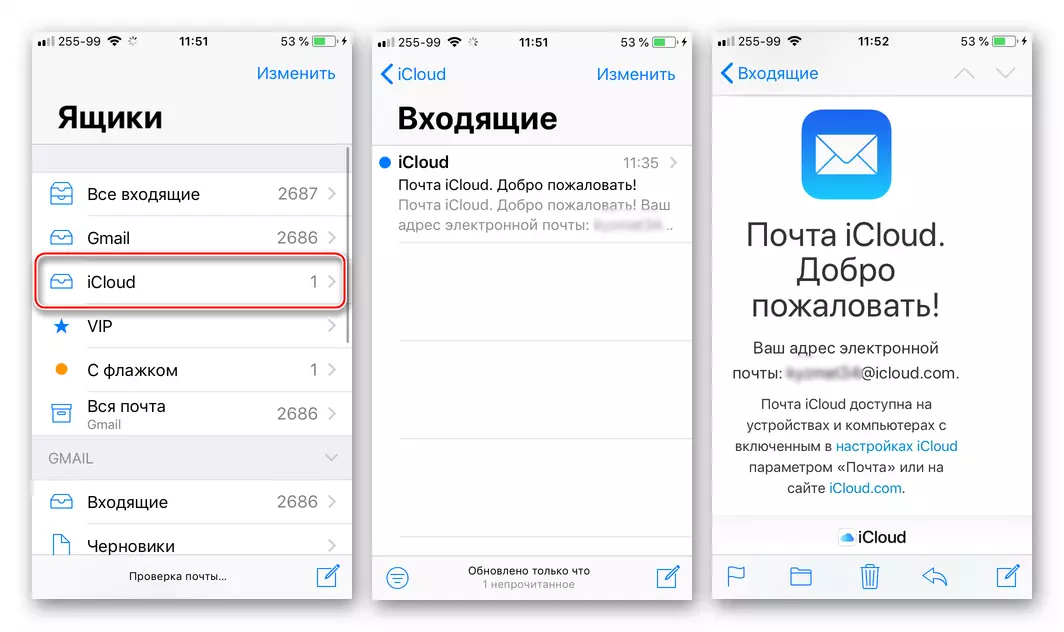
方法2:IOSのための第三者投稿クライアント
上記の指示のステップの結果として@ icloud.comアドレスがアクティブになった後、Appleからのメールサービスでは、サードパーティ開発者が作成したiOSアプリケーションを使用して入力できます.Gmail、Spark、Mymail、Inbox、CloudMagic、 mail.ruメールと他の多くのもの。同時に、サードパーティのクライアントアプリケーションを通じてIClaudメールへのアクセスが開かれる前に、サードパーティのアプリケーションの作業のための安全上の主張の要件を満たす必要があることに留意されたい。

例として、Googleによって作成されたメールを扱うためのアプリケーションを提供するためのアプリケーションを提供して、既知のGmailを介してE-Mailbox @ iCloud.comへの入力手続きを詳細に検討します。
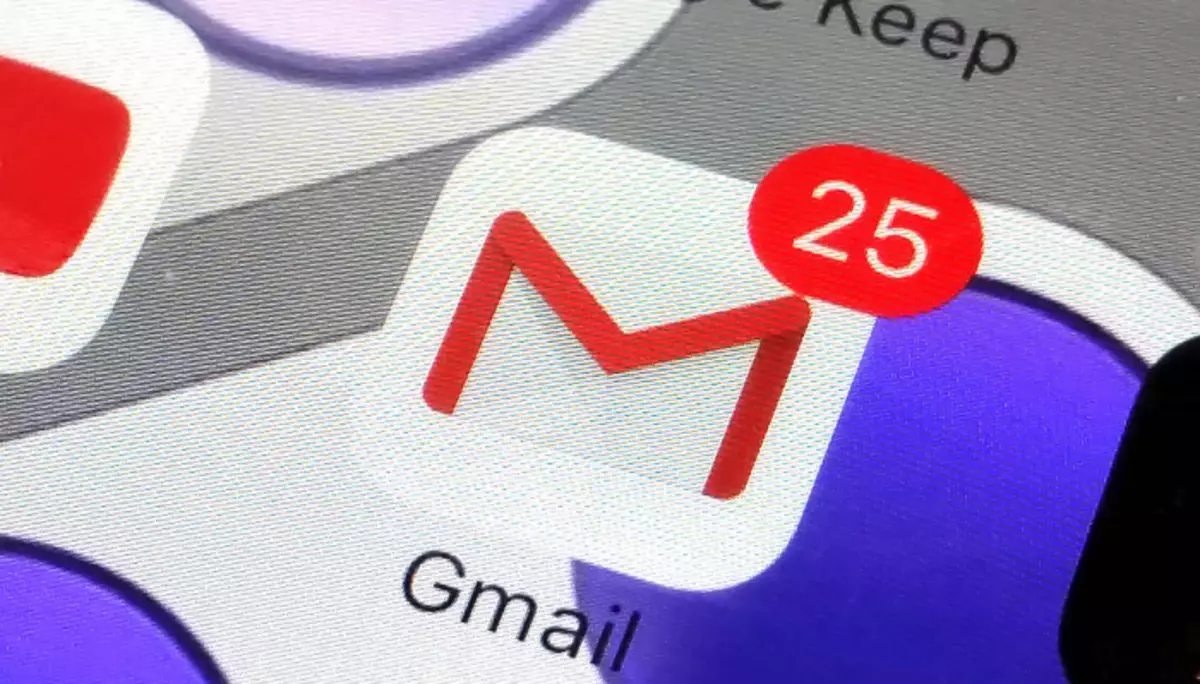
以下の命令の効果的な実行のためには、iPhoneにインストールされているApple IDが2要素認証を使用して保護されている必要があります。このオプションを有効にする方法については、iPhoneのApple IDの構成に関する資料に記載されています。
続きを読む:Apple IDアカウントを設定する方法
- AppStoreまたはiTunesを介してインストールしてから、iPhone用のGmailアプリケーションを開きます。
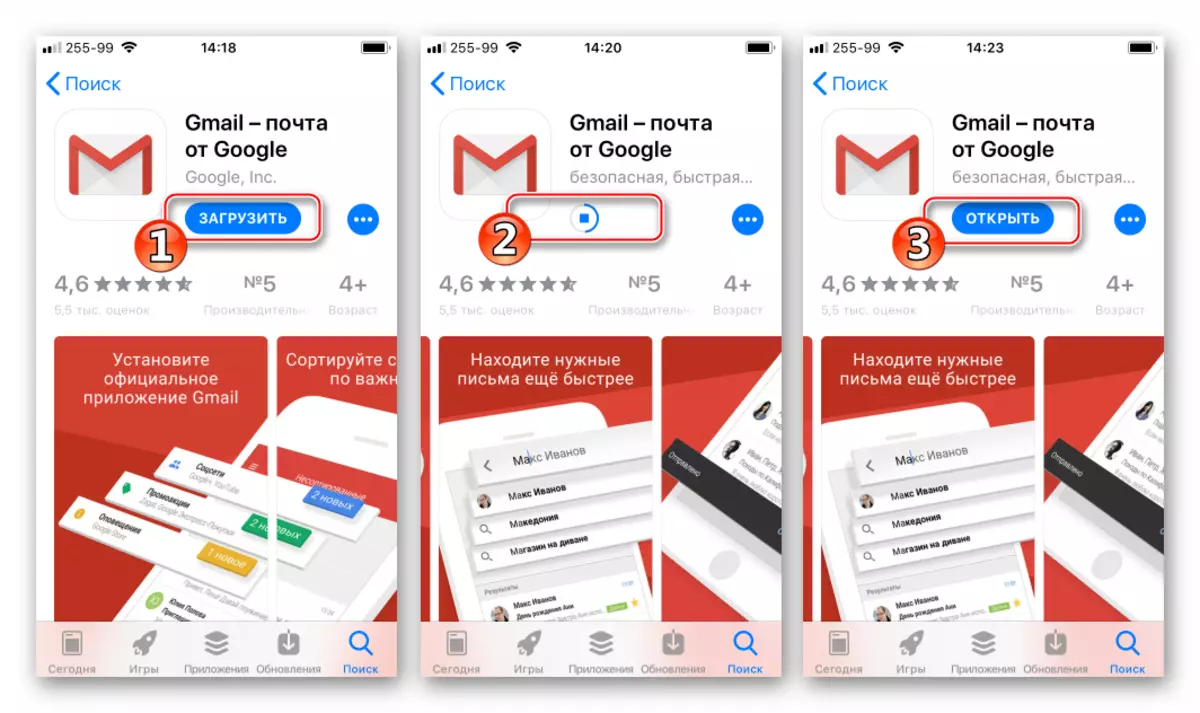
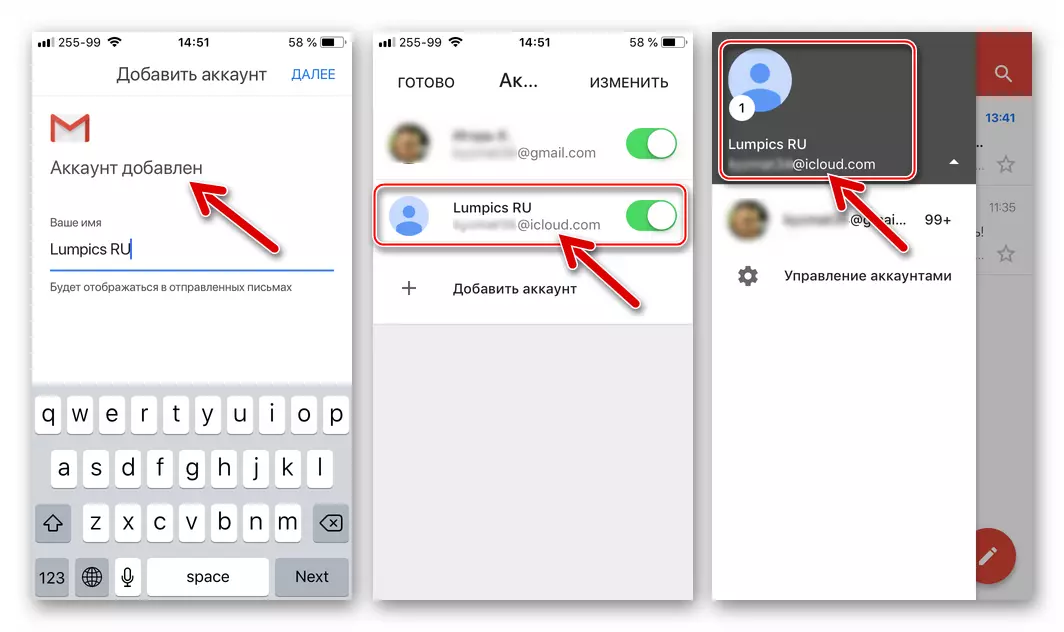
iPhone MailでのIOSアルゴリズムのGmailの例に記載されているLandさまざまなサービス内で作成された電子メールボックスでの作業をサポートするすべてのiOSアプリケーションに適しています。一般化可能なプロセスの段階を繰り返します - あなたは3つの必須ステップしか(以下のスクリーンショットの上に - 人気のあるiOSアプリケーションMymail)だけをする必要があります。
- Apple IDアカウント管理ページのSafetyセクションでサードパーティ製プログラムのパスワードを作成します。
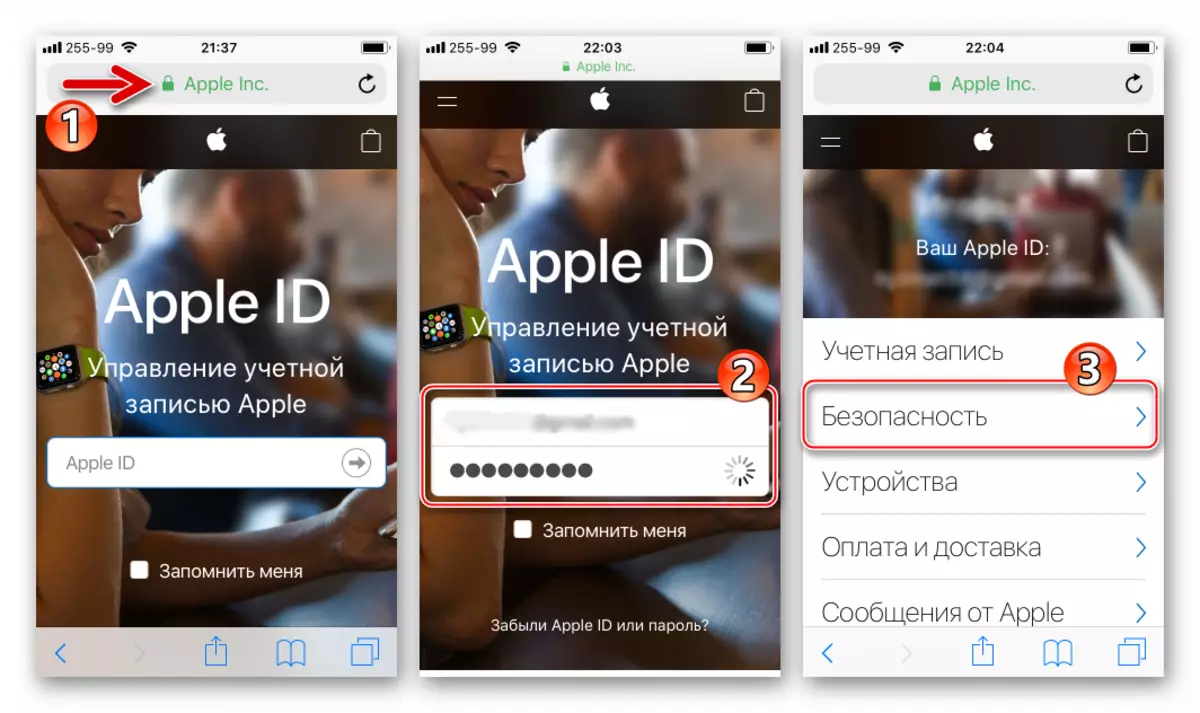
ところで、それは事前に行うことができ、例えばコンピュータから行うことができるが、この場合の秘密の組み合わせを記録する必要がある。
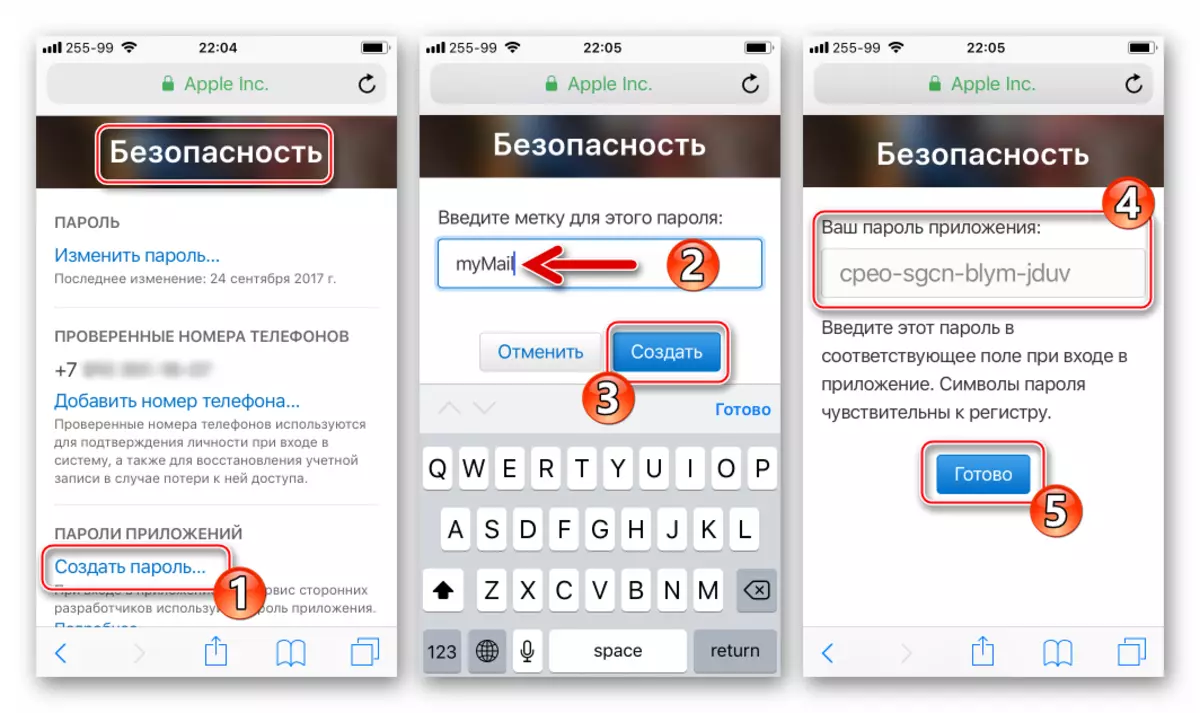
リンクアップルアカウント設定ページを入力してください。
Apple IDアカウント管理
- IOS Eメールアプリケーションアプリケーションを開き、電子メールアカウントを追加して@ icloud.comのアドレスを入力します。
- EPL AIDIのコントロールページで、Salid-Partyアプリケーションのシステムによって生成されたパスワードを作成します。認証が成功した後、優先サードパーティクライアントを介したiCloudメールの文字へのアクセスが提供されます。
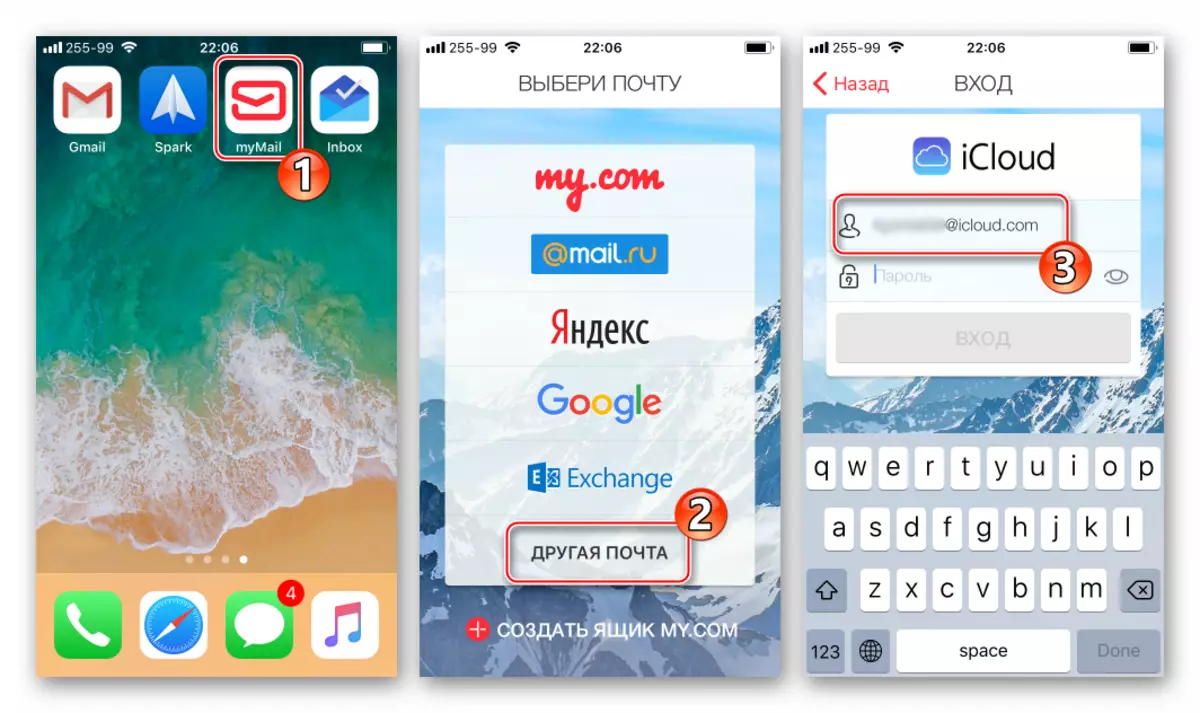
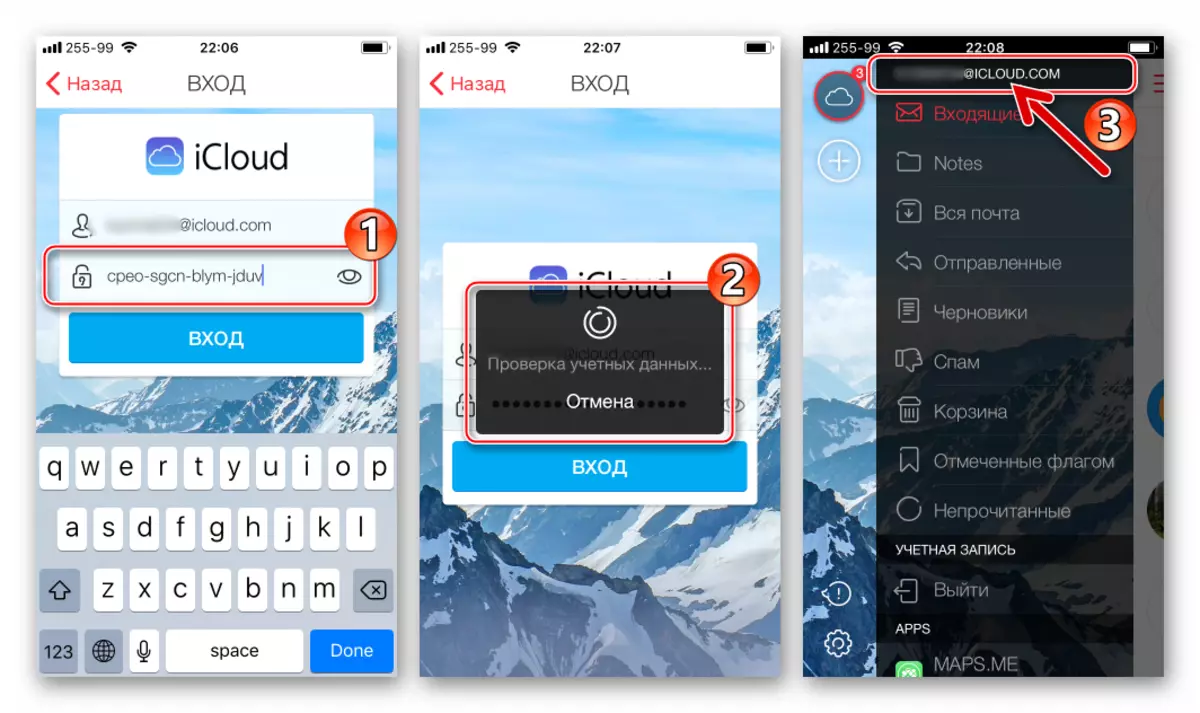
あなたが見ることができるように、iPhoneを使ってメールIcloudにアクセスするための特別な、または魅力的な障害。 Appleのセキュリティを完了し、実際には、一度ログインしている場合は、IOSに統合されているアプリケーションを介してだけでなく、サードパーティの開発者からのより身近なユーザーユーザーの助けを借りて、Eメールのすべての利点を使用できます。
- Apple IDアカウント管理ページのSafetyセクションでサードパーティ製プログラムのパスワードを作成します。
