
D-LinkのDIR-615ルータは、インターネット小規模オフィスでのアクセス、アパートや個人の家の所有権を持つローカルコンピューティングネットワークを構築するために設計されています。 4つのLANポートとアクセスポイントのWi-Fiの存在のために、それは、有線および無線接続の両方を提供することができる起因。そして、これらの低コストの機能の組み合わせは、ユーザーにDIR-615モデルは特に魅力的。ネットワークの安全で中断のない動作を保証するために、ルータが正しく構成できるようにする必要があります。これについてさらに説明します。
仕事へのルータの調製
D-LinkのDIR-615ルータは、このタイプのすべてのデバイスに共通するいくつかのステップで行わための準備。これは含まれています:
- ルータがインストールされている部屋で部屋を選択します。ネットワークカバレージの計画区域内のWi-Fi信号の最大均一な分布を確保するために、それをインストールする必要があります。この場合には、壁、窓やドアに含まれる金属からの元素の形で考慮に障害物の存在を取る必要があります。また、機能信号を拡散するために干渉することができます他の電気器具のルータの隣の存在に注意を払う必要があります。
- 電源にルータを接続、並びにプロバイダとコンピュータとケーブルに接続します。すべてのコネクタと物理的なコントロールは、デバイスの背面パネルに配置されています。

パネルの要素が署名され、LANとWANポートは、異なる色で標識されます。そのため、彼らは混乱するのが非常に困難です。
- コンピュータ上のネットワーク接続のプロパティでTCP / IPv4プロトコルのパラメータを確認してください。 IPアドレスとDNSサーバーのアドレスを自動的に領収書をインストールする必要があります。

通常、このようなパラメータは、デフォルトで設定されたが、それはまだ傷つけないようにしてくださいされています。
もっと読む:Windows 7上のローカルネットワークの接続と設定
記載されているすべてのアクションを生成することによって、あなたは、ルータの直接設定に行くことができます。
ルータを設定
すべてのルータの設定は、Webインターフェイスを介して行われます。 D-LinkのDIR-615は、ファームウェアのバージョンによって外部多少異なるかもしれないが、主なポイントは、いずれの場合にも共通しています。
Webインターフェイスを入力するためには、任意のブラウザのアドレスバーにルーターのIPアドレスを入力する必要があります。ほとんどの場合、それは192.168.0.1です。あなたは、ルータを回すことにより、正確なデフォルトパラメータを見つけると、デバイスの途中でデバイスの詳細に配置された情報を読み取ることができます。

そこには、デバイスに接続するためのログインとパスワード、その他の有用な情報も調べることができます。リセット時にルータ構成が返されることがこれらのパラメータによることです。
ルータのWebインタフェースを入力すると、インターネットへの接続を開始できます。デバイスのファームウェアでは、実装する2つの方法があります。それらについてもっと詳しく説明します。
高速設定
ユーザーが設定にうまく対処し、最もシンプルで速くするのに役立ちますD-Linkは、そのデバイスのファームウェアに組み込まれている特別なユーティリティを開発しました。クリック'N'CONNECTと呼ばれます。起動するには、ルータ設定ページの適切なパーティションにアクセスできます。
![Rounther Web Interfaceで[N]キーワードを起動します](/userfiles/134/7029_5.webp)
その後、設定は次のとおりです。
- ユーティリティは、プロバイダからのケーブルがWANルーターポートに接続されているかどうかを確認します。すべてが順番になっていることを確認すると、「次へ」ボタンをクリックすることができます。
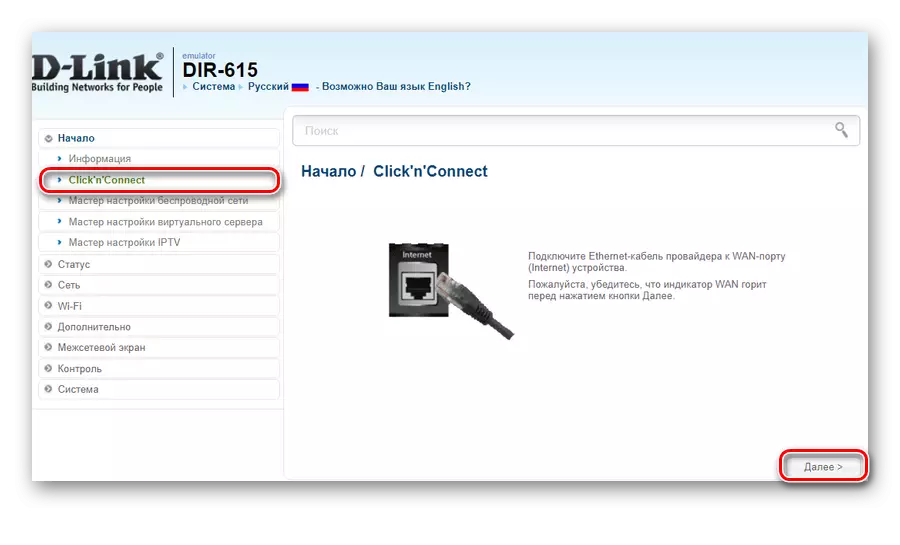
- 新しく開いたページで、プロバイダが使用されている接続タイプを選択する必要があります。すべての接続パラメータは、インターネットアクセスを提供するため、またはそれに加えて契約に保管する必要があります。
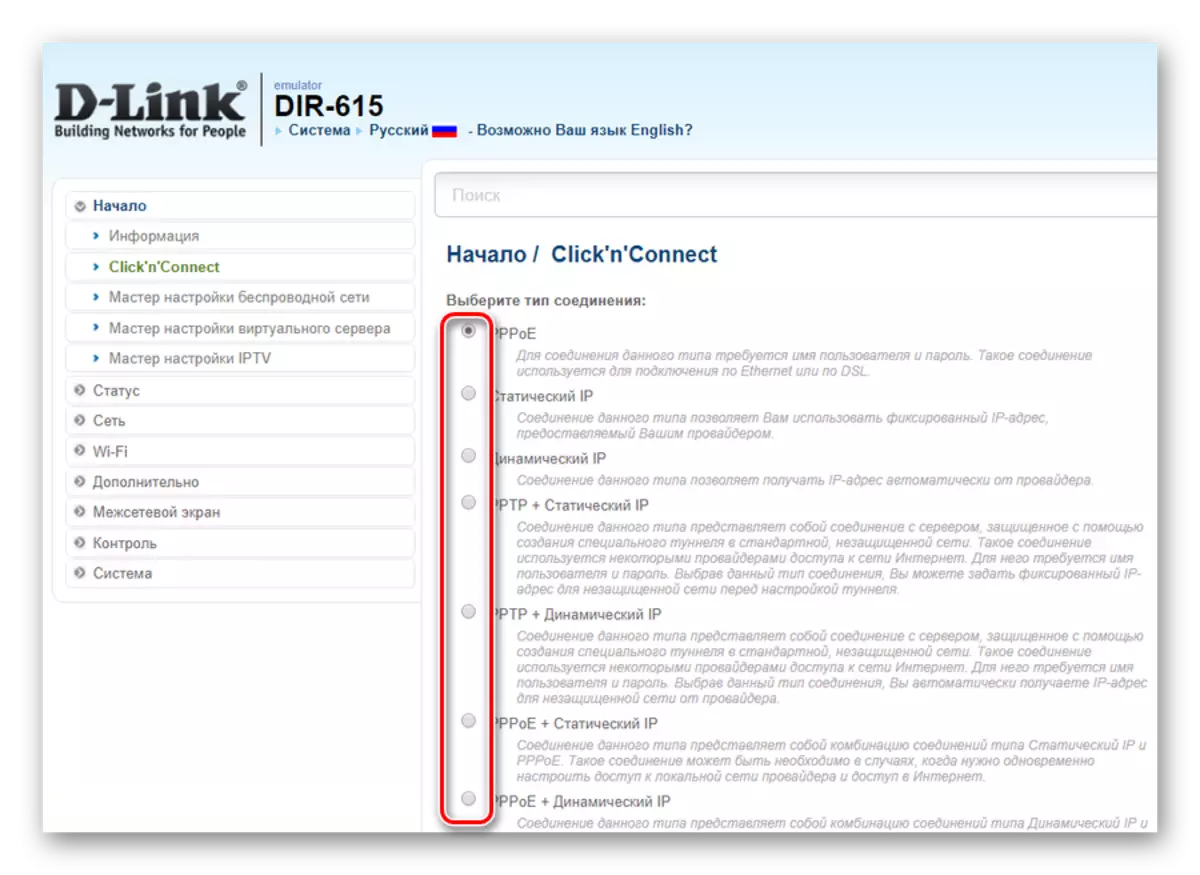
- 次のページで、プロバイダによって提供される認証のためのデータを入力します。
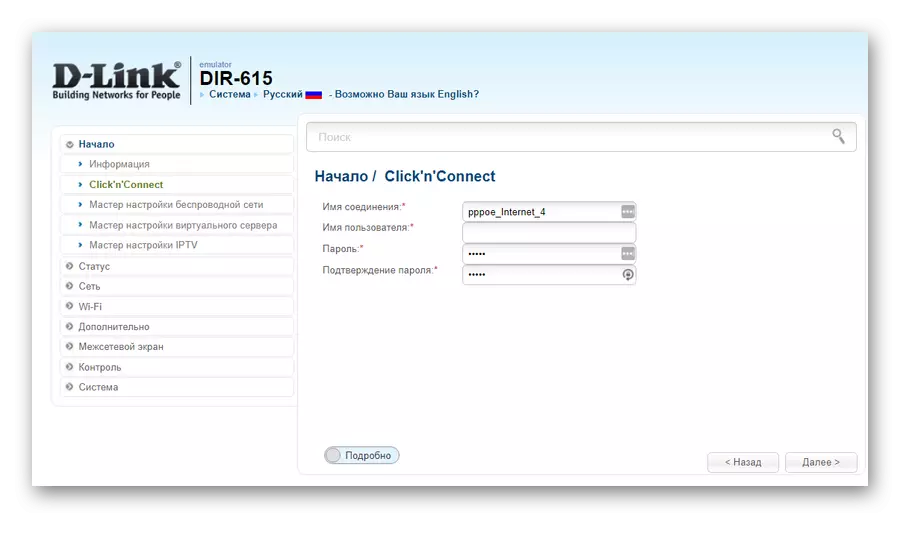
以前に選択された接続タイプに応じて、このページに追加のフィールドが表示されることがあります。これはプロバイダからデータを作成する必要があります。たとえば、L2TP接続タイプの場合は、VPNサーバーのアドレスを追加的に指定する必要があります。
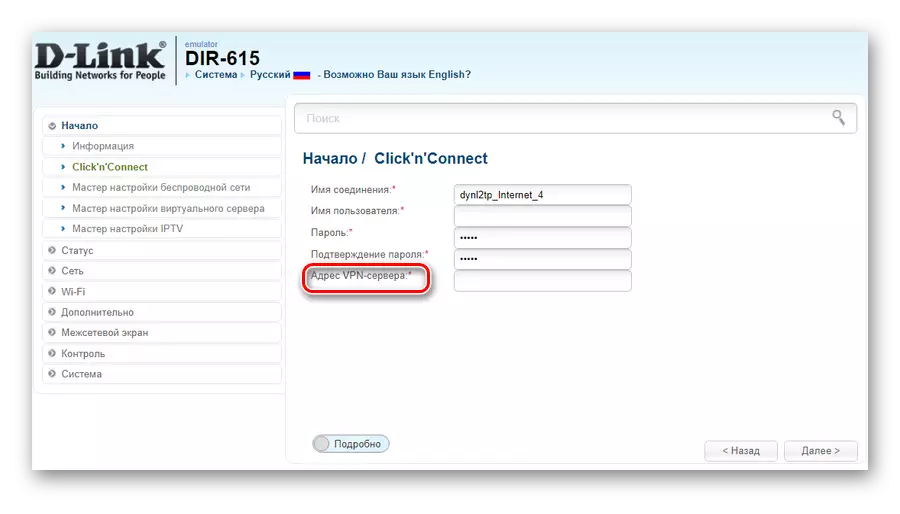
- もう一度、作成した設定の基本的なパラメータを表示し、適切なボタンをクリックして適用します。
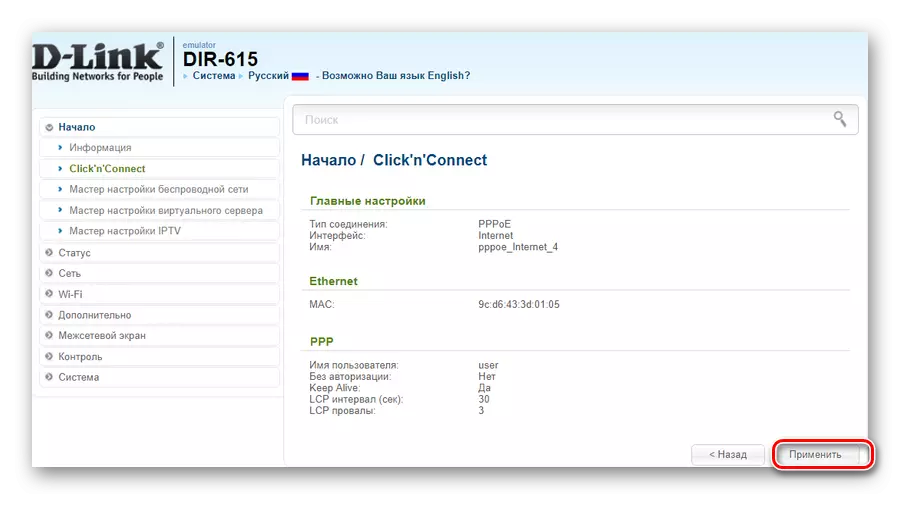
上記の操作を実行した後、インターネット接続が表示されます。ユーティリティはそれをチェックし、address google.comを揺動させ、すべて順番になっている場合は、次のステップに進みます - ワイヤレスネットワークを設定します。そのコースでは、そのような行動を実行する必要があります。
- ルータモードを選択してください。このウィンドウでは、「アクセスポイント」モードにマークがあることを確認する必要があります。 Wi-Fiを使用していない場合は、下の項目を選択して単にオフにすることができます。

- ワイヤレスネットワークの名前を付けて、デフォルトではなく次のウィンドウに入力してください。

- Wi-Fiにアクセスするためのパスワードを入力してください。トップラインでパラメータを変更したい人の場合は、ネットワークを作成して完全に開きますが、セキュリティ上の理由から非常に望ましくありません。
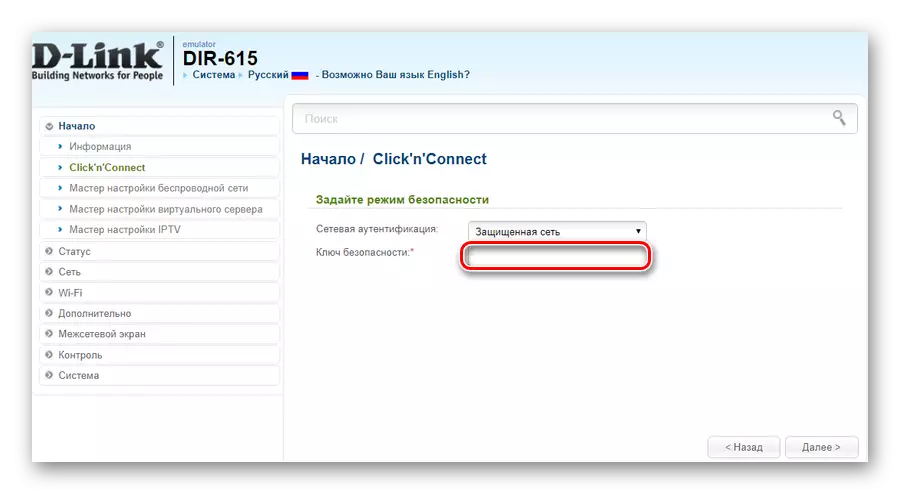
- 下のボタンをクリックして、再度行った設定を確認して適用してください。
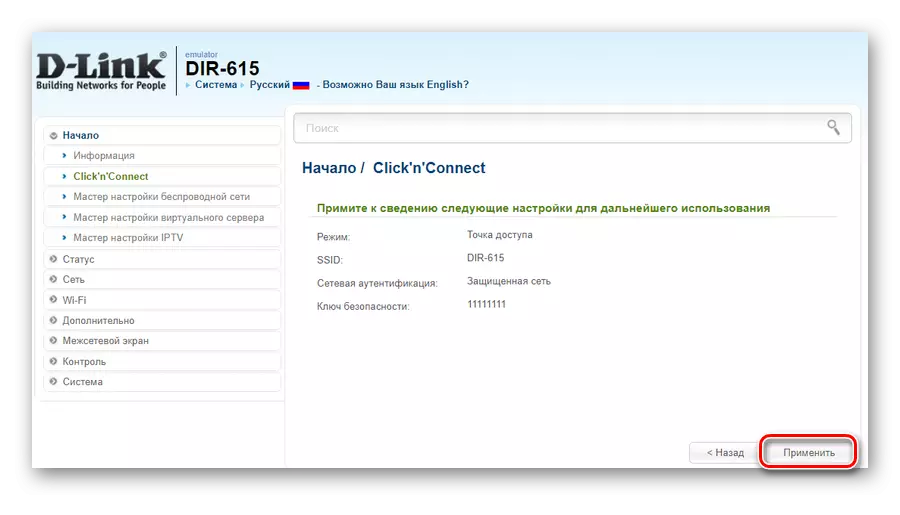
D-Link Dir-615ルータのクイック設定の完了ステップはIPTVを設定しています。デジタルテレビがブロードキャストされるLANポートを指定するだけでよいことです。

IPTVが不要な場合は、この手順をスキップできます。このような設定を行う必要がある最後のウィンドウが表示されます。

その後、ルータはさらに作業する準備ができています。
手動設定
ユーザーがClick'n'Connectユーティリティを使用したくない場合 - ルータのファームウェアでは手動で実行する機会があります。手動設定は、より高度なユーザーのために設計されていますが、初心者ユーザーにとっても、パラメータが変更されない場合は難しくないでしょう。その目的は不明です。
インターネット接続を設定するには、次のことを行う必要があります。
- ルータ設定ページで、「WAN」サブメニューの「ネットワーク」セクションに移動します。

- ウィンドウの右側に接続がある場合 - 下部の適切なボタンをクリックしてチェックマークを付けて削除する。
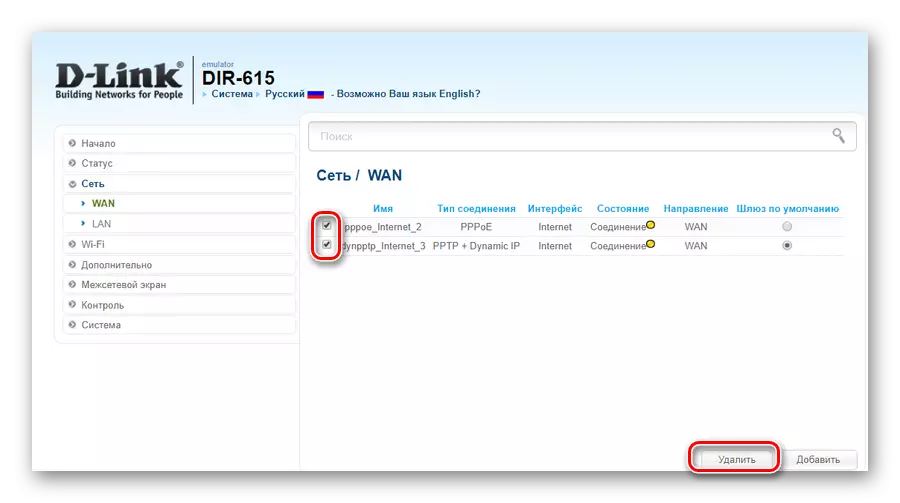
- 追加ボタンをクリックして新しい接続を作成します。

- 開いているウィンドウで、接続パラメータを指定して[適用]ボタンをクリックしてください。

繰り返しますが、選択した接続タイプに応じて、このページのフィールドのリストが異なる場合があります。しかし、情報を作成するのに必要なすべての情報を以前にプロバイダによって提供されるべきであるので、これはユーザーを困惑させるべきではありません。
詳細なインターネット接続設定へのアクセスは、ページの下部にある仮想スイッチを「詳細」位置に移動させることによって、Click'n'Connectユーティリティから取得することができることに留意されたい。したがって、高速構成と手動構成の違いは、追加のパラメータがユーザーから隠されているという事実にのみ縮小されます。
無線ネットワークの設定についても同じことが言えます。アクセスするには、ルータのWebインターフェイスの「Wi-Fi」セクションにアクセスする必要があります。アクションのさらなる手順:
- [基本設定]サブメニューにログインし、そこにネットワーク名を設定し、その国を選択し、(必要に応じて)チャンネル番号を指定します。

「クライアント数の最大数」フィールドで、必要に応じて、デフォルト値を変更して許可されたネットワーク接続の数を制限できます。
- [セキュリティ設定]サブメニューに移動し、そこで暗号化タイプを選択し、ワイヤレスネットワークのパスワードを設定します。
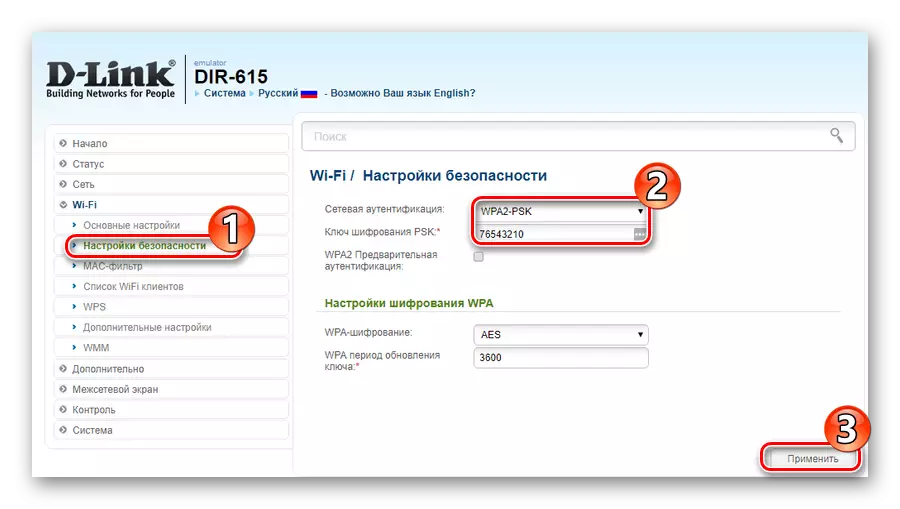
無線ネットワークのこの構成は完了と見なすことができます。サブメニューの残りの部分には追加のパラメータが含まれています。
セキュリティ設定
特定のセキュリティ規則への準拠は、ホームネットワークの成功した作業のための不可欠な条件です。デフォルトのD-Link Dir-615に存在する設定は、その基本レベルを確保するのに十分です。しかし、この問題に注意を払うユーザーのために、安全規則をより柔軟に設定することが可能です。
DIR-615モデルの主なセキュリティパラメータは、「ファイアウォール」セクションにインストールされていますが、設定中は他のセクションで変更を加える必要があるかもしれません。ファイアウォールの動作原理はトラフィックのフィルタリングに基づいています。フィルタリングは、IPとデバイスのMACアドレスの両方によって実行できます。最初のケースでは必要です。
- [IPフィルタ]サブメニューにログインし、[追加]ボタンをクリックします。
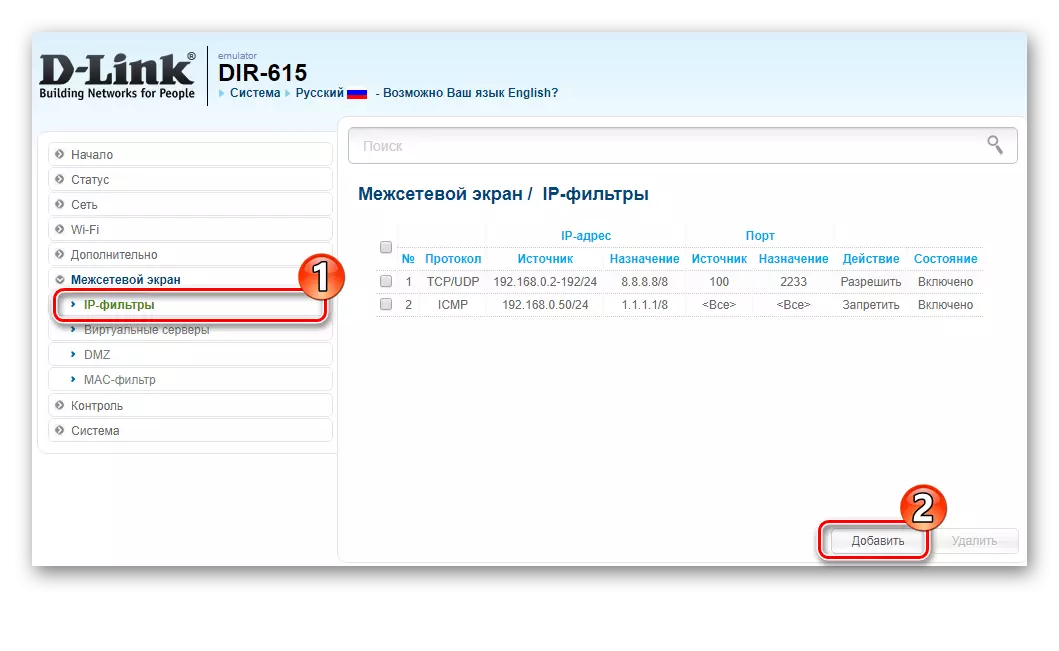
- 開くウィンドウで、フィルタパラメータを設定します。
- プロトコルを選択してください。
- アクションをインストールする(許可または禁止)。
- ルールが適用されるIPアドレスまたはアドレスの範囲を選択してください。
- ポートを指定してください。

MACアドレスによるフィルタリングははるかに簡単です。これを行うには、Mac-Filterサブメニューを入力して次の手順を実行する必要があります。
- [追加]ボタンをクリックして、フィルタリングが適用されるデバイスのリストをコンパイルします。
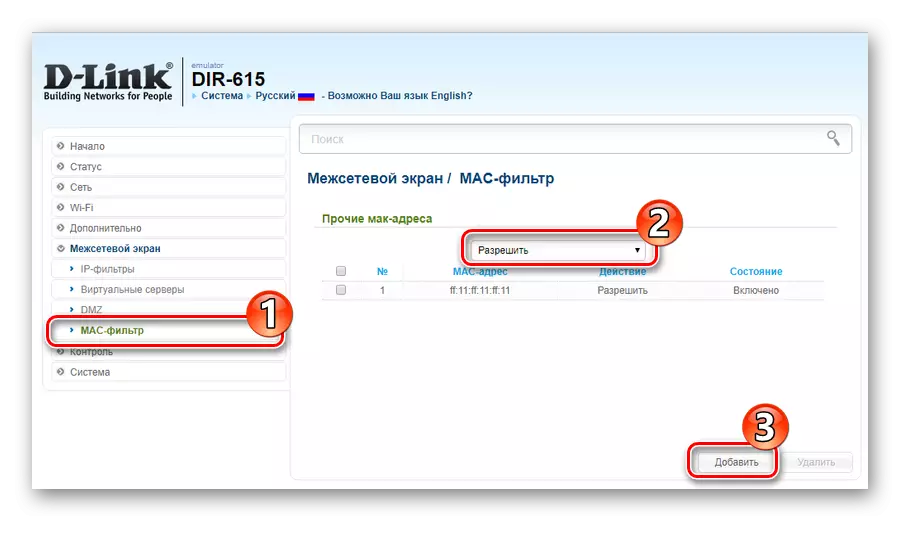
- デバイスのMACアドレスを入力して、ITのフィルタアクションの種類を設定します(許可または禁止)。
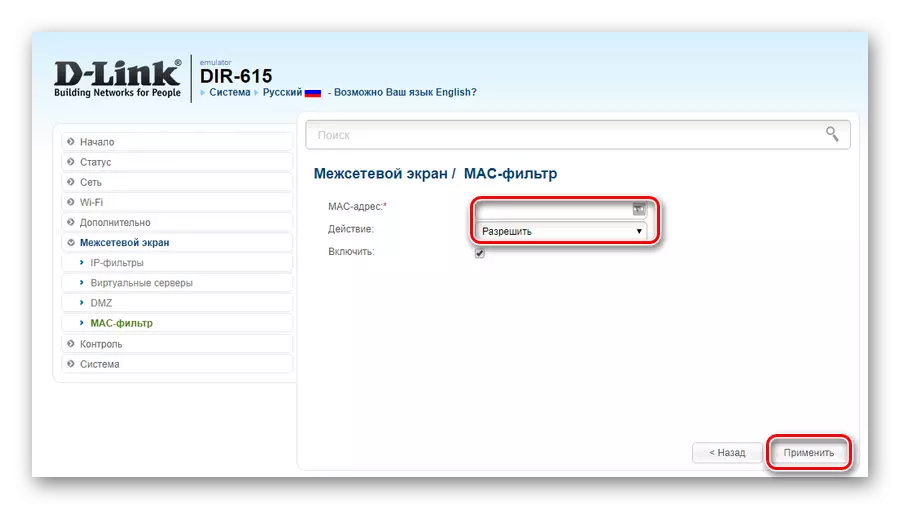
いつでも、作成されたフィルタをオフにするか、オンにすることができ、適切なチェックボックスにチェックを入れます。
必要に応じて、D-Link Dir-615ルータで、特定のインターネットリソースへのアクセスを制限することもできます。これは、デバイスのWebインターフェイスの「制御」セクションで行われます。これのために必要なので:
- "URL Filter"サブメニューにログインし、フィルタリングを有効にしてそのタイプを選択します。指定されたURLのリストをブロックして、インターネットの残りの部分をブロックすることによってそれらにのみアクセスを許可することが可能です。

- URLサブメニューに移動し、[追加]ボタンをクリックしてアドレスのリストを作成し、[表示]フィールドに新しいアドレスを入力します。
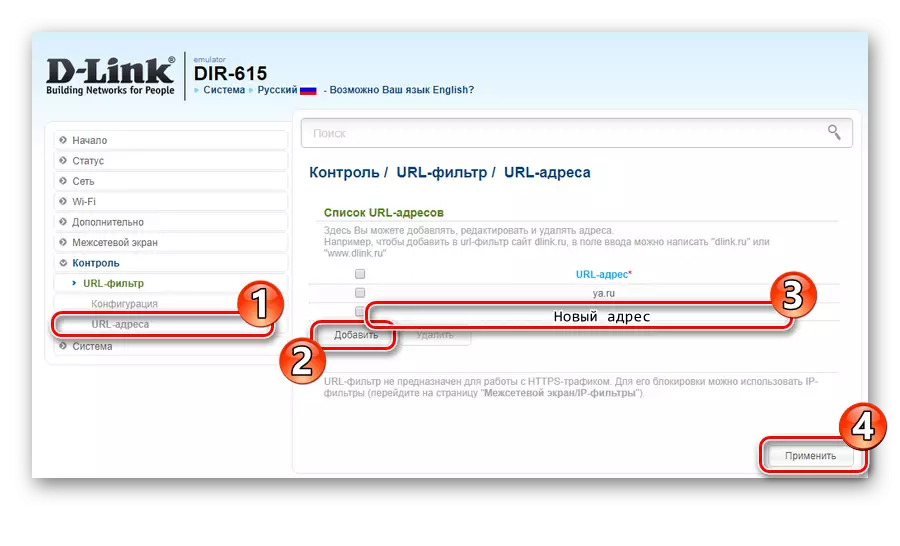
上記のものに加えて、D-Link DIR-615ルータの他の設定があり、その変更はセキュリティレベルに影響を与えます。たとえば、LANサブメニューの「ネットワーク」セクションでは、IPアドレスを変更したり、DHCPサービスを無効にしたりできます。
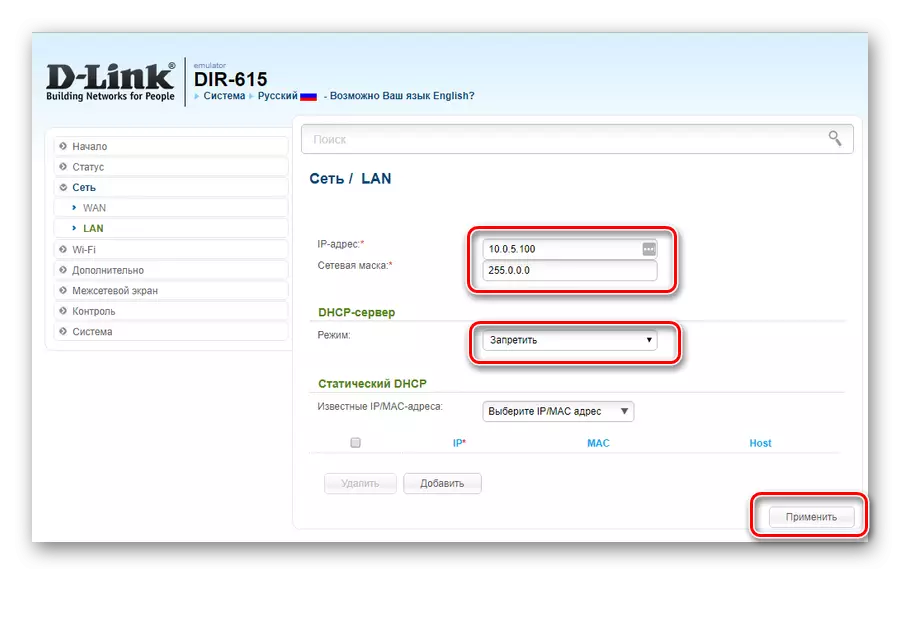
ルータの非標準IPアドレスを持つローカルネットワーク上の静的アドレスの使用は、不正な人に接続することを困難にします。
合計して、D-Link Dir-615ルーターが予算消費者にとって良い選択であると結論付けることができます。彼が提供する可能性はほとんどのユーザーを手配します。
