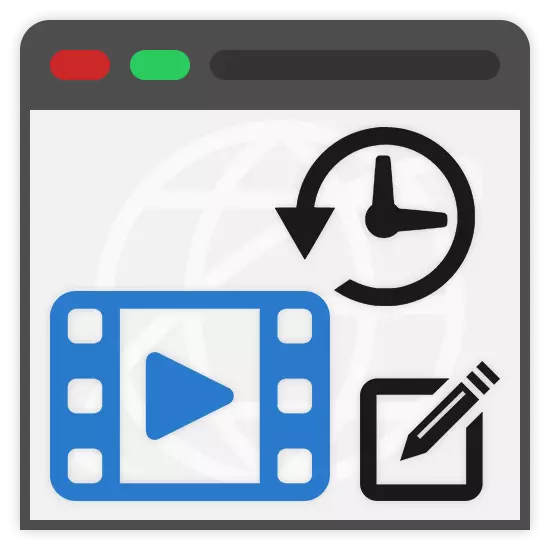
標準ビデオ処理プロセスは、重複する効果と再生速度とで構成されています。この記事の下では、特別なオンラインサービスでビデオ録画を遅くする方法について説明します。
オンラインでスロービデオ
ビデオの再生速度を遅くする最も関連性の高い手段は、特定の目的のために意図されたいくつかの型です。私たちの場合では、ネットワークにビデオを追加する必要がないインターネットと処理をダウンロードする前に、ビデオを使用して検討されます。方法1:YouTube
圧倒的な大部分の場合では、オフラインの視聴と配布のためにビデオが処理されますが、ビデオホストにロードされます。そのようなリソースの間で最も人気があるのはYouTubeです。これにより、組み込みエディタでの再生速度を変更できます。
注:ビデオを追加するプロセスを簡単にするために、当社のWebサイトの説明を参照してください。
公式のWetubeサイトに行きます
準備
- サイトのメインページで、カメラ画像をクリックして「ビデオを追加」を選択します。
- 必要に応じて、対応するウィンドウを介してチャンネルの作成を確認してください。
- 録音のプライバシーを調整します。
- その後、ビデオを追加するだけです。
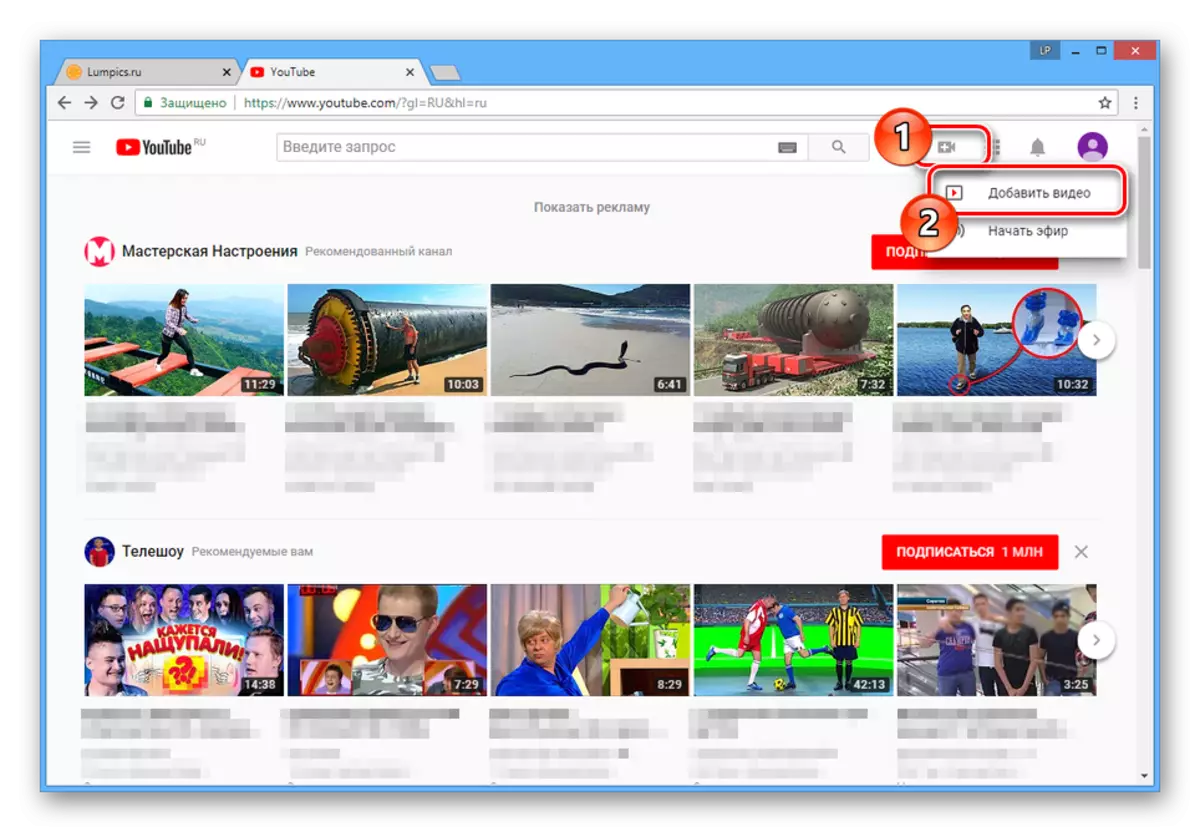
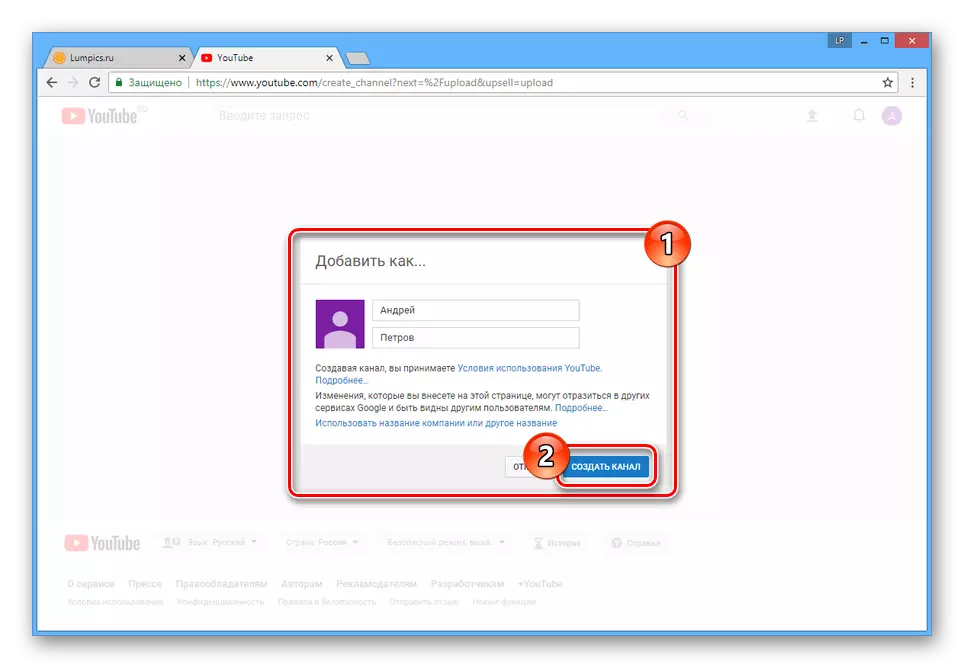
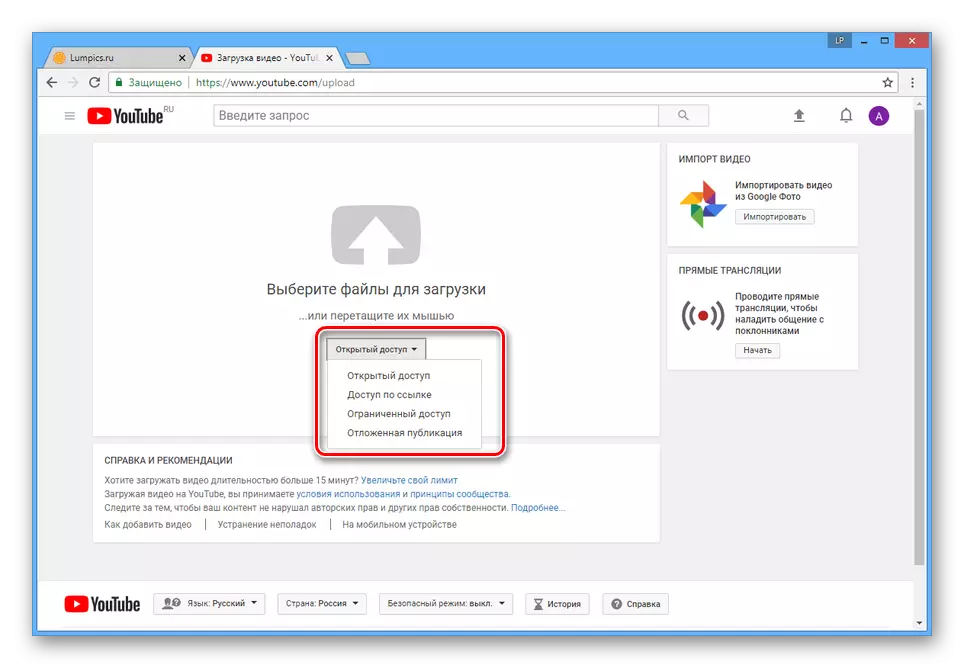
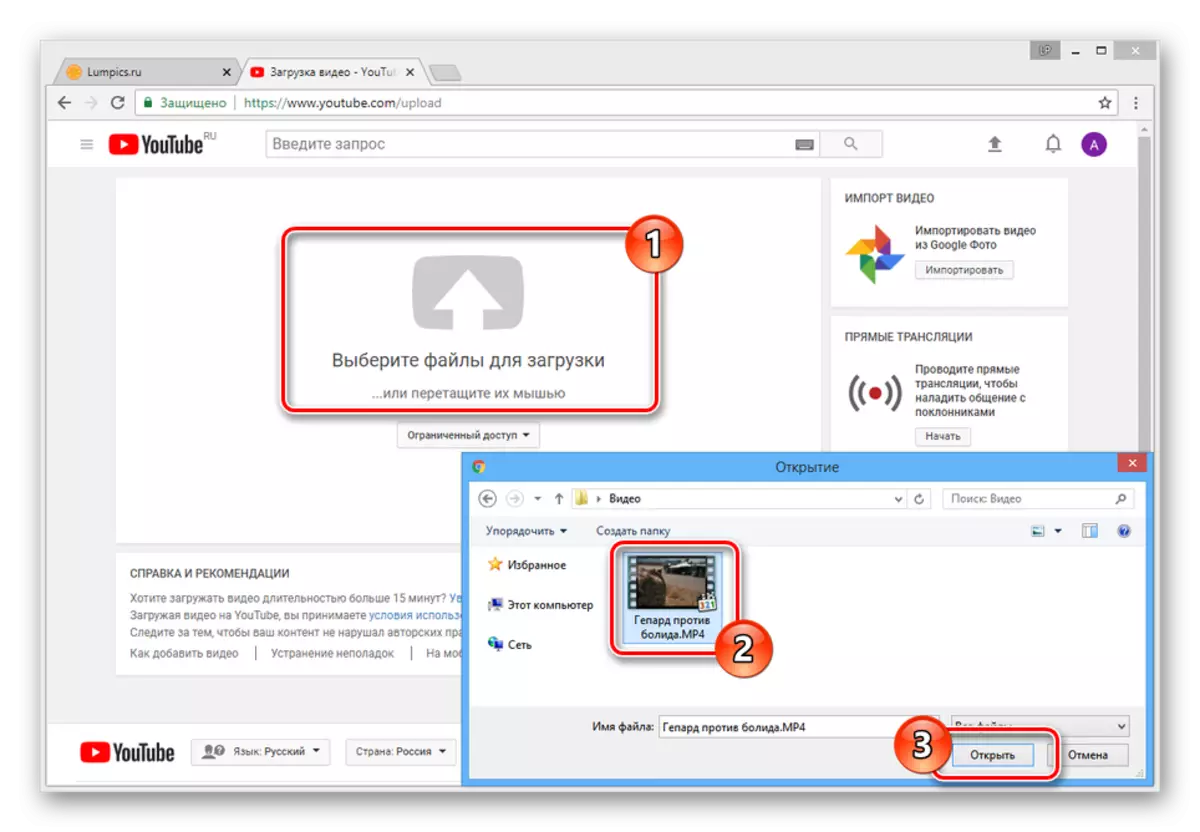
編集
- サイトの右上隅にあるアカウントのアバターをクリックして「Creative Studio」を選択します。
- メニューを使用して、[ビデオマネージャ]セクションの[ビデオ]タブに切り替えます。
- 目的のローラーの横にある矢印アイコンをクリックして、「ビデオの向上」を選択します。
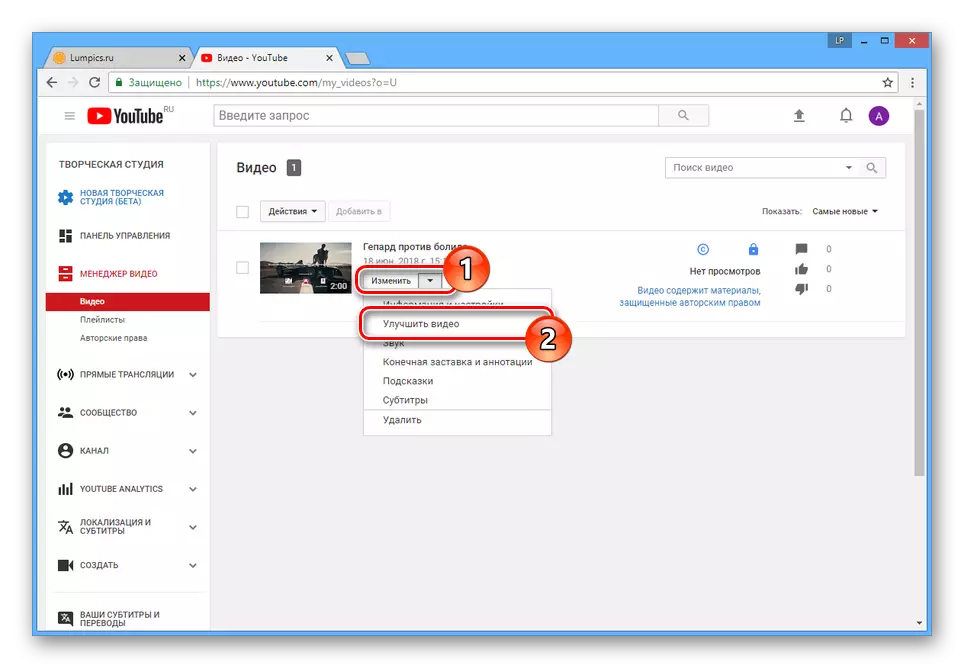
「編集」ボタンをクリックすると、次のページで適切なタブに移動すると同じことが実行できます。
- クイック修正ページページにある場合は、「遅い」ブロックで設定した値を変更してください。
注:品質損失を防ぐために、強い減速を使用しないでください - それは自分自身を制限するのが良いです。"2x"また"4x".
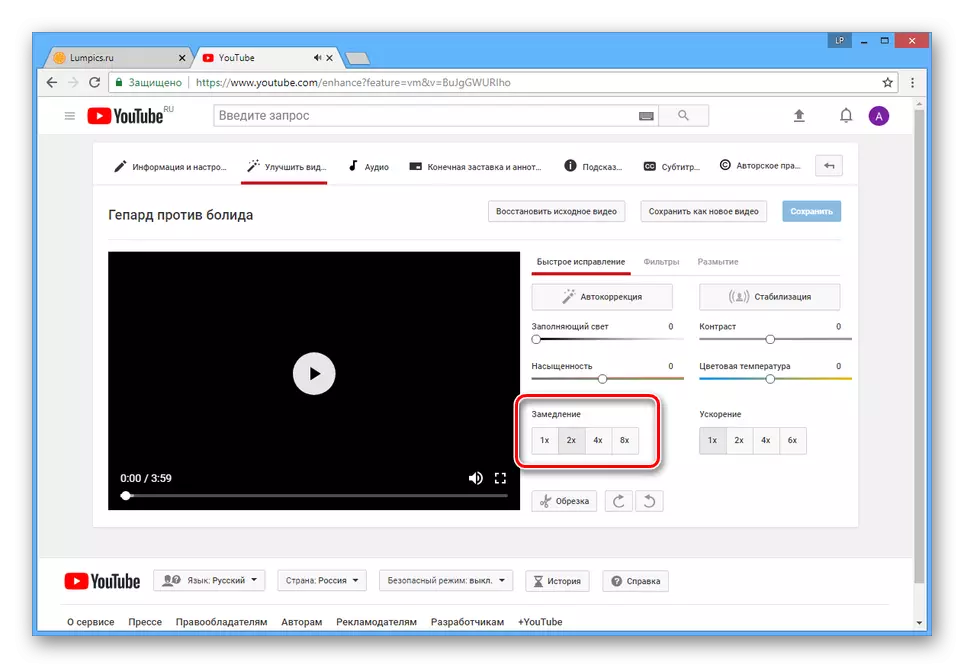
ビデオプレーヤーを使用して結果を確認してください。
- 処理が完了したら、上部パネルで「保存」ボタンをクリックして変更を適用します。
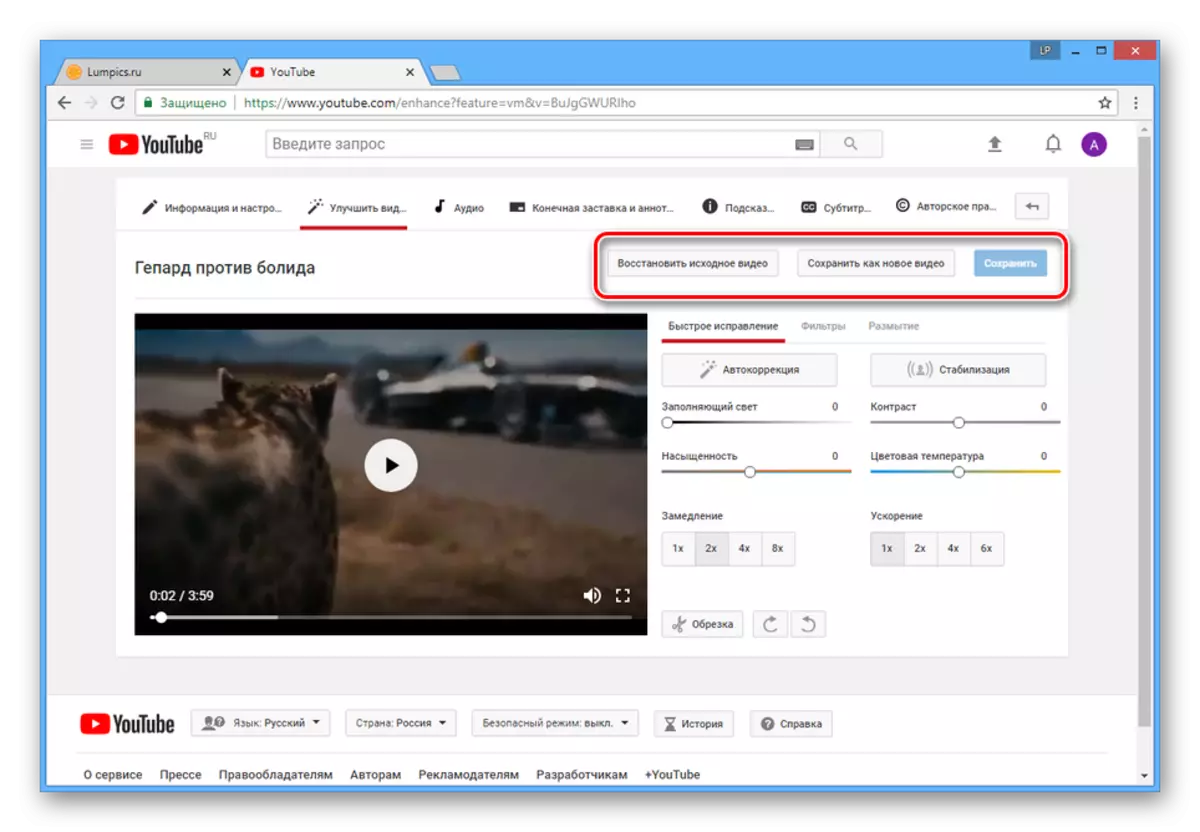
「新しいビデオとして保存」ボタンを使用して再処理を待ちます。
- 後続のビューの間、記録期間が増加し、再生速度が調整される。
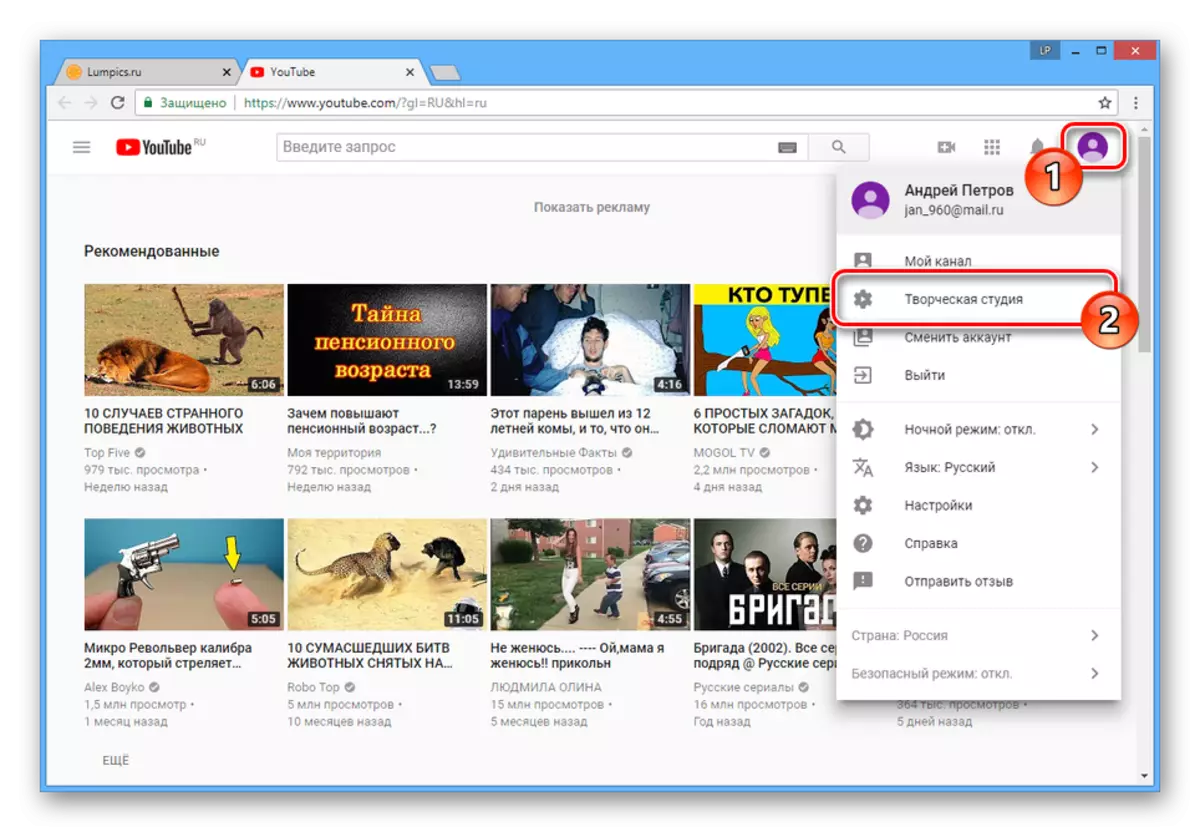
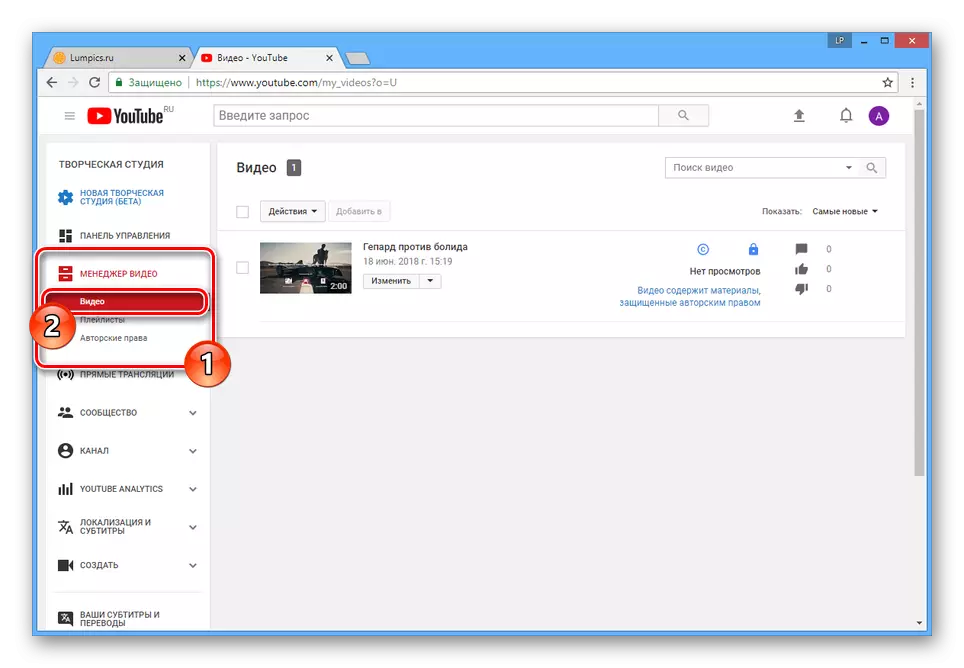
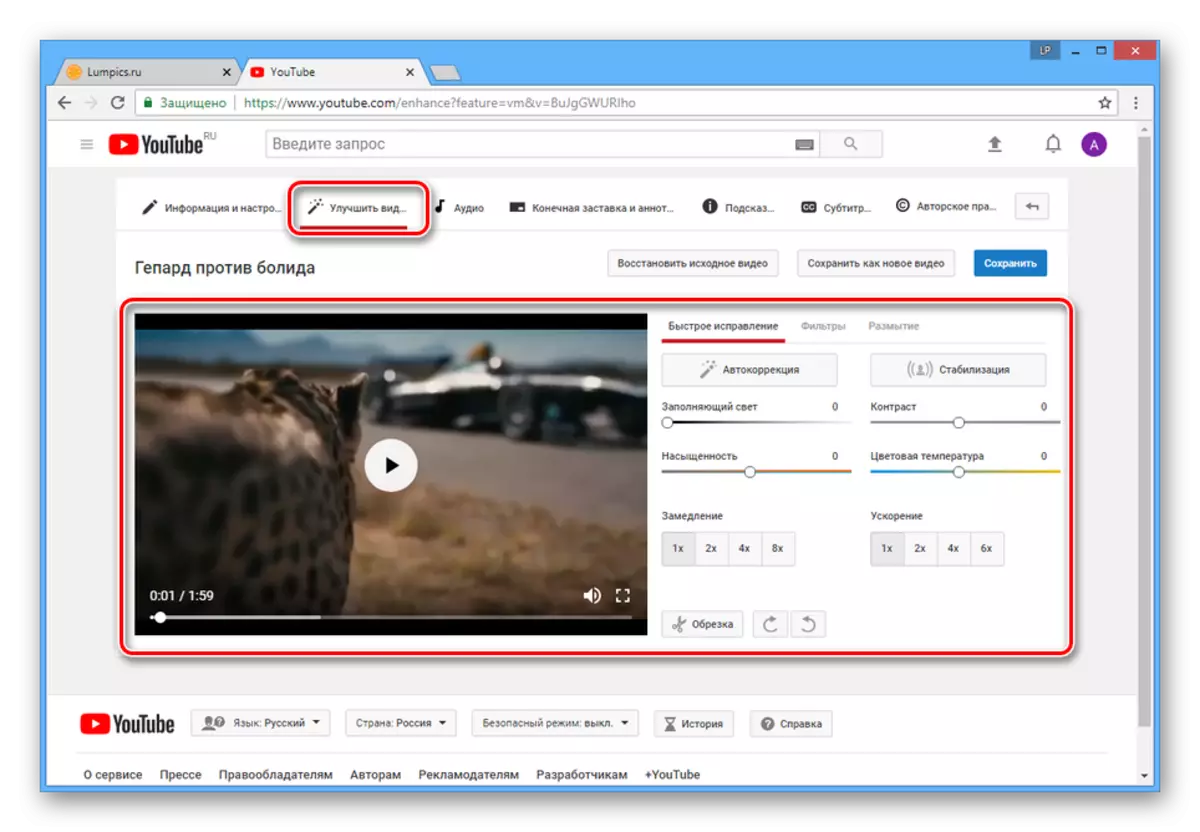
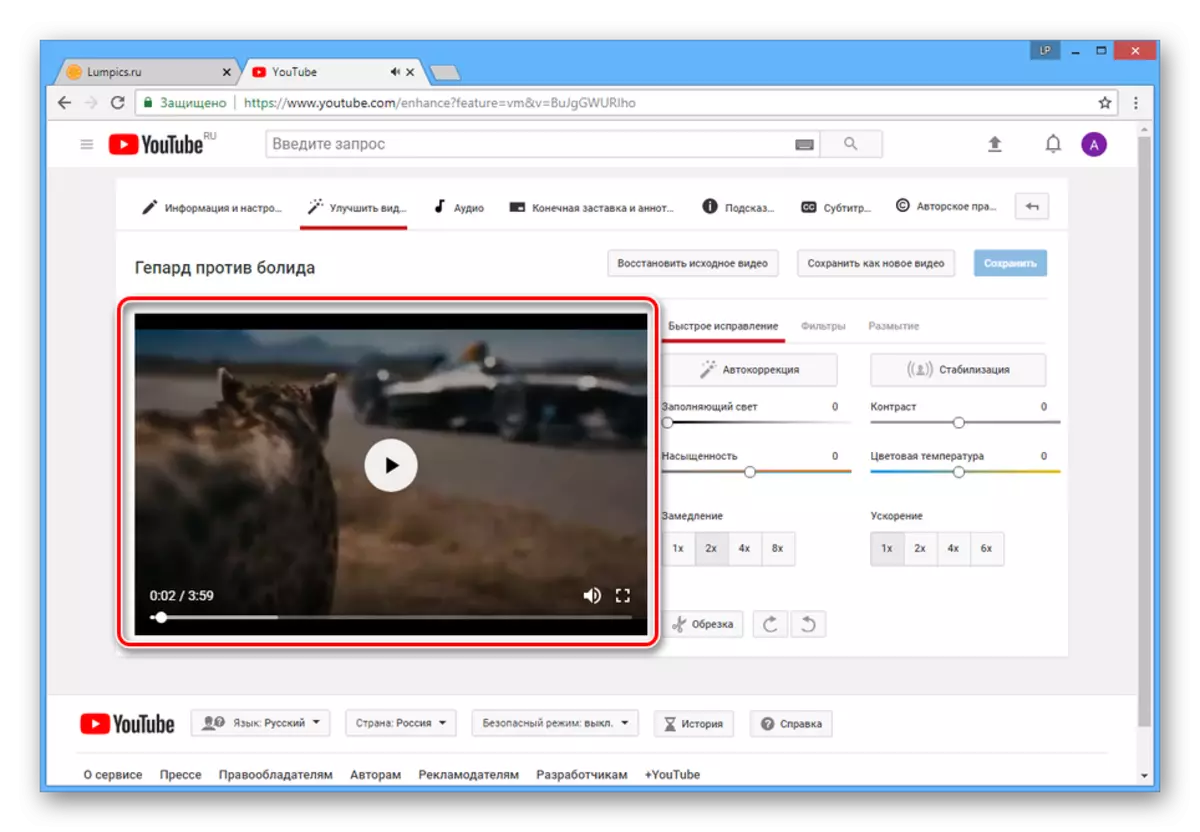
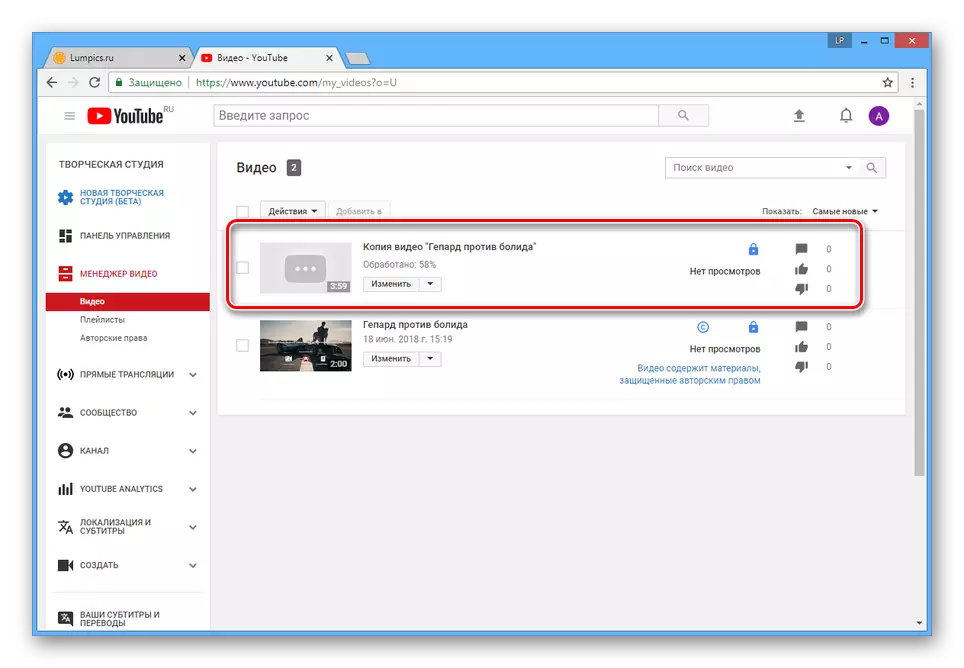
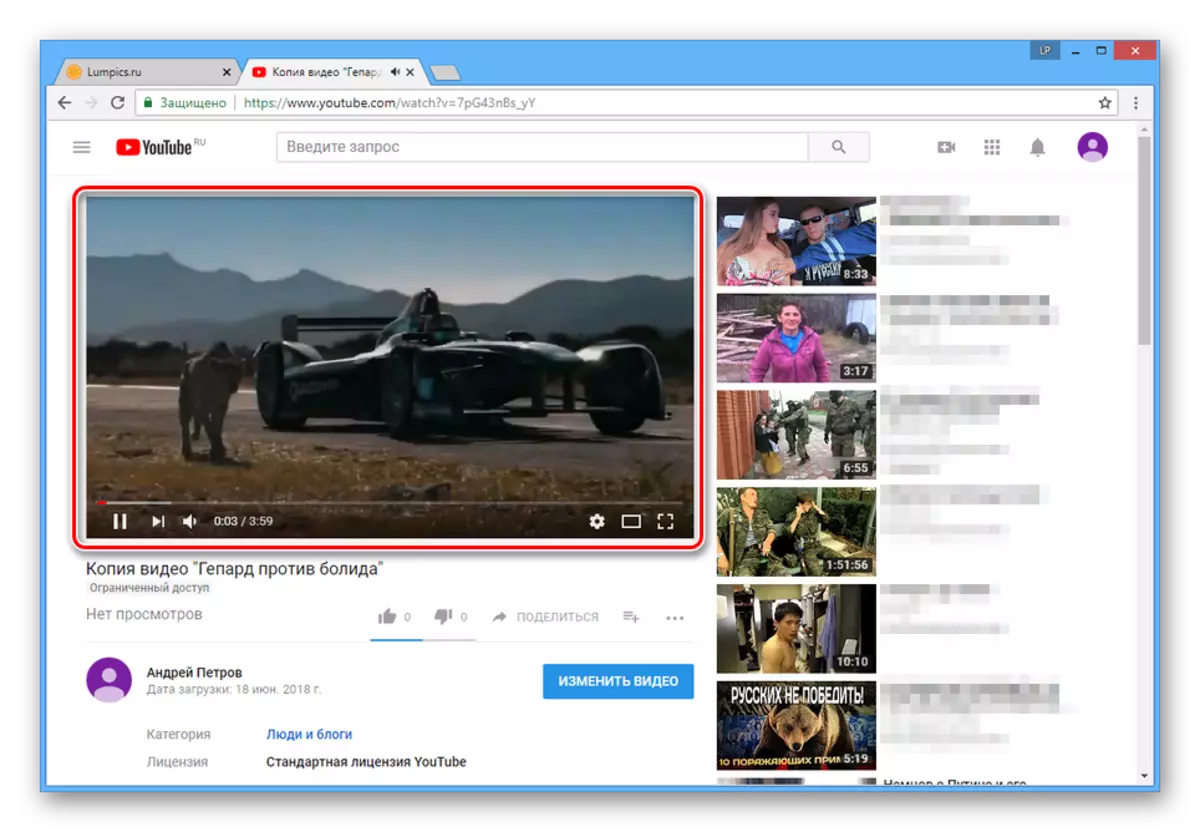
意見
編集を通じてローラの速度を遅くする能力に加えて、表示時に値を変更できます。
- YouTubeでビデオを開き、ツールバーの下部のギアアイコンをクリックします。
- ドロップダウンリストから「スピード」を選択します。
- 現在の負の値の1つをマークします。
- 選択した値に応じて再生速度が短縮されます。
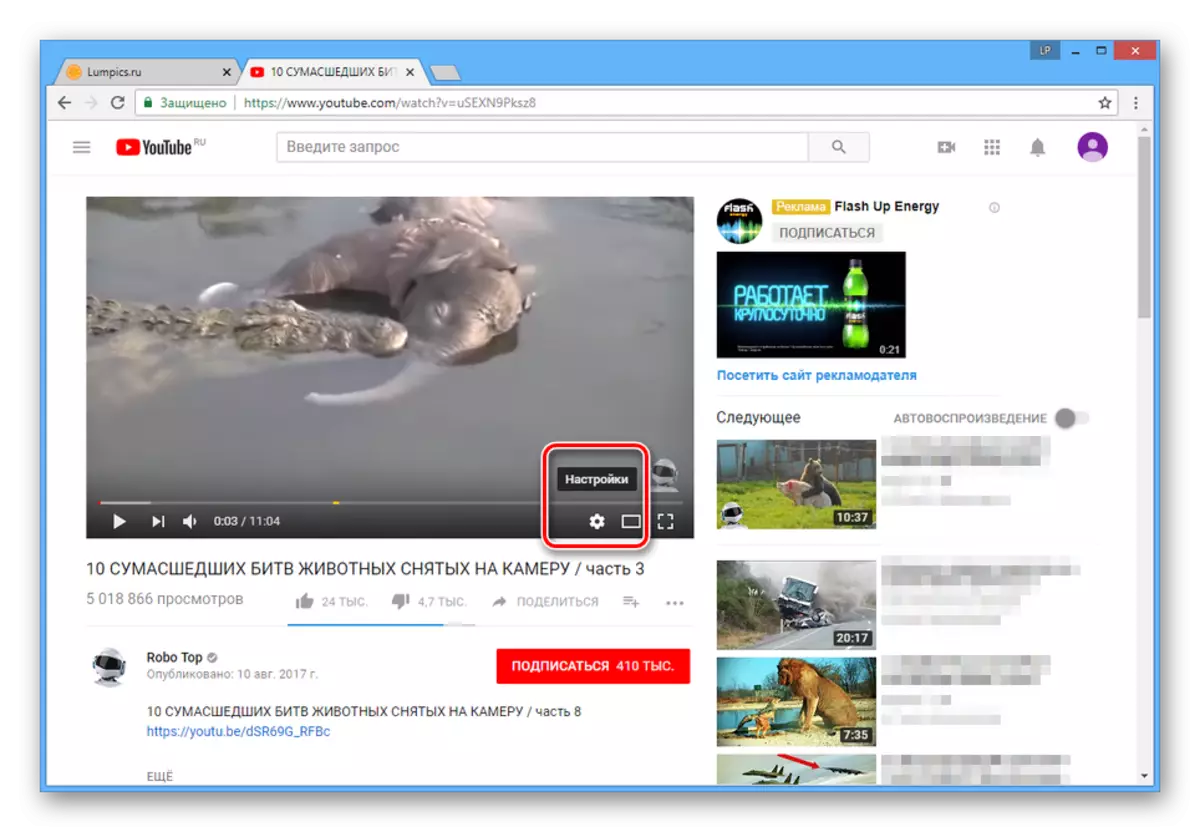
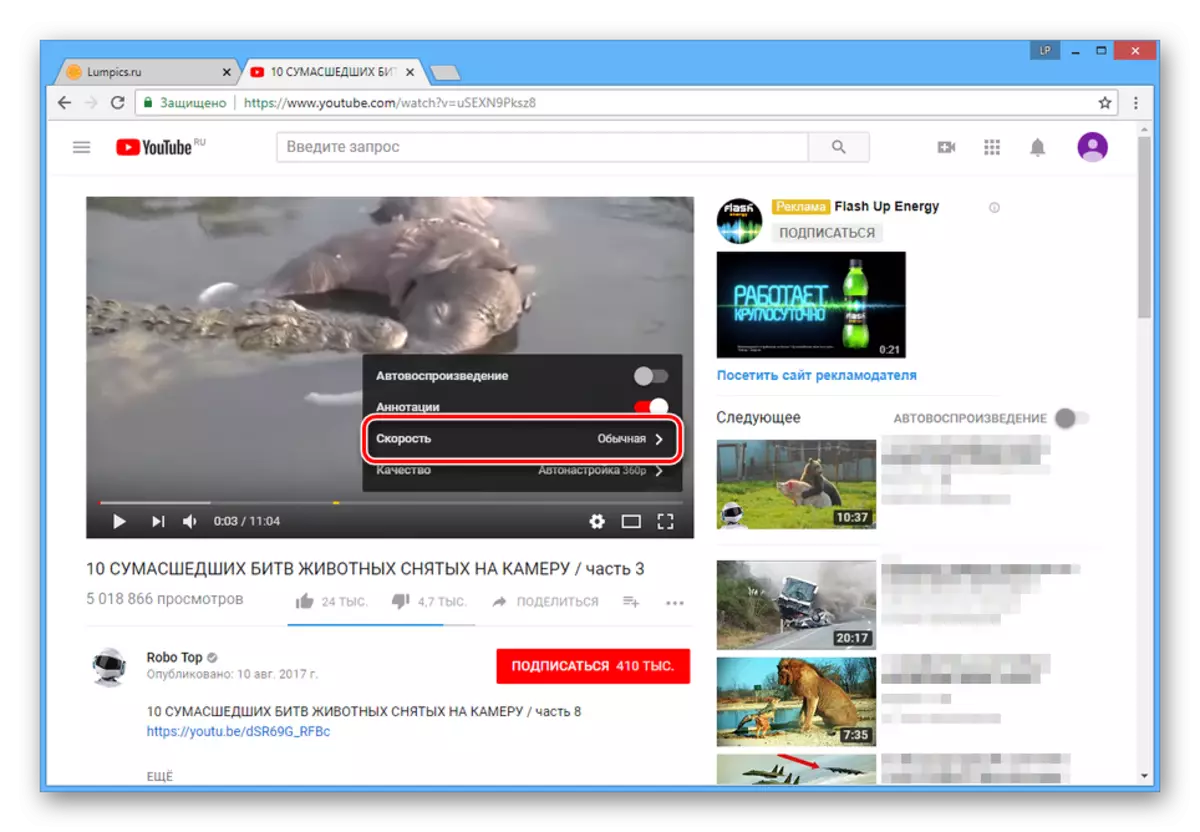
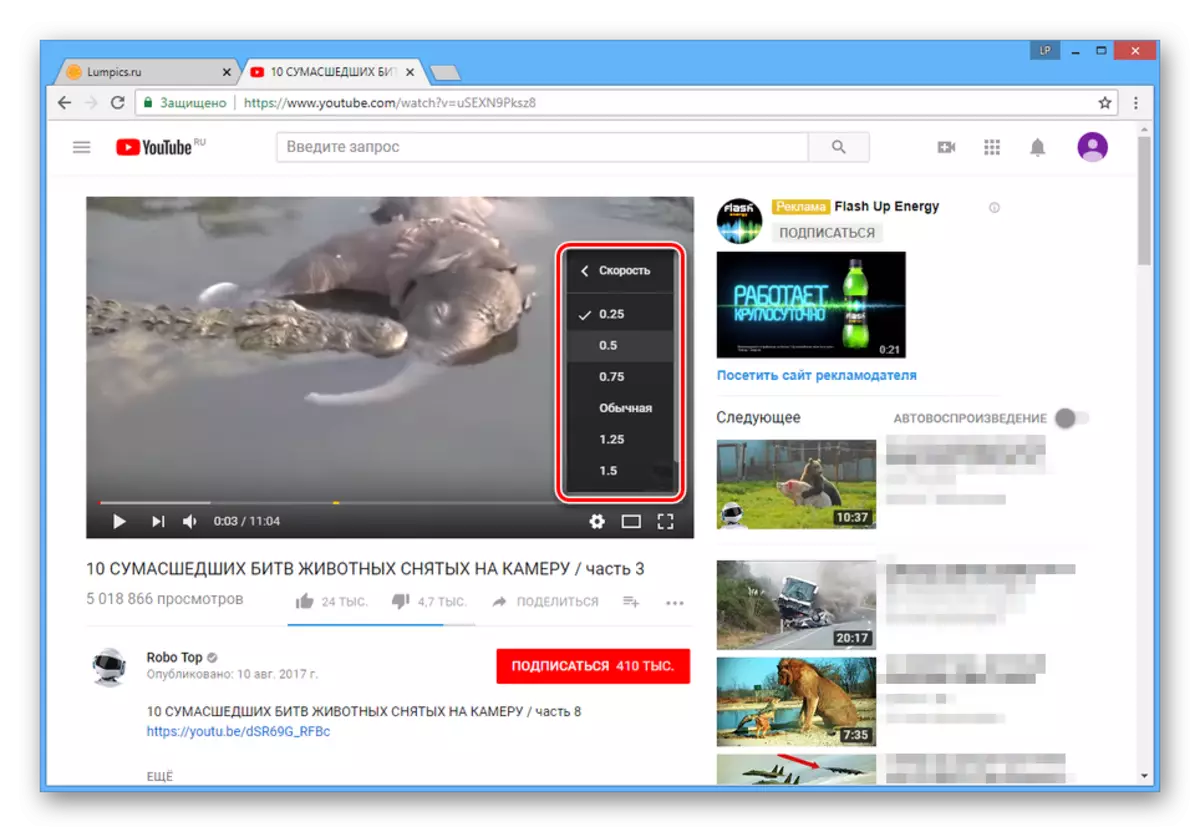
サービス機能により、元の品質を失うことなく望ましい効果が追加されます。さらに、必要に応じて、私たちの指示を使ってビデオをダウンロードすることができます。
方法2:クリップチャンプ
このオンラインサービスはフルブレッドビデオエディタで、アカウント登録のみを必要とします。このサイトの可能性のおかげで、再生速度の減速など、多くの効果を課すことができます。
サイトレビュークリップチャンプに行きます
準備
- メインサービスページ上にある、ログインまたは新しいアカウントを登録します。
- その後、あなたはあなたの個人的なアカウントにリダイレクトされます。ここで、「プロジェクトの開始」または「新しいプロジェクトの開始」ボタンをクリックします。
- 開くウィンドウで、ビデオ名に従ってProject Titleテキストフィールドを入力し、許容縦横比を指定して[プロジェクトの作成]ボタンをクリックします。
- [メディアの追加]ボタンをクリックし、[マイファイル]リンクを参照してコンピュータ上の希望のエントリの場所を指定します。ローラをマークされた領域にドラッグすることもできます。
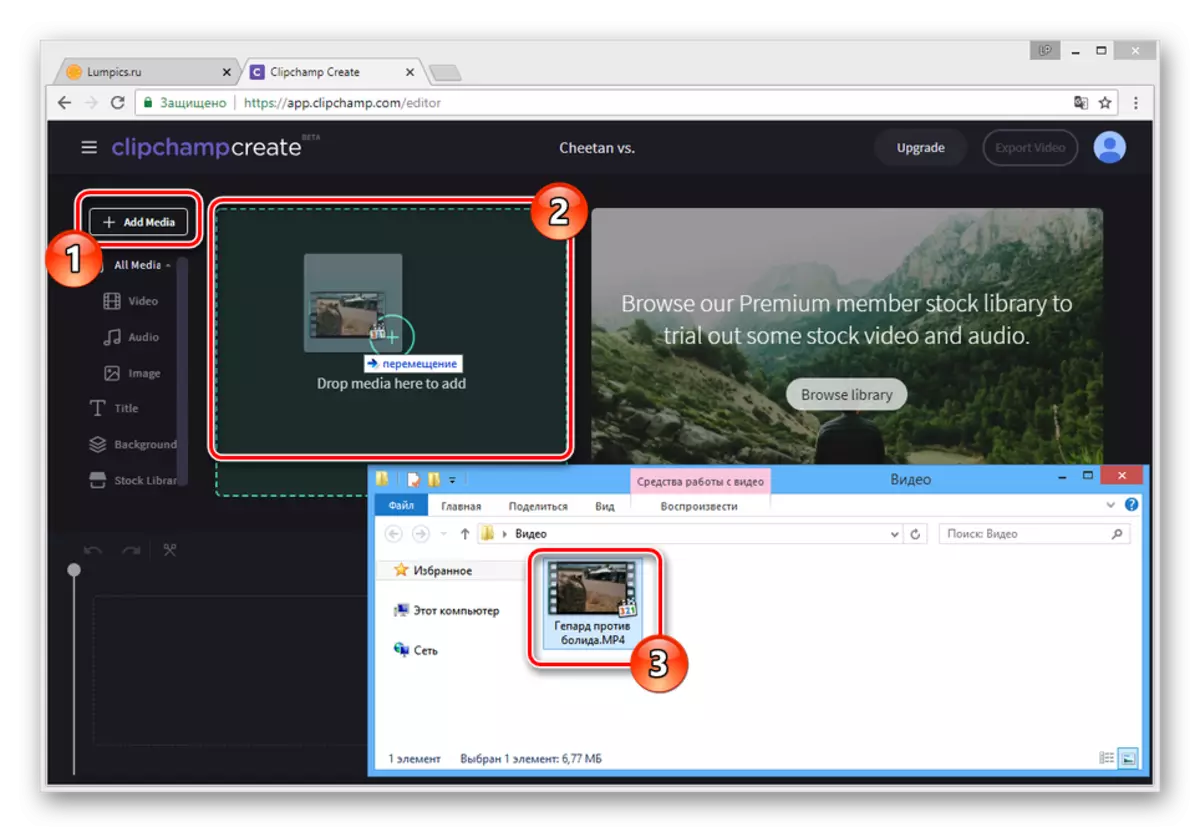
ダウンロードと前処理プロセスを待ちます。
- エディタのメインエリアで、追加の録音を選択します。
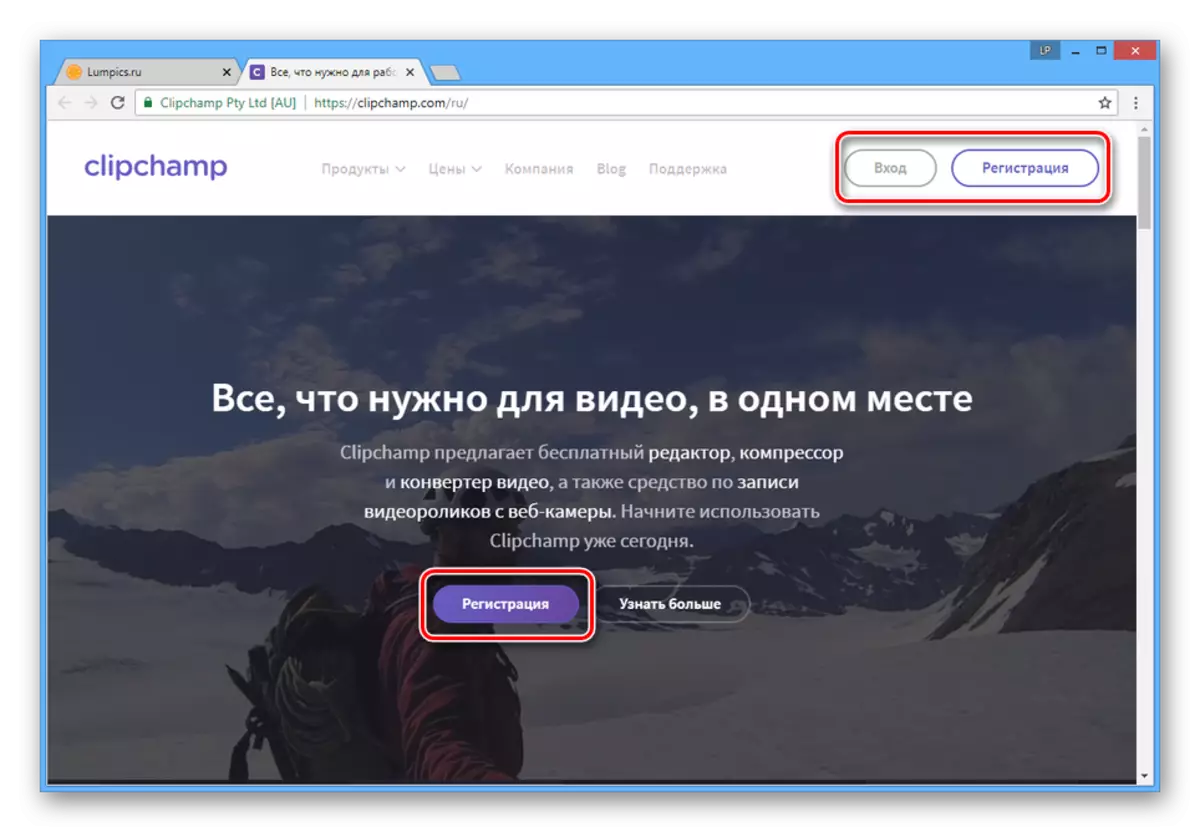
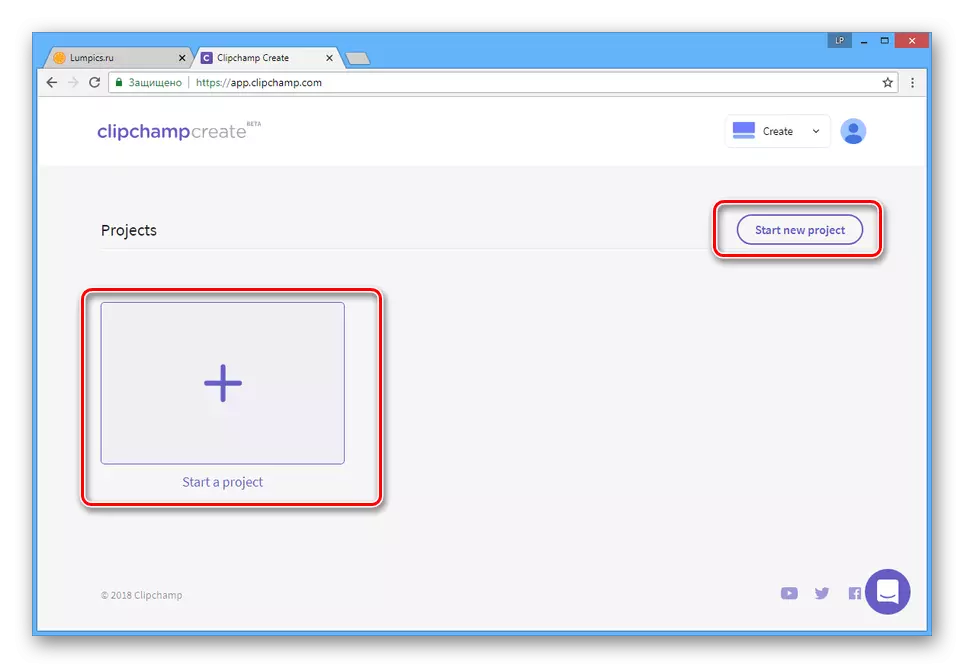
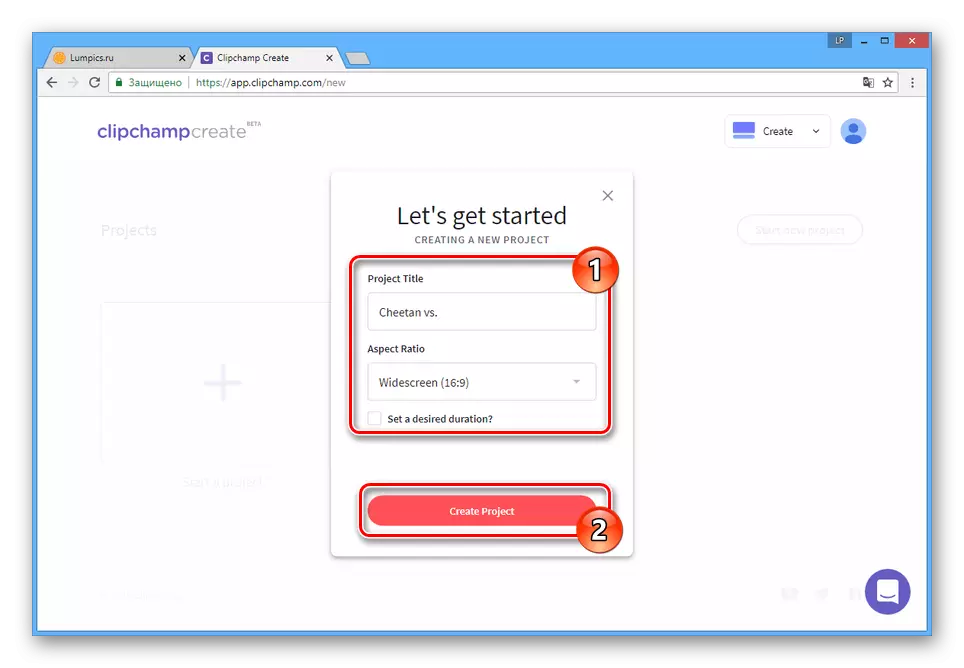
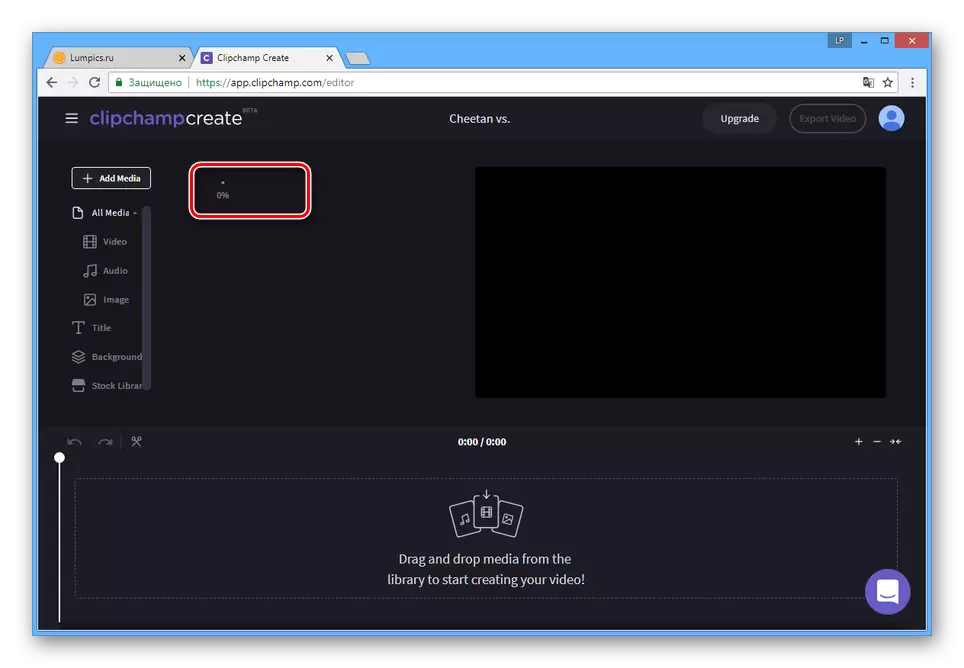
遅い
- ローラー全体の再生速度を変更する必要がある場合は、下部パネルのフレームのリストをクリックしてください。
- [変換]タブにある場合は、クリップ速度ブロックの「通常」値を「遅い」に変更します。
- 近くのリストから、減速にはより正確な値を選択できます。
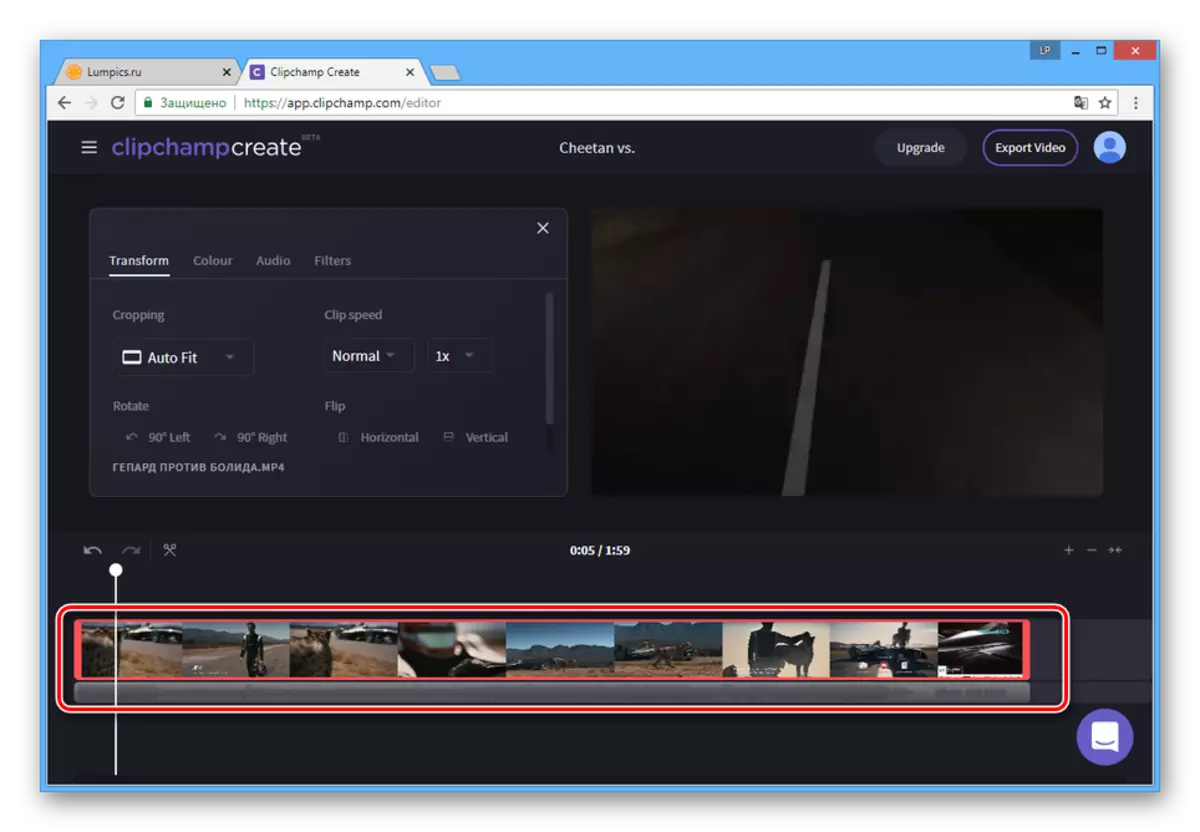
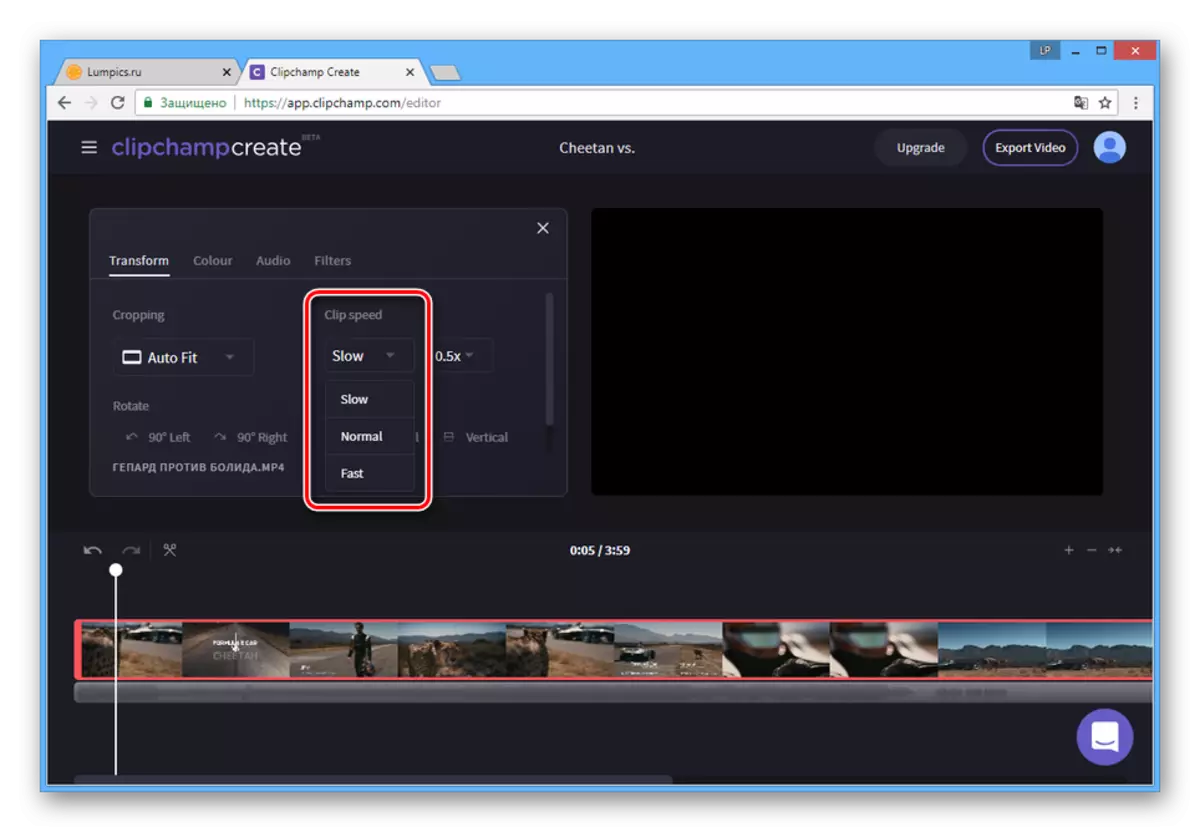
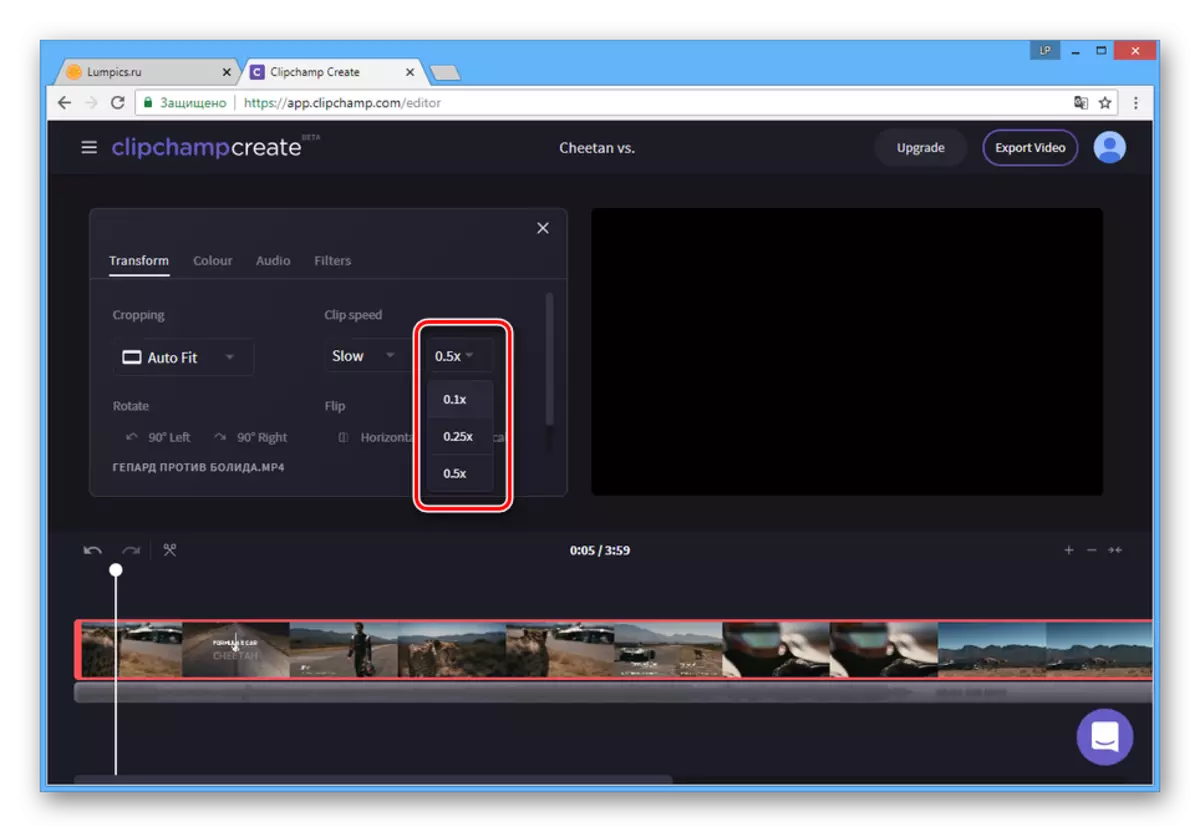
ロスドロフカ
- 個々のフレームを遅くする必要がある場合は、最初にビデオを削減する必要があります。これを行うには、下部パネルで、任意の瞬間に選択を設定します。
- はさみの画像でアイコンをクリックしてください。
- 希望のセグメントが完了したときにポインタをドラッグして再度確認します。
- 作成した領域をクリックして編集を開始します。
- 同じように、以前と同じように、「クリップ速度」の値を「遅い」に変更します。
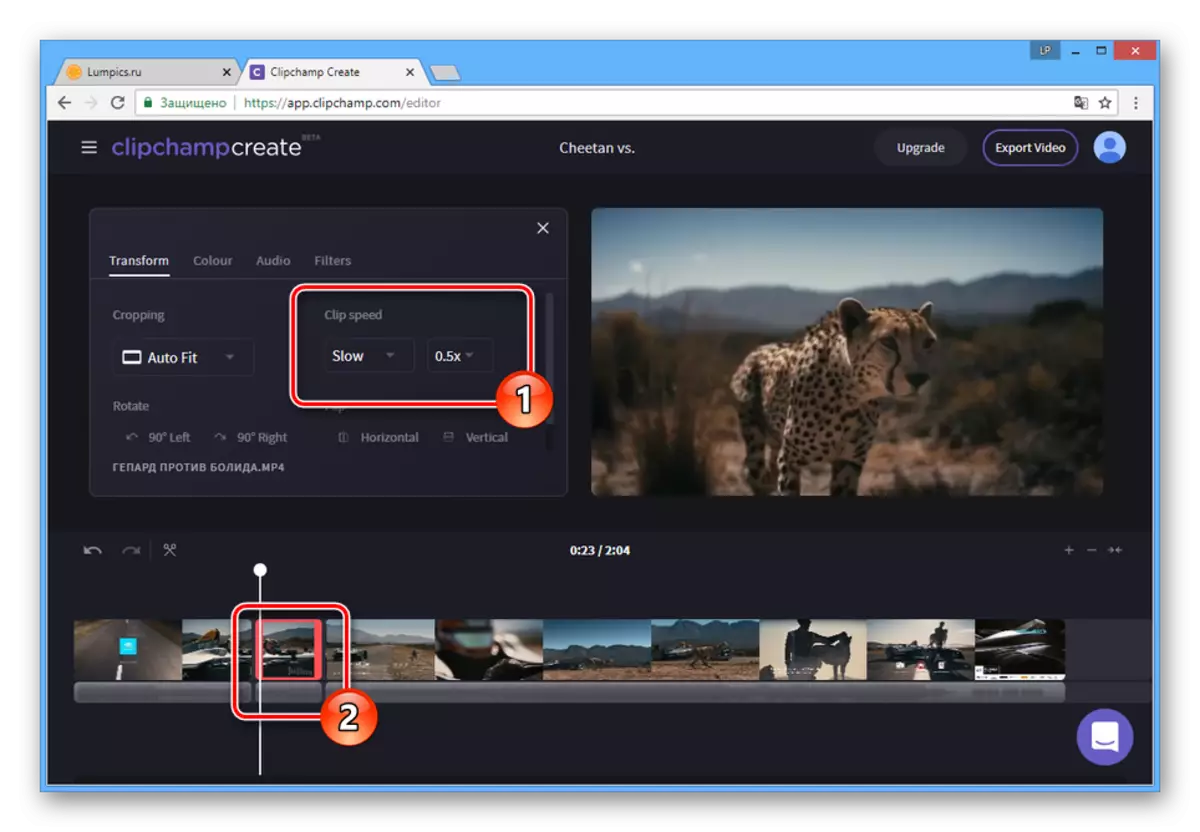
その後、選択したビデオフラグメントが減速し、内蔵プレイヤーを使用して結果を確認できます。
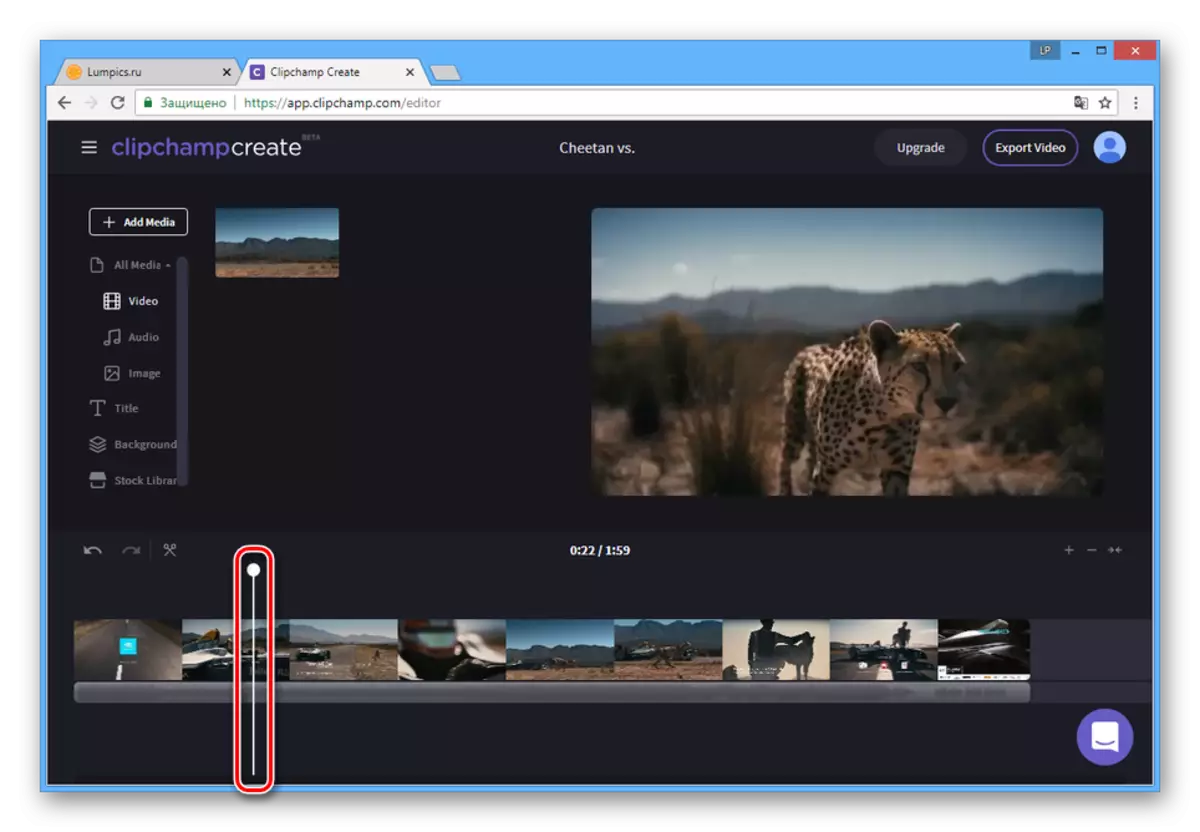
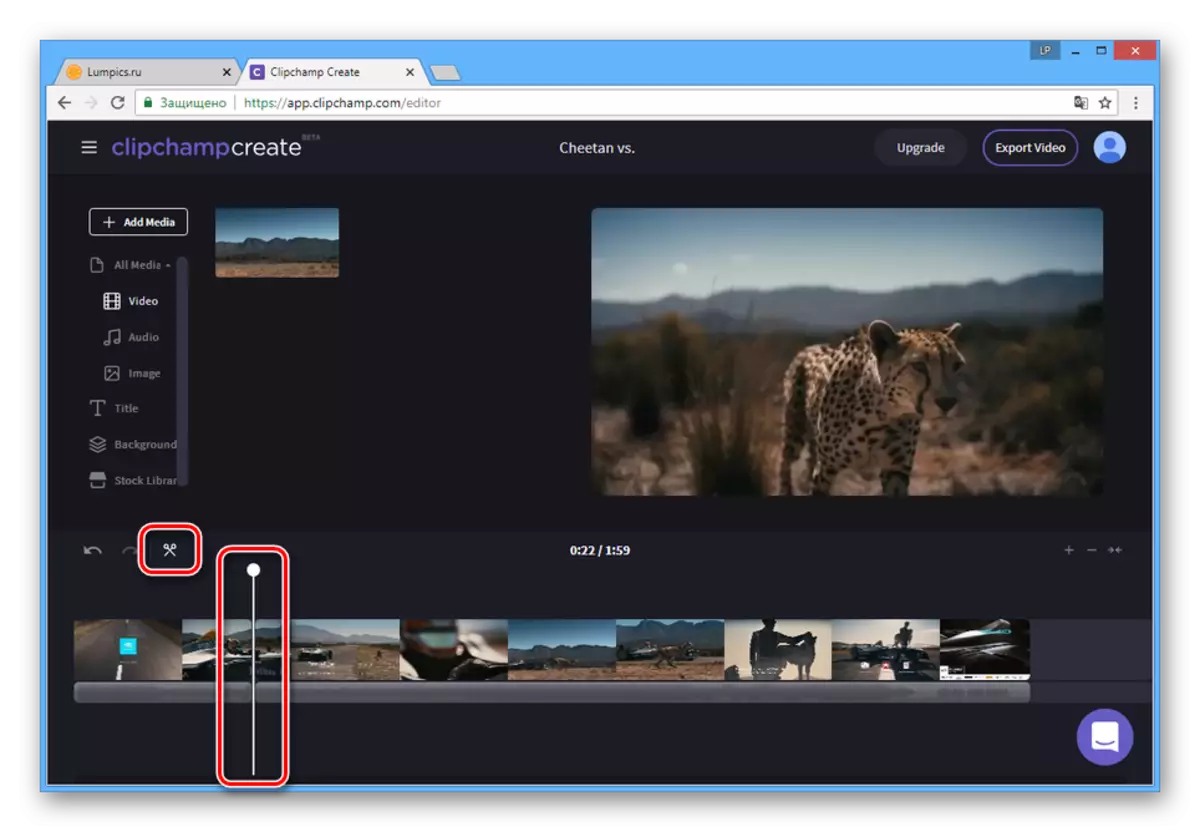
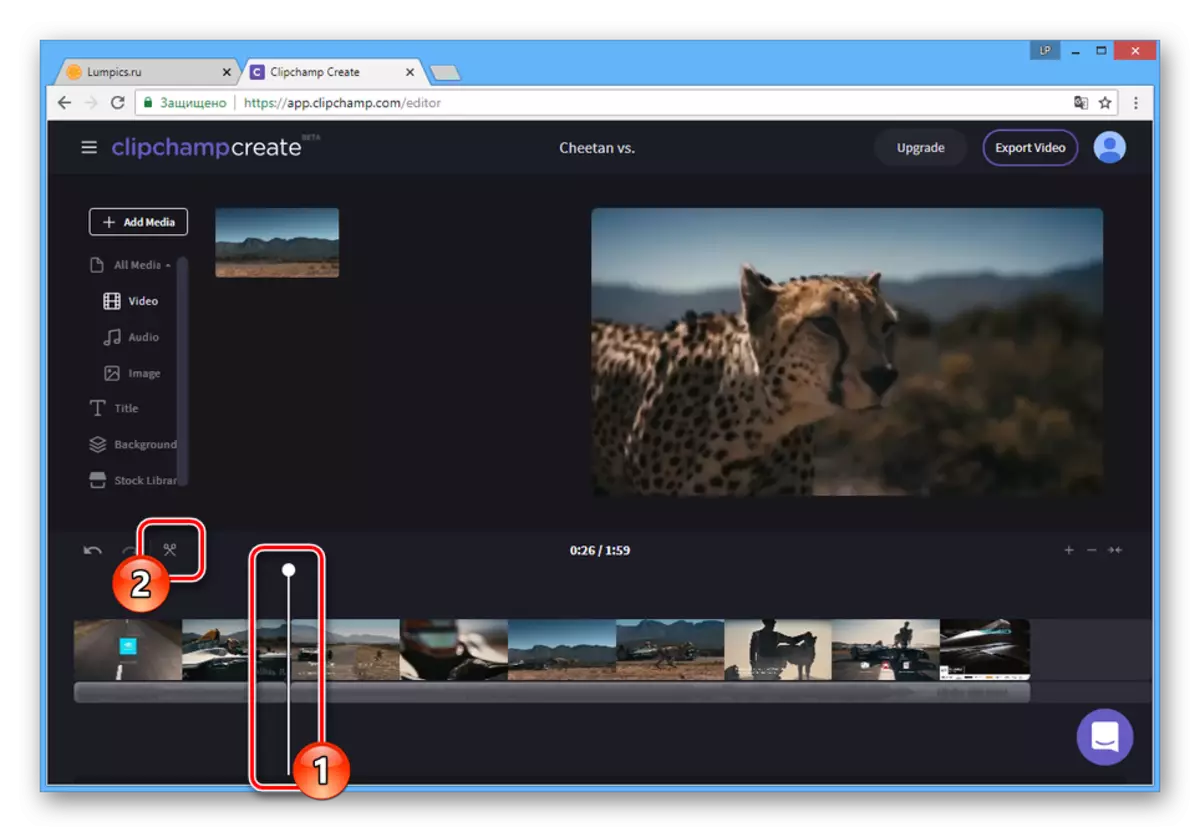
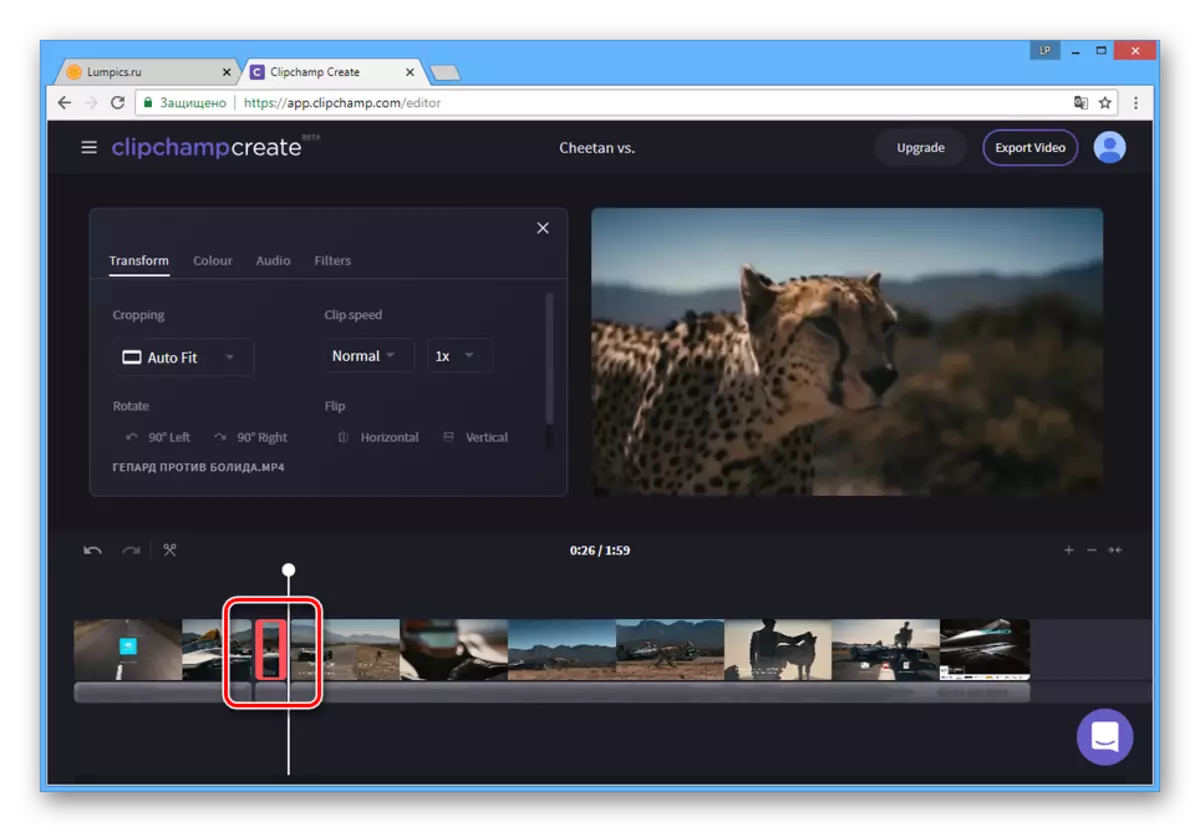
保存
- 編集完了後、上部ツールバーで、[ビデオのエクスポート]ボタンをクリックします。
- 必要に応じて、記録と品質の名前を変更してください。
- 「ビデオのエクスポート」ボタンをクリックして処理を開始します。
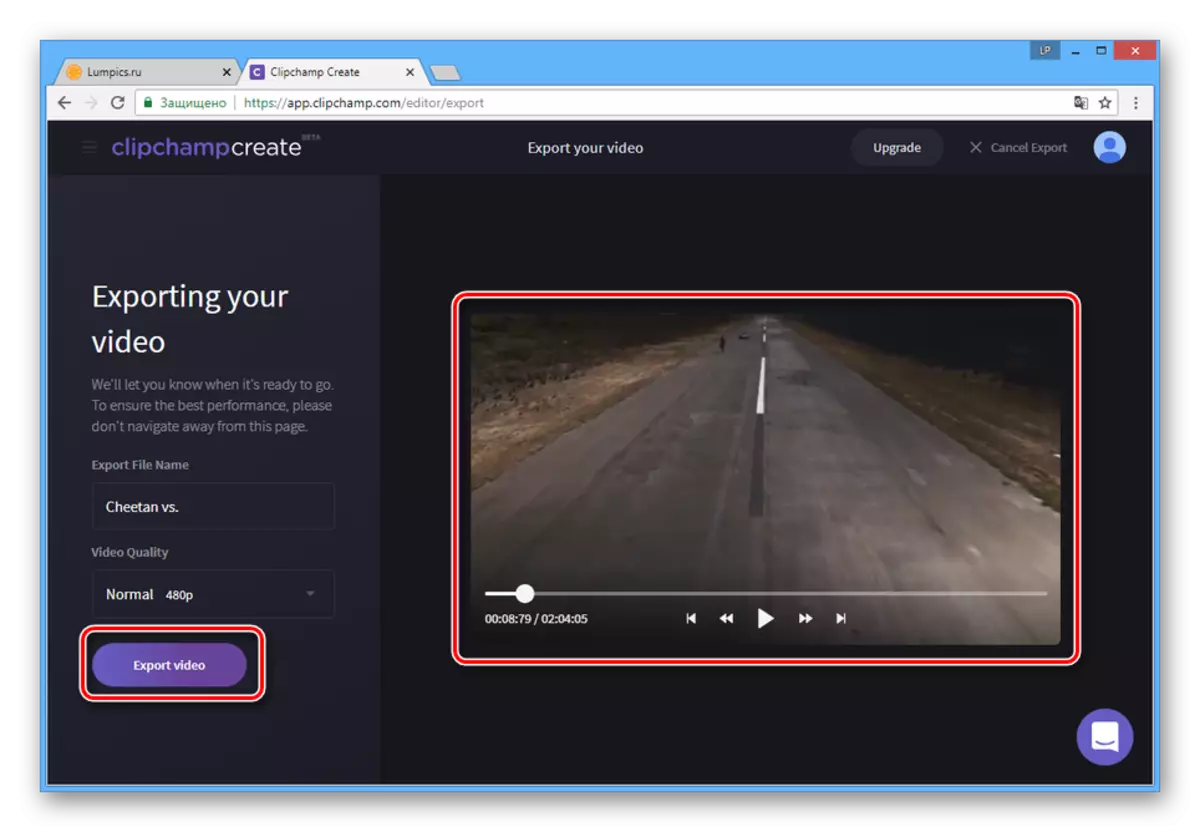
待ち時間は多くの要因によって異なります。
- 処理が完了すると、ビデオ保存ページにリダイレクトされます。 [マイビデオのダウンロード]ボタンをクリックし、PCの場所を選択して、完成したレコードをダウンロードします。
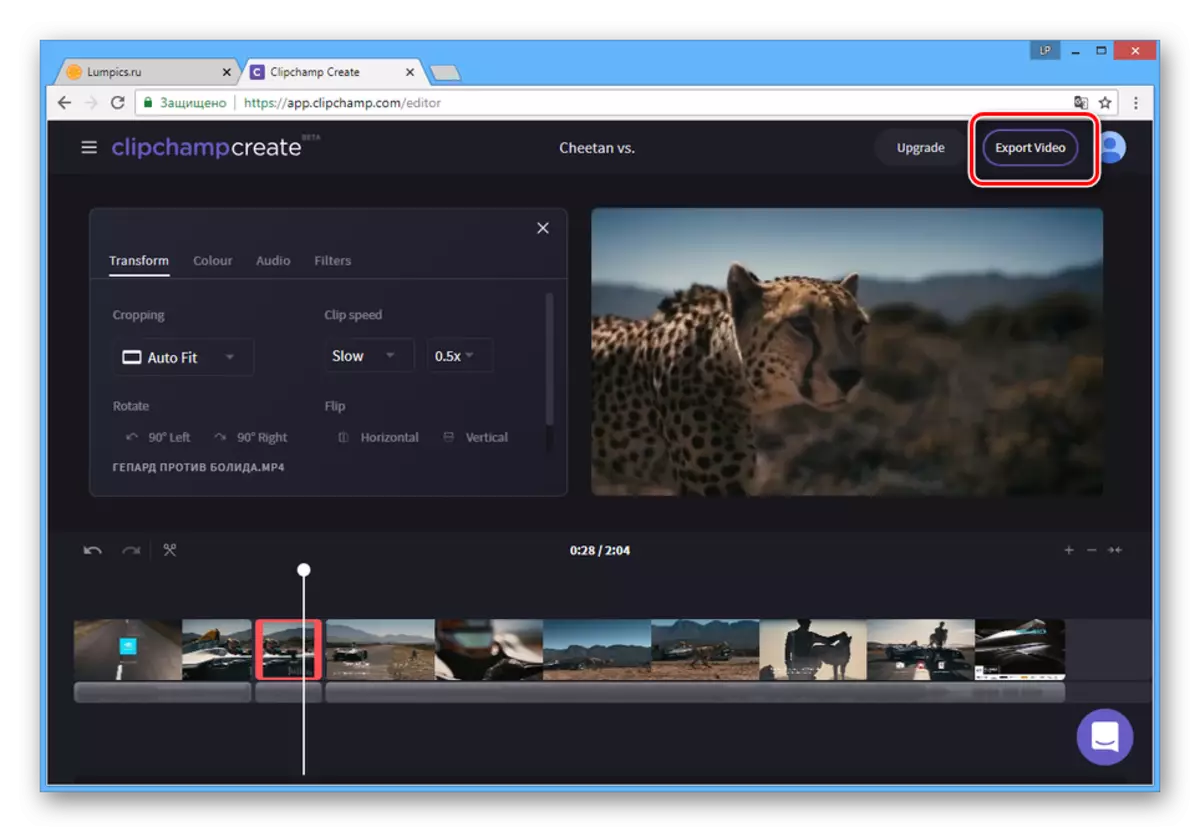
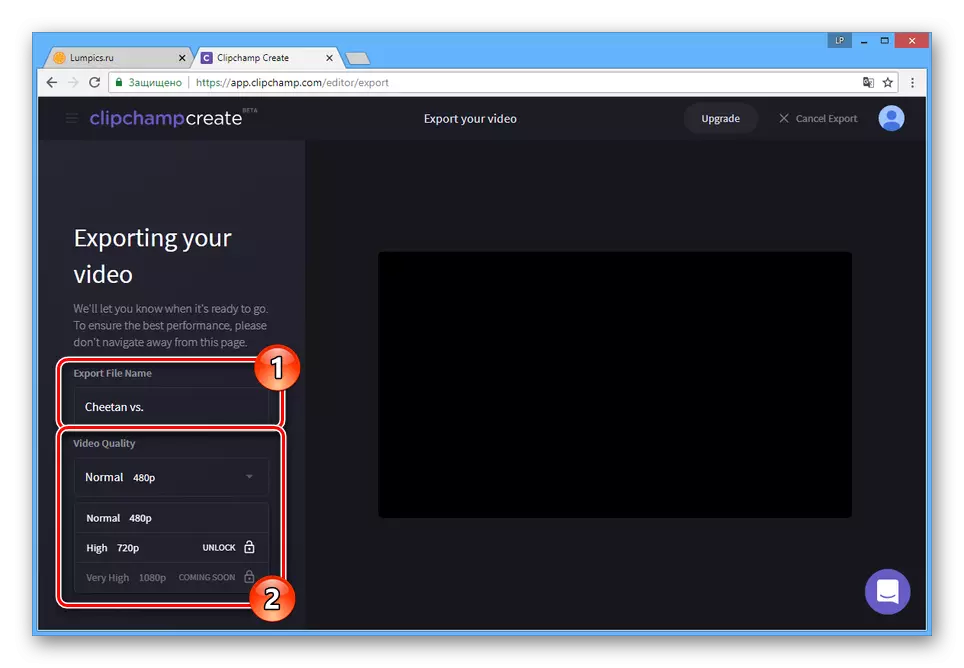
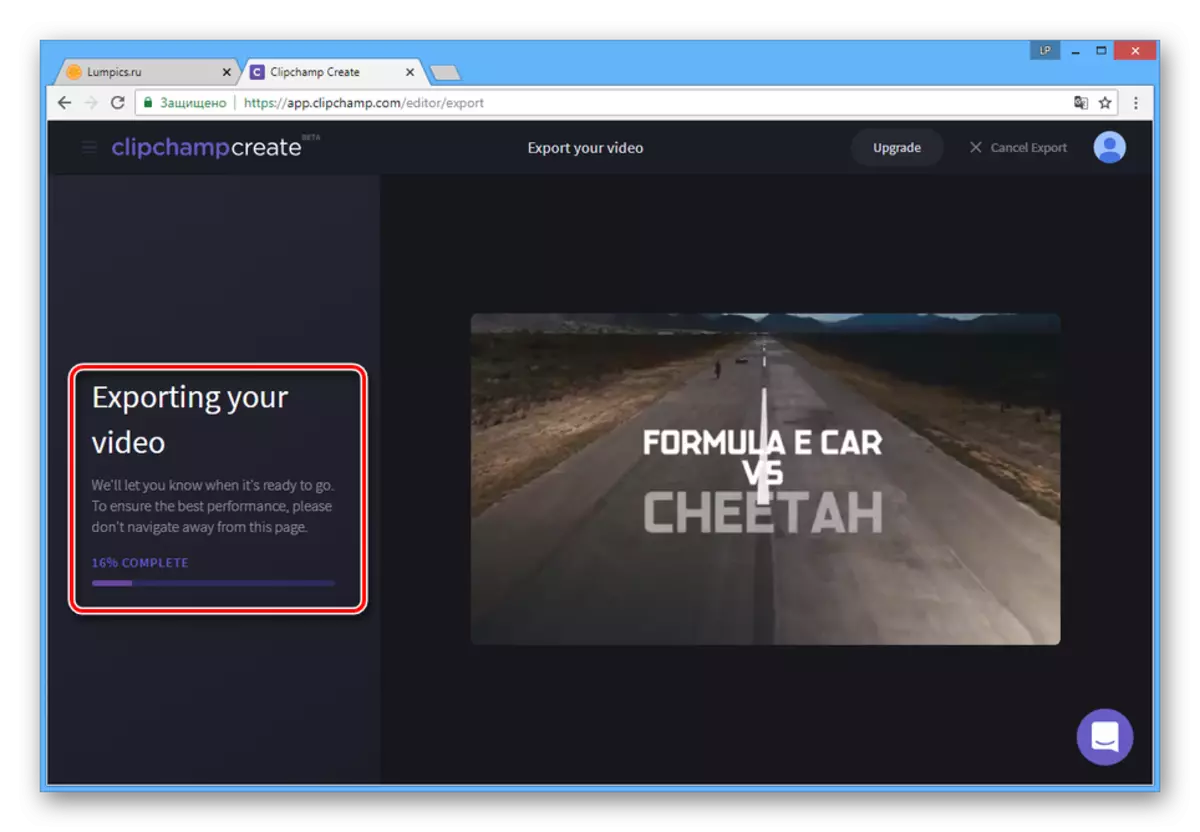
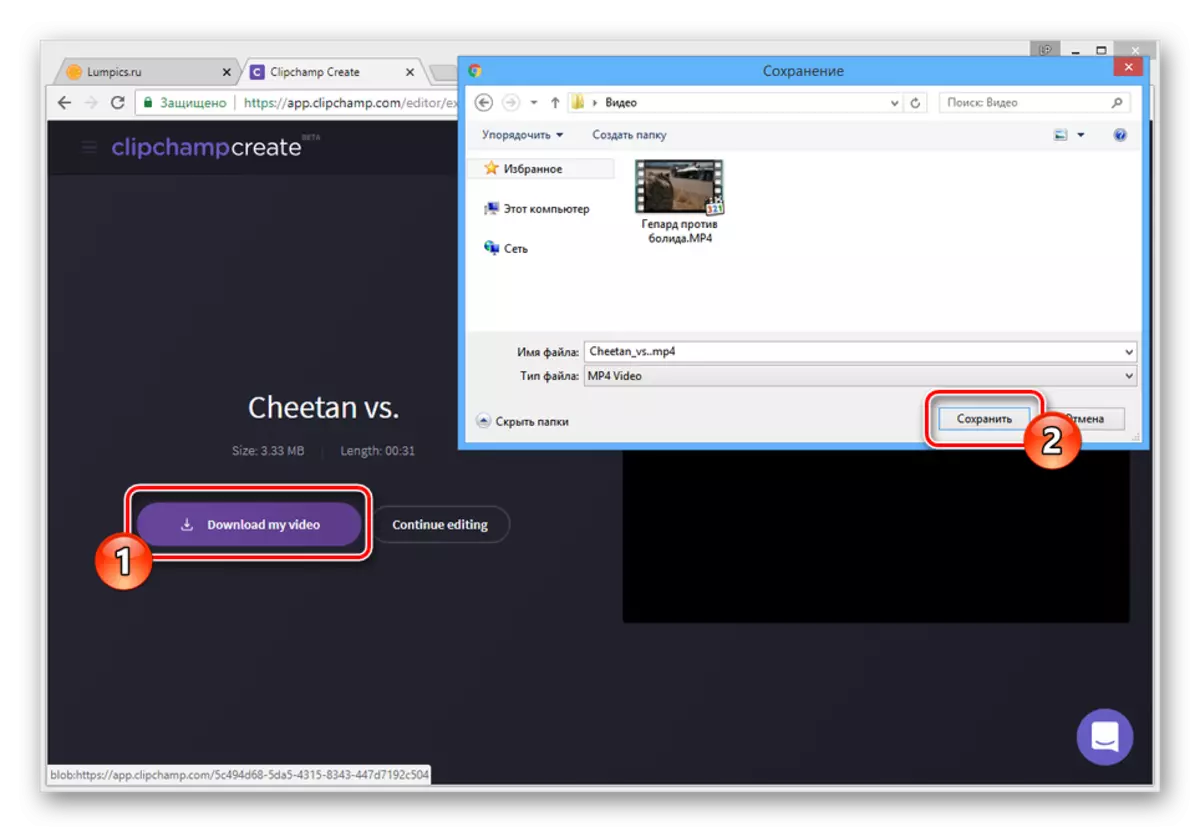
あるいは、インターネットでは、ローラーを処理できるような類似のオンラインサービスを見つけることができます。同じ機能を持つ特別なソフトウェアもかなり大量の特別なソフトウェアもあります。
読み込んでください:ビデオ減速プログラム
結論
私たちの影響を受けるオンラインサービスを使用するときは、追加の処理を追加する機能を備えたビデオをすばやく遅くすることができます。しかしながら、最良の結果を達成するために、使用されるローラの品質は十分に高いことを考える。
