
音楽を聴くのが好きな場合は、多くの場合、ビデオを見たり、他のユーザーとの声と通信したり、コンピュータとの快適な対話のために、音を正しく設定する必要があります。 Windows 7の制御下にあるデバイスでどのように実行できるかを理解しましょう。
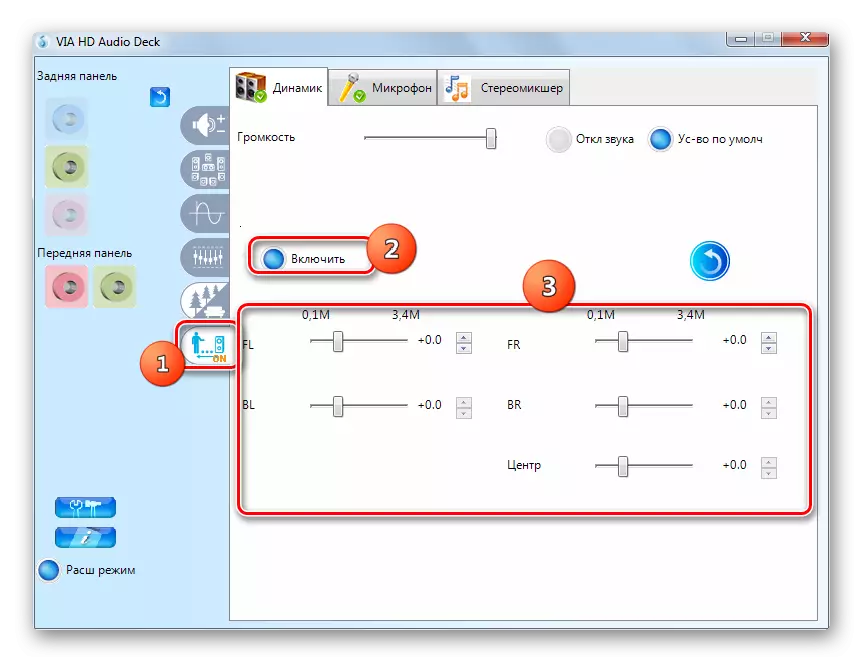
このオーディオ設定では、VIA HDオーディオサウンドカードコントロールパネルツールキットを使用すると、完了と見なすことができます。
方法2:オペレーティングシステム機能
サウンドカードコントロールパネルをコンピュータにインストールしていない場合でも、このオペレーティングシステムの「ネイティブ」ツールキットを使用してWindows 7上のサウンドを調整できます。適切な設定は「サウンド」ツールインターフェースを介して実行されます。
- 「コントロールパネル」のWindows 7の「機器とサウンド」のセクションに移動します。これを行う方法1.方法1を説明するときには言われました。次に「sound」要素の名前でクリックしてください。
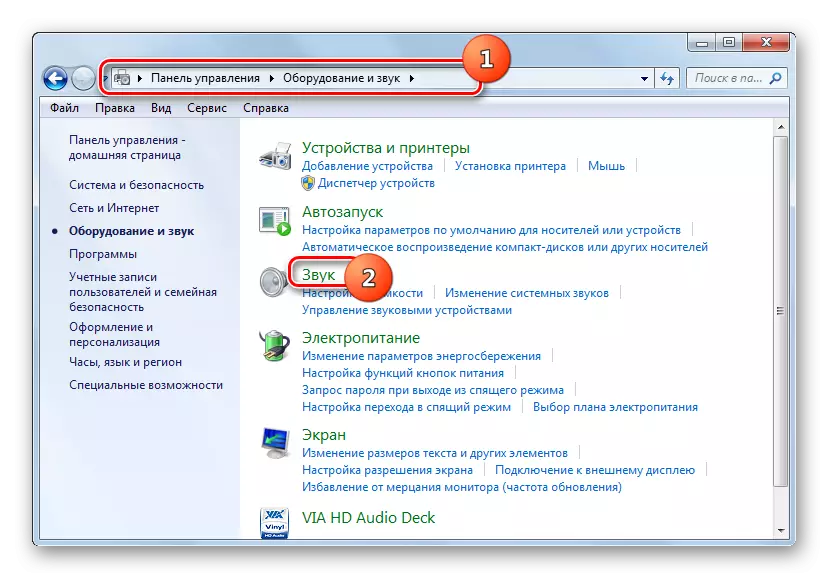
希望のセクションでは、システムトレイを通過することもできます。これを行うには、「通知領域」のスピーカーの形のアイコンを右クリックします。開いているリストに、「再生装置」を移動します。
- 「サウンド」ツールインターフェイスが開きます。別のタブで開いた場合は、「再生」セクションに移動してください。アクティブなデバイスの名前(スピーカーまたはヘッドフォン)を確認してください。緑色のマグカップのダニが彼の近くに設置されます。次に[プロパティ]をクリックします。
- 開くプロパティウィンドウで、「レベル」タブに移動します。
- ランナーは表示されているシェルにあります。移動することにより、音量を減らし、右に移動することができます。サウンドカードのコントロールパネルを調整すると、スライダを極端に置くことをお勧めし、既に作業している特定のプログラムを通して既に音量を調整してください。
- 前面およびリアの音声出力に対してボリュームレベルを別々に設定する必要がある場合は、「バランス」ボタンをクリックしてください。
- 開いているウィンドウで、関連するオーディオ出力のランナーを希望のレベルに並べ替えて、OKを押します。
- 「高度な」セクションに移動します。
- ここでは、ドロップダウンリストから、サンプリング周波数とビット許可の最も最適な組み合わせを選択できます。インジケータの値が大きいほど、レコードが良くなり、したがって、より多くのコンピュータリソースが使用されます。しかし、あなたが強力なPCを持っているならば、提案されたから最低のオプションを選択してください。コンピュータデバイスの電源について疑問がある場合は、デフォルト値を残すことがより良いです。特定のパラメータを選択するときにサウンドになるのは何が聞こえるようにするには、[チェック "をクリックしてください。
- ティックを設定することによって「Monopoly Mode」ブロックでは、オーディオデバイスのモノポリス、つまり他のアプリケーションによるサウンド再生をブロックすることができます。この機能が不要な場合は、対応するチェックボックス内のマークを削除することをお勧めします。
- [詳細設定]タブで行ったすべての調整をデフォルト設定にリセットしたい場合は、[デフォルト]をクリックします。
- 「機能強化」または「改善」のセクションで、別の数の追加設定を行うことができます。正確には、ドライバやサウンドカードに依存しているものが依存しています。しかし、特に等化器を調整することが可能である。これを行う方法は、私たちの別々のレッスンで伝えます。
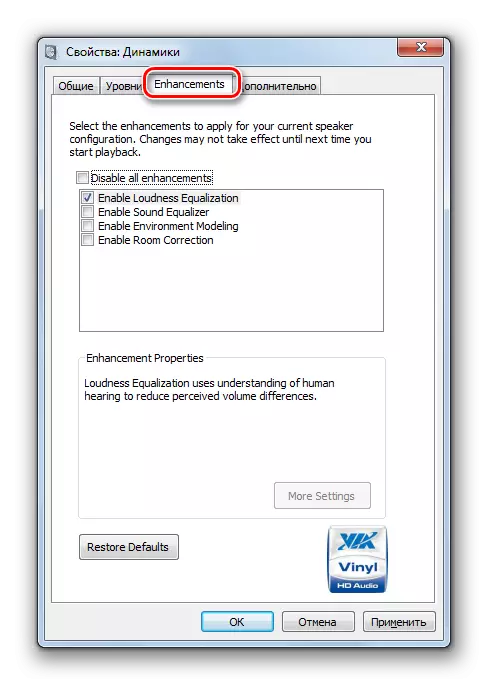
レッスン:風7のイコライザー調整
- 「サウンド」ウィンドウで必要な操作をすべて実行した後は、「適用」と「OK」をクリックして変更した変更を保存することを忘れないでください。
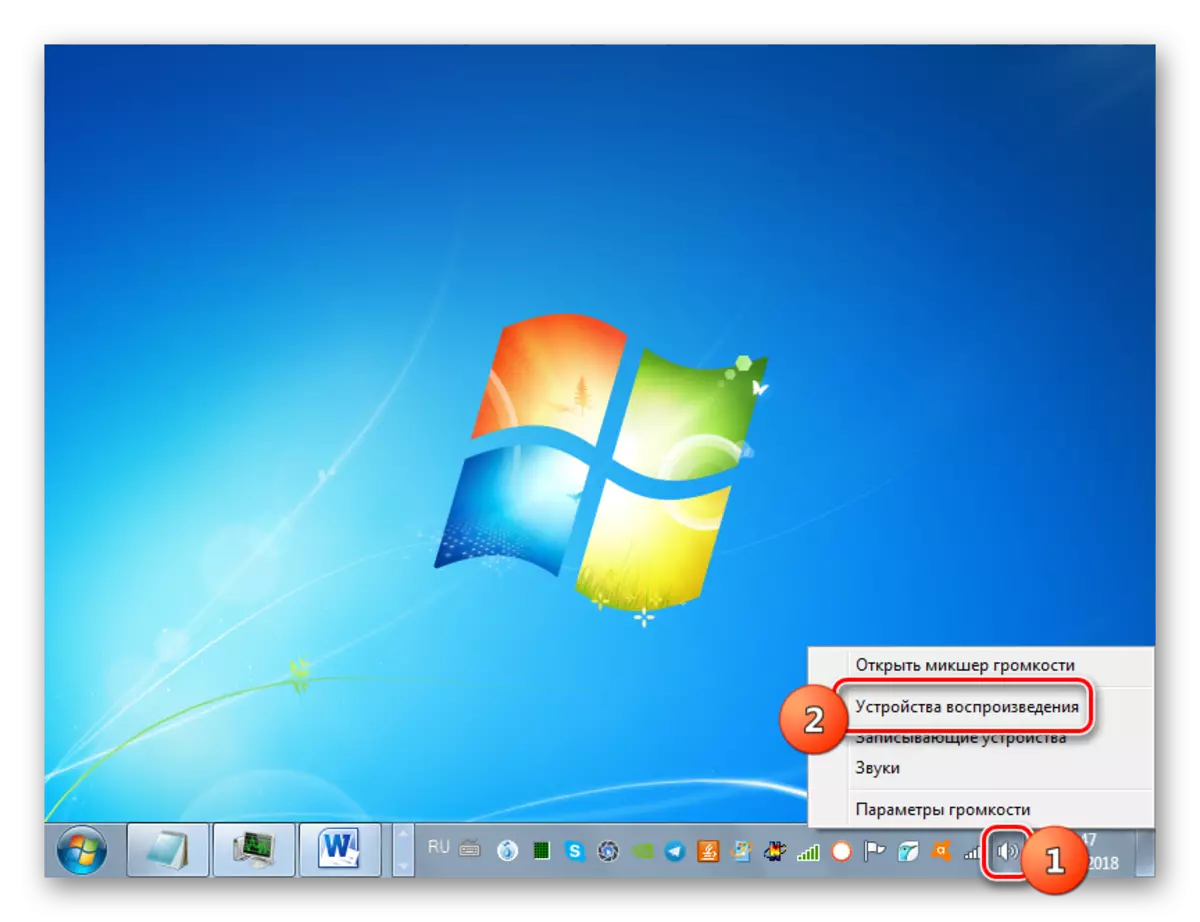
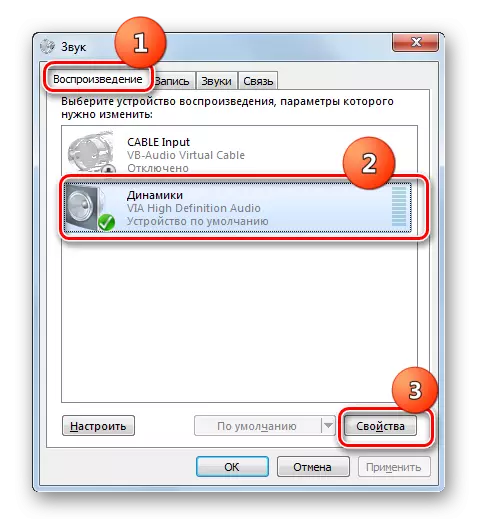
![Windows 7の[スピーカーのプロパティ]ウィンドウの[レベル]タブに切り替えます。](/userfiles/134/6975_6.webp)
![Windows 7の[スピーカーのプロパティ]ウィンドウの[レベル]タブの[ボリューム]設定](/userfiles/134/6975_7.webp)
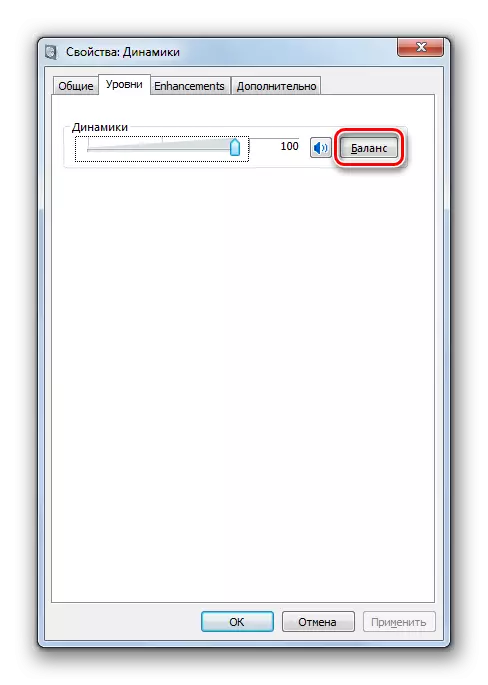
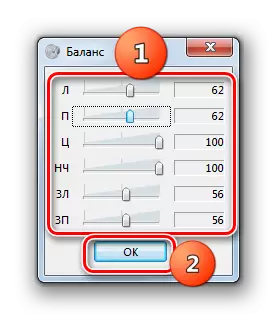
![Windows 7の[スピーカーのプロパティ]ウィンドウの[詳細]タブに移動します。](/userfiles/134/6975_10.webp)
![Windows 7のスピーカーのプロパティの[詳細設定]タブでサンプリング周波数とビット権限を選択する](/userfiles/134/6975_11.webp)
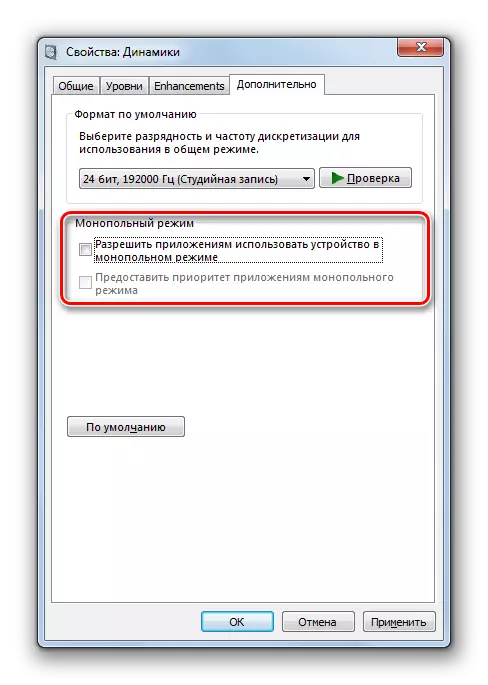
![Windows 7のスピーカープロパティの[詳細設定]タブでデフォルト設定にリセットします。](/userfiles/134/6975_13.webp)
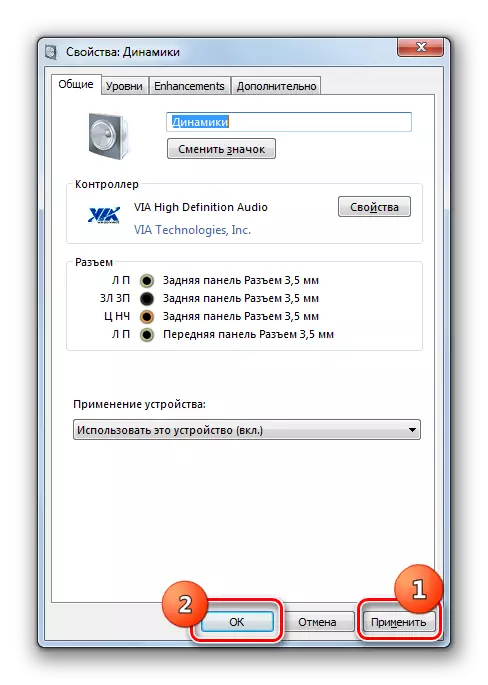
このレッスンでは、サウンドカードコントロールパネルを使用して、またはオペレーティングシステムの内部機能を使用して、Windows 7でサウンドを調整できることがわかりました。オーディオアダプタを制御するための特殊なプログラムを使用すると、OSの内部ツールキットよりも多様なサウンドパラメータをカスタマイズできます。しかし同時に、組み込みのWindowsファンドの使用は追加のソフトウェアをインストールする必要はありません。
