
中国会社のTP-Linkのルーターは、さまざまな動作条件で使用されたときに十分なデータセキュリティを確実に提供します。しかし、製造元のプラントから、ルーターはこれらのデバイスを使用して将来のユーザーによって作成された無線ネットワークへの無料アクセスを示唆するファームウェアとデフォルト設定を備えています。部外者へのアクセスをWi-Fiネットワークに閉じるためには、ルータ構成を使って簡単に操作して渡す必要があります。どうやってやるの?
TP-Linkルータにパスワードをインストールします
クイックデバイスウィザードを使用してTP-Linkルーターにパスワードを設定したり、対応するルータWeb Interfaceタブで変更を加えたりできます。両方の方法を詳細に検討してください。技術英語と前進に関するあなたの知識を更新しましょう!方法1:クイックセットアップウィザード
TP-Link Router Web Interfaceのユーザーの利便性については、特別なツール - クイックセットアップウィザードがあります。パスワードをワイヤレスネットワークに設定することを含む、ルータの基本パラメータを素早く設定できます。
- Internet Browserを開いてください。アドレスバーには192.168.0.1または192.168.1.1に入り、Enterキーを押します。デバイスの背面に、ルータの正確なアドレスがデフォルトで確認できます。
- [認証]ウィンドウが表示されます。ユーザー名とパスワードを募集します。工場バージョンでは、それらは同じです:admin。 「OK」ボタンのマウスの左ボタンを閉じます。
- ルータのWebインタフェースを入力します。左側の列で、クイックセットアップ項目を選択してから「次へ」ボタンをクリックして、ルータの基本的なパラメータを素早く設定してください。
- 最初のページでは、インターネットへの接続元の優先順位で決定され、さらに続く。
- 2ページ目に、場所、インターネットアクセス、認証タイプ、その他のデータを提供する場所、プロバイダを指定します。さらに進みます。
- 高速設定の3番目のページで、私たちが必要なものになります。ワイヤレスネットワークの構成不正アクセスに対する保護を有効にするには、まずWPA-Personal / WPA2-Personalパラメータフィールドにマークを付けます。それから私たちは文字と数字からのパスワードを思い付きますが、より複雑なだけでなく忘れないでください。パスワード文字列に入力します。そして「次」ボタンを押してください。
- ウィザードの最後のタブでは、ルータのクイック設定は「FINID」によってのみ閉じることができます。
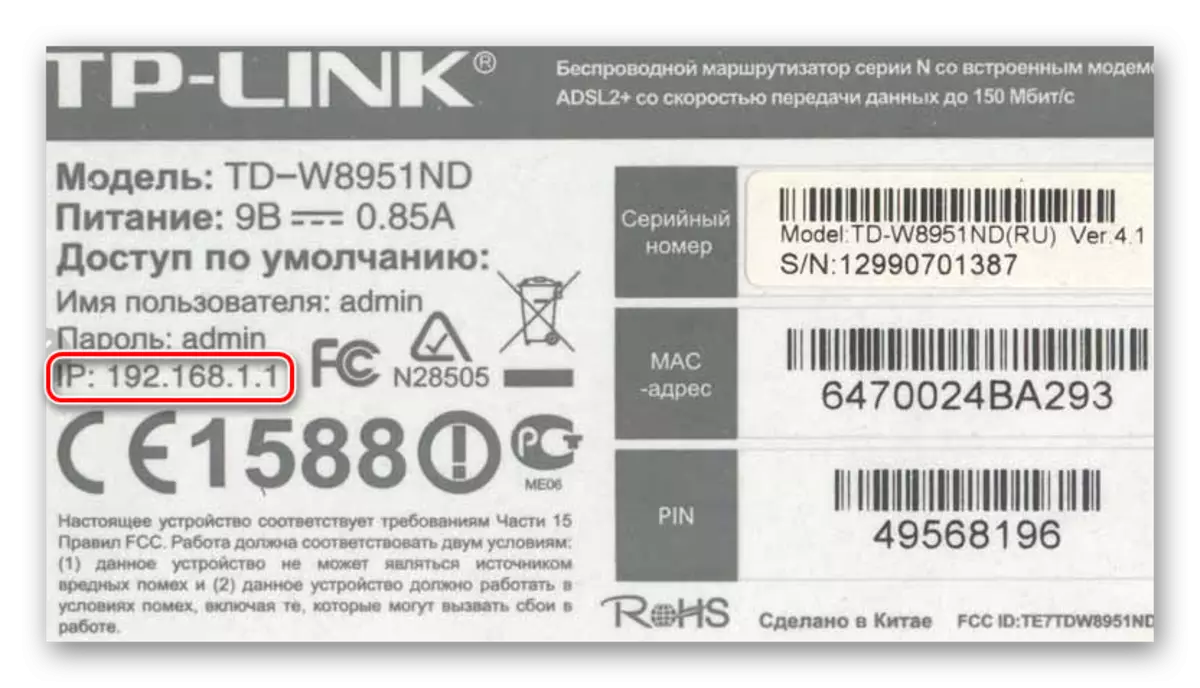
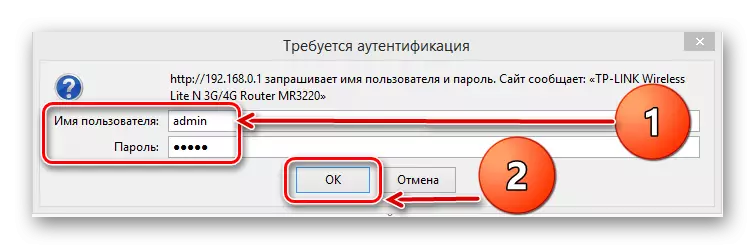
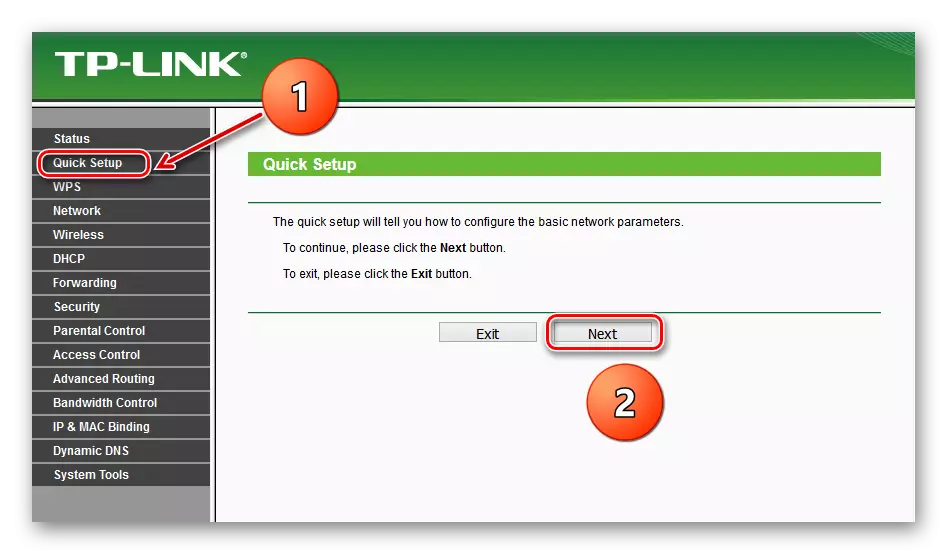
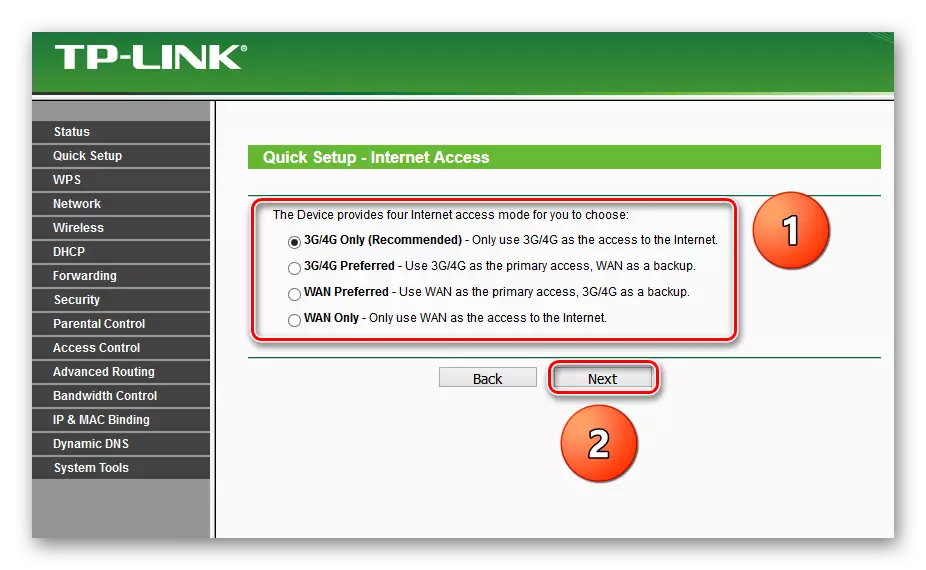
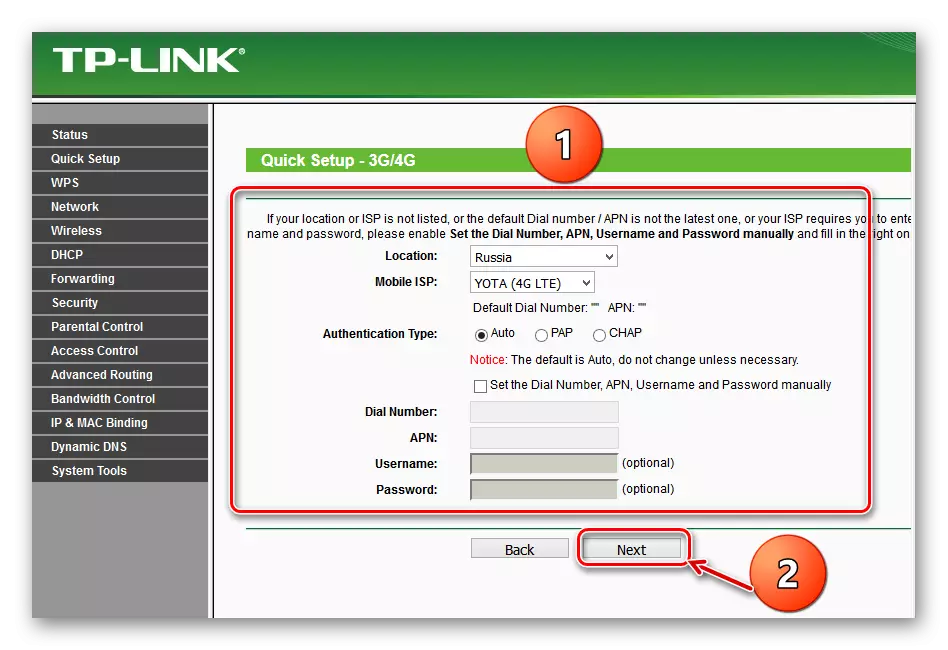

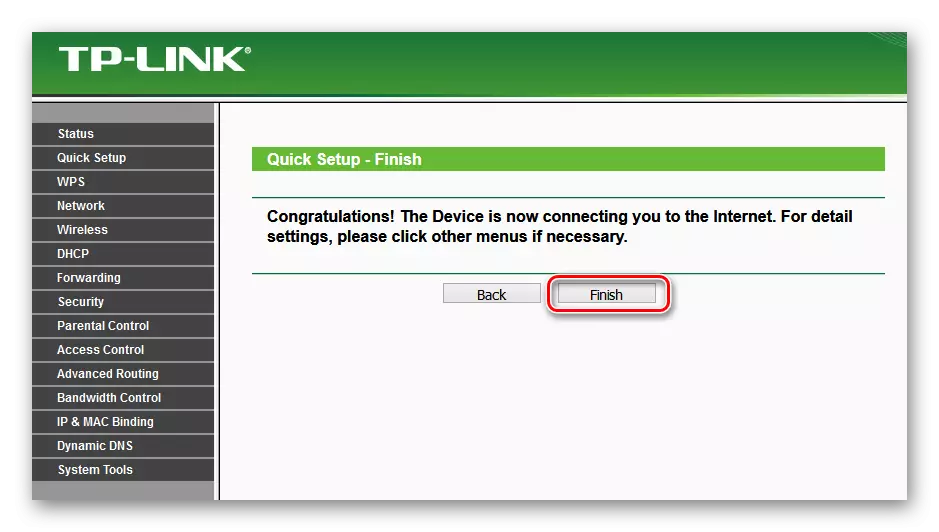
デバイスは自動的に新しいパラメータで再起動します。これで、ルータにパスワードがあり、Wi-Fiネットワークは安全に保護されています。タスクは正常に完了しました。
方法2:Webインタフェースセクション
TP - Linkルータを渡すために、第2の方法が可能である。ルータのWebインターフェースには、特別な無線ネットワーク構成ページがあります。あなたは直接そこに行き、コードワードを設定することができます。
- 方法1のように、我々は、ワイヤによって、または無線ネットワークを介してルータに接続されたコンピュータまたはノートパソコン上で任意のブラウザを起動し、アドレスバー192.168.0.1または192.168.1.1を入力してEnterをクリックする。
- 展示されたウィンドウの認証を途中で1。デフォルトではログインとパスワード。 「OK」ボタンでLKMをクリックしてください。
- デバイスの設定に入り、左側の列の「ワイヤレス」を選択します。
- ドロップサブメニューでは、「ワイヤレスセキュリティ」パラメータに興味があり、クリックしてクリックします。
- 次のページでは、まず暗号化の種類を選択し、対応するフィールドにマークを付けます。製造元は「WPA / WPA2 - Personal」、次に「パスワード」列に新しいセキュリティパスワードを書き込むことをお勧めします。
- 必要に応じて、データ暗号化の種類「WPA / WPA2 - Enterprise」を選択し、新規作成コードワードをEnterned RADIUSパスワード文字列にインテピングできます。
- WEPエンコードの変形も可能であり、パスワードはキーのフィールドに入力されているので、4つの部分に使用できます。これで、設定変更を「保存」ボタンで保存する必要があります。
- これにより、Webインタフェースのメインメニューで、ルータを再起動することがさらに望ましい場合は、システム設定を開きます。
- 左下の投稿のサブメニューのドロップで、[再起動]文字列をクリックします。
- 最後の動作は、デバイスの再起動の確認です。今、あなたのルーターは確実に保護されています。
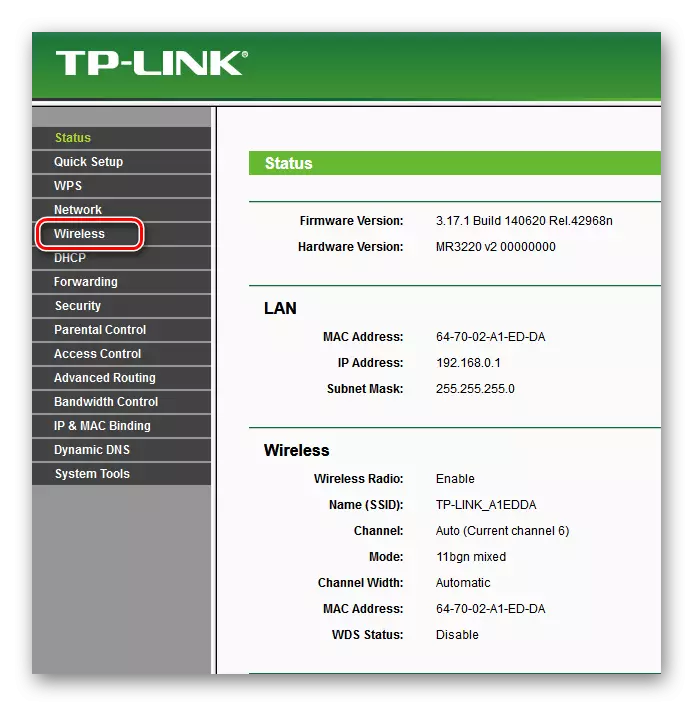
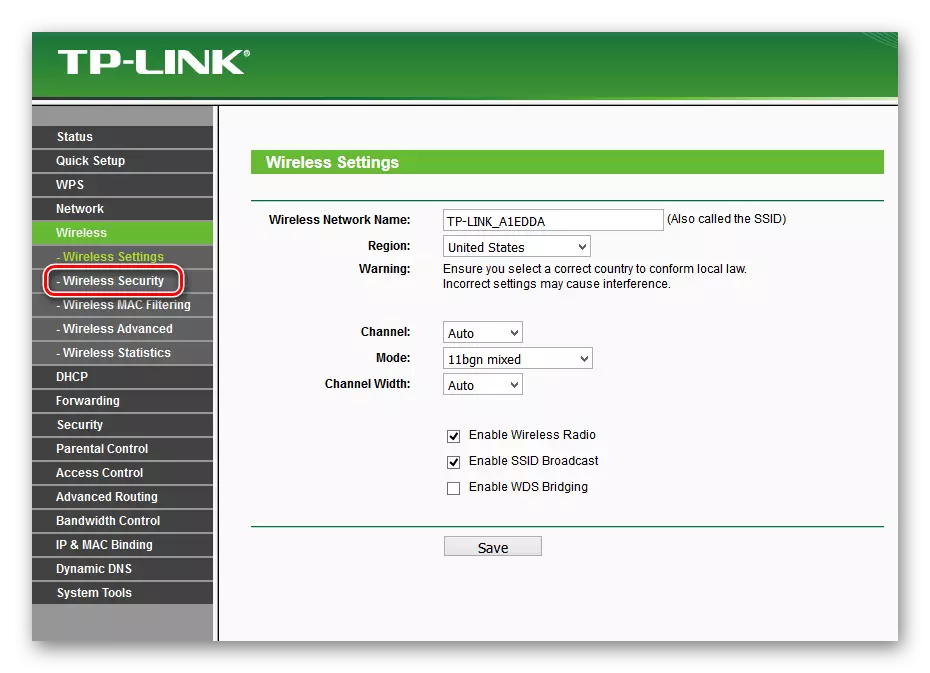
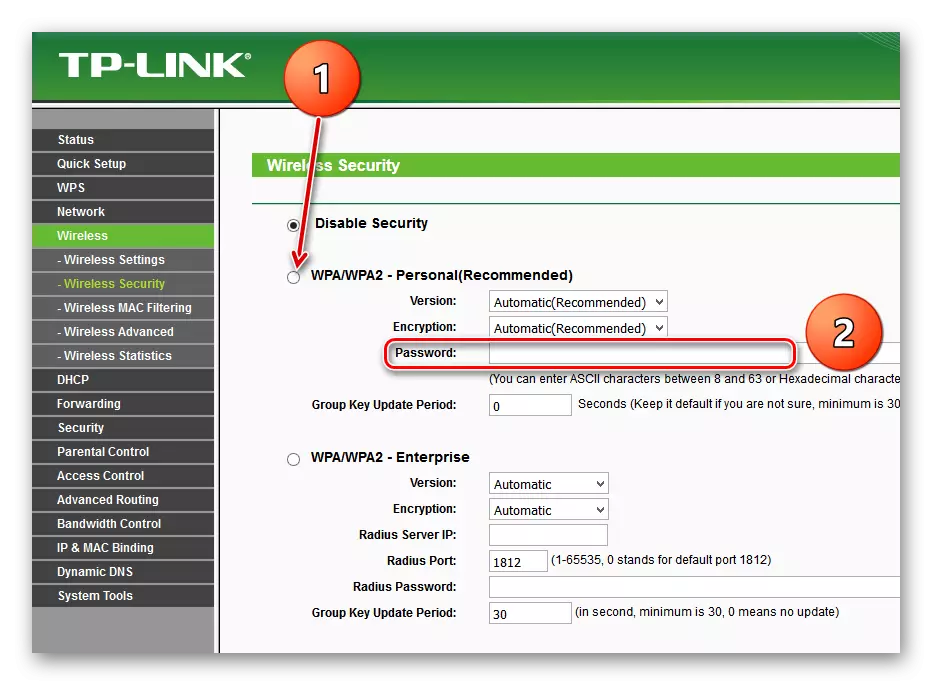
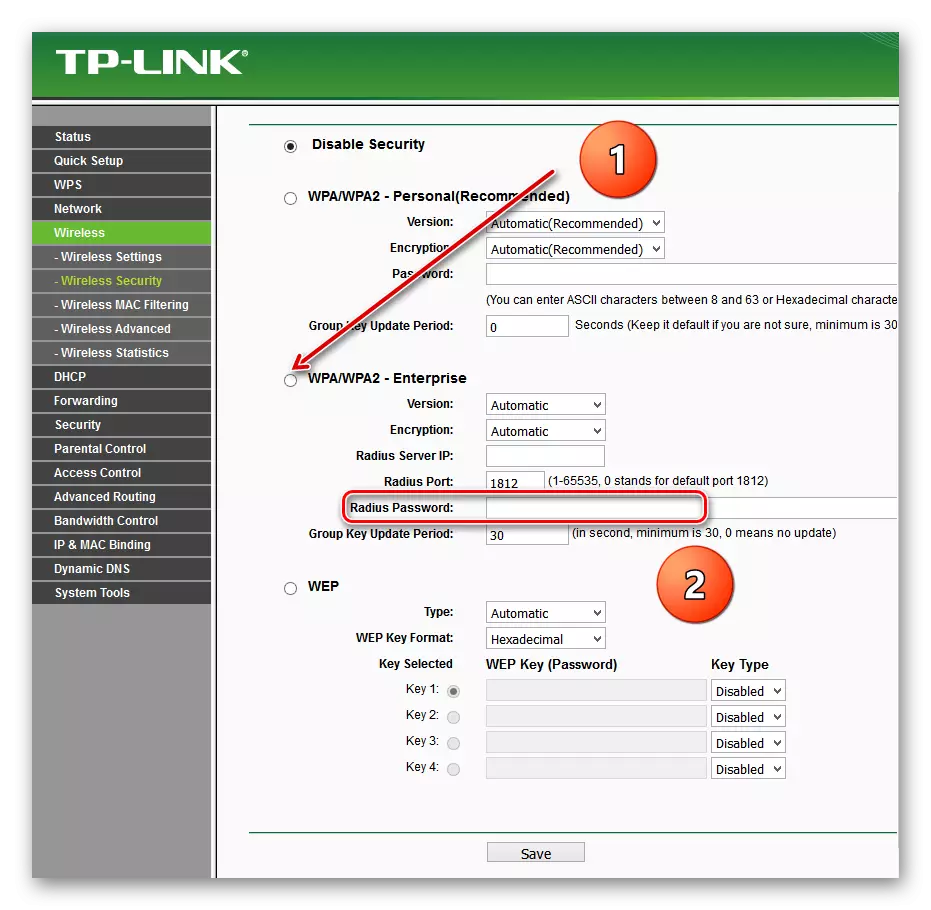
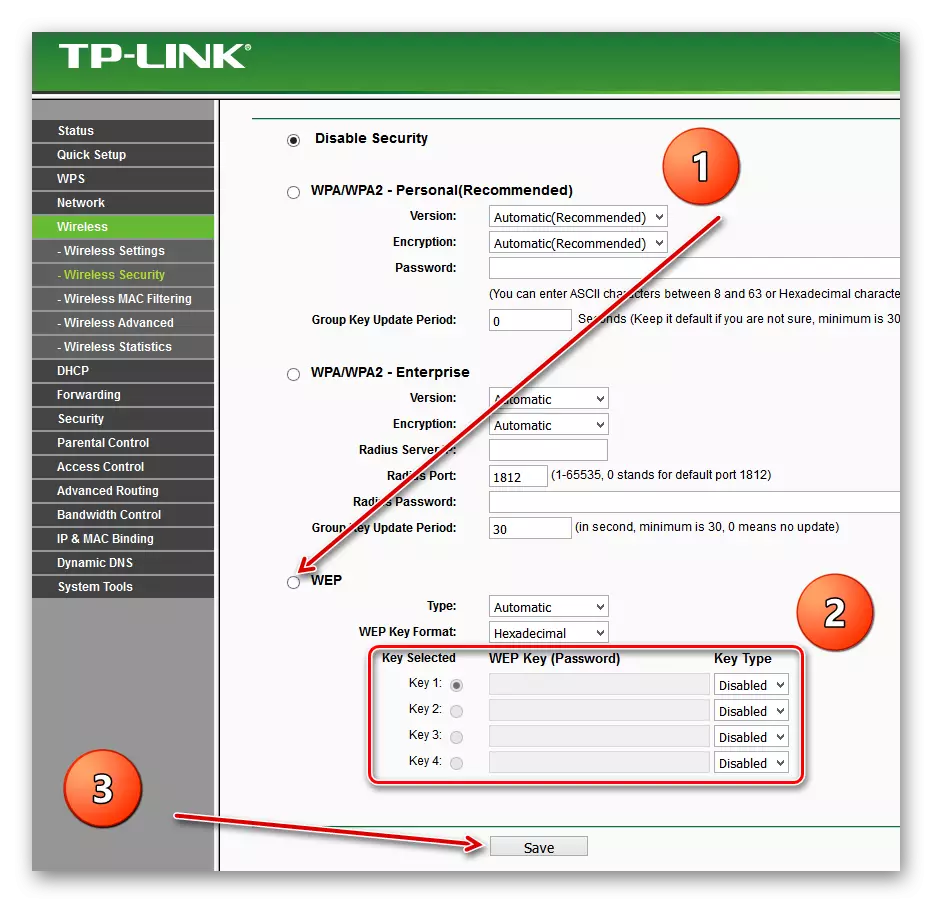
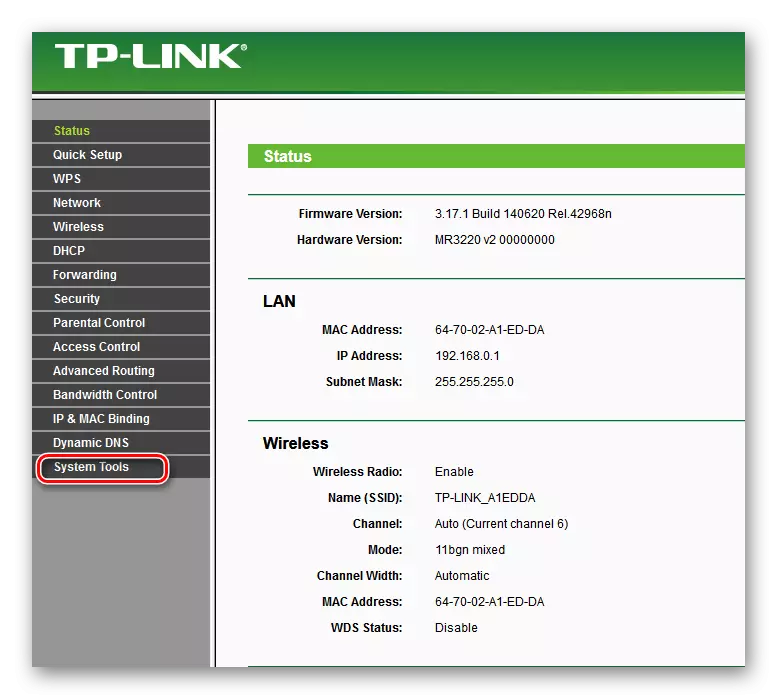
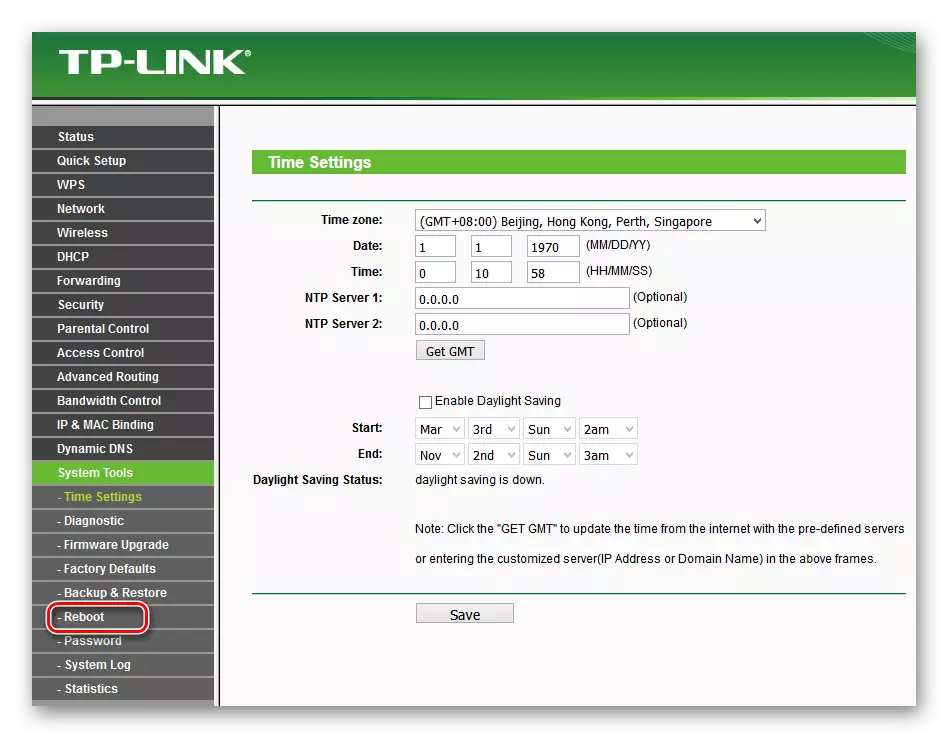
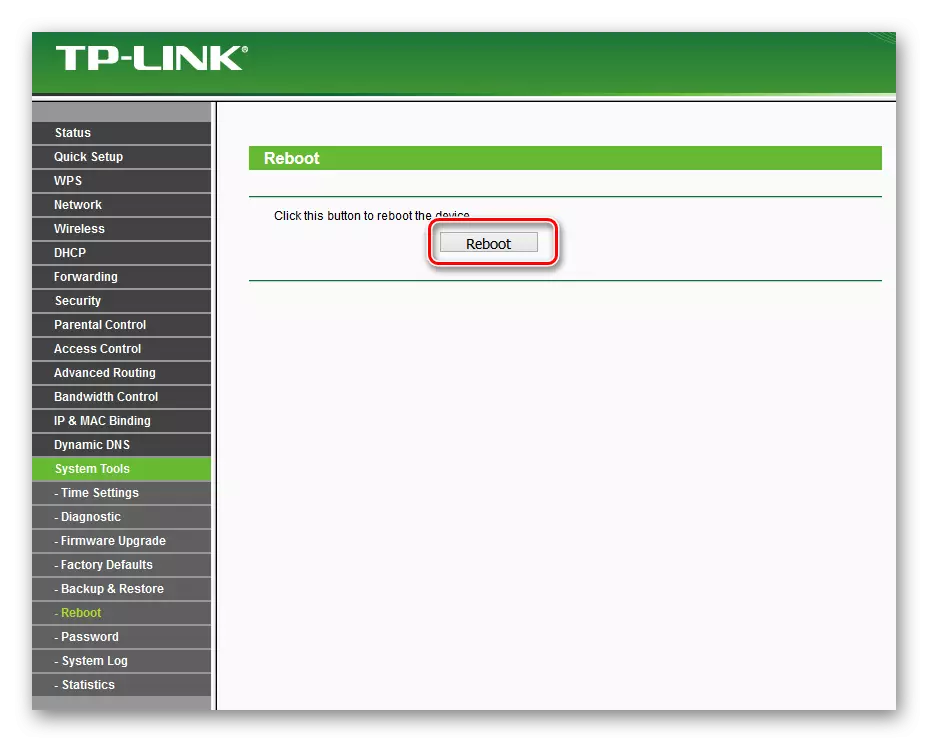
結論として、私は小さなアドバイスをしましょう。必ずパスワードをルーターにインストールしてください。個人用スペースは信頼できるロックの下にあるはずです。この単純な規則は多くのトラブルからあなたを救うでしょう。
TP-Linkルータのパスワード変更
