
Linuxでの適切な時間同期は、プリエンプティブ大多数のアプリケーションやサービスの正しい作業への鍵です。これは、どういうわけかインターネットに接続されているツールに特に関係しています。このオペレーティングシステムのすべての分布では、日付と時刻を同期させる責任があります。アクティブなデフォルト状態にあるため、ユーザーはどういうわけか設定したり、変更したりする必要はありません。しかしながら、例えばランダムな故障など、さまざまな理由によるそのような必要性がまだ現れることがあります。今日、この構成の原則を検討し、同期サービスを多くのユーザーにとってよりよく使ってシフトしたいです。
Linuxの同期時間
まず、1つの記事のフレームワークでは絶対にすべての分布であることを明確にしましょうので、たとえば、最も人気のあるアセンブリ - Ubuntuを取ります。残りのOSでは、すべてがほとんど同じようになり、グラフィカルインタフェースの要素にのみ違いが見られます。ただし、この記事で情報が見つからない場合は、タスクに対処するために公式の配布資料を使用する必要があります。グラフィカルインタフェースを介して日付を設定します
時間同期のためのサービスの識別に進む前に、初心者にとって重要な構成を検討しましょう。 Linuxのほとんどの初心者の所有者は、必要なパラメータを設定するためにグラフィックメニューを使用することを好みます。これは時間に適用されます。プロセス全体は次のようにして行われます。
- アプリケーションメニューを開き、そこに「パラメータ」を見つけます。
- システム情報のセクションに進みます。
- ここでは、「日付と時刻」のカテゴリに興味があります。
- 日付と時刻の自動検出項目に注意してください。それらは、選択されたタイムゾーンに依存する最適な設定を示すためにインターネットを使用します。スライダを移動して、これらの設定を有効または無効にすることができます。
- 日付、時間とタイムゾーンがアクティブになると、行をオフにするとアクティブになります。これは、ユーザーパラメータのインストールを妨げるものはありません。
- [場所]ウィンドウで、マップ上のポイントを選択するか、検索を使用します。
- また、「日付と時刻」はフォーマットを示します。デフォルトでは24時間です。
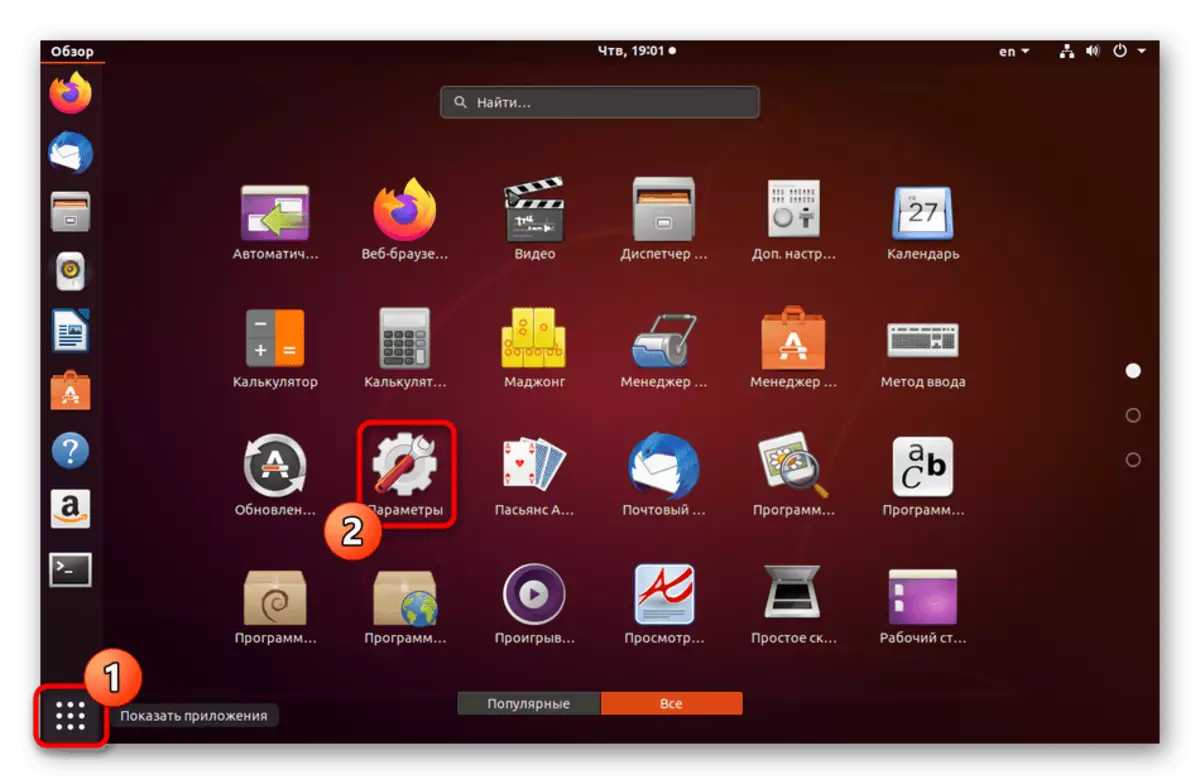
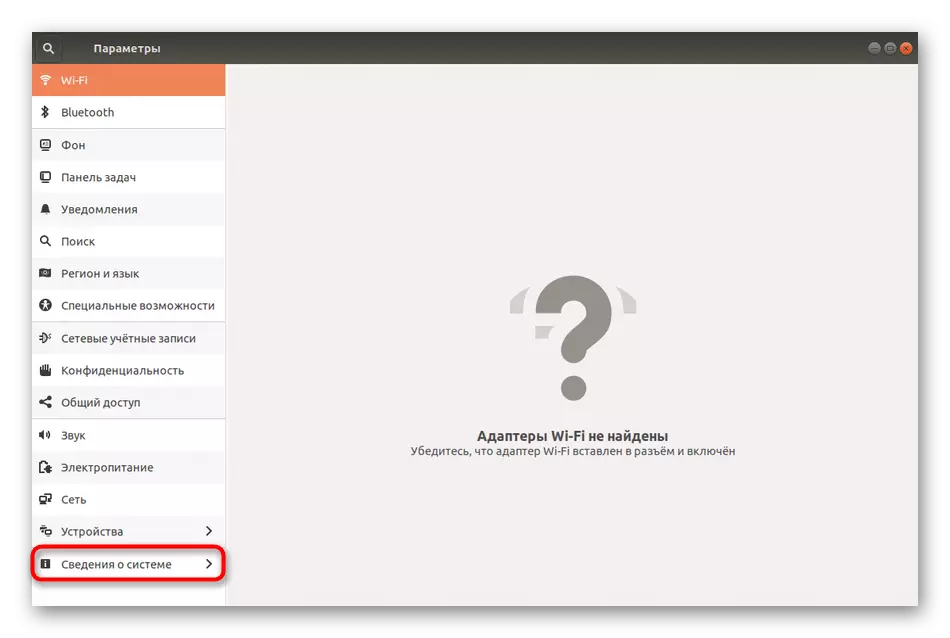
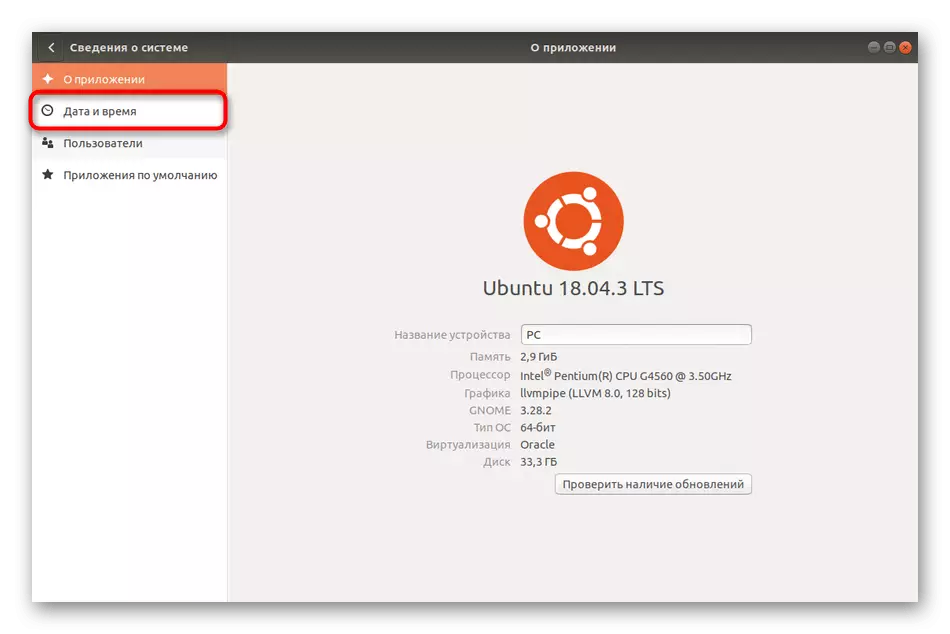
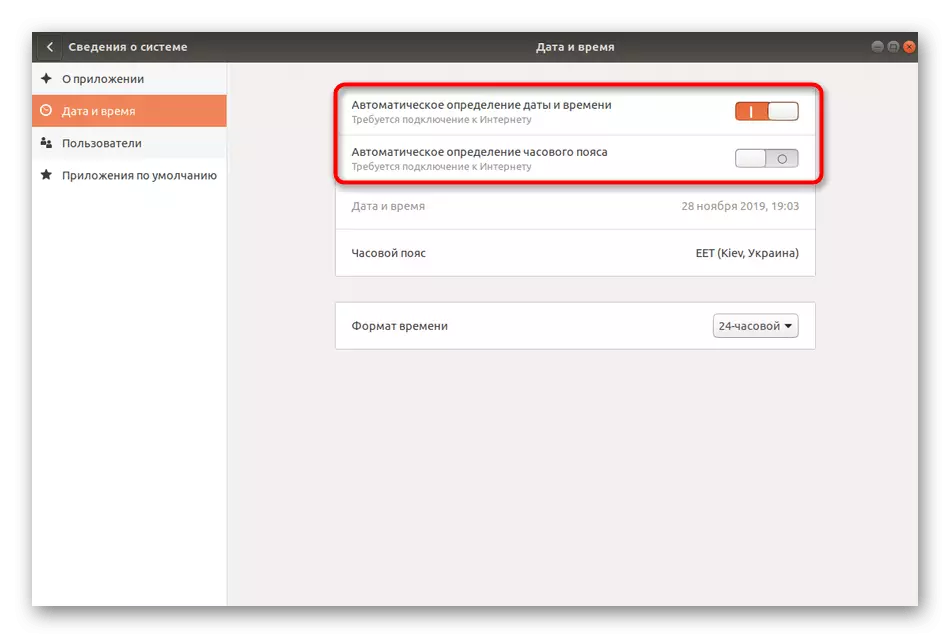
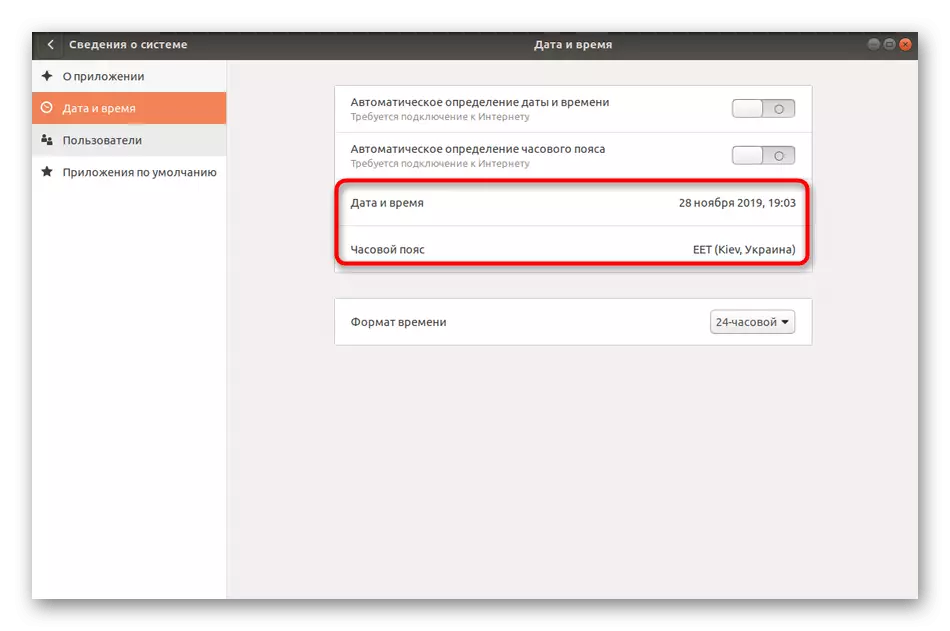
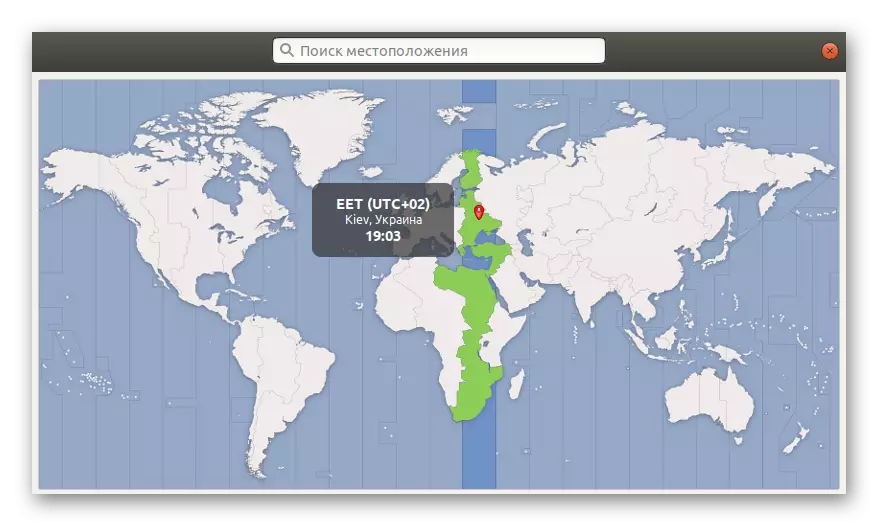
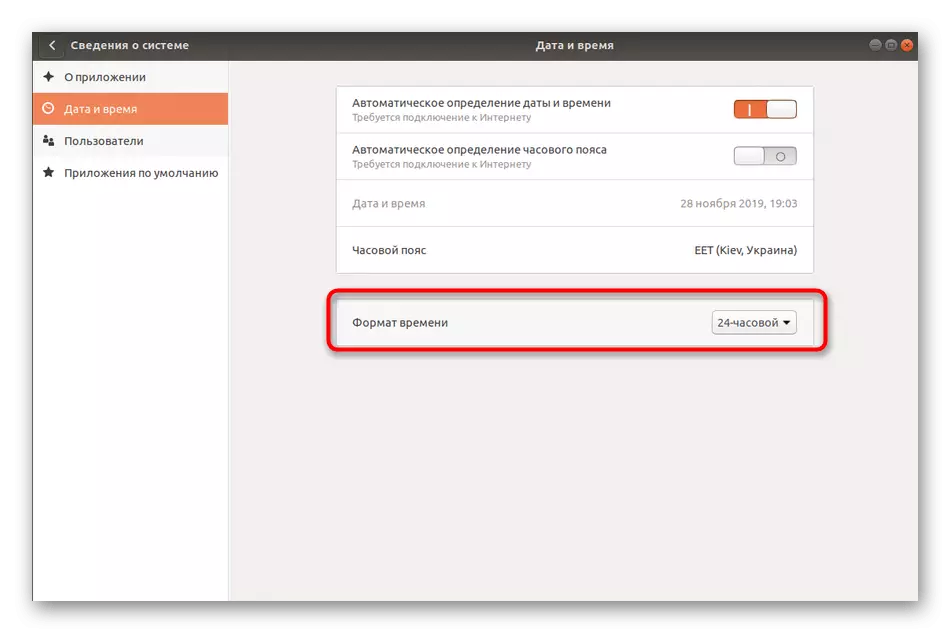
ご覧のとおり、グラフィカルインタフェースとの対話には複雑なものは何もありません。ただし、この方法が不足しているため、メニューで同期サービスを管理するための重要な設定がないため、特定の状況では「パラメータ」を使用することは機能しません。
標準時間管理コマンド
今日の素材内で表示される他のすべての指示は、ターミナルコマンドを使用することです。まず第一に、現在の日時を管理したり、必要な情報を表示することを可能にする標準オプションのトピックに影響します。
- 「ターミナル」の起動から始めます。アプリケーションメニューの適切なアイコンをクリックすることで、これを行うことができます。
- 日付コマンドを入力して現在の日付と時刻を判断してください。
- 新しい行には、標準形式で興味のある情報が表示されます。
- 標準コマンドを介して、タイムゾーンを変更できます。最初に、利用可能なベルトのリストを表示し、必要な名前を覚えておいてください。 timedatectl list-timeゾーンと入力して、Enterをクリックします。
- スペースキーを使用してリストを下に移動します。目的のベルトを見つけて書面の規則を覚えておくと、Qを押して終了します。
- sudo timedatectl set-timezone americe / new_yorkコマンドは、選択したタイムゾーンを変更する責任があります。 America / New_yorkの代わりに、特定の前のオプションを書くべきです。
- アクションを確認するには、sudo引数でコマンドが実行されてからスーパーユーザーパスワードを入力する必要があります。
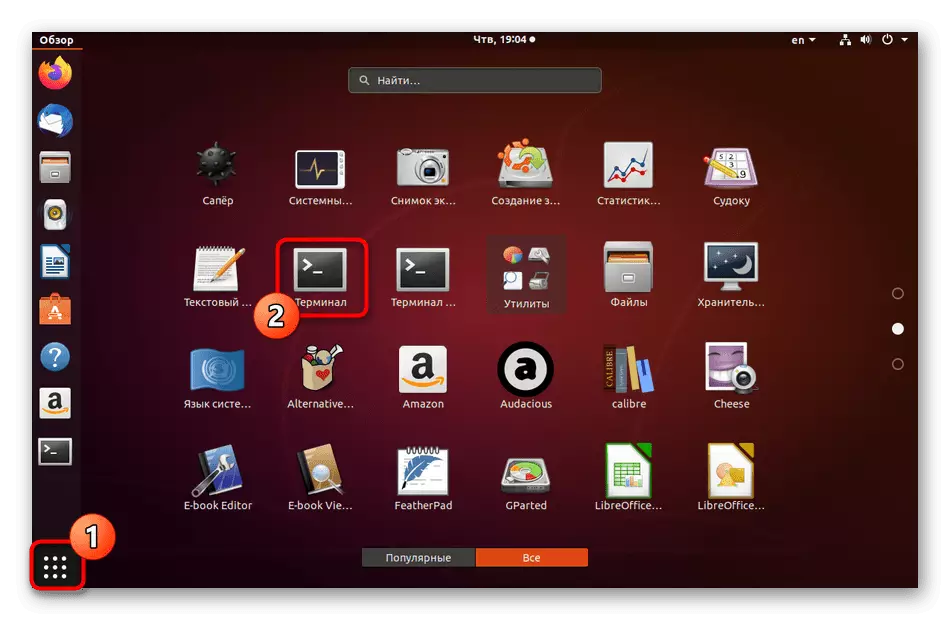
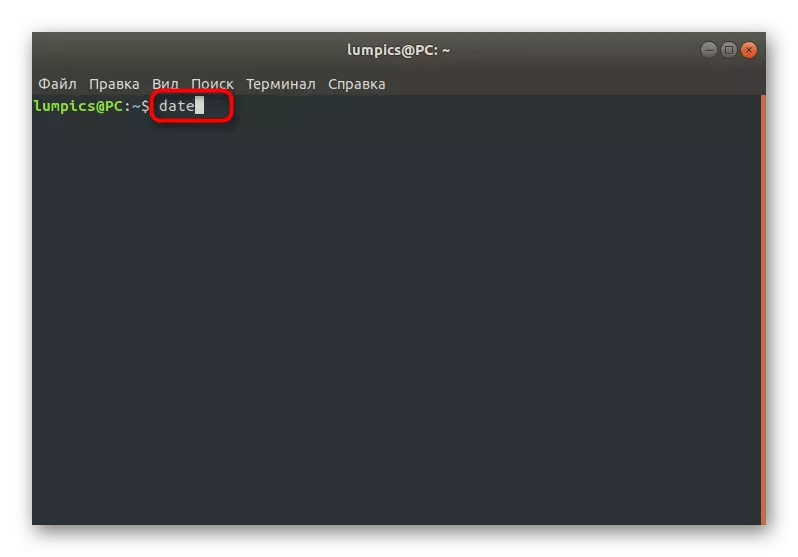
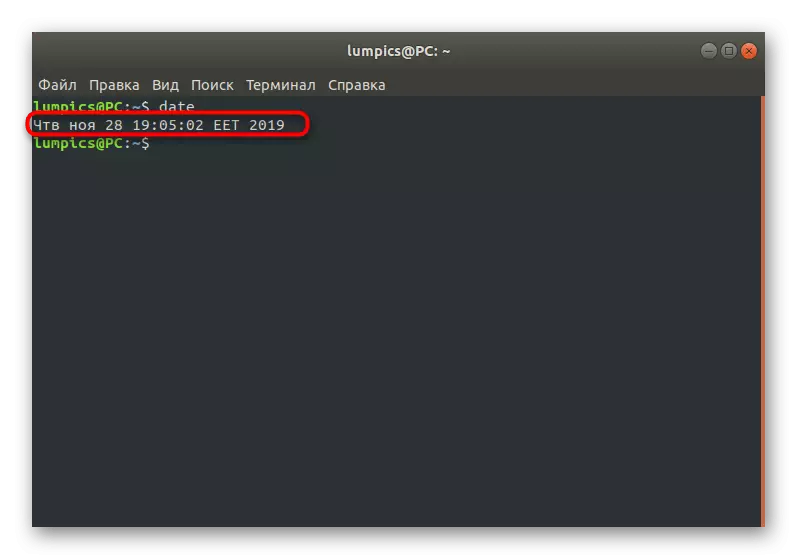
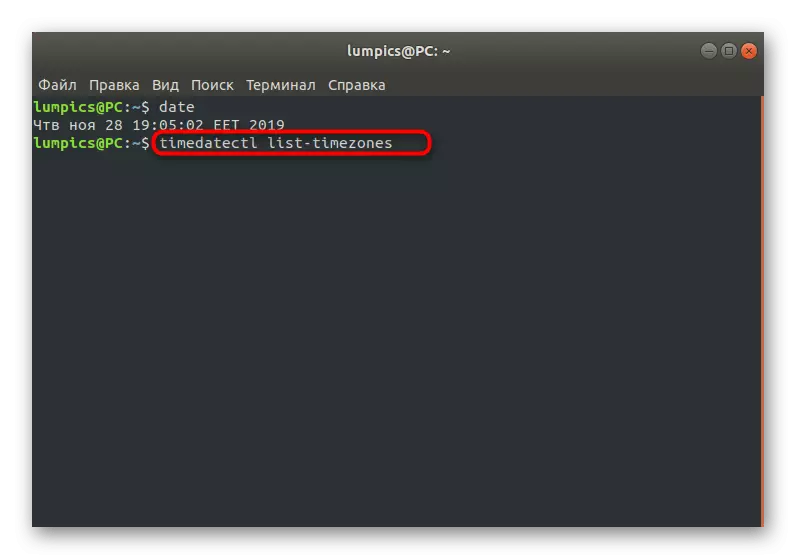
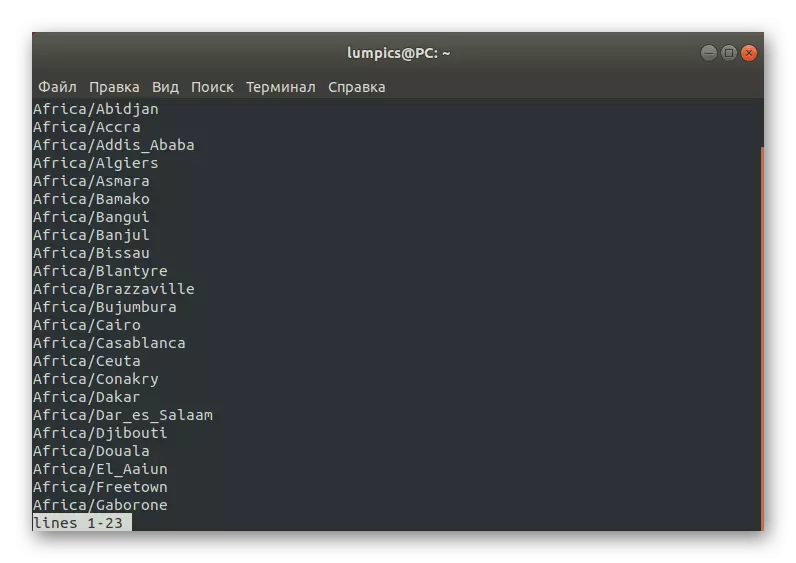
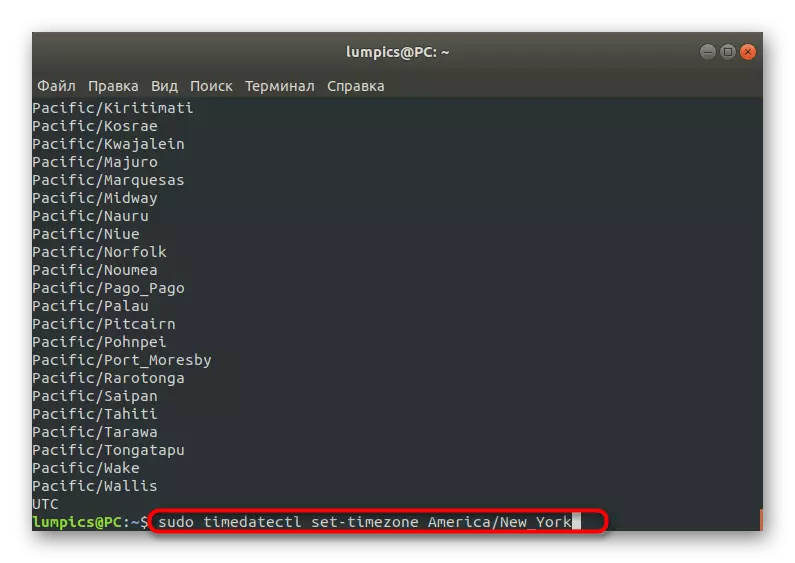
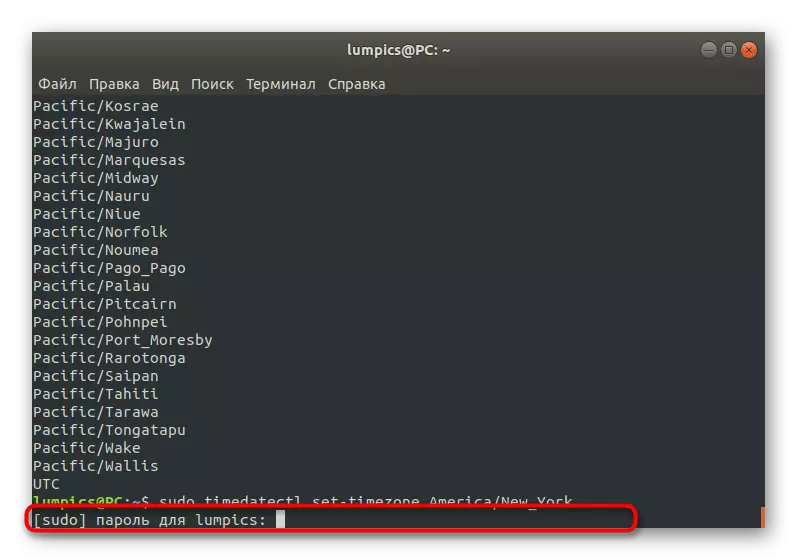
すべての変更を加えた後、それらがすべて命令に入ったことを確認するために残っています。 TimeDatectlの詳細については、残りのオプションは時間同期テーマの主題に含まれなくなったため、公式のドキュメントで学ぶことを提供しますが、特定のユーザーにとって有用である可能性があります。
TimesSyncdサービスとの対話
上記では、公式のドキュメントを通じてTimeDatectlに関する情報を探索することをお勧めしますが、Timesyncdサービスに慣れるために1週間週間をお勧めします。このユーティリティは、デフォルトのオペレーティングシステム内の時間を同期させる責任があります。
- 現在のTimeSyncDステータスを決定するには、コンソールのtimedatectlコマンドを使用します。
- 新しい行には、現地時間が設定されているすべての必要な情報、インストール領域、およびサービス自体の同期およびアクティビティに関するデータがすべて表示されます。
- 何らかの理由でこのツールが切断され、同期を調整するために起動したいのが見られる場合は、sudo timedatectl set-ntpの文字列を使用してください。
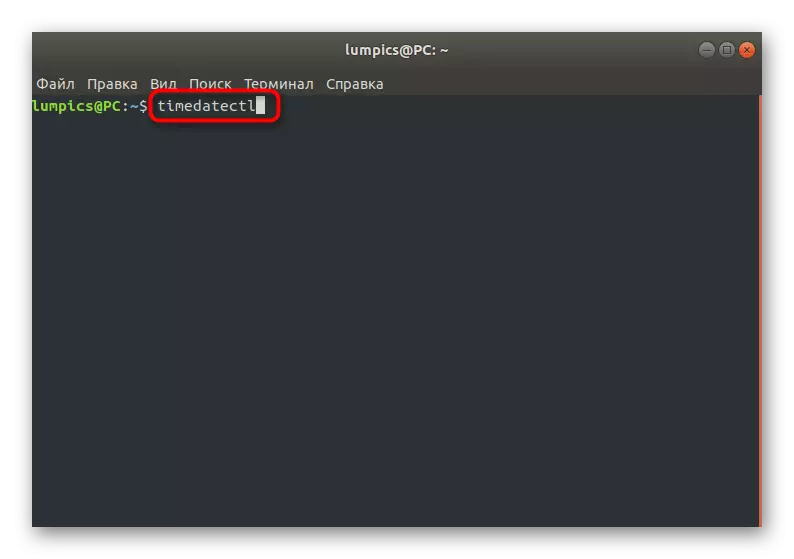
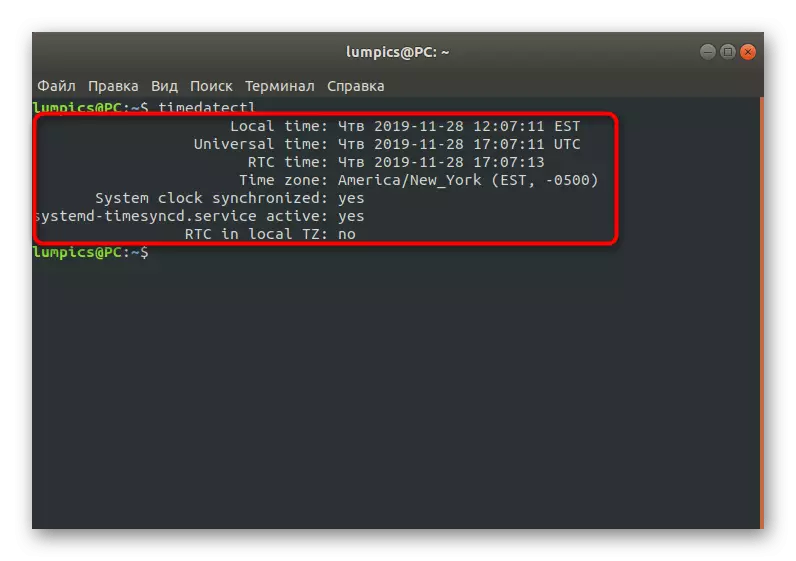
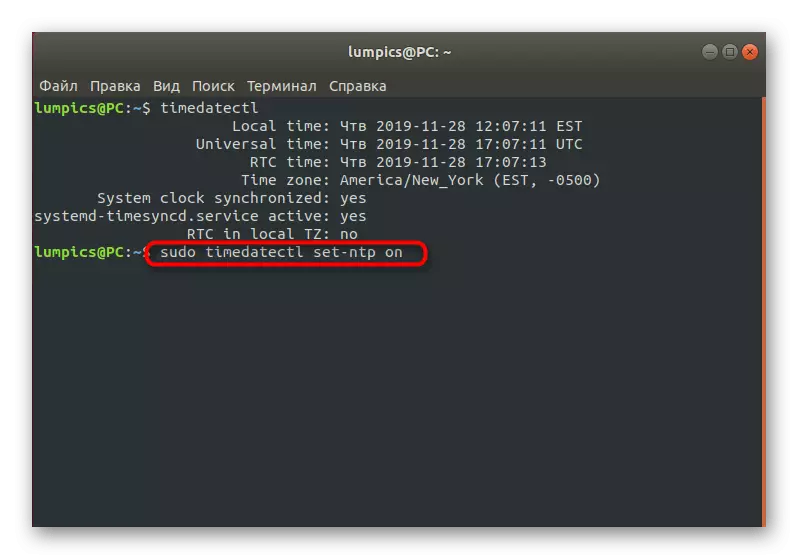
ntpdのインストール
今日の素材の最後のセクションは、上記の時間同期サービスをより信頼性の高いNTPDプロトコル(ネットワークタイムプロトコルデーモン)に置き換えることに専念します。それは、デフォルトで多くの分布に関与していたか、そして時間によって特に敏感なアプリケーションとの正しい相互作用を称賛したのは彼でした。インストールとサービスの交換は次のようになります。
- まず、sudo timedatectl set-ntp noに入力して標準ユーティリティを切断します。
- スーパーユーザーパスワードを書くことによってアカウントの認証を確認する必要があります。
- ツールの状態が切断されていることを確認するために、既に慣れ親しんだtimedatectlコマンドを使用することができます。
- 新しいソフトウェアをインストールする前に、最新のアップデートをインストールすることをお勧めします。これはsudo apt更新で行われます。
- このプロセス終了後、sudo apt install ntpコマンドを使用します。
- アーカイブをダウンロードする必要性の通知を確認してください。
- ダウンロードとインストールパッケージを期待してください。
- 新しいプロトコルを使用して、端末に適切な属性を入力できます。基本情報の表示はNTPQ -Pを介して行われます。
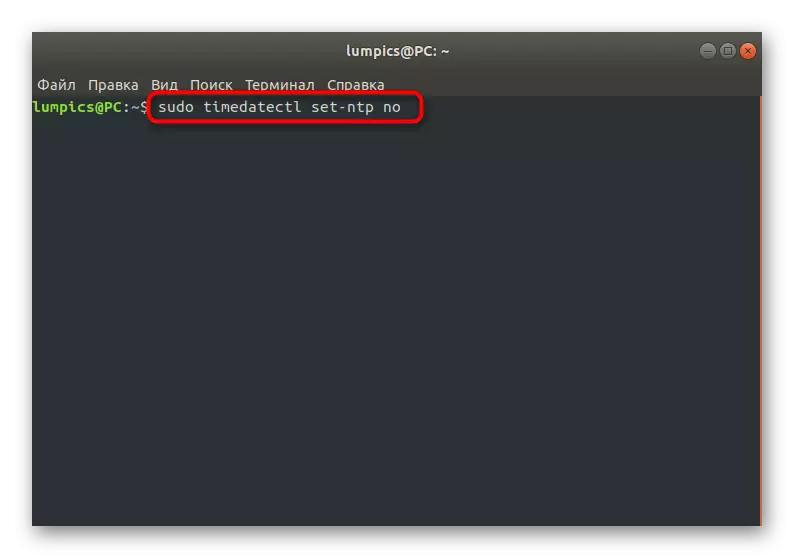
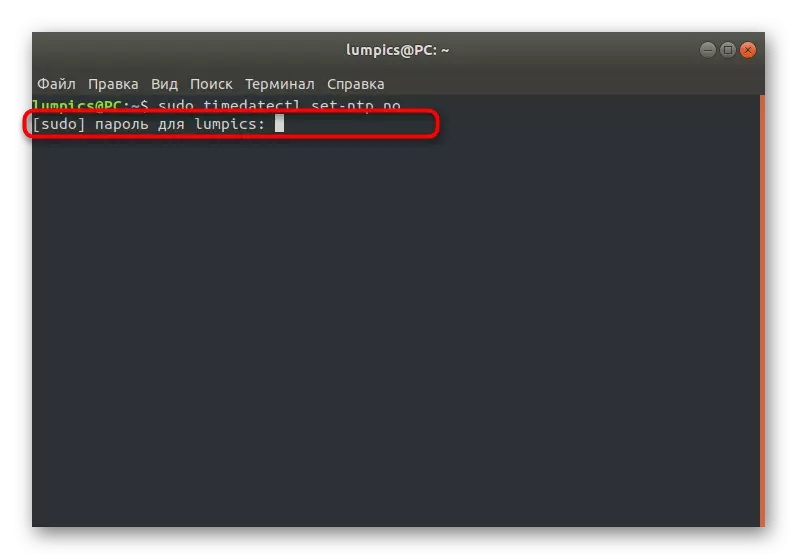
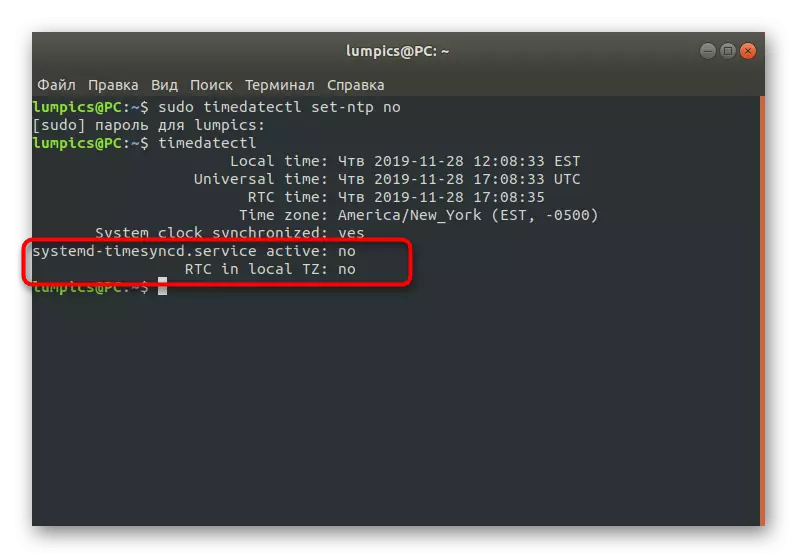
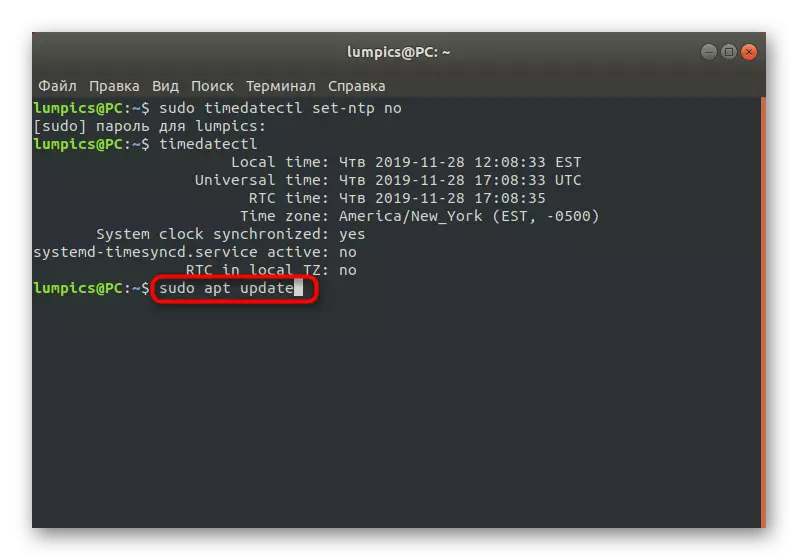
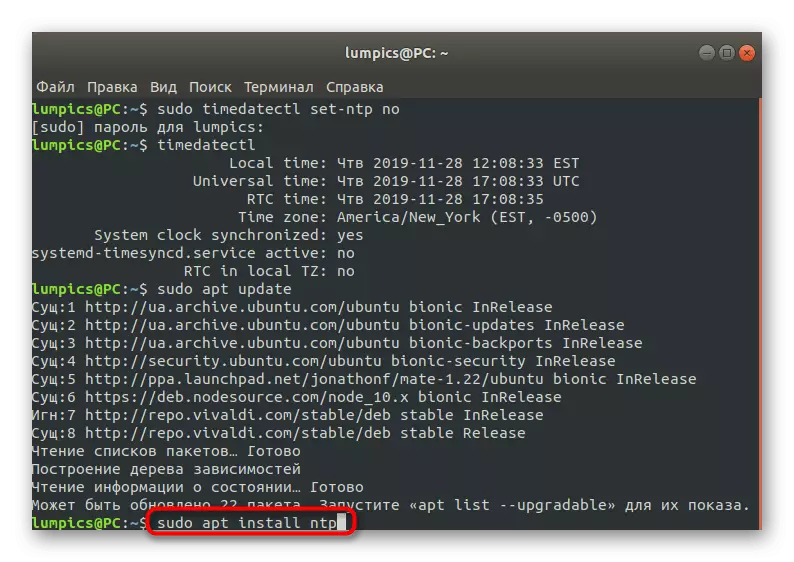
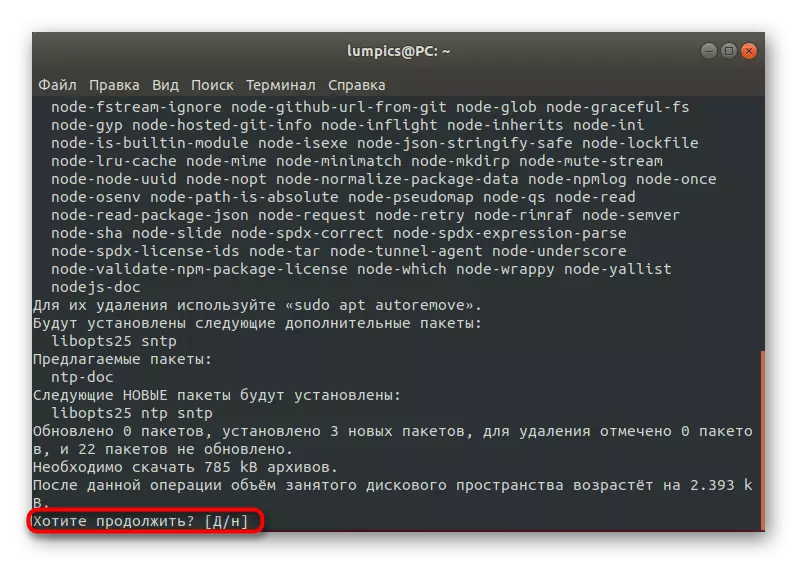
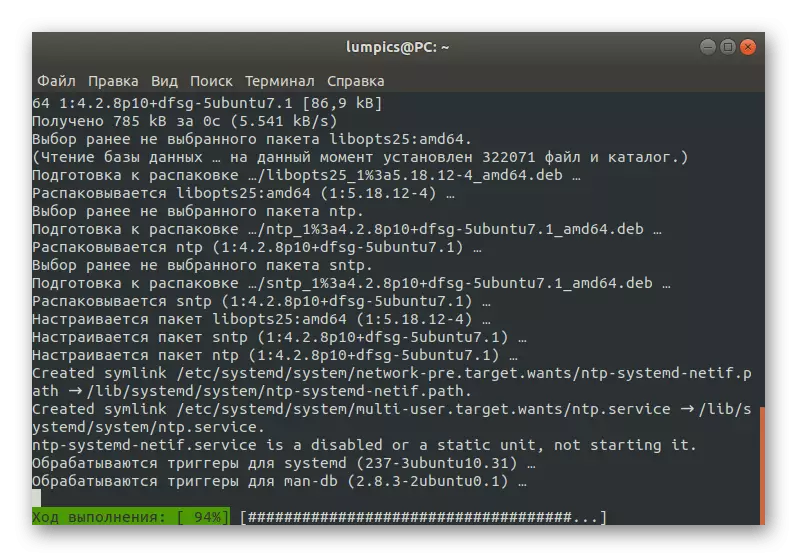
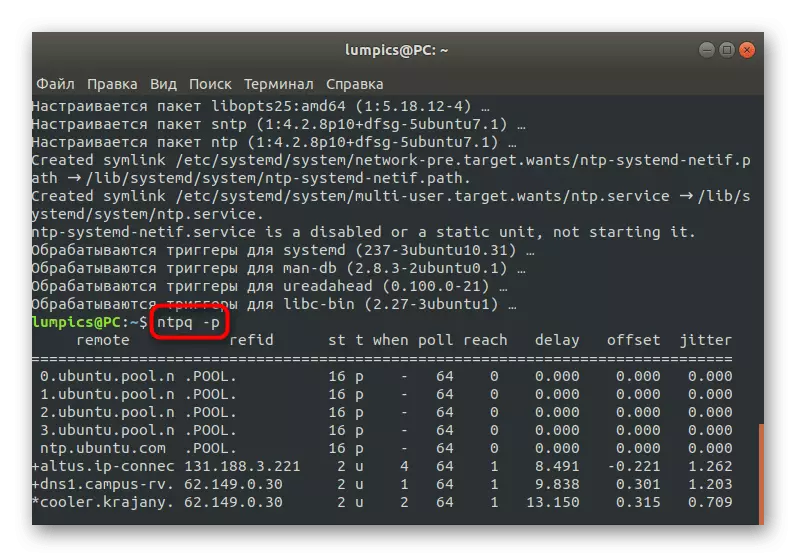
ネットワークタイムプロトコルデーモンは自動的に有効になり、追加のコマンドは必要ありません。すぐに問題アプリケーションのテストを開始するか、新しい時間同期サービスがインストールされたその他のアクションを実行できます。
ご覧のとおり、Linuxの同期時間と日付が自動的に実行されるため、このパラメータを有効にするか、他のオプションを変更する場合はごくまれな状況があります。現在、提示された材料を研究したことで、異なる同期ツールがあることを知っており、その設定はグラフィックメニューを通して実行することもできます。
